こんにちは、傳兵衛です。
いつの間にかiCloudの容量を圧迫している溜まりに溜まった写真、どうしても削除出来ない動画などを、簡単に無料でWindowsのハードディスク上にダウンロードする方法を紹介します。
目次
はじめに
やり方は超簡単で、全画像・動画を選択して、寝る前にダウンロードの操作をしておけば、翌朝にはダウンロードが完了しています。
ファイル名が変わったり、ファイルの容量が圧縮されることもありません。
アップルのホームページから、Windows用のiCloudソフトウェアをダウンロード・インストールする必要がありますが、もちろん無料です。
わたしは以前から、iCloud写真の全画像をダウンロードする方法を探していましたが、多分これが一番簡単だと思います。
それではスクリーンショットを使って、説明して行きます。
Windows用iCloudソフトをインストールする
Windows用iCloudソフトウェアをアップルのホームページからインストールします。
Windows 用 iCloud をダウンロードするには、こちらから。
アップルのページに飛びますが、ソフトウェアは Microsoft Store からダウンロードする様です。
アップルのホームページには、注意点として、
・最新バージョンの Windows 10 にアップデートしておいてください。
・Apple ID とパスワードをお手元にご用意ください。
と記述されています。詳しくは、ホームページを参照してください。
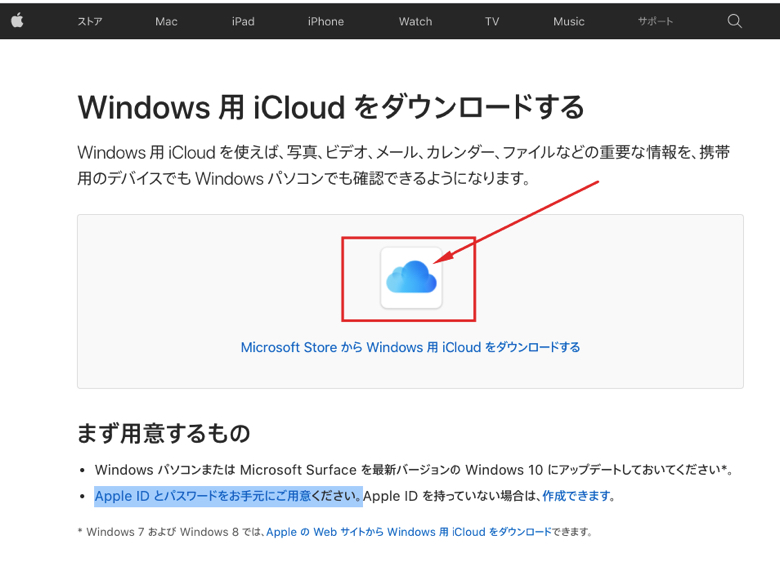
「雲のボタン」をクリックすると、ダウンロードが始まります。
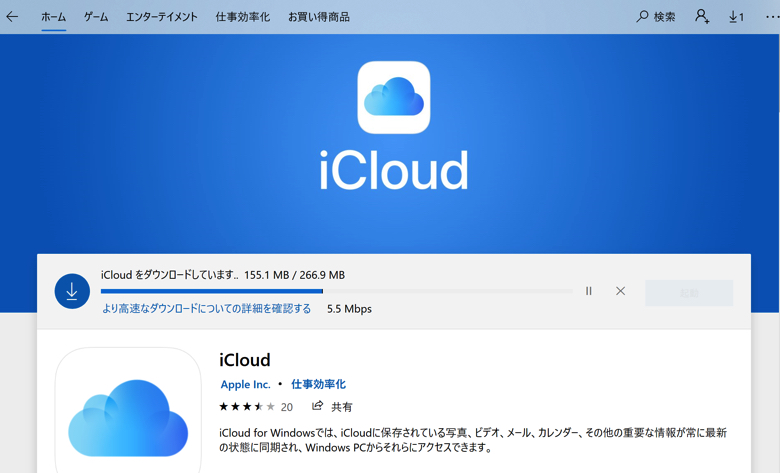
ダウンロードが終了すると、「この製品はインストール済みです。」とメッセージが表示されます。
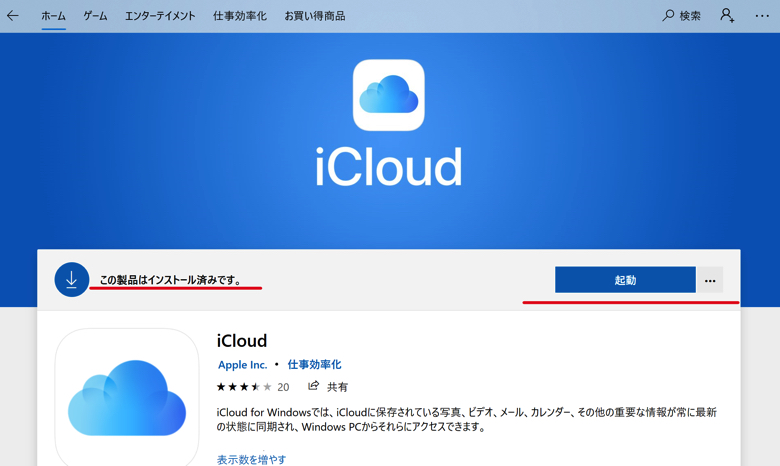
ソフトウェアを起動するのですが、わたしの場合、表示されている「起動」ボタンをクリックしてもなぜか起動しませんでした。
そこで、通常のソフトウェアを起動するのと同じく、スタート画面の「iCloud」をクリックして起動します。
iCloudを起動する
ソフトウェアが起動したら、「Apple ID」と「パスワード」を入力して『サインイン』をクリックします。
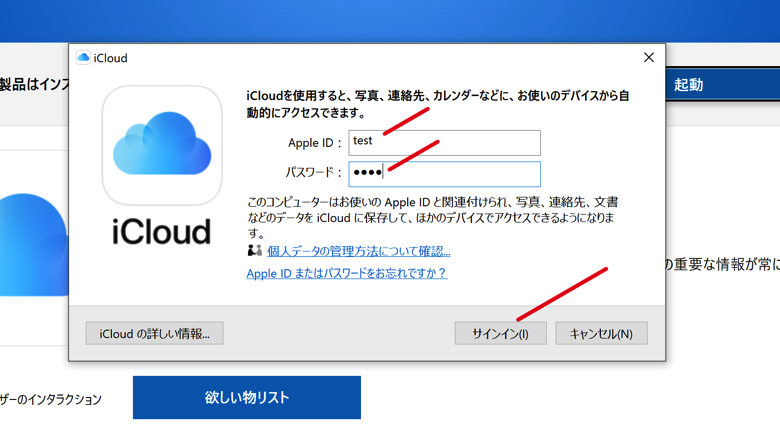
画面が切り替わり、「情報をAppleに送信してしますか?」と聞いてきます。
ご自分の判断で「自動的に送信する」または「送信しない」をクリックします。
そして『適用』をクリックします。
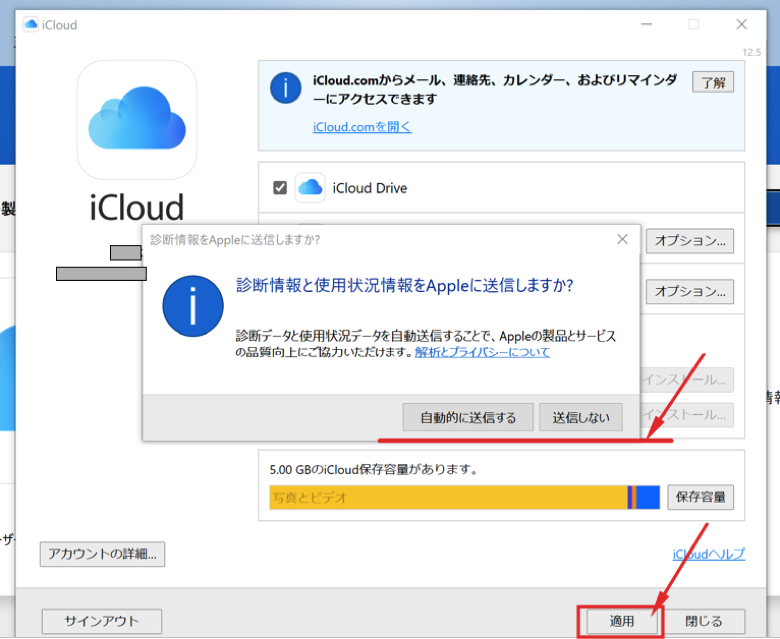
『閉じる』をクリックして画面を閉じます。
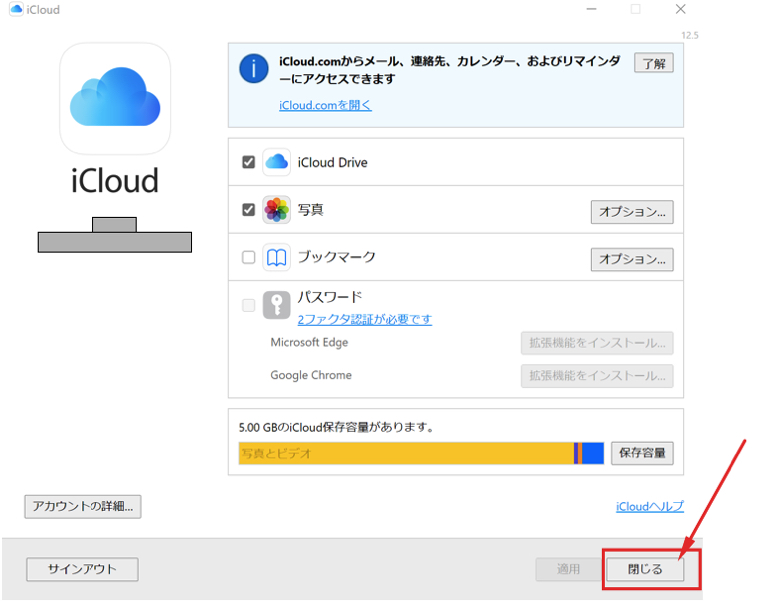
エクスプローラーを使用する
エクスプローラーを立ち上げると、画面左側に『iCloud写真』という項目が新たに出来ているのが確認出来ます。
iCloudにある写真をダウンロードするフォルダを作成します。
この例では、ピクチャ内に「iCloud写真_保存」という名前でフォルダを作成しました。
この新規フォルダの作成は、後でも作成出来ます。
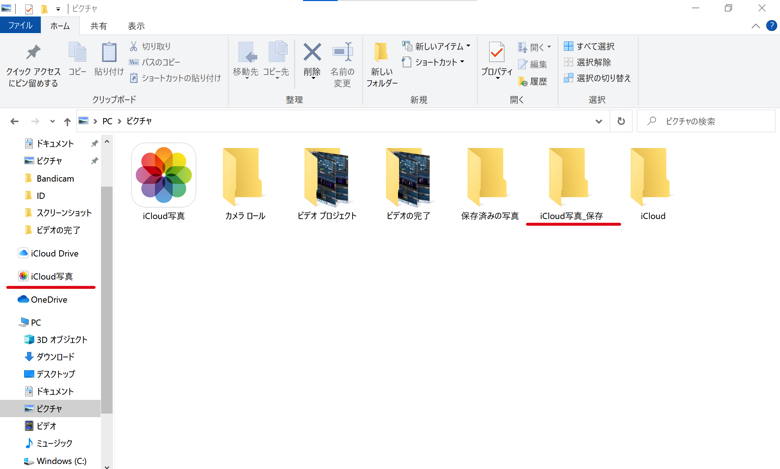
『iCloud写真』をクリックすると、iCloud上に保存されている写真の一覧が現れます。
記号の説明をします。
ファイル名の前に、緑色の丸にレ点の記号があるファイルは、パソコンにファイルがあることを示しています。
ファイル名の前に、青い雲印の記号があるファイルは、写真は見えていますが、パソコンにはファイルはなく、iCloud上にあることを示しています。
今回は初めてWindows用iCloudソフトウェアを使うので、ファイルは全てiCloud上にあるはずです。
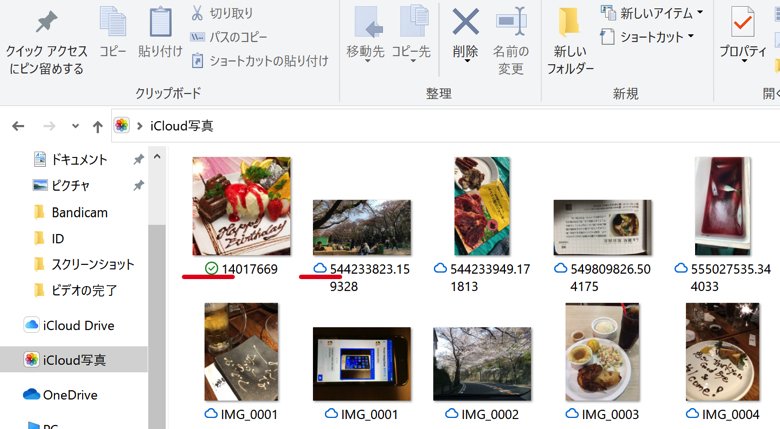
画面上段の『すべて選択』をクリックします。
これで、iCloudに保存してある全ての画像・動画を選択出来ました。
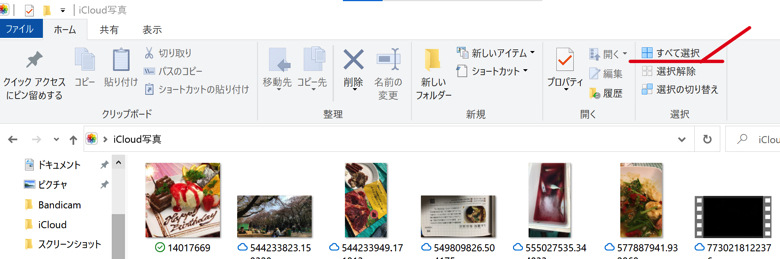
画面上段の『コピー先』をクリックして、ダウンロード先のフォルダーを指定します。
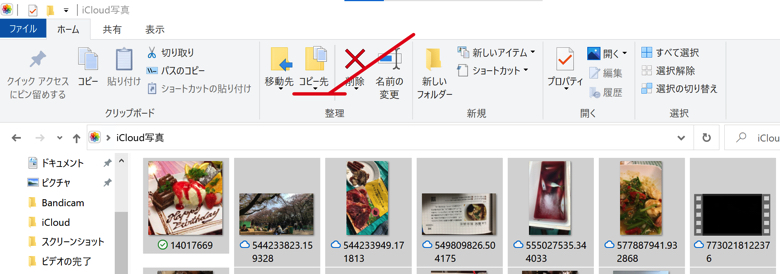
ダウンロード先のフォルダーを指定します。
そして『コピー』ボタンをクリックします。
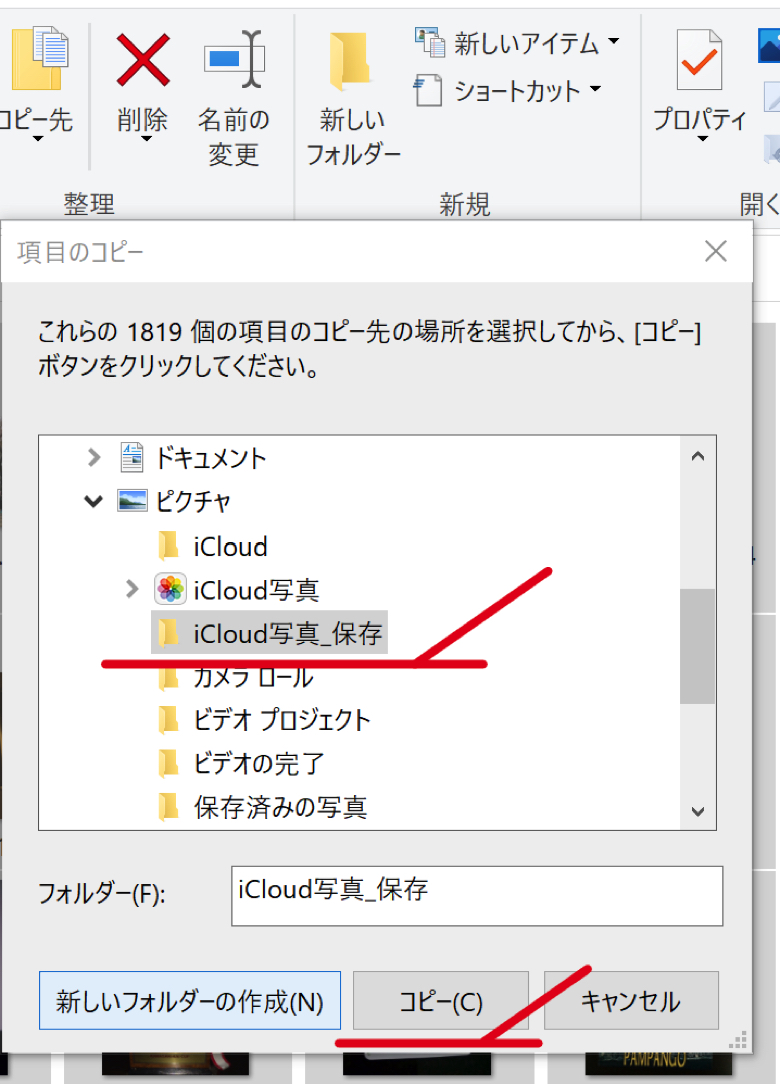
ダウンロード先のフォルダーを指定していない時は、ここで『新しいフォルダーを作成』をクリックして、ダウンロード先のフォルダーを作成することが出来ます。
『コピー』ボタンをクリックすると、コピーが始まります。
時間が掛かると思います。わたしは寝る前に『コピー』ボタンをクリックして、寝ている間にコピーしてもらいました。
翌朝、「iCloud写真」内の写真のファイル名を見ると、ファイル名の前の記号が、緑色の丸にレ点に変わっているはずです。
エラーが起きていなければ、クラウド上のファイルが、パソコンのハードディスクに全てダウンロード出来ているはずです。
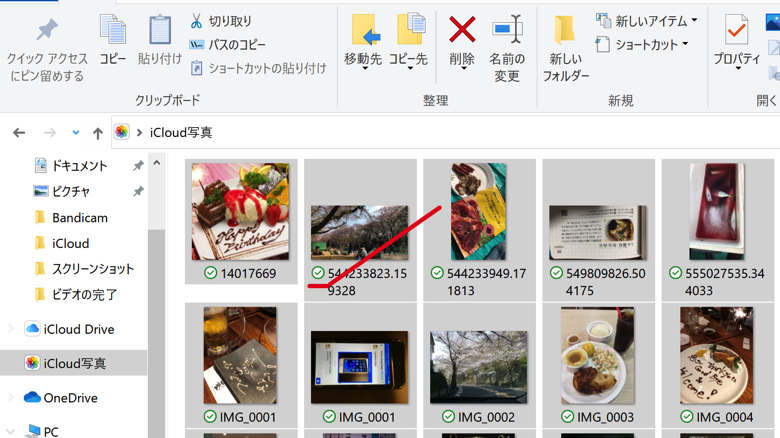
おわりに
いかがでしたか?
とても簡単にiCloud上の画像や動画を、パソコンのハードディスク上にダウンロード出来たことと思います。
最近、仕様が変わったみたいで、以前はアップロードおよびダウンロードフォルダーというのがあり、操作も異なっていた様です。
しかし今後は、普通のファイルコピーの様な操作で、クラウド上の画像・動画ファイルをダウンロード出来る様になりました。
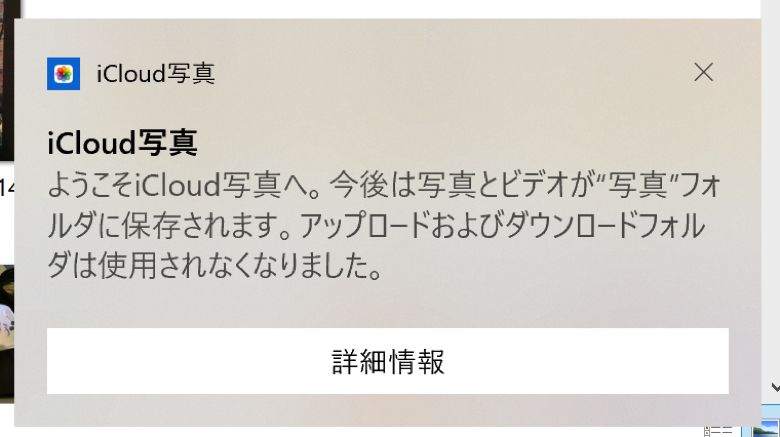
この情報がみなさんのお役に立てれば嬉しいです。
最後まで読んでいただき、ありがとうございました。