こんにちは、傳兵衛です。
入国手続きは、なるべく簡単に、しかも短時間で済ませたいものですよね。
今回は、新しく機能が追加された、日本入国時に必須となるスマホアプリ MySOS のインストールと、その新機能 ファストトラックを利用するための各種情報の登録について、スクリーンショットを使って丁寧に説明します。
1年前に比べ、日本入国の日本人、外国人は随分と多くなりました。
このアプリを使って、短時間で入国を済ませましょう。
今回の情報は、2022年4月現在のものです。実際の入国に関しては、最新情報をご確認ください。
外務省海外安全ホームページからの引用です。
2022年4月27日(日本時間午前10時)以降、羽田空港、
成田国際空港、中部国際空港、関西国際空港、 福岡空港で運用が行われているファストトラック( 入国時の検疫手続の一部の事前登録)について、これまでは「 日本到着予定時刻の16時間前」 までに事前審査の申請を行っていただく必要がありましたが、 事前審査の締め切り時間が「日本到着予定時刻の6時間前」 に短縮しました。

目次
はじめに
1年前にわたしが日本に帰国した際は、入国に必要な紙の書類を用意して、空港で内容を確認してもらいました。
その際は、外国人の入国はゼロで、帰国する日本人も少なく、入国検疫検査は短時間で終わりました。
現在、外国人の入国も認められ、日本人の中にも観光旅行から帰って来たと思われる人も見かける様になりました。
入国者が多くなれば、検疫検査にも時間がかかります。
そこで、今までの「健康居所確認アプリ MySOS 」の新機能として、検疫検査に必要な書類を、入国前に事前に登録し、中身を確認してもらえる機能が追加されました。
事前に内容の確認や不備の指摘・承認が完了するので、空港での待ち時間を短縮できます。
この機能を使わない手はありません。
しかし、アプリをインストールして、必要な書類を入力するのに、わたしの場合は1時間半もかかりました。
また、このアプリでの事前登録は、搭乗便到着予定日時の16時間前までにアプリ上での事前申請を完了する必要があります。
つまり、飛行機搭乗前の待ち時間に済ませよう、ということは出来ません。
本ブログでは、登録の煩雑さを実感していただくために、ほぼ全ての登録画面をアップロードしました。
従って、全部をみるより、上記「目次」から、必要な部分にジャンプするのがいいかも知れません。
事前に登録できる書類は次の通りです。
・質問票の登録
・誓約書の登録
・ワクチン接種証明書の有効性の確認
・出国前72時間以内の検査証明書の有効性の確認
これらの書類は、紙のものも用意されていますが、この健康居所確認アプリ MySOS は、本来は健康状態と居場所を確認するためのアプリで、日本入国には必要なアプリです。
健康居所確認アプリ MySOSの古いバージョンには、検疫の入国前WEB手続「ファストトラックの機能」がないので、最新バージョンのものを再インストールする必要があります。
ちなみに、入国時にインストールが確認されるアプリとして、接触確認アプリCOCOA があります。
さらに、位置情報を取得するための設定をスマホで行う必要があります。
参考までに、厚生労働省のホームページ「入国者向けご利用ガイド一覧」へのリンクは、こちらから。
MySOSのインストールとセットアップ
まずは、健康居所確認アプリ My SOS のインストールを行います。
インストールのリンクは、次の通りです。
これからは先は、iPhoneの画面を例に説明していきます。
いつもの様に、このブログはパソコンまたは今回My SOSをインストールしないスマホでご覧ください。
そうすると、スクリーンショットを確認しながら、インストール、セットアップ、申請が簡単に出来るハズです。
アプリMy SOS のインストール
インストールの章は、超初心者向けに書きました。
通常のアプリのインストールと変わらないので、経験ある方は先に飛んでください。
画面のチェックボックスは外さず、そのまま『OPEN』をタップします。
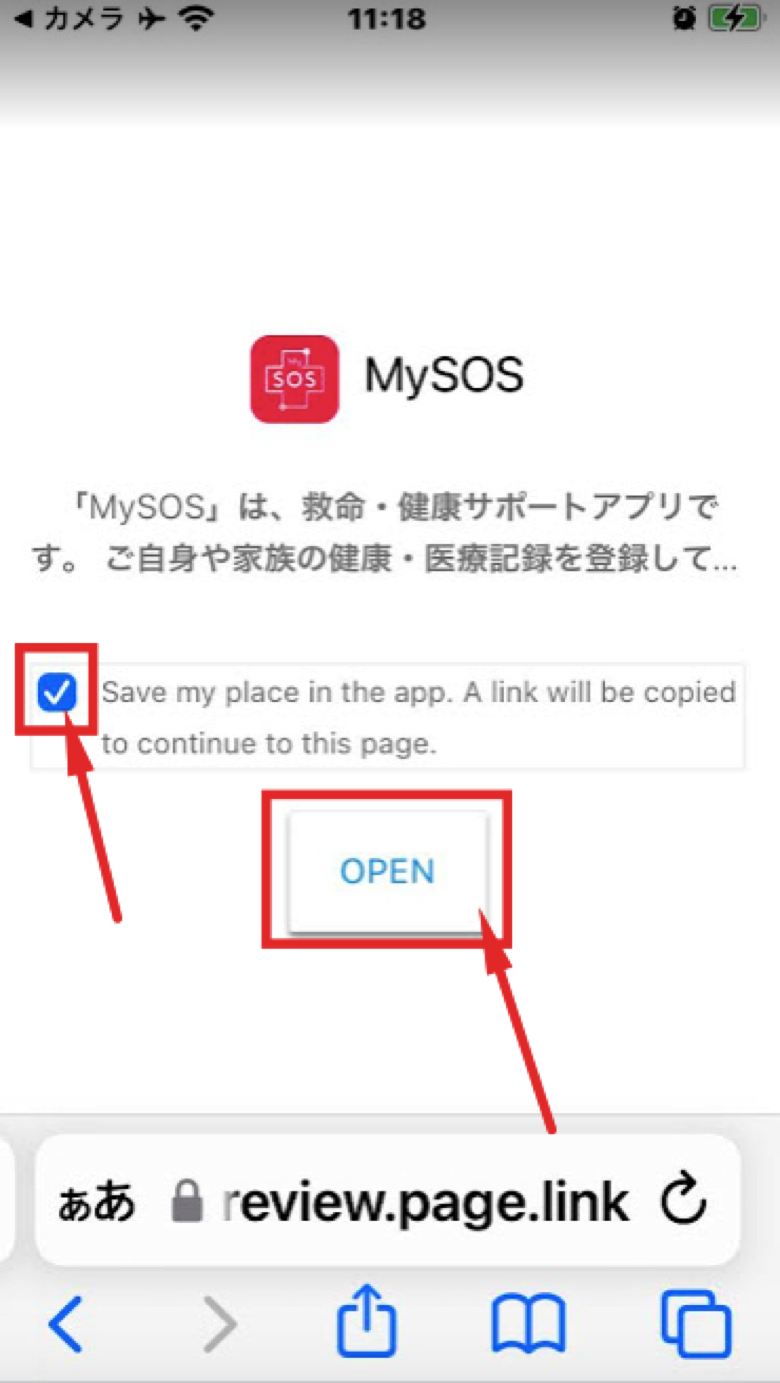
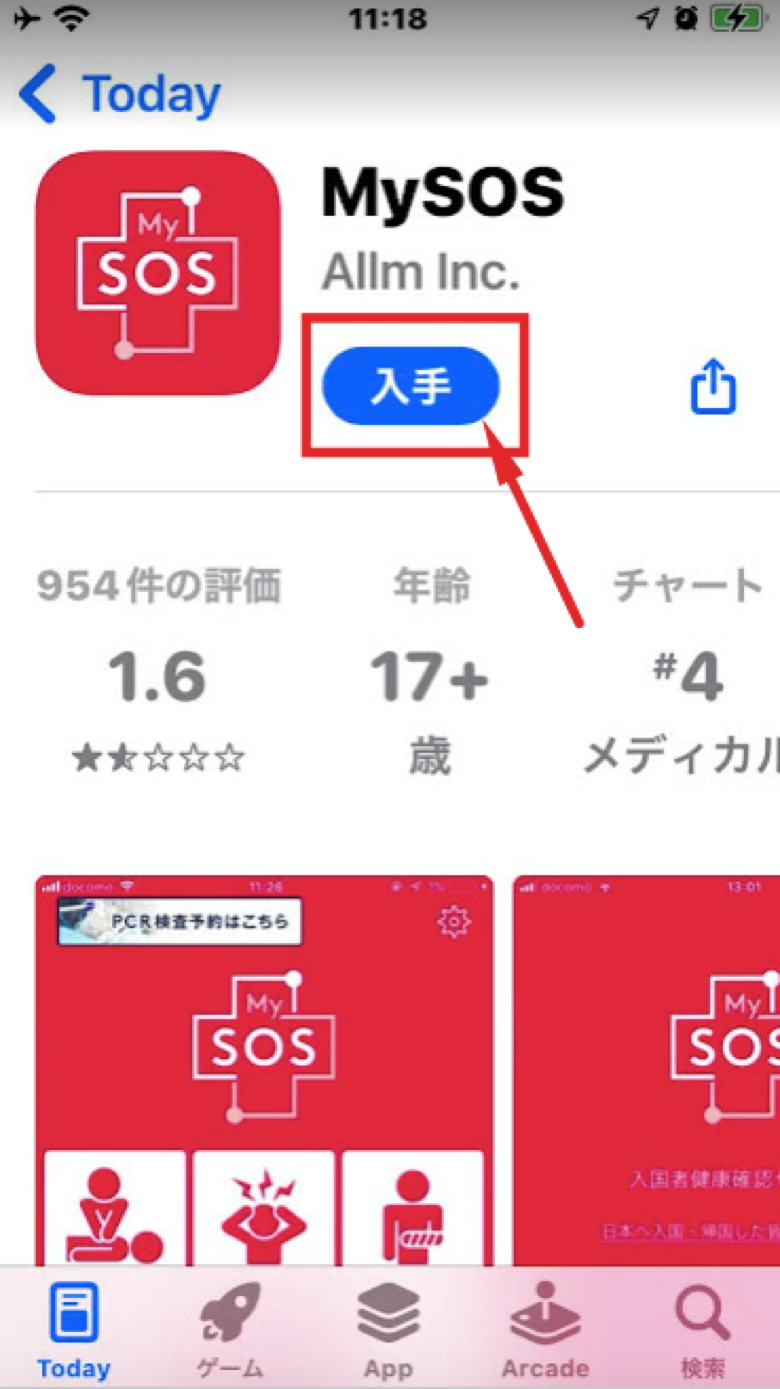
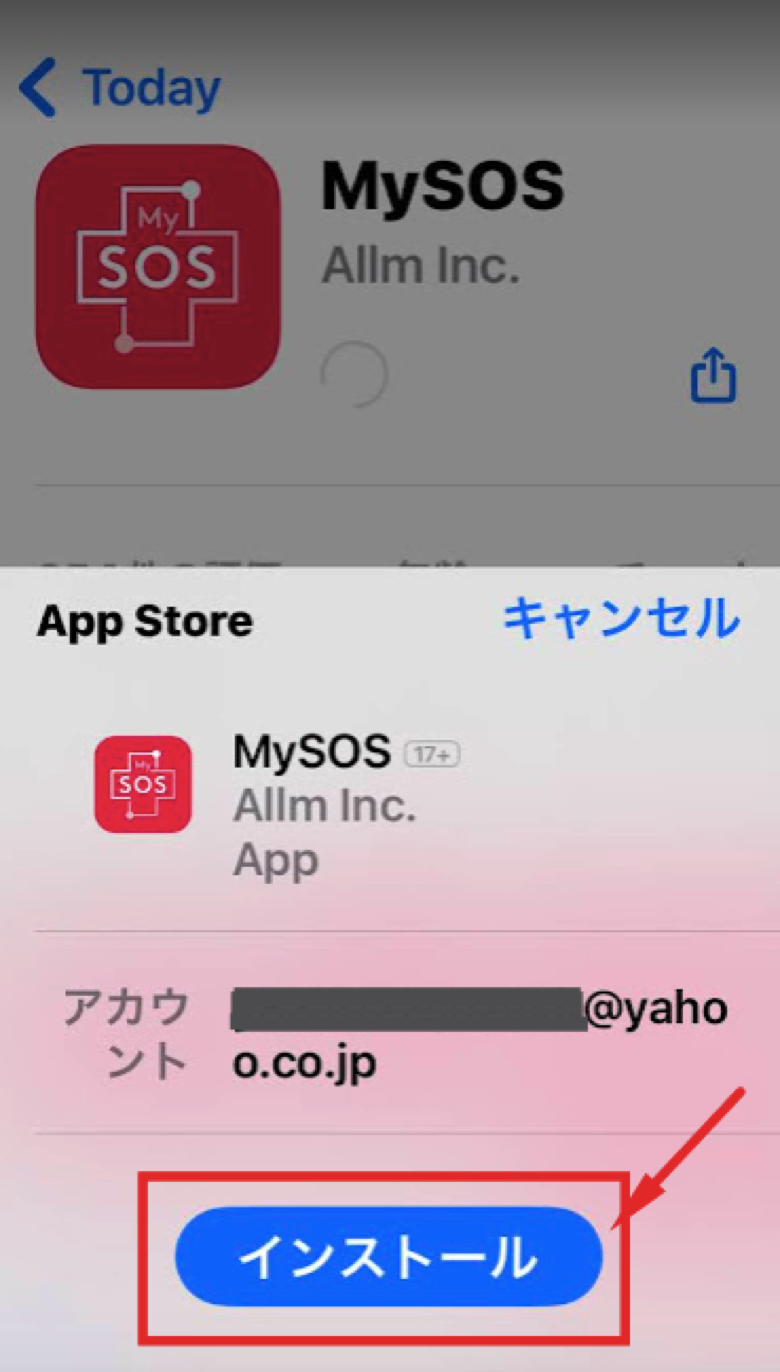
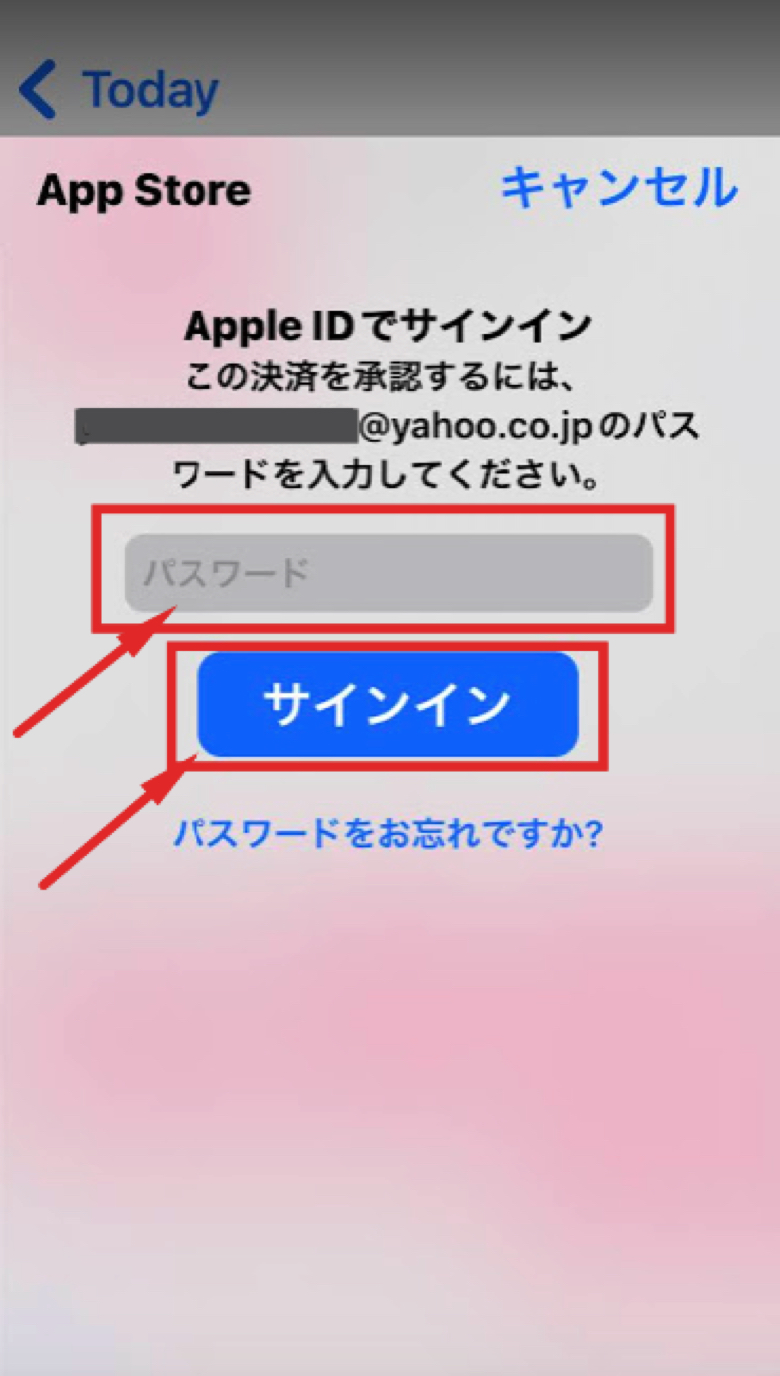
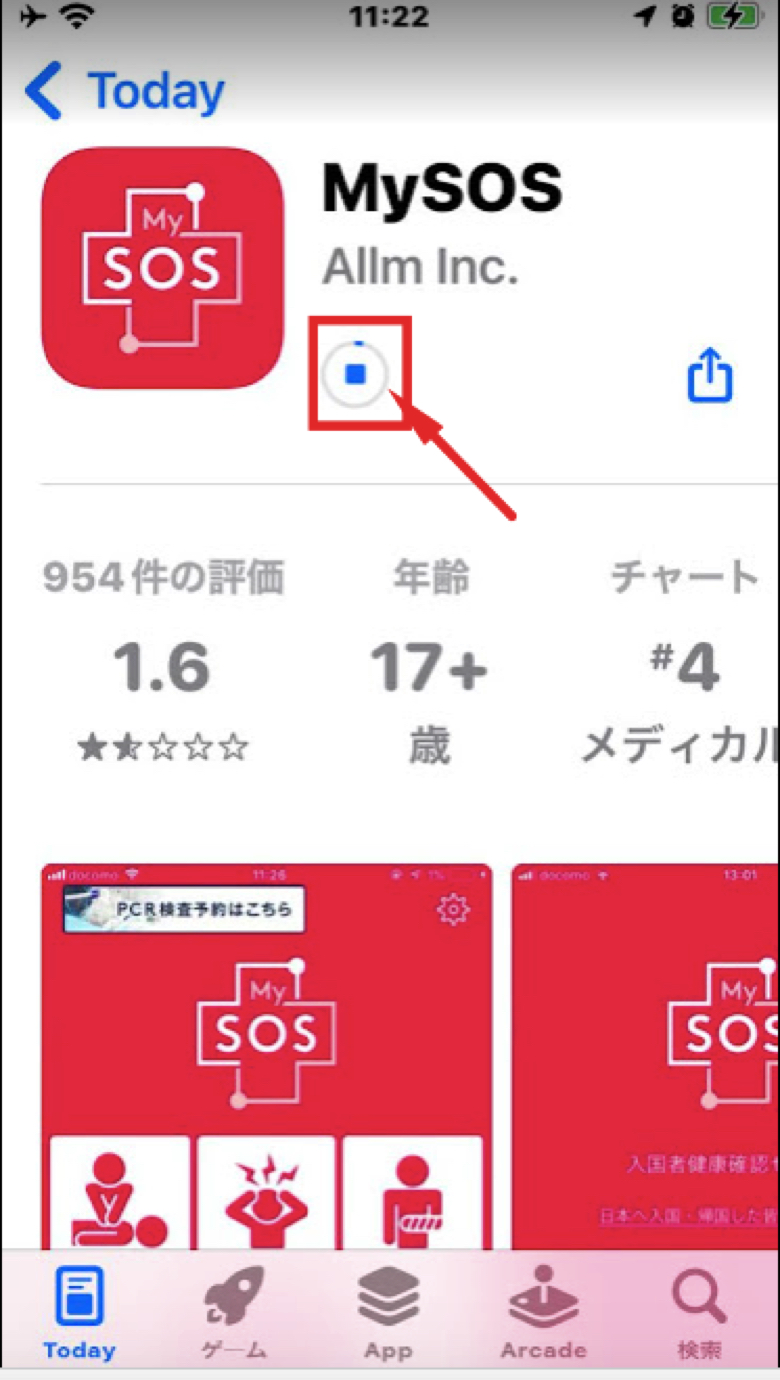
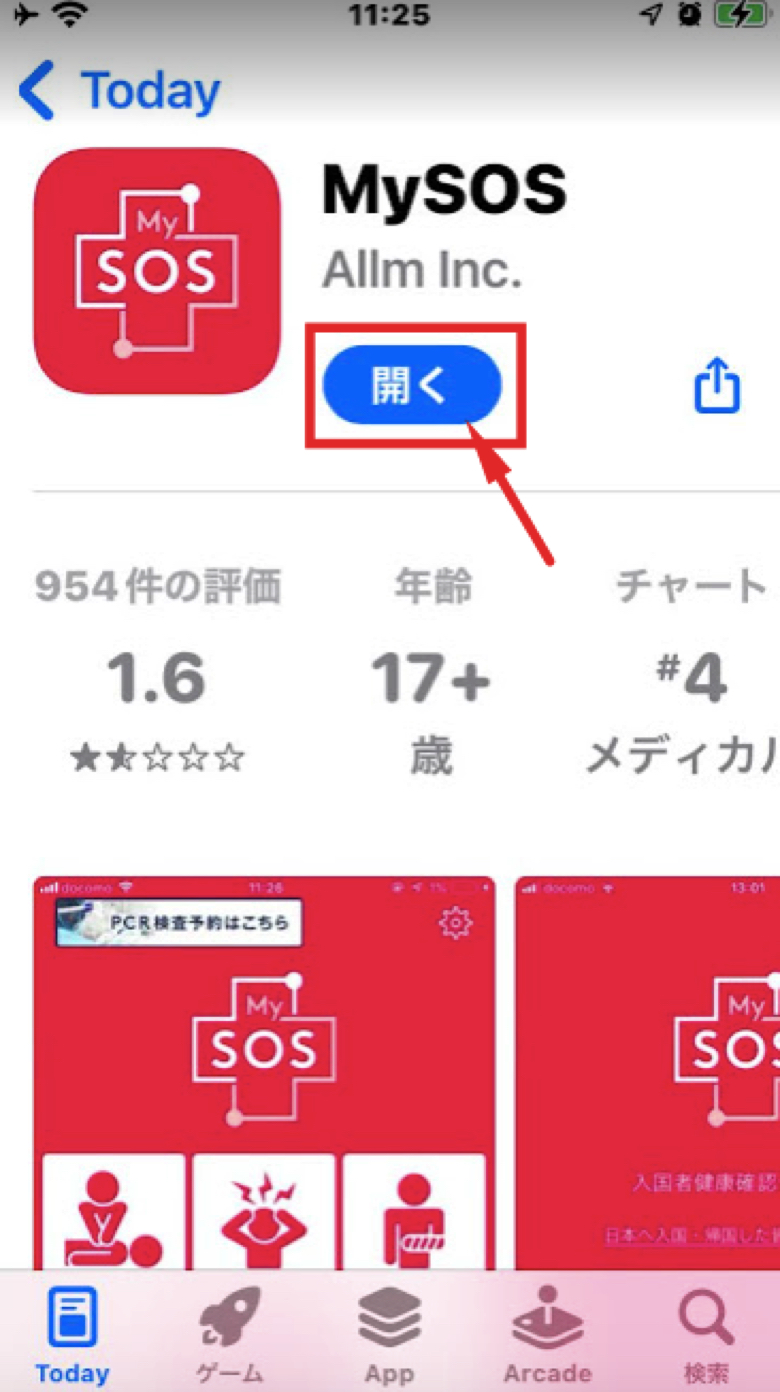
アプリMy SOS のセットアップ
アプリMy SOS のインストールが完了したら、セットアップ作業に進みます。
まずは、各規約・ポリシーを読みながら画面を下方に送り、最下段にある『同意する』をタップします。
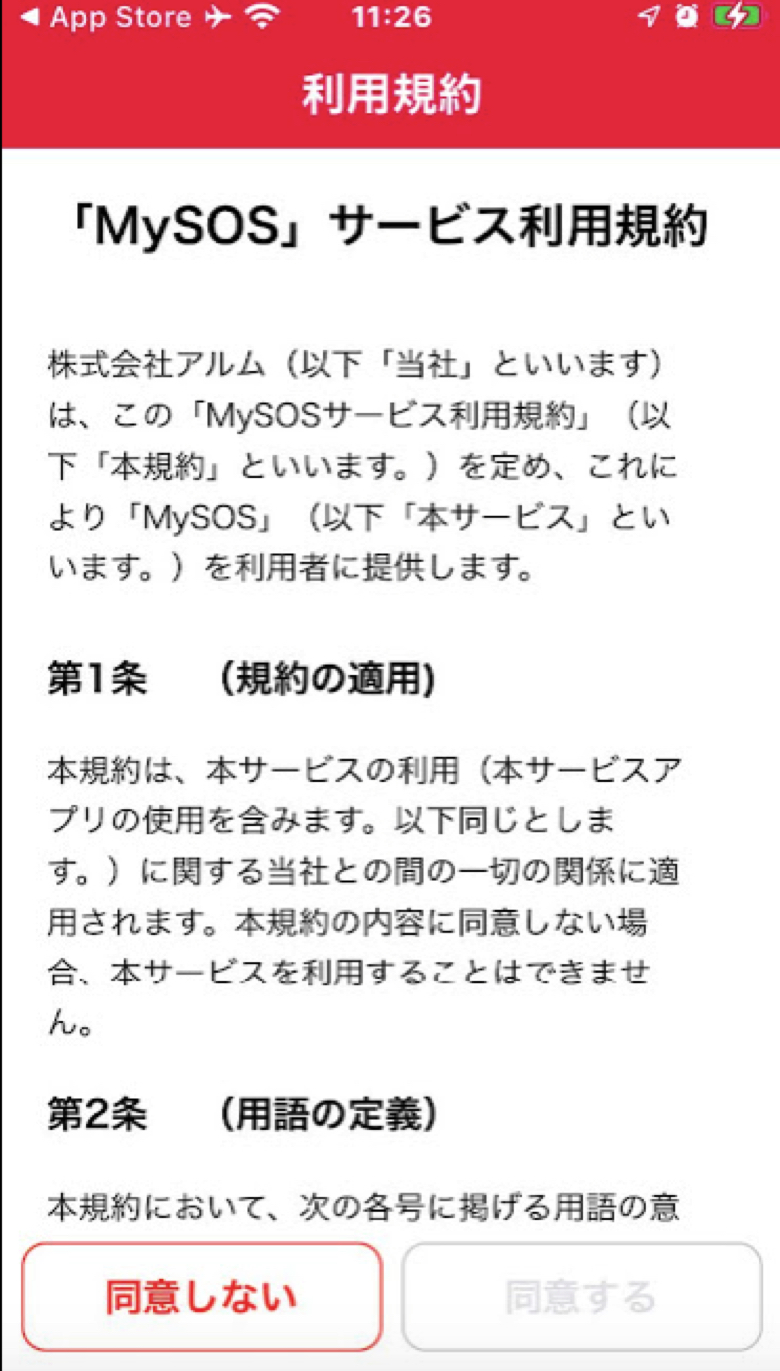
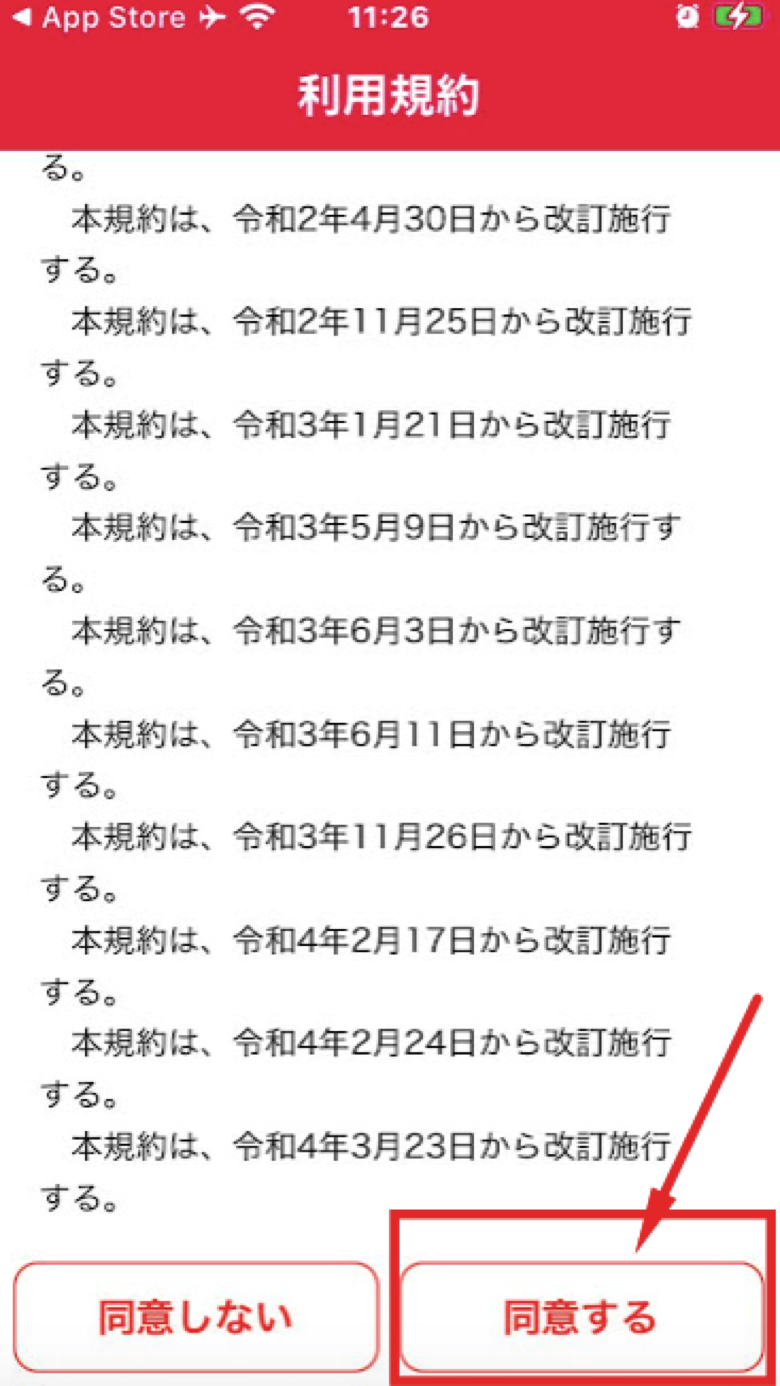
このプライバシーポリシーも同様です。
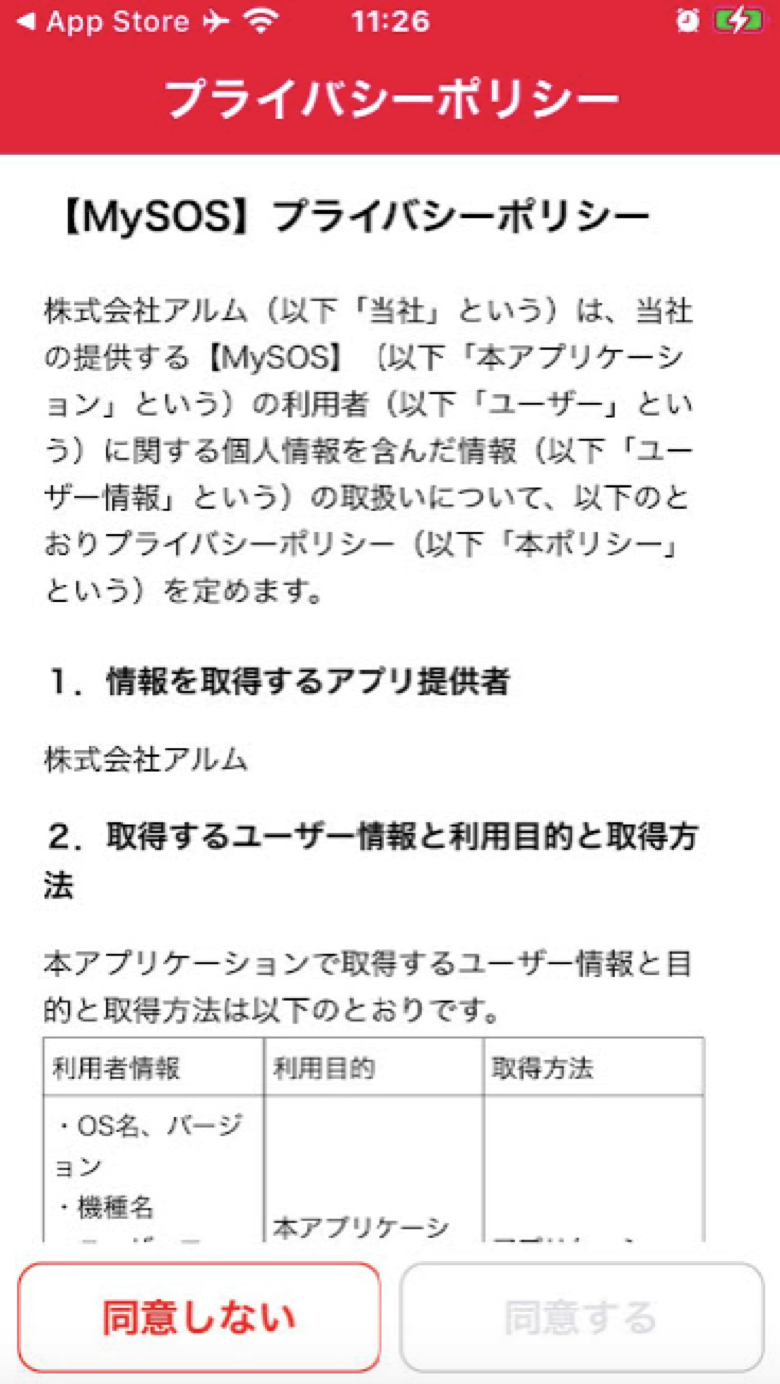
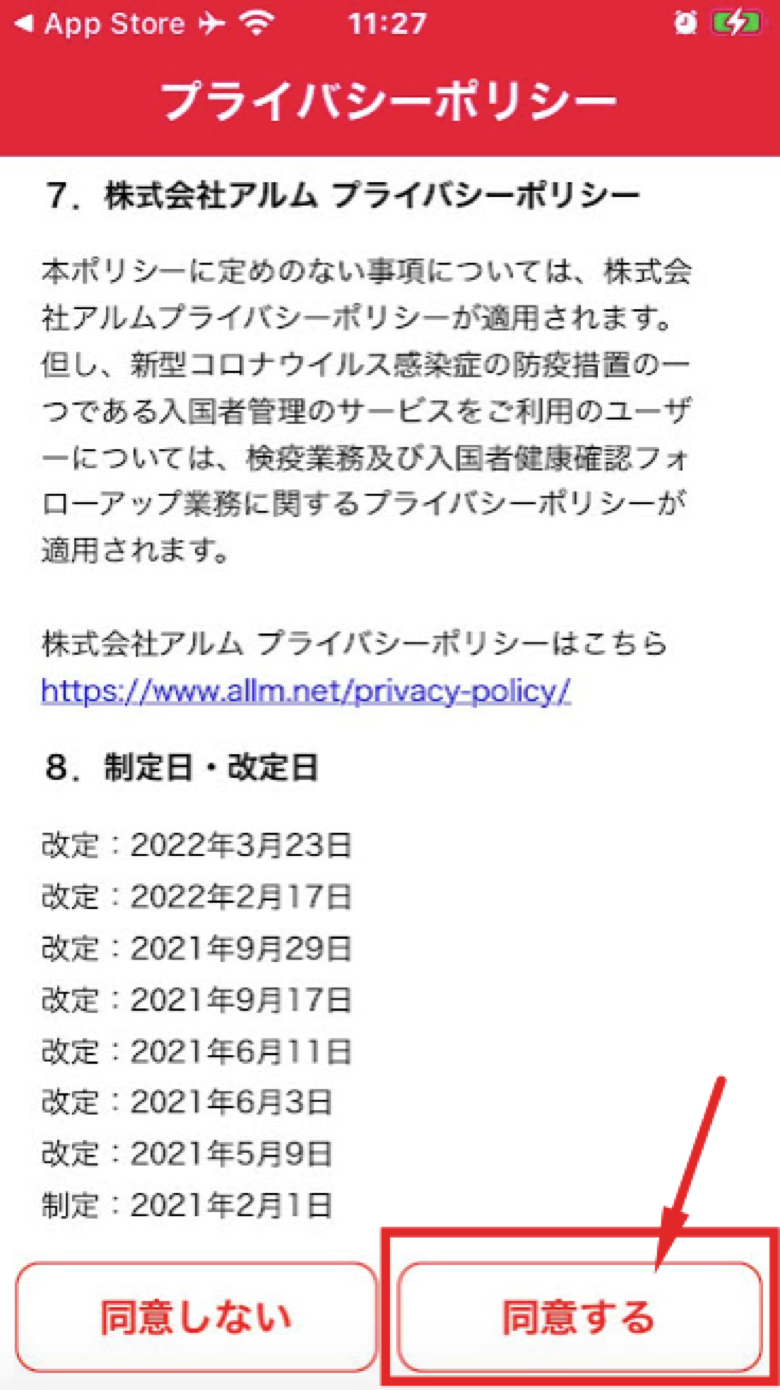
MySOS からの通知を「許可」します。
アプリからの通知が「許可」になっているか、空港で確認されるので、『許可』をタップします。
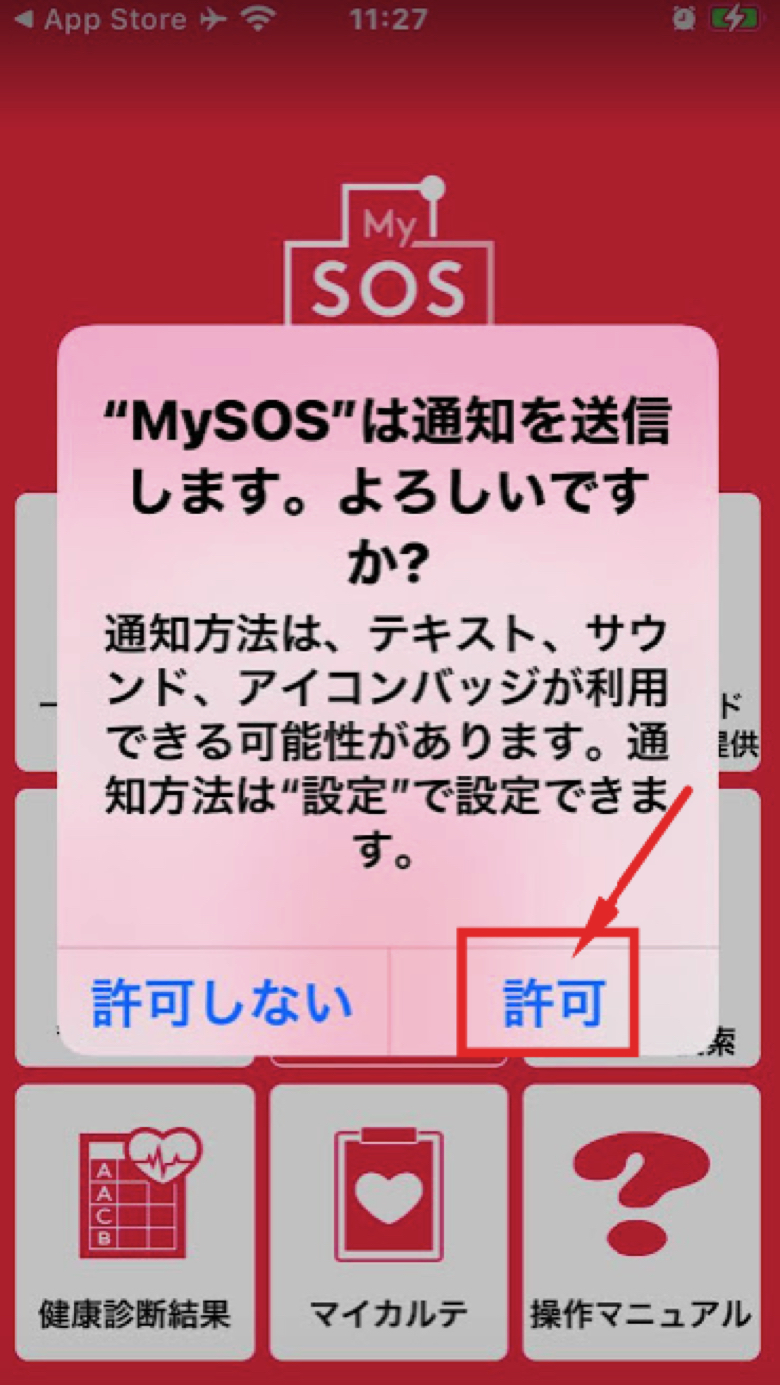
「日本に入国する皆様へ」という注意を読んで、『確認』をタップします。



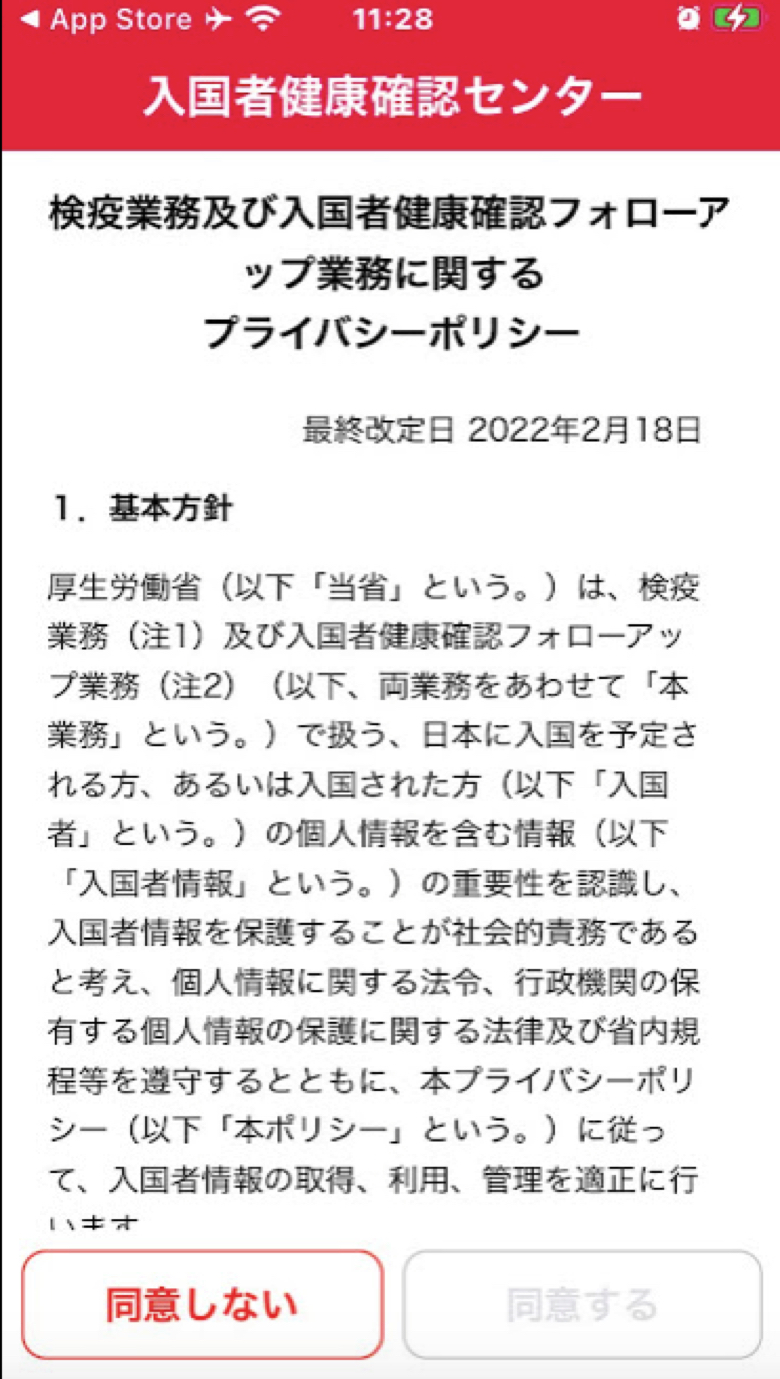
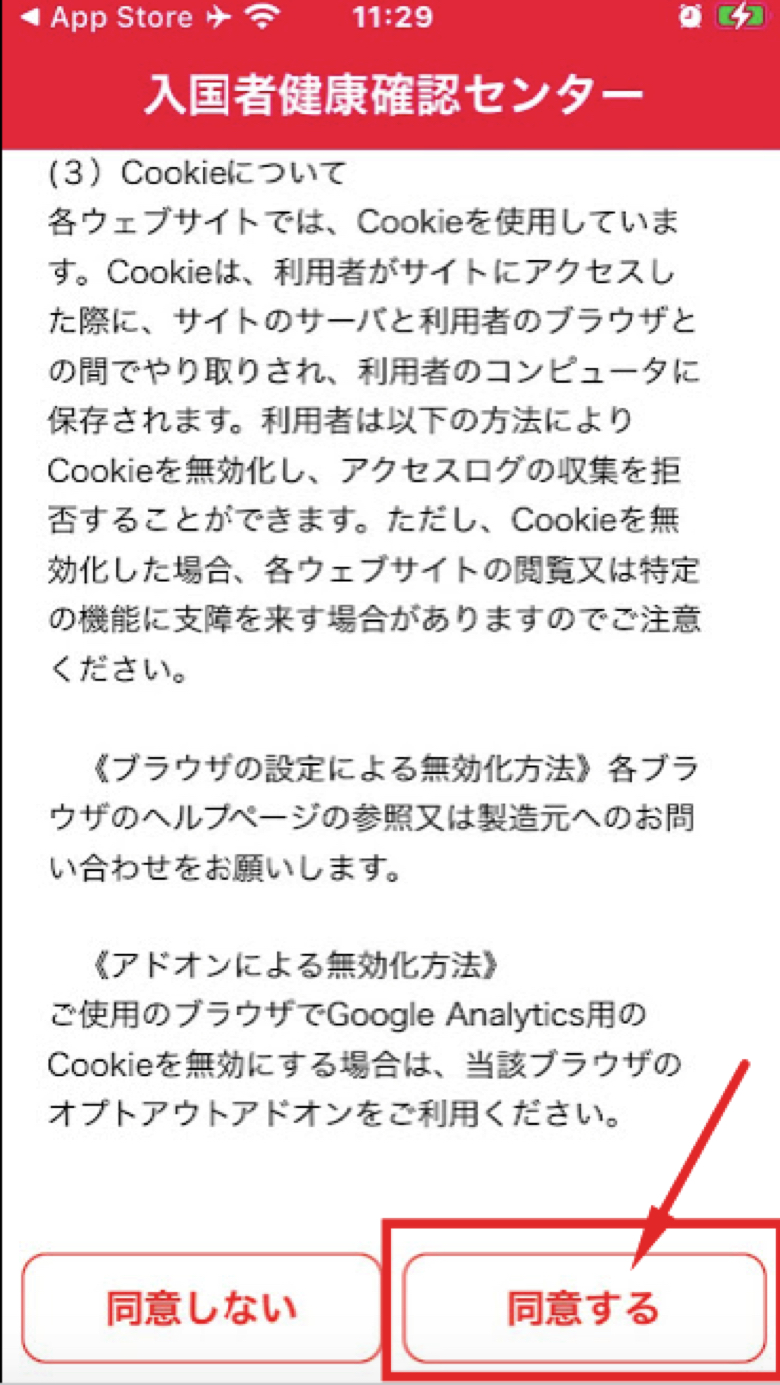
いよいよ個人情報の登録です。
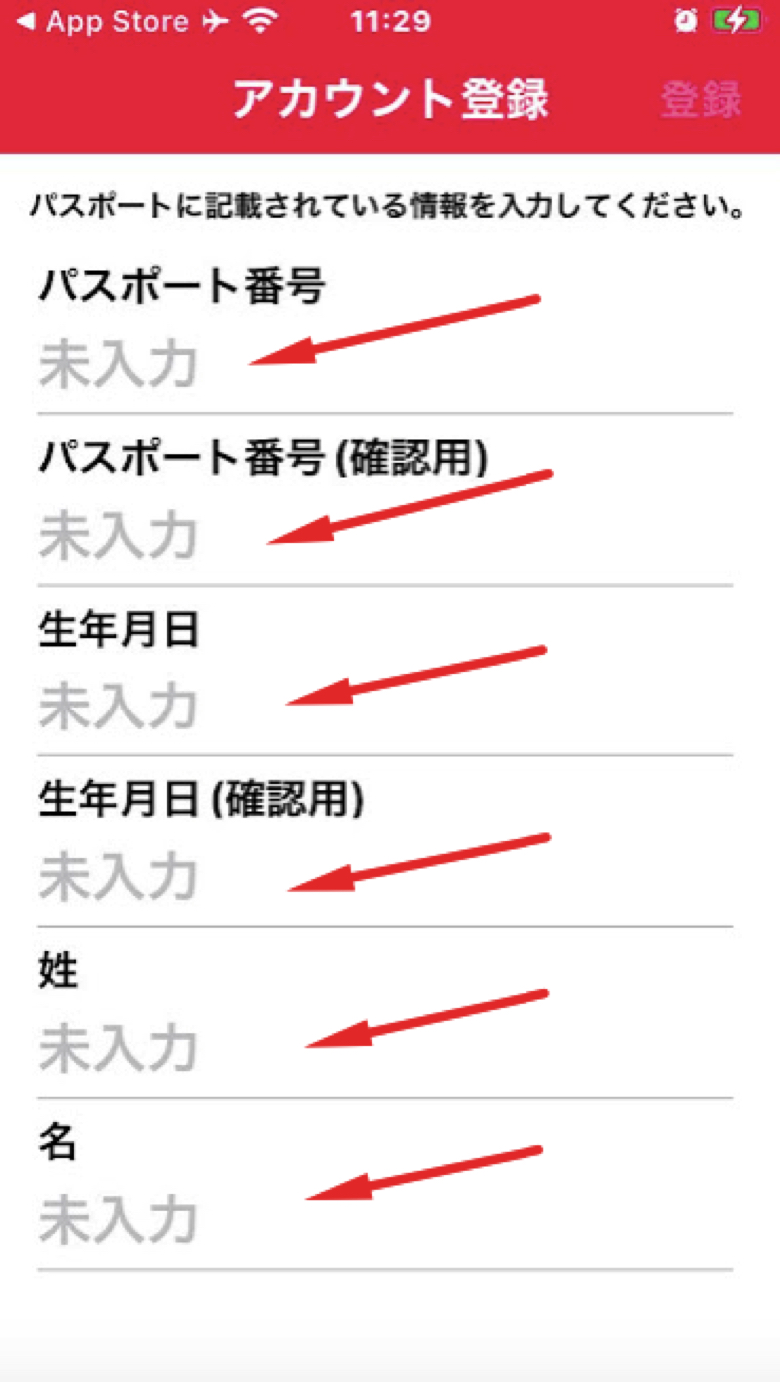
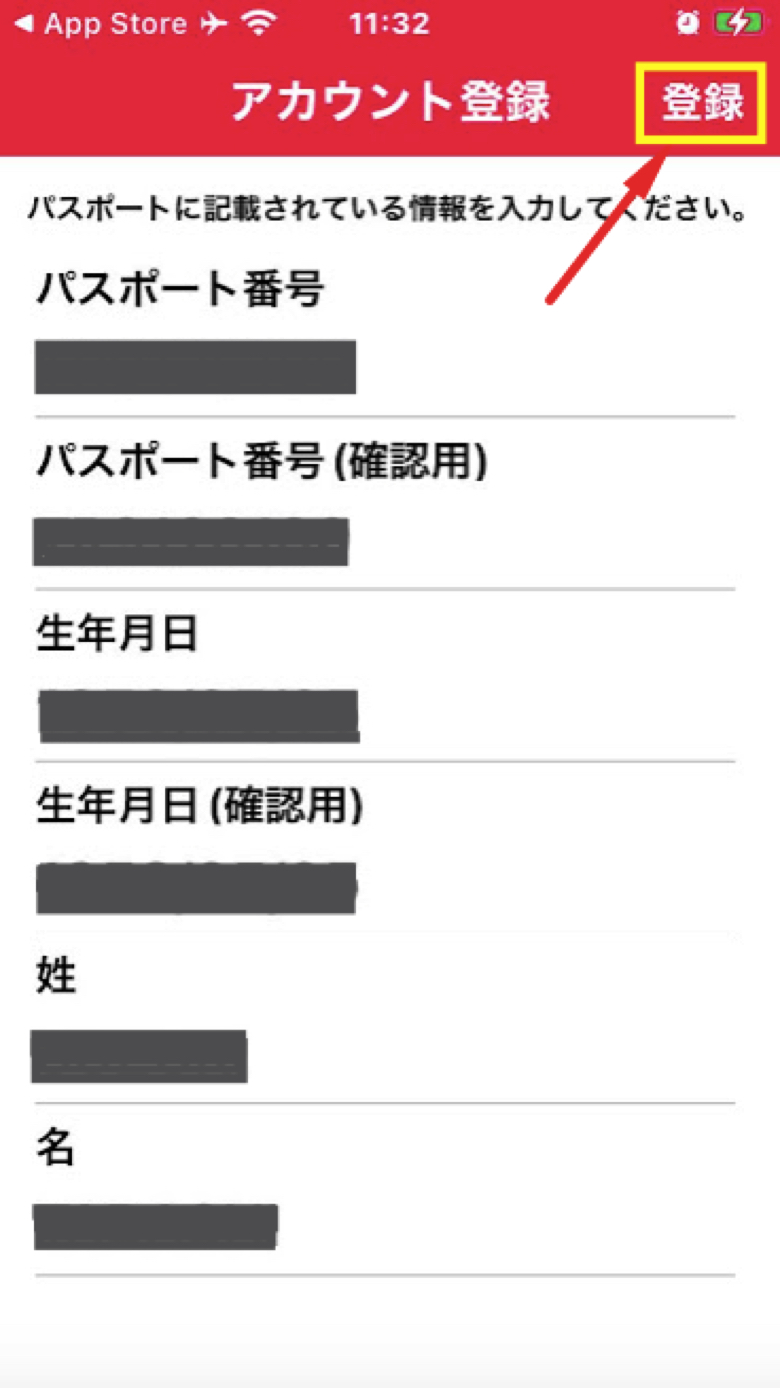
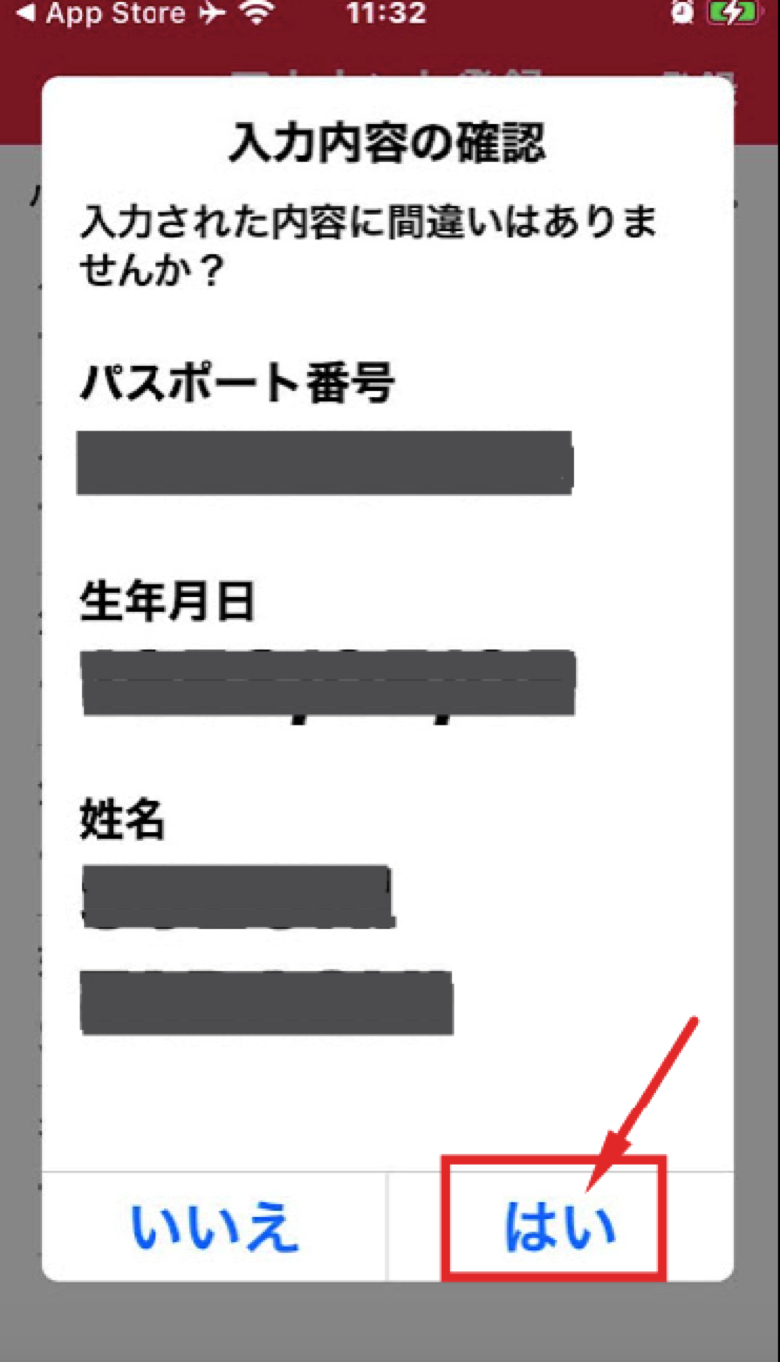
各デバイスへのアクセスも『 OK 』をタップします。
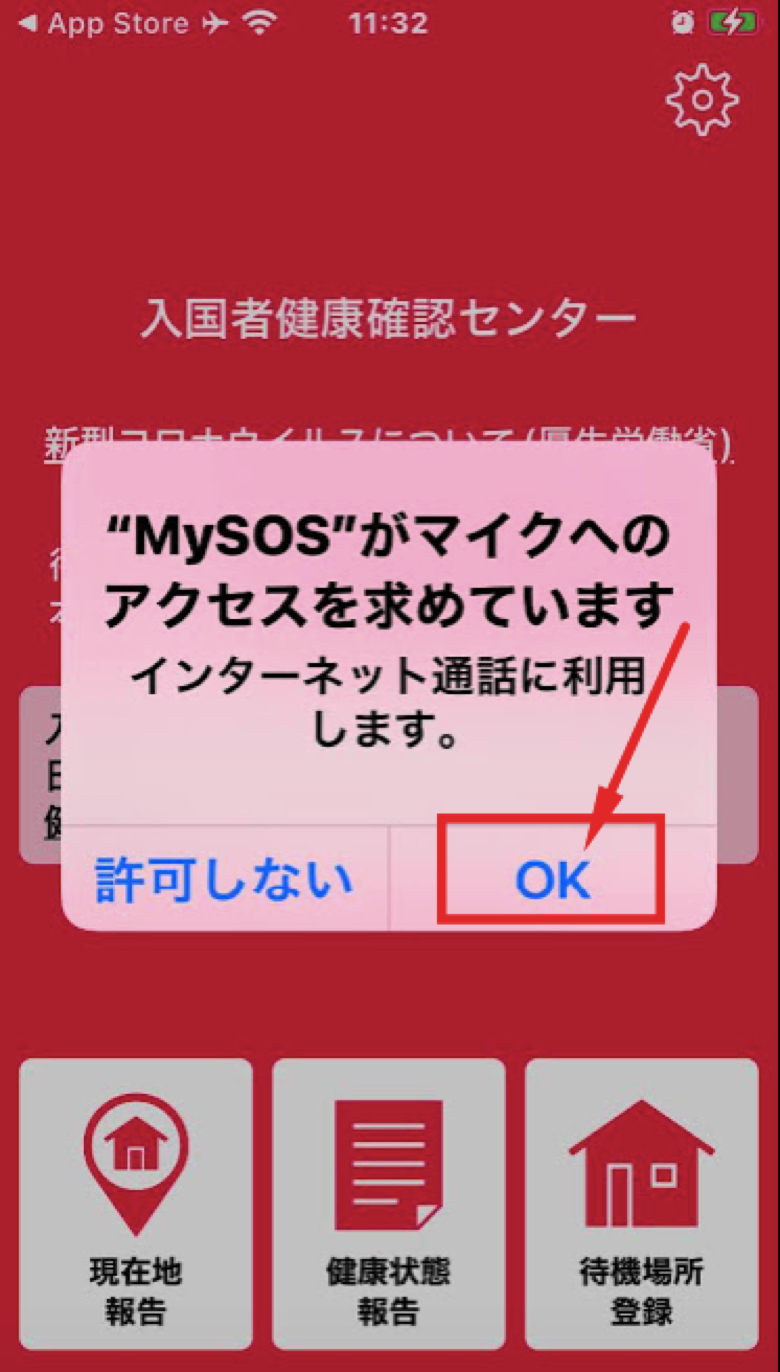
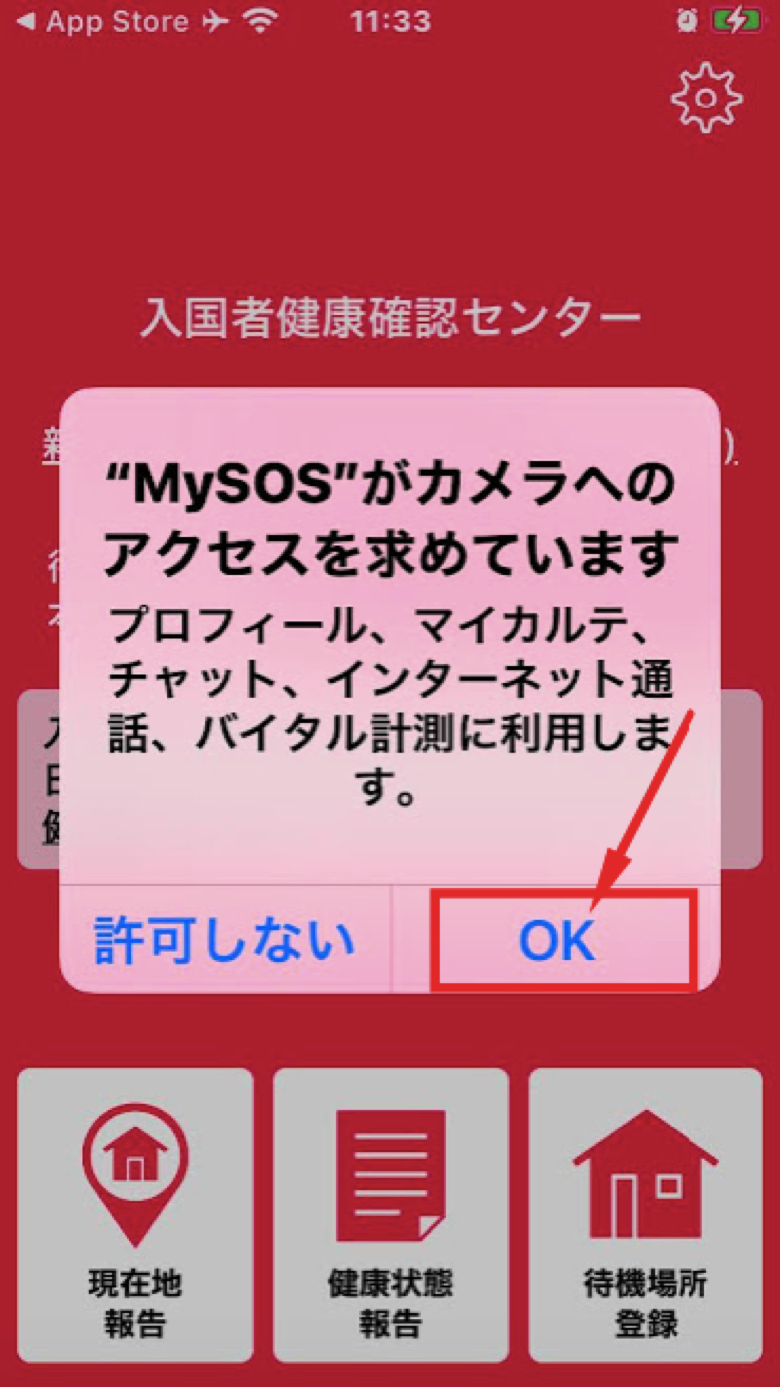
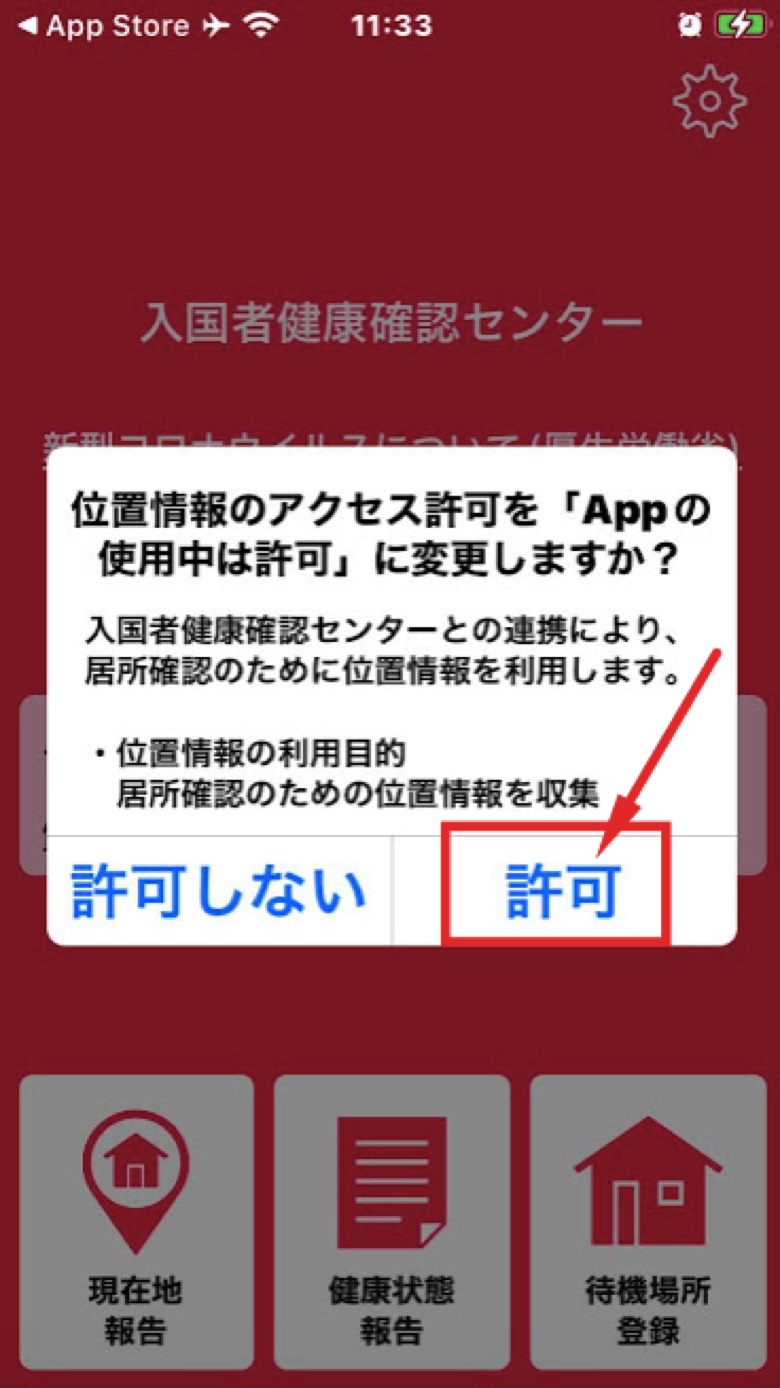
「位置情報の使用」は 『 Appの費用中は許可 』をタップします。
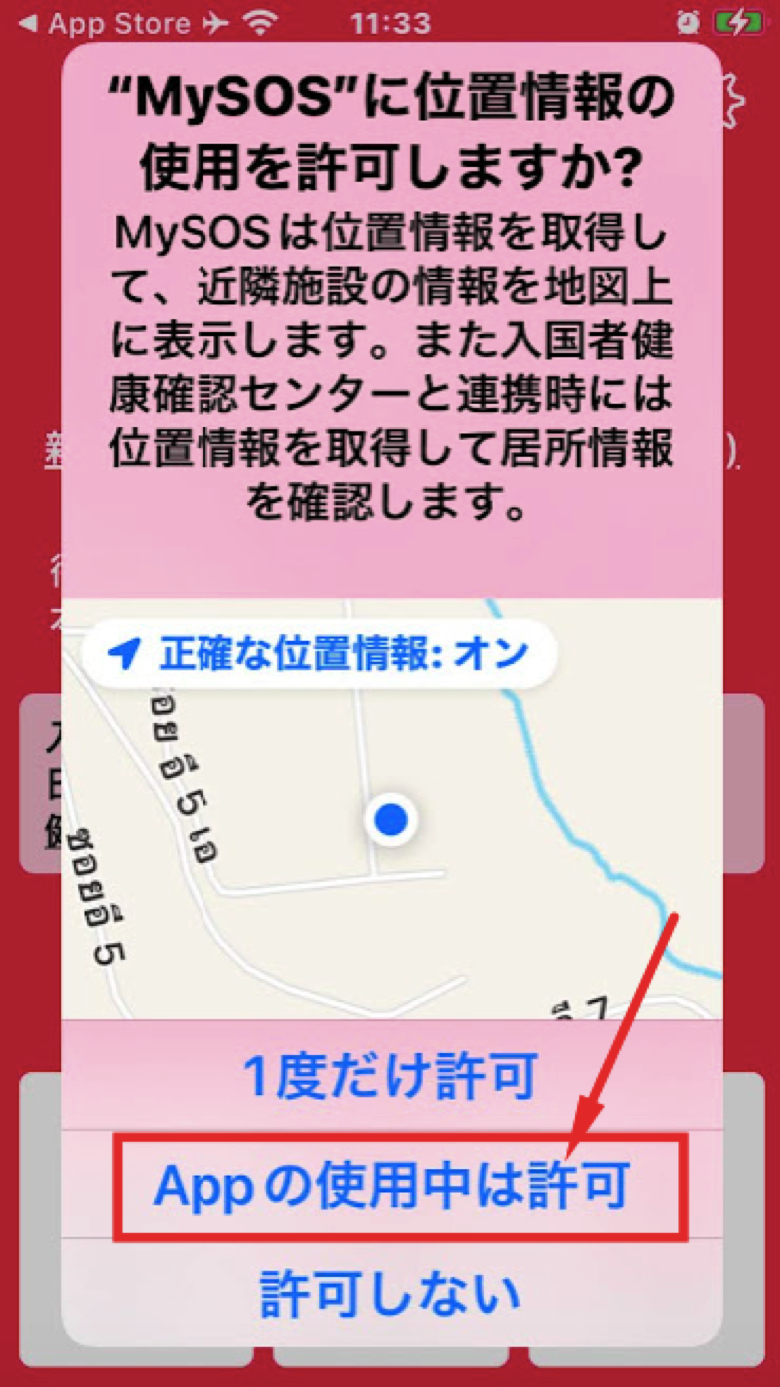
同行者の確認です。
12歳以下の子供がいれば『はい』をタップする事になりますが、その後どうなるかは経験していないので、割愛します。
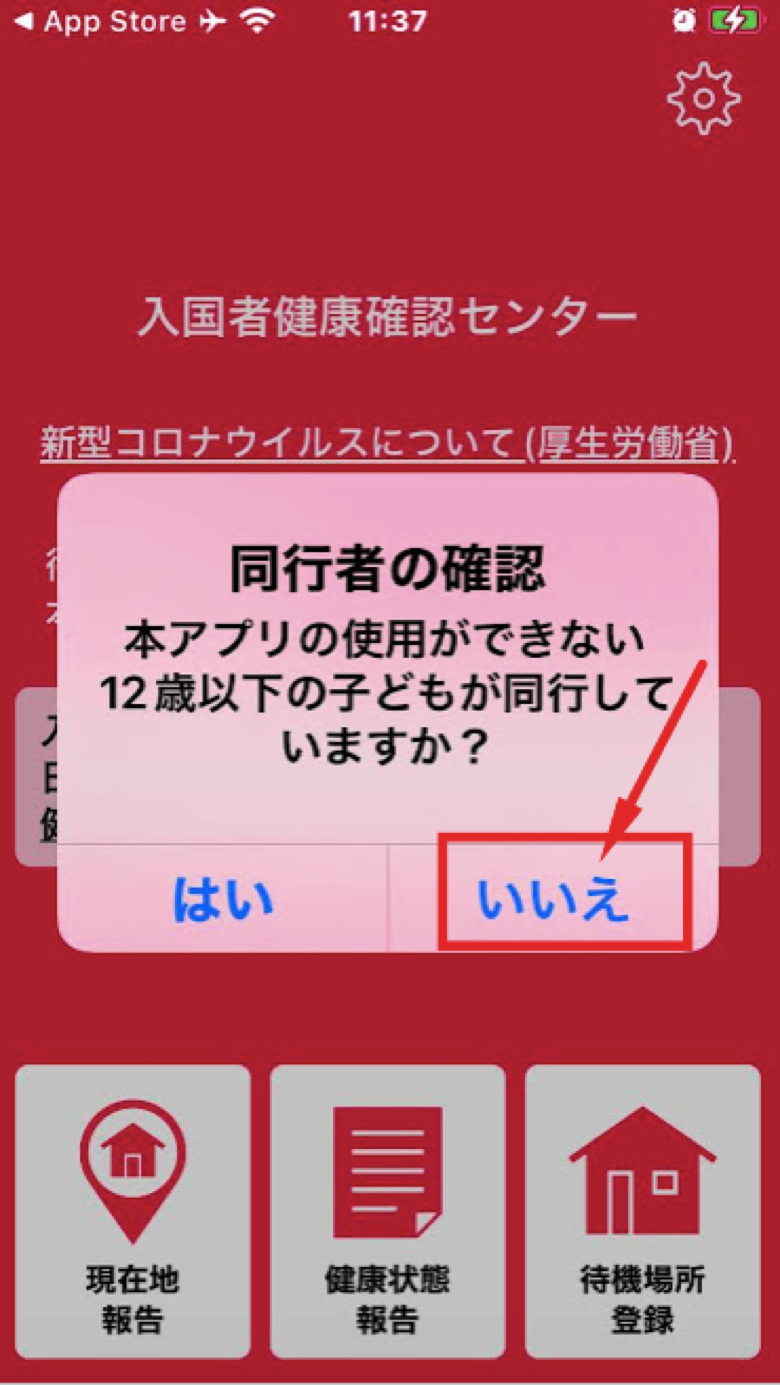
「ファストトラック」を機能を使うか聞いてきます。
今回の目的は「ファストトラック」機能を活用し、空港での検疫検査時間を短縮する事ですから、『 はい 』をタップします。
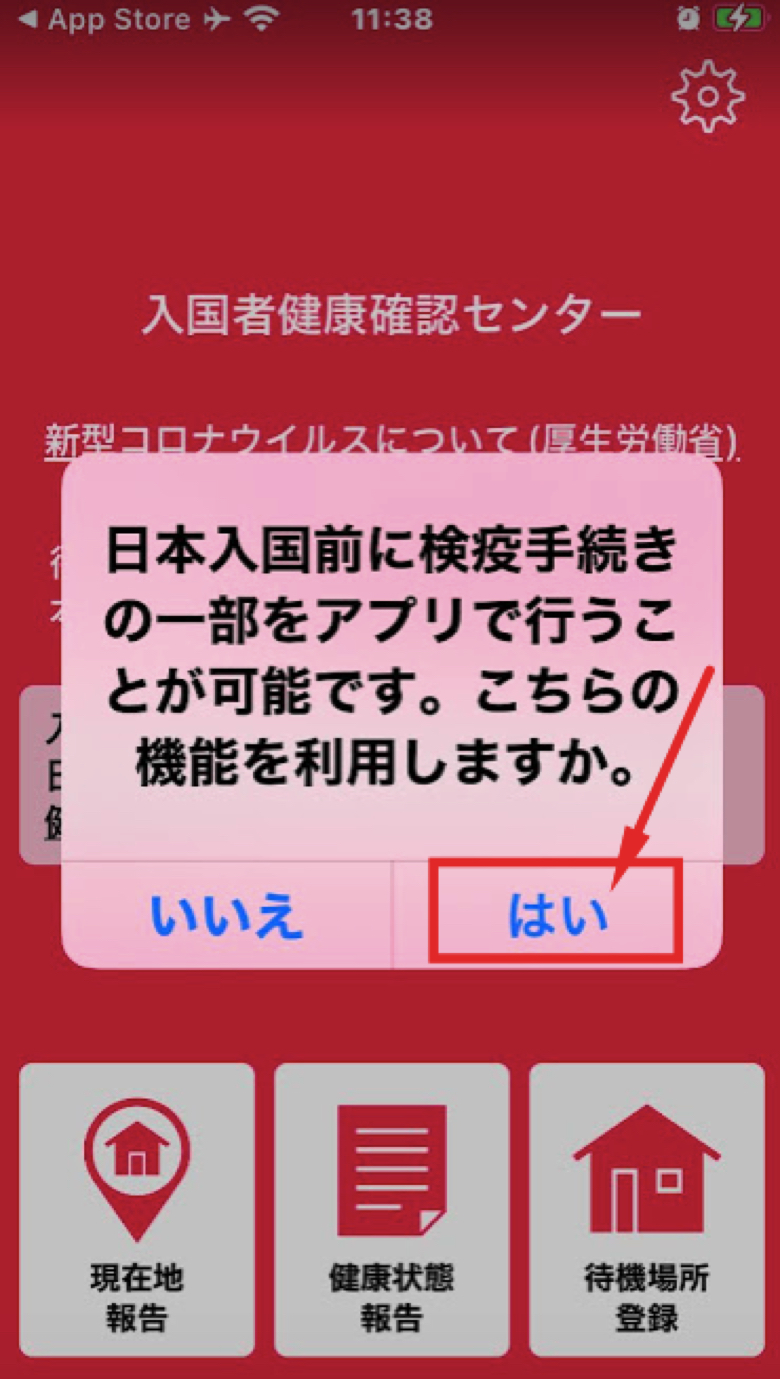
検疫手続事前登録
やっとこれからが本題の「検疫手続きの事前登録」を行います。
事前登録が可能な手続きを再掲します。
・質問票の登録
・誓約書の登録
・ワクチン接種証明書の有効性の確認
・出国前72時間以内の検査証明書の有効性の確認
上記4つを事前登録・承認を受けます。
また、繰り返しになりますが、登録には時間の締め切りがあります。
このアプリでの事前登録は、搭乗便到着予定日時の16時間前までにアプリ上での事前申請を完了する必要があります。
その上、登録には手間がかかります。わたしの場合1時間半かかりました。
登録期限までに登録を完了させないと、その後では登録出来ません。
この点が注意すべき点です。
少しくどい感じもしますが、入力の手間を感じてもらうため、ほぼ全画面をします。
実際には、最初の目次から、確認したい部分にジャンプしてください。
操作は難しくありませんが、「ワクチン接種証明書」と「検査証明書」は、原紙を写真に撮り、アップロードする必要があるので、そこが少しわかり難いだけです。
質問票
まずは『質問票』です。
登録に以外と時間がかかる項目です。
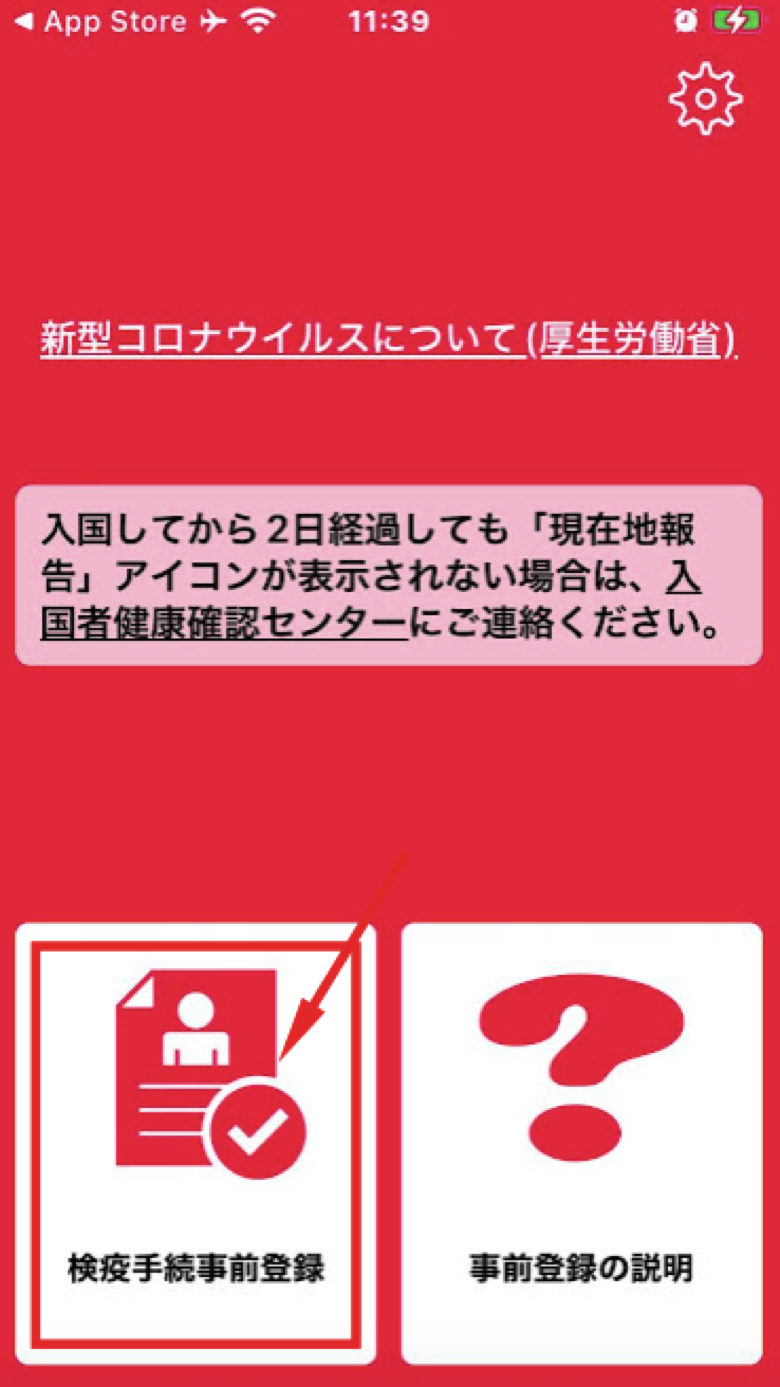
まず登録済みの情報(氏名、旅券番号など)が表示されます。一応確認しましょう。
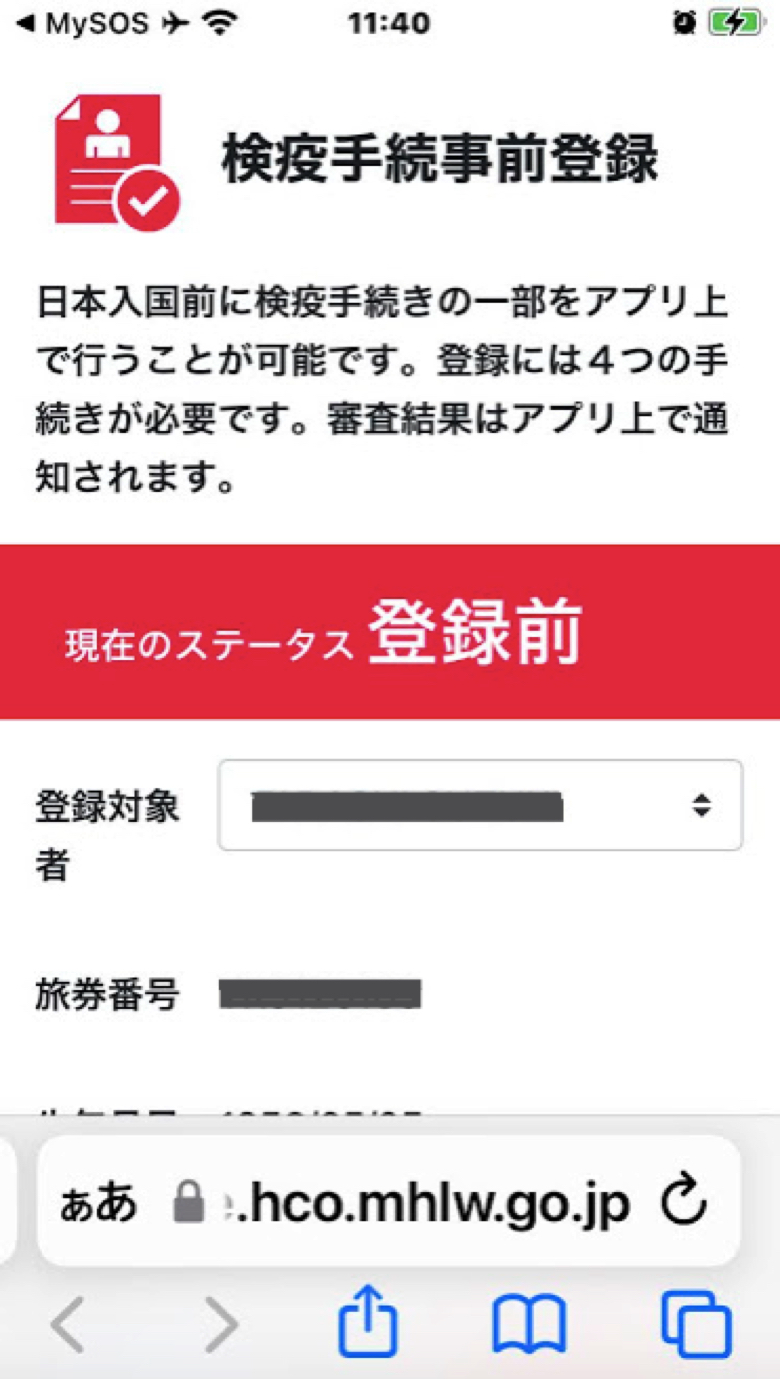
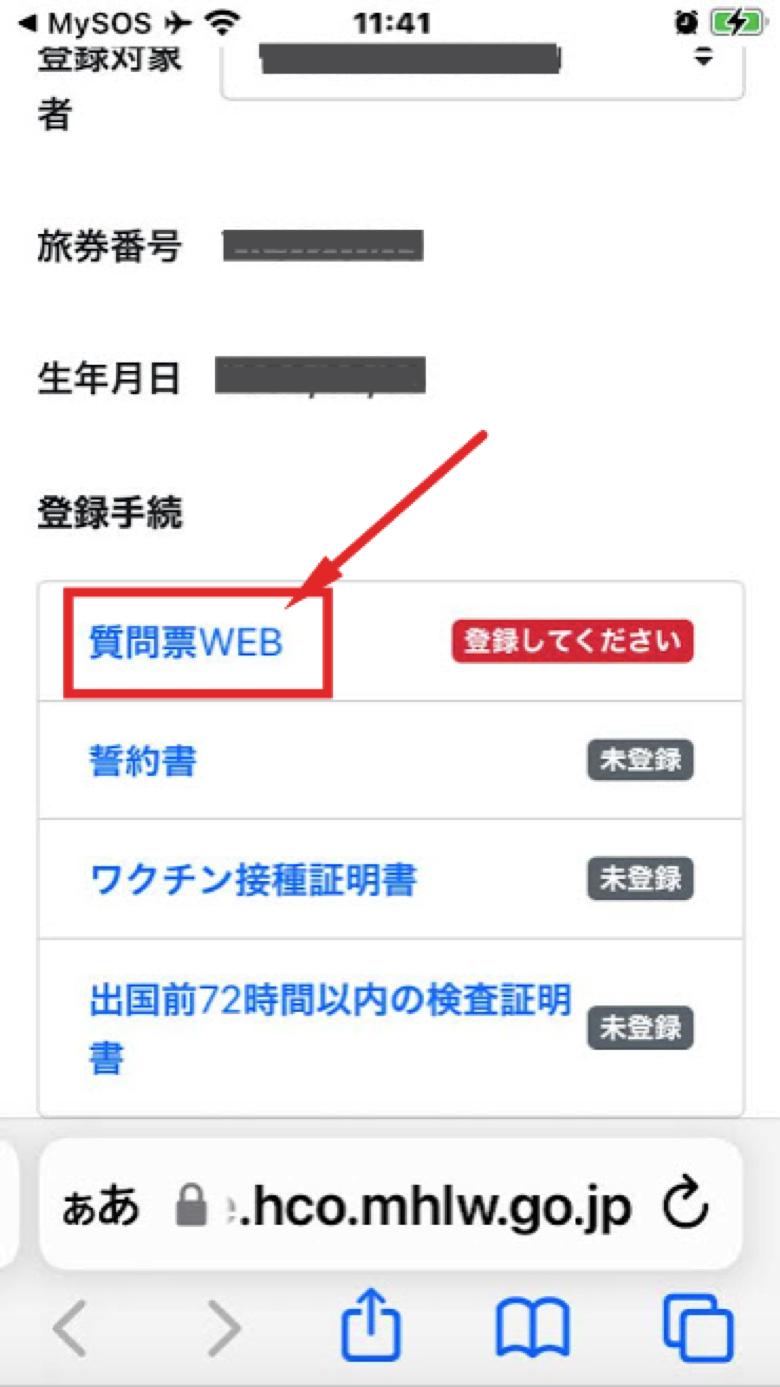
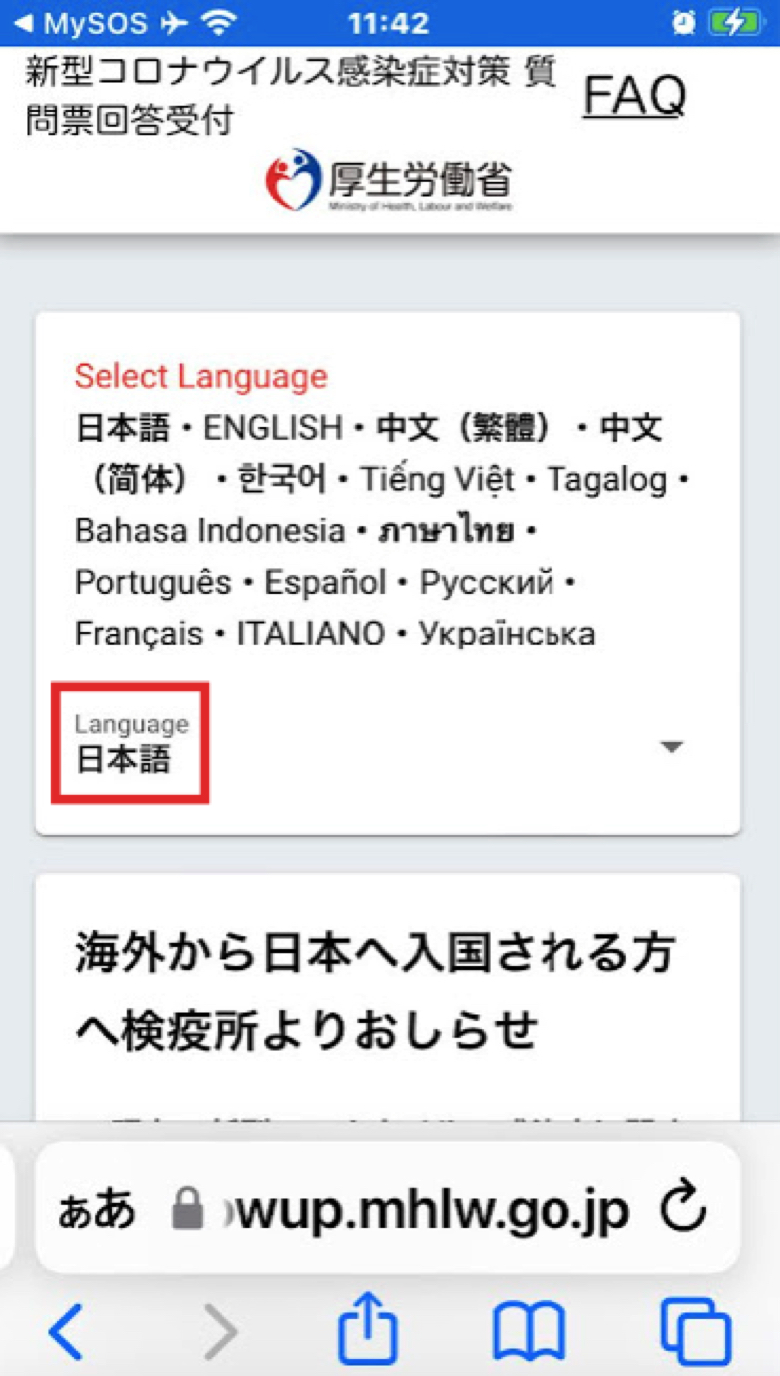
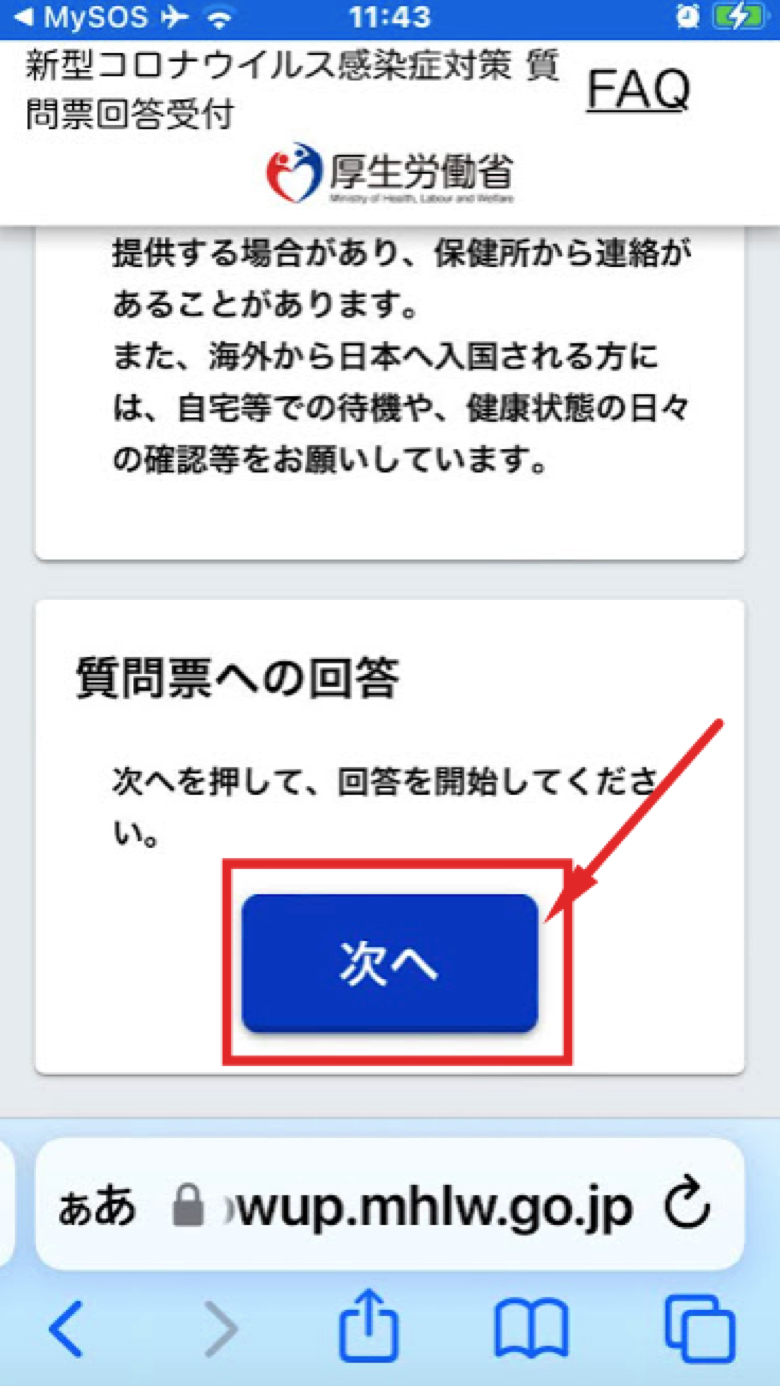
入国者情報
質問票の入国者情報の登録です。
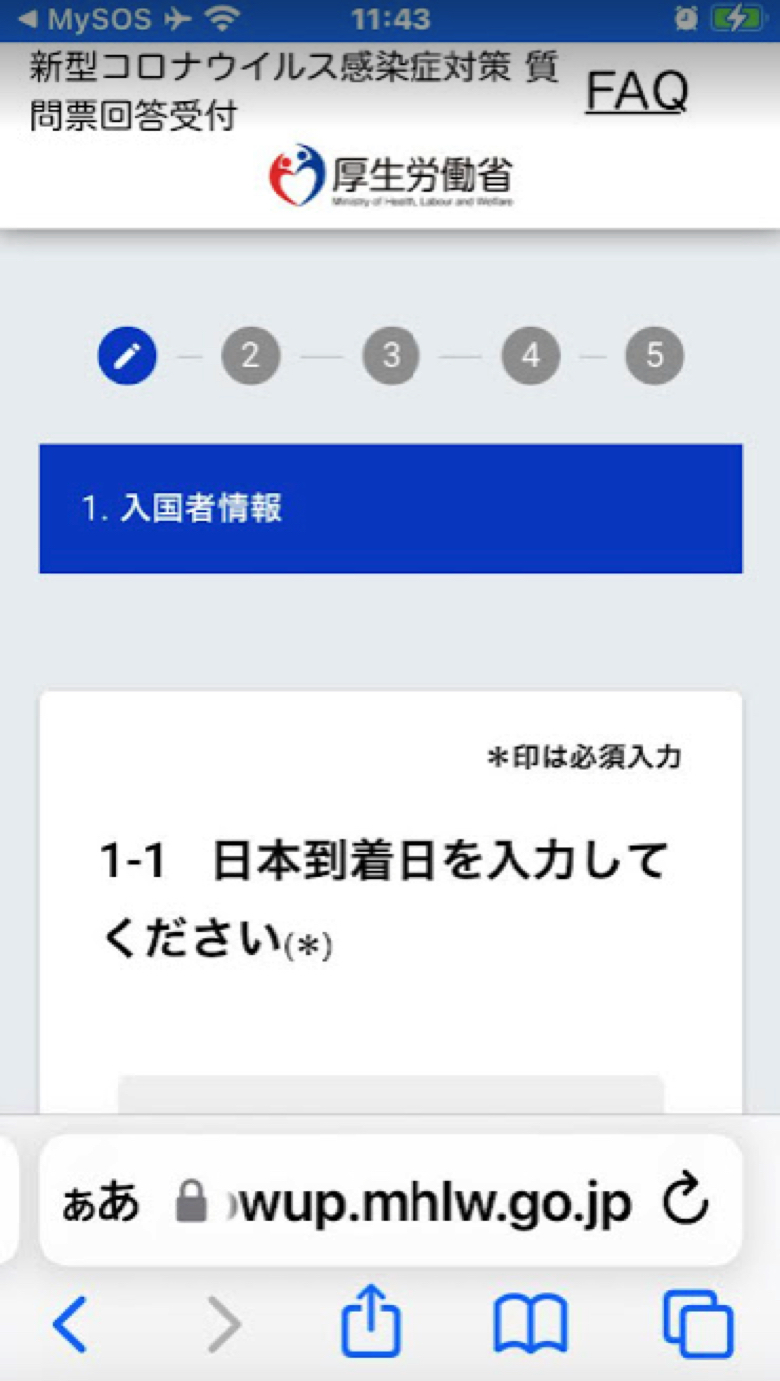
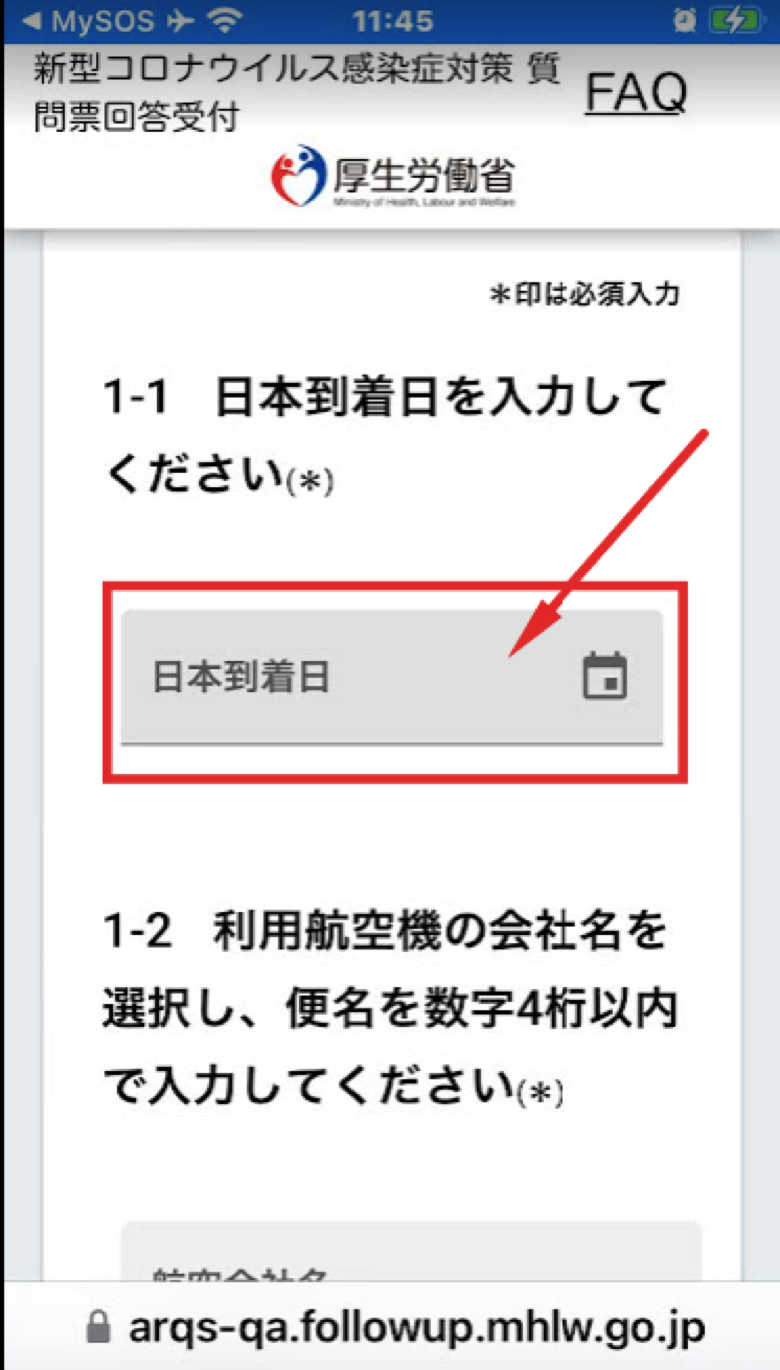
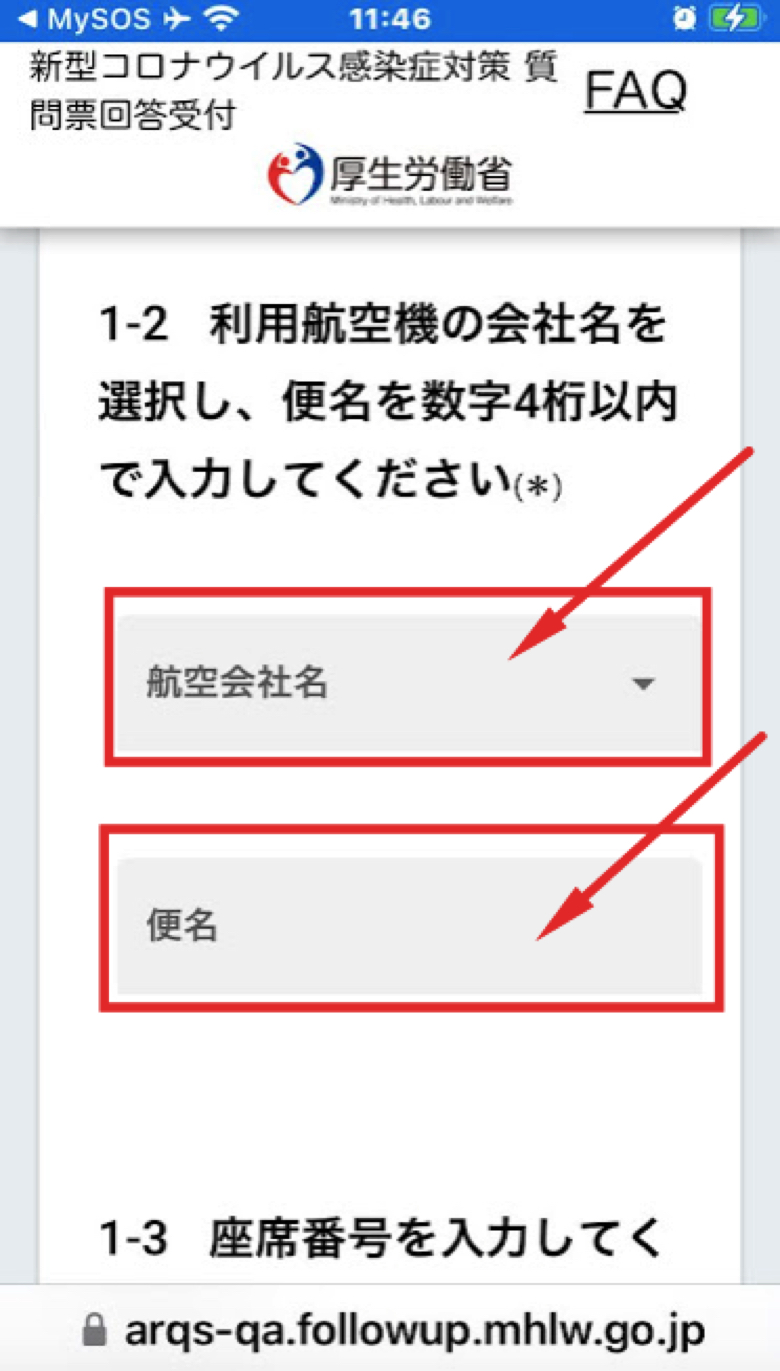
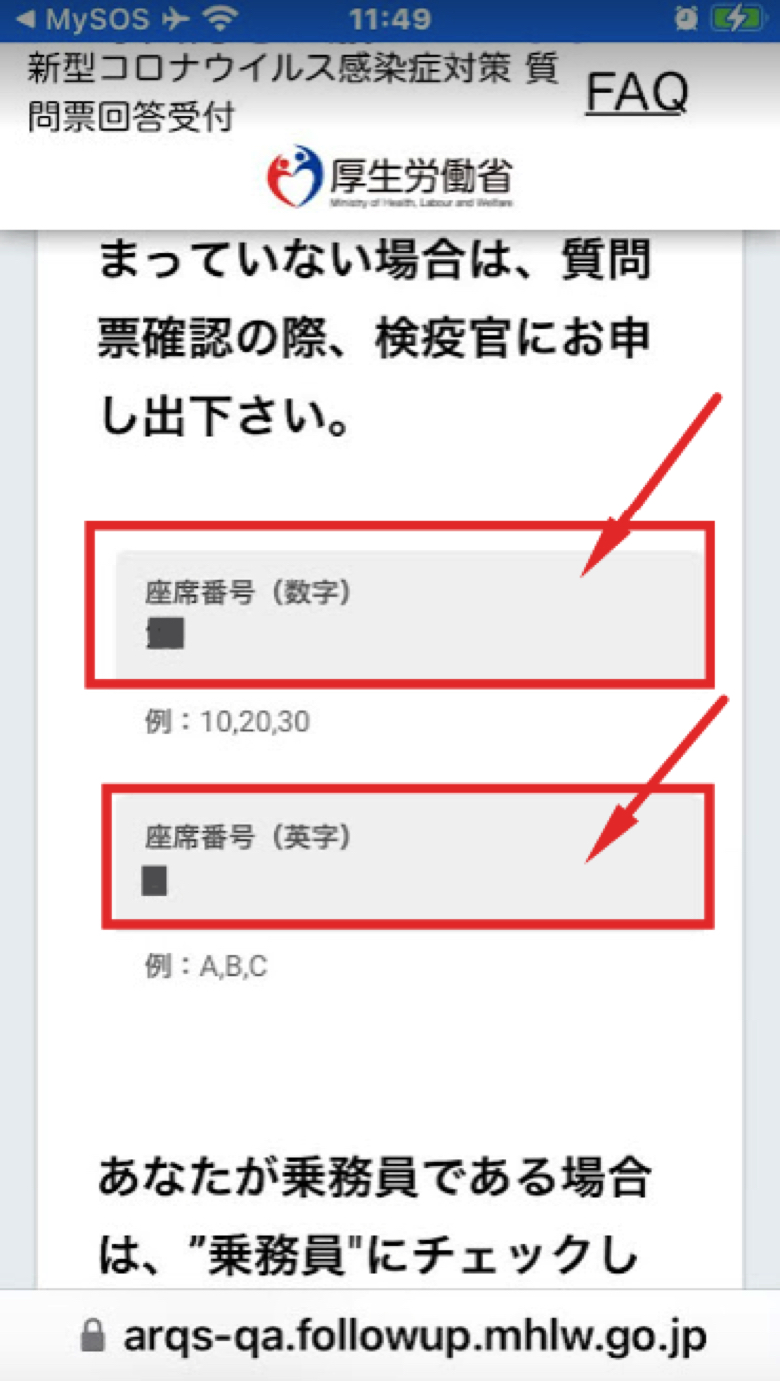
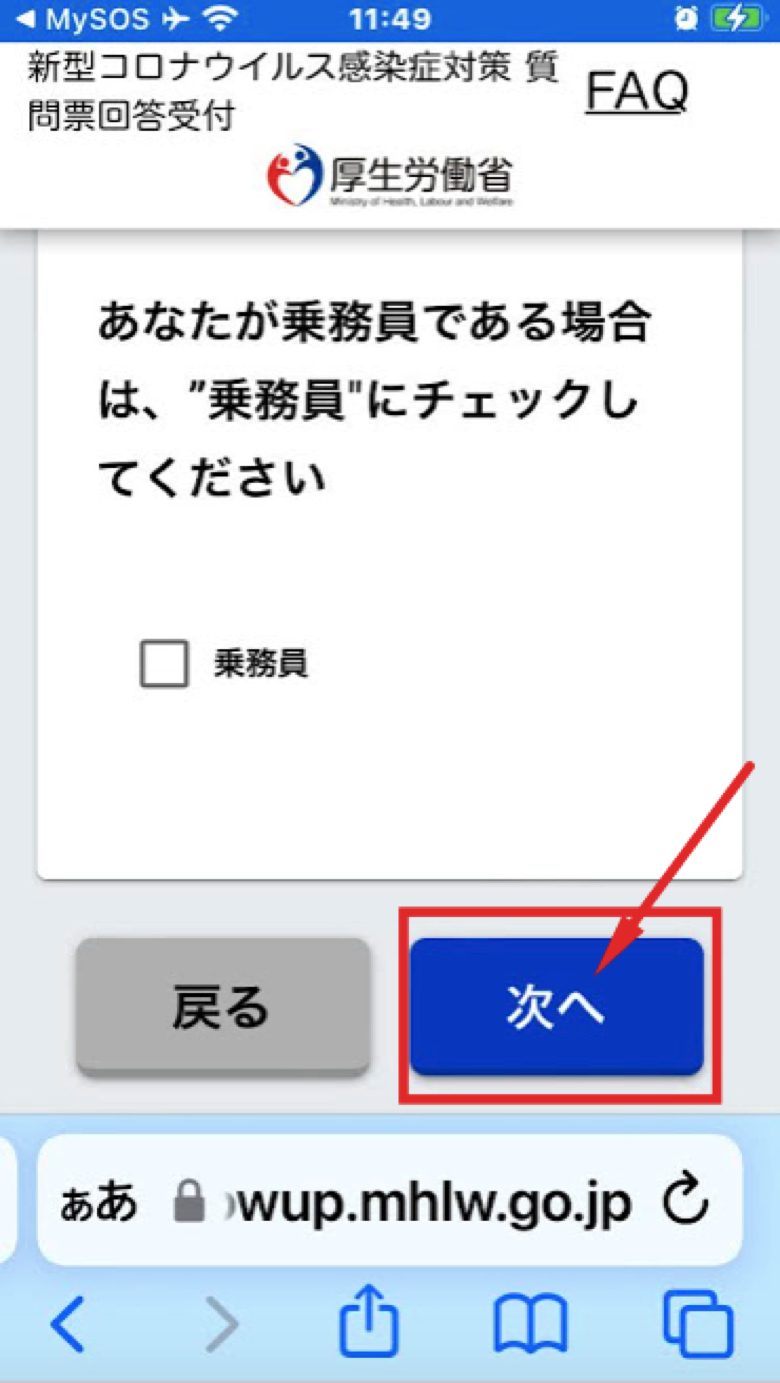
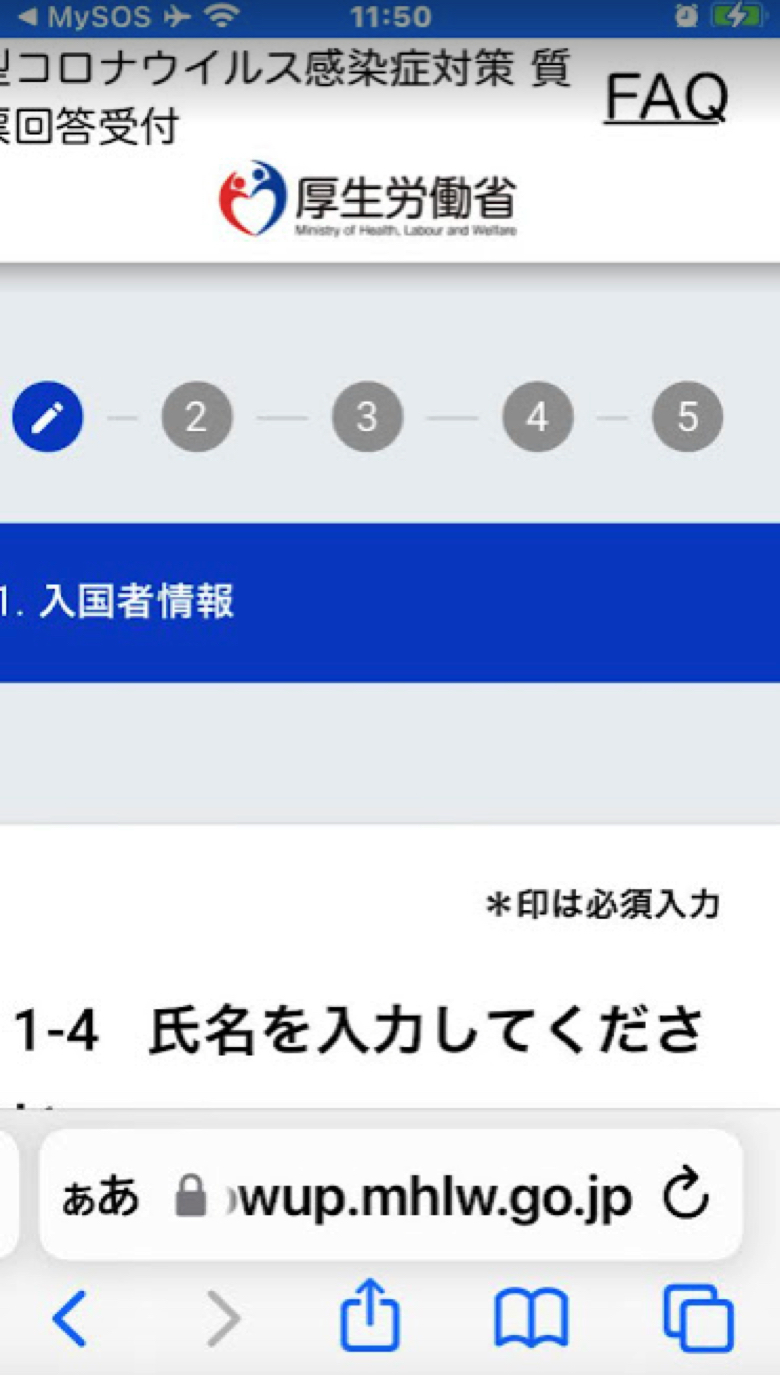
「 氏名 」は登録済みなので、表示されます。
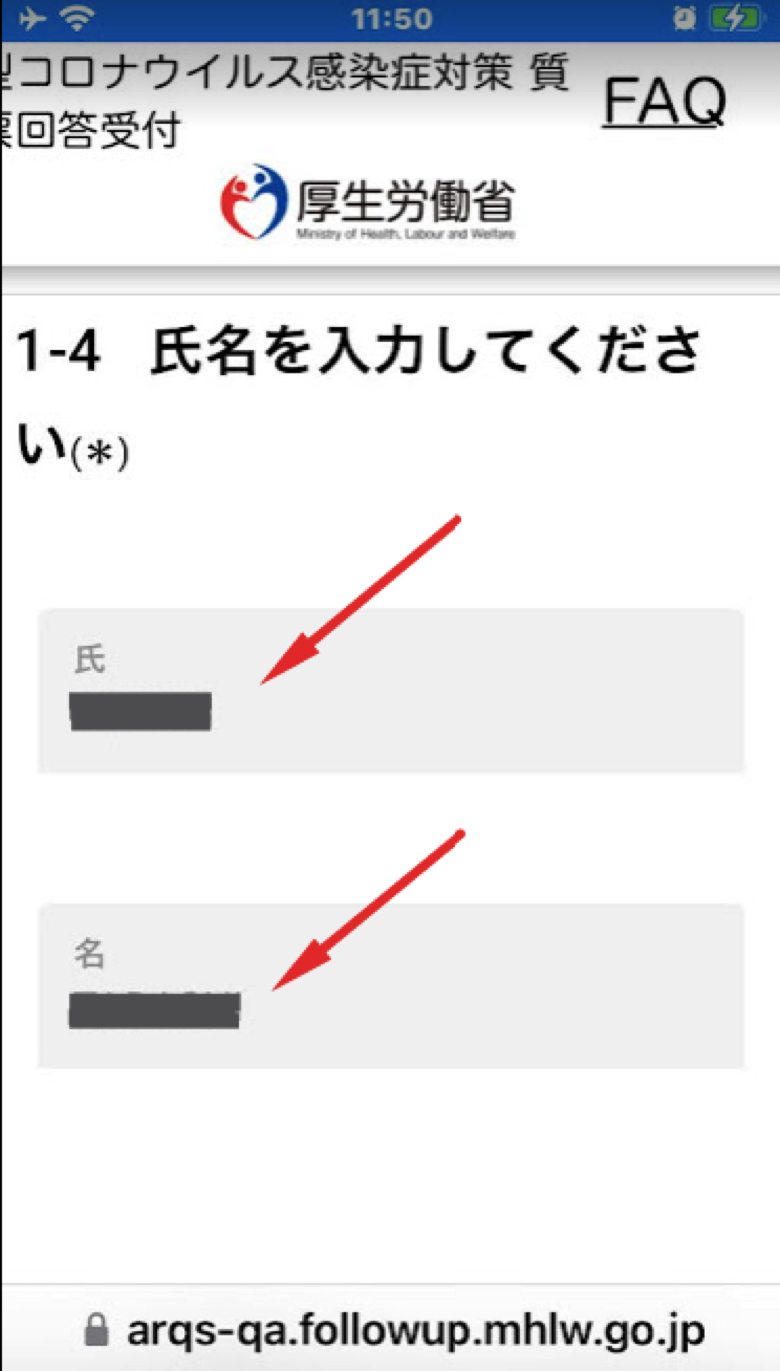
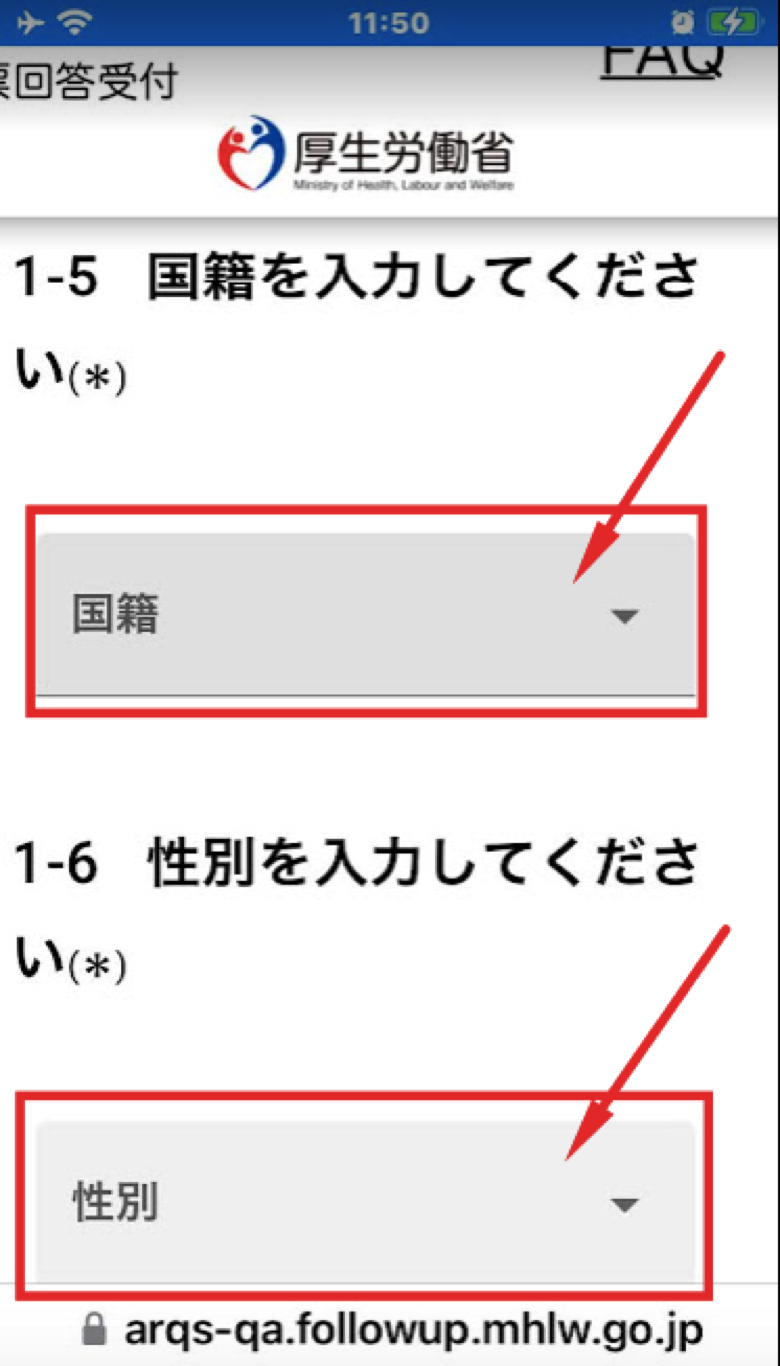
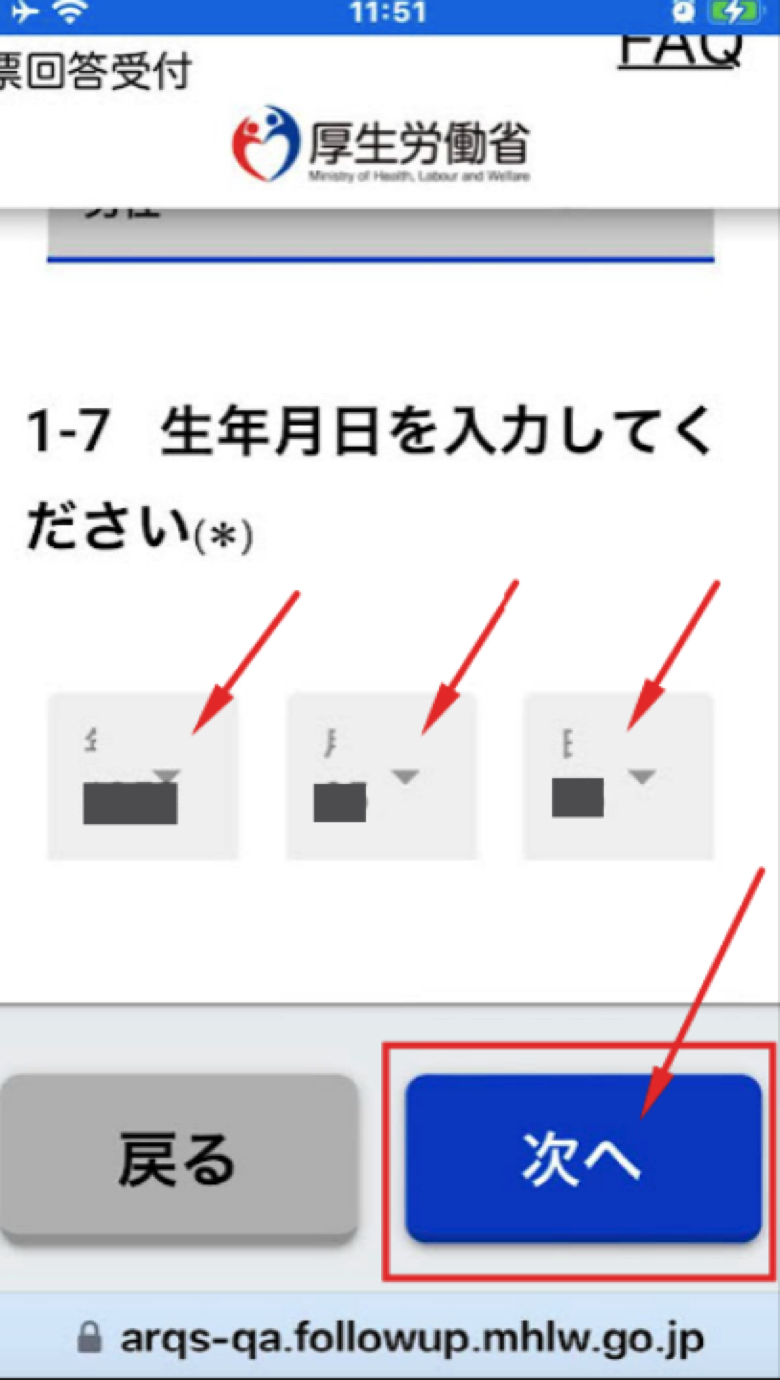
日本滞在情報
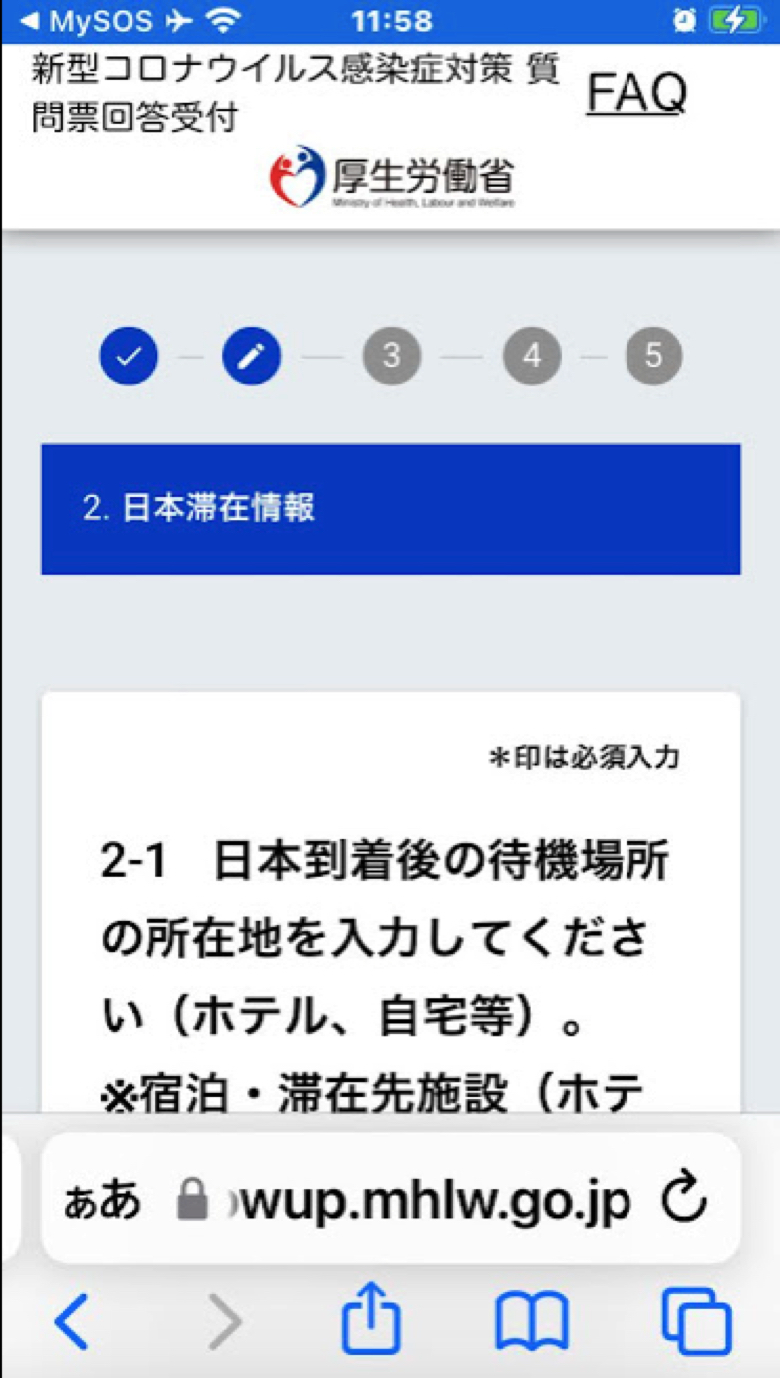
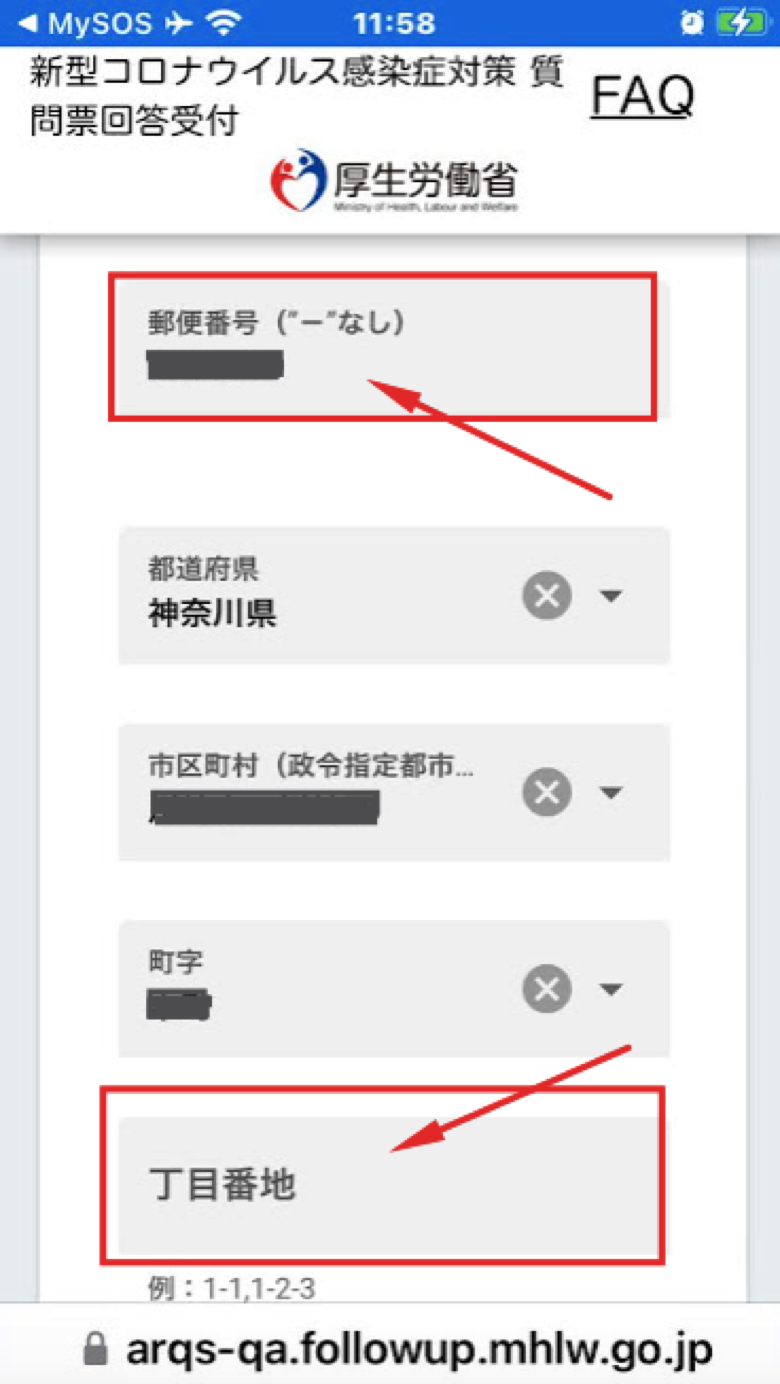
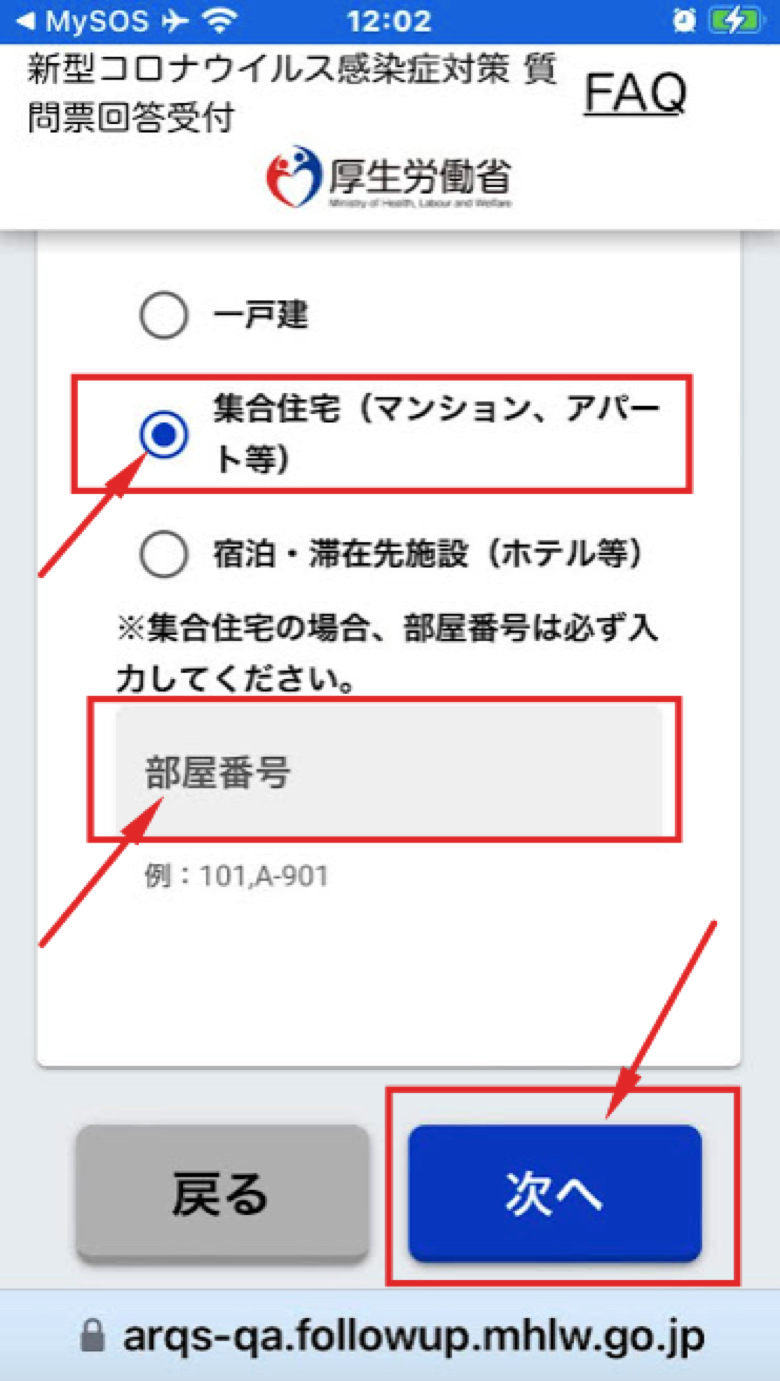
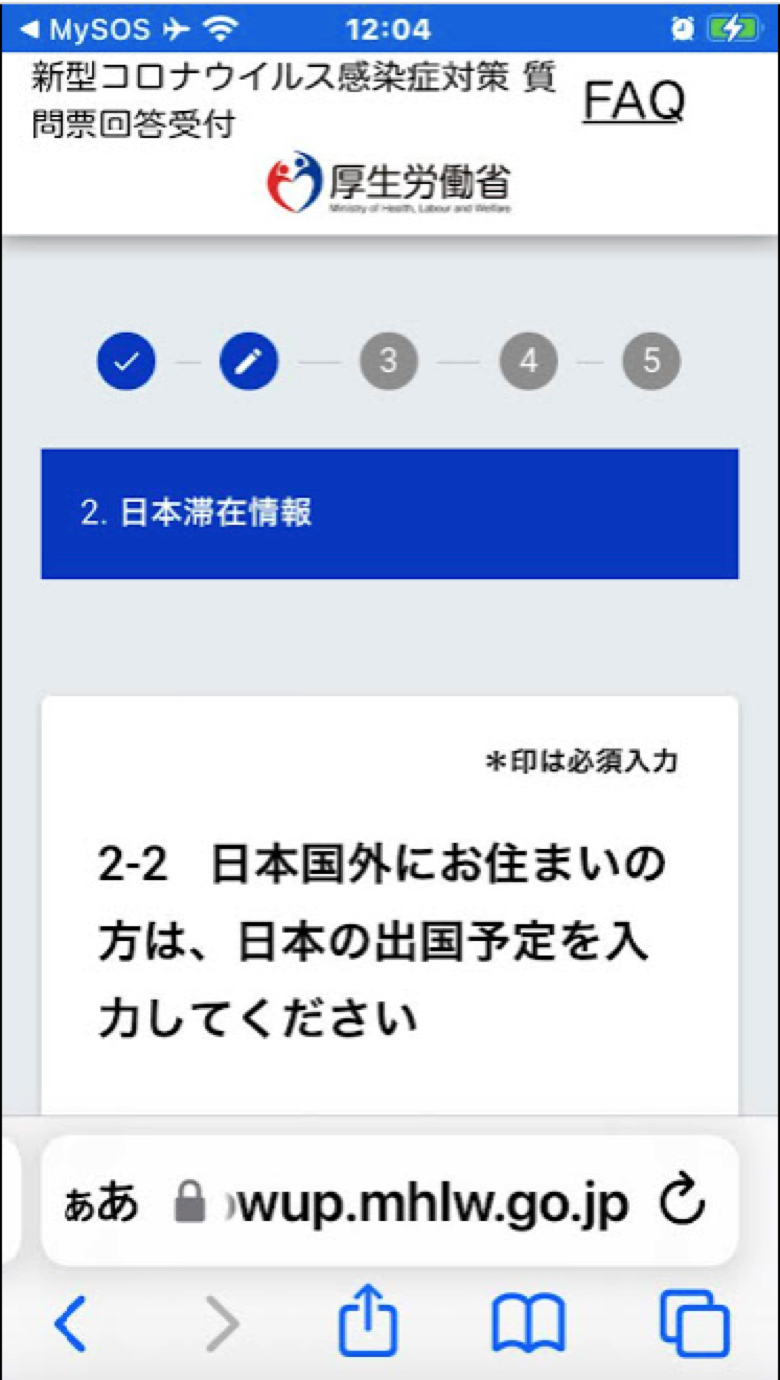
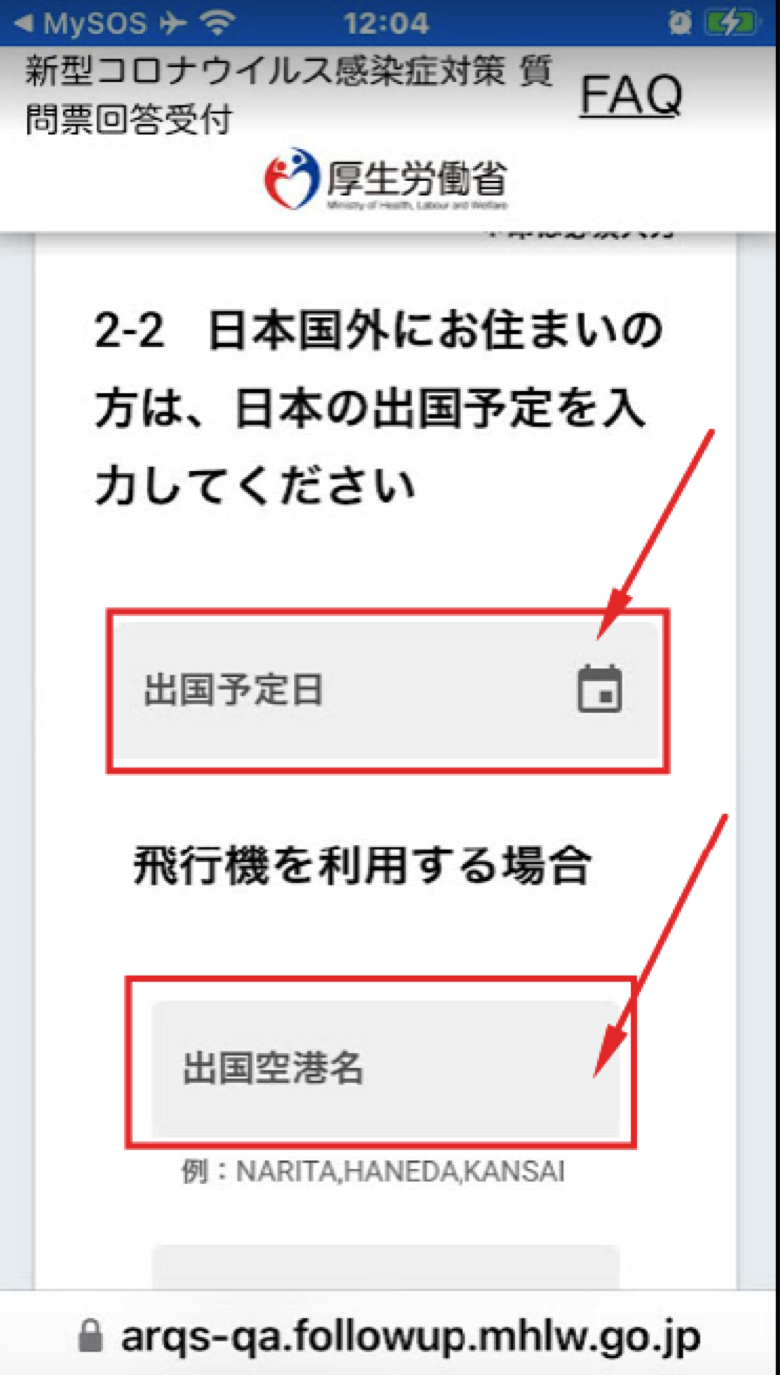
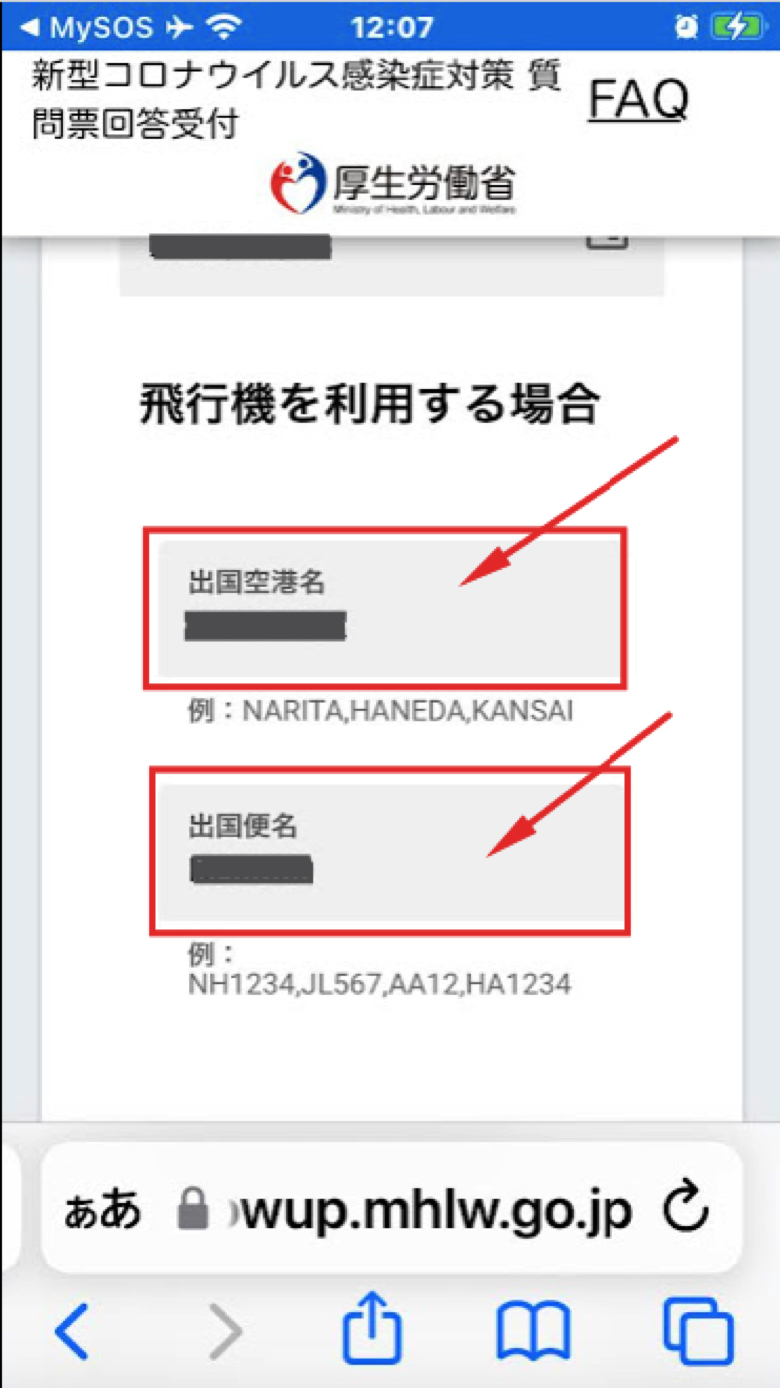
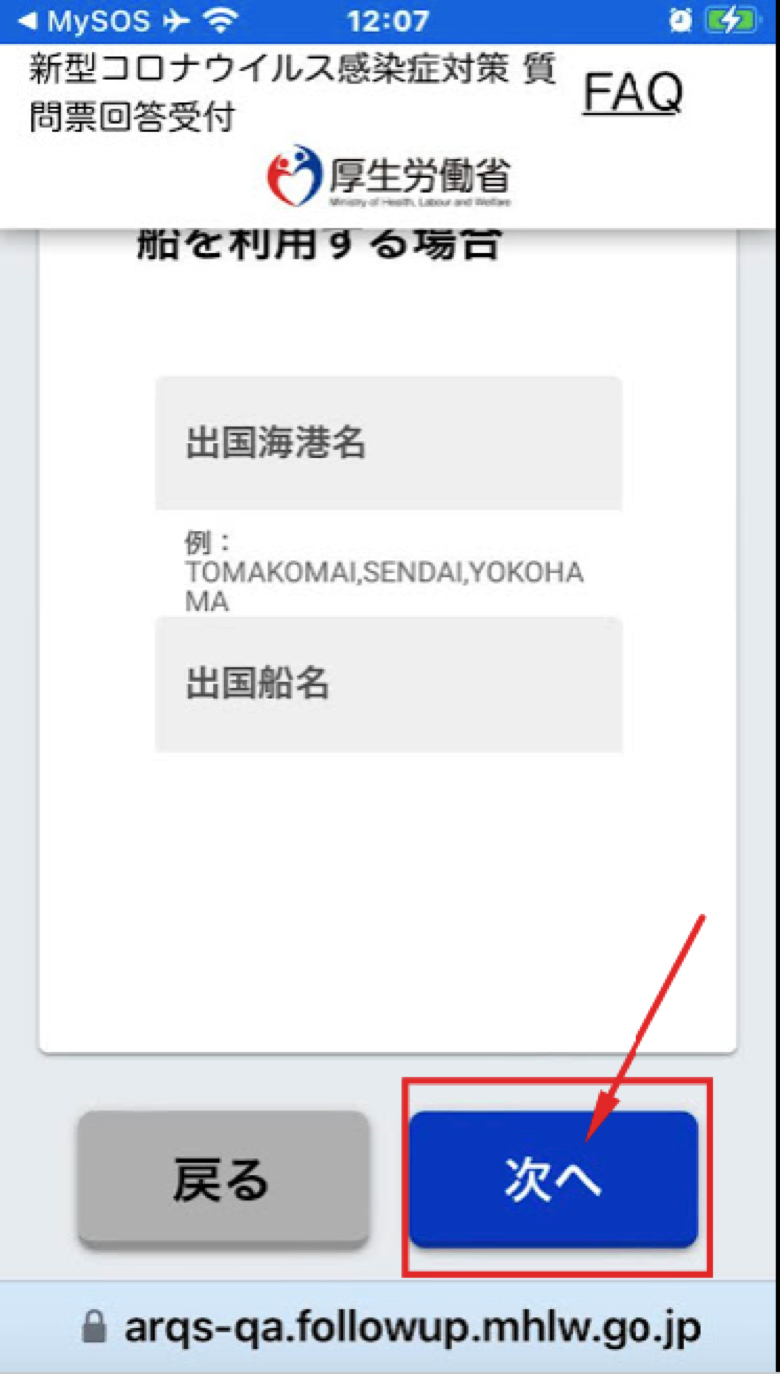
流行地域滞在情報
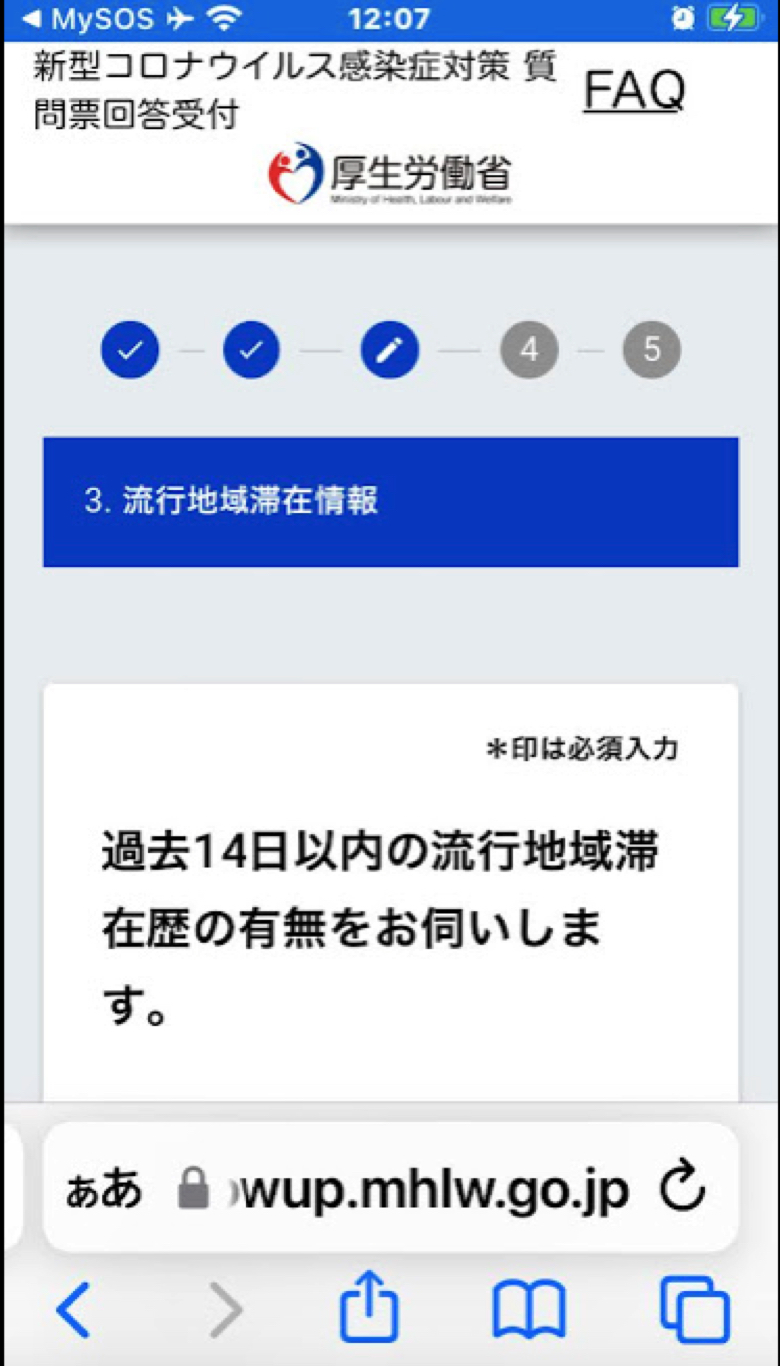
過去14日以内に滞在した国名を選択して入力します。
わたしの様にタイに駐在しており、タイから直行便で帰国した場合は、1番上段の『 地域 』をタップします。
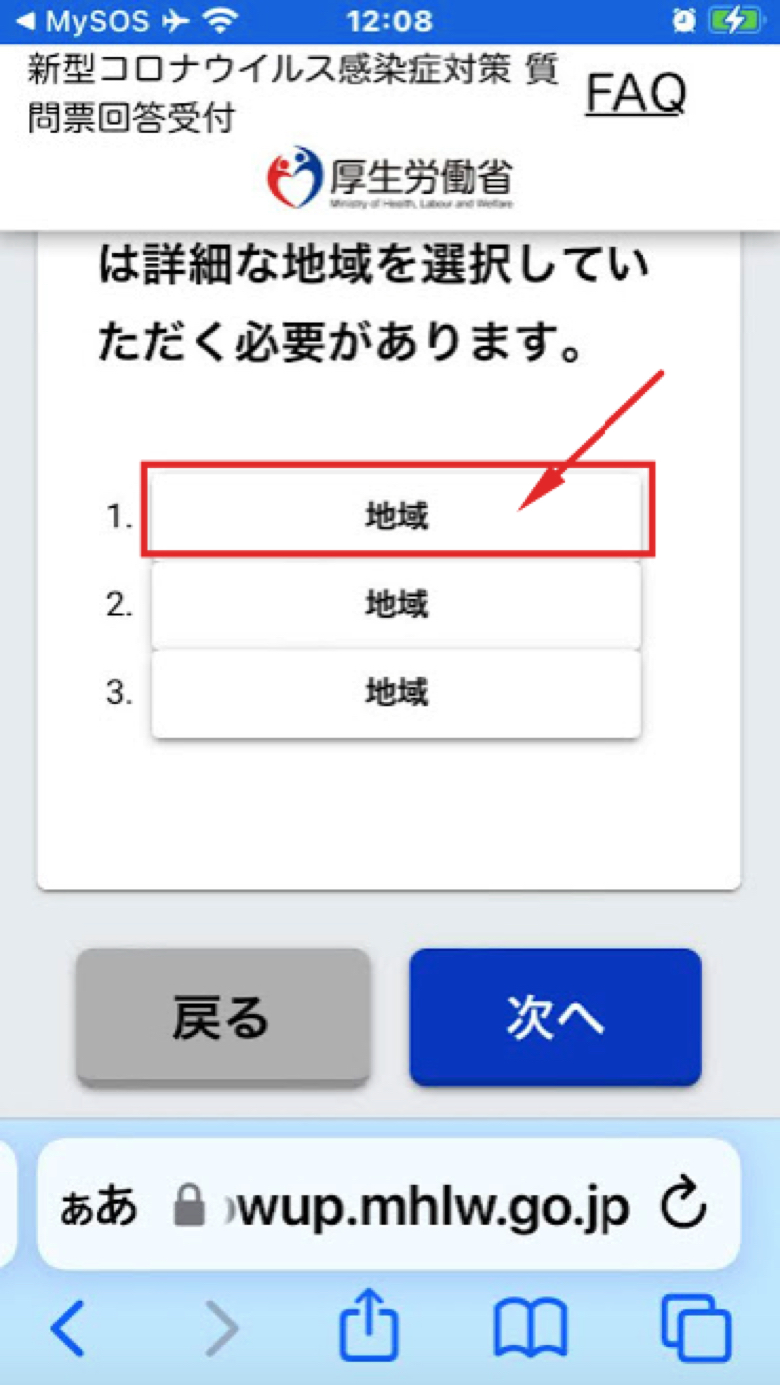
「search」欄に国名を入れて検査するか、画面を下方に送り、国名を見つけ、タップします。
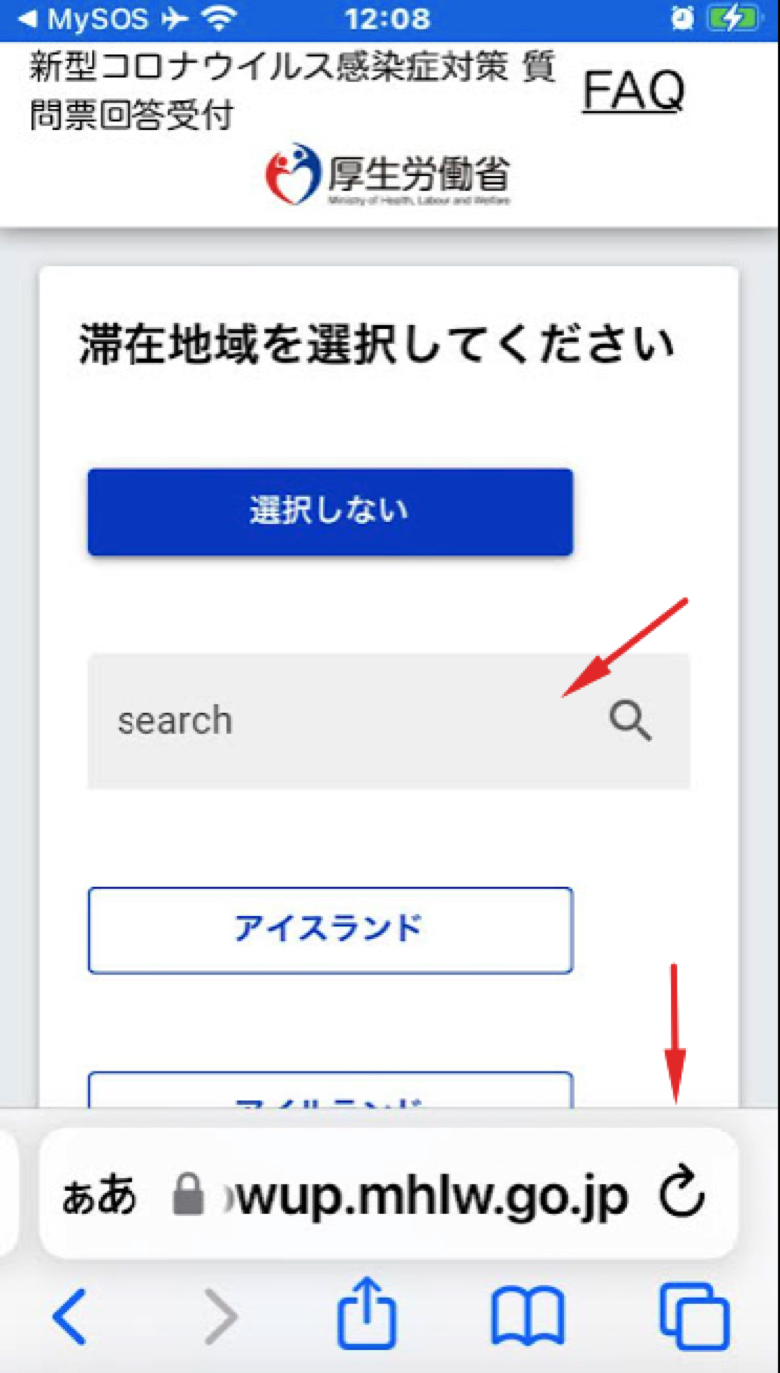
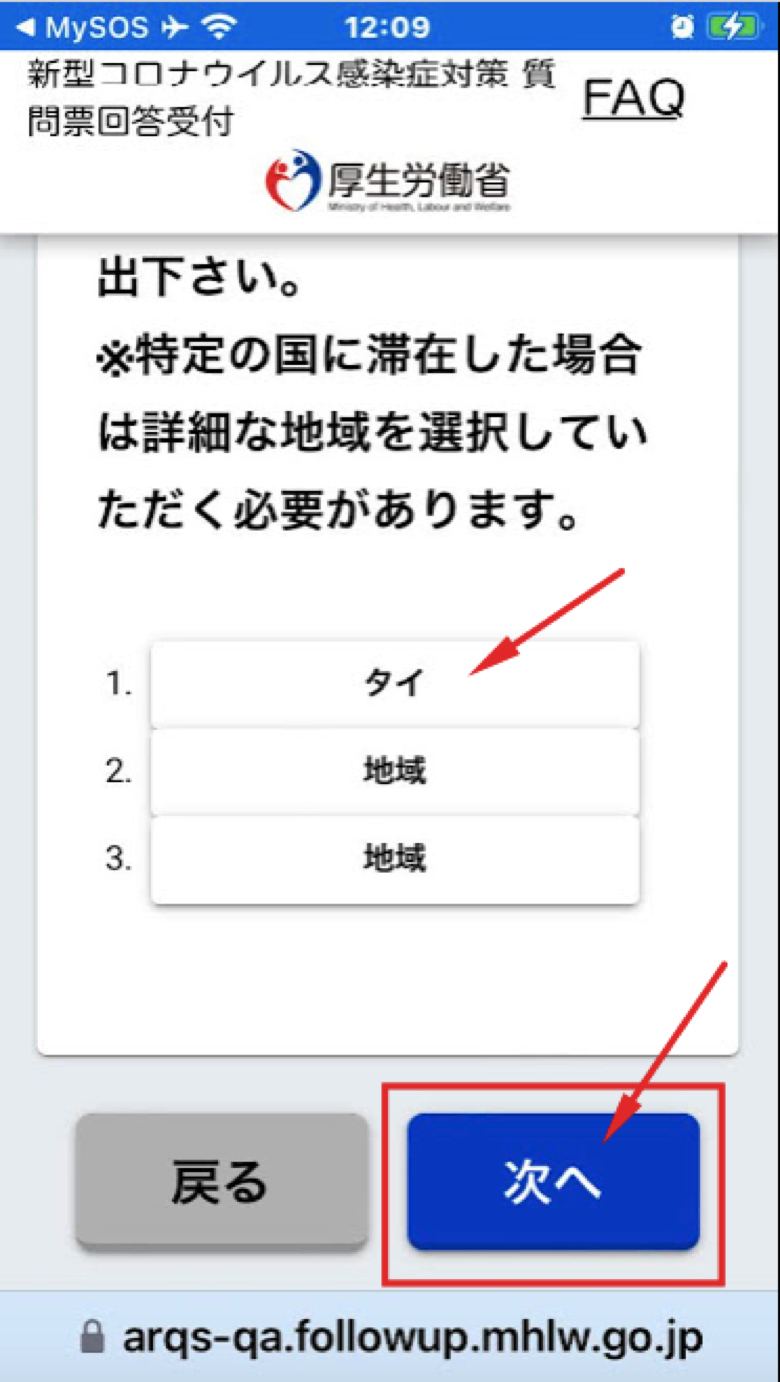
体調情報
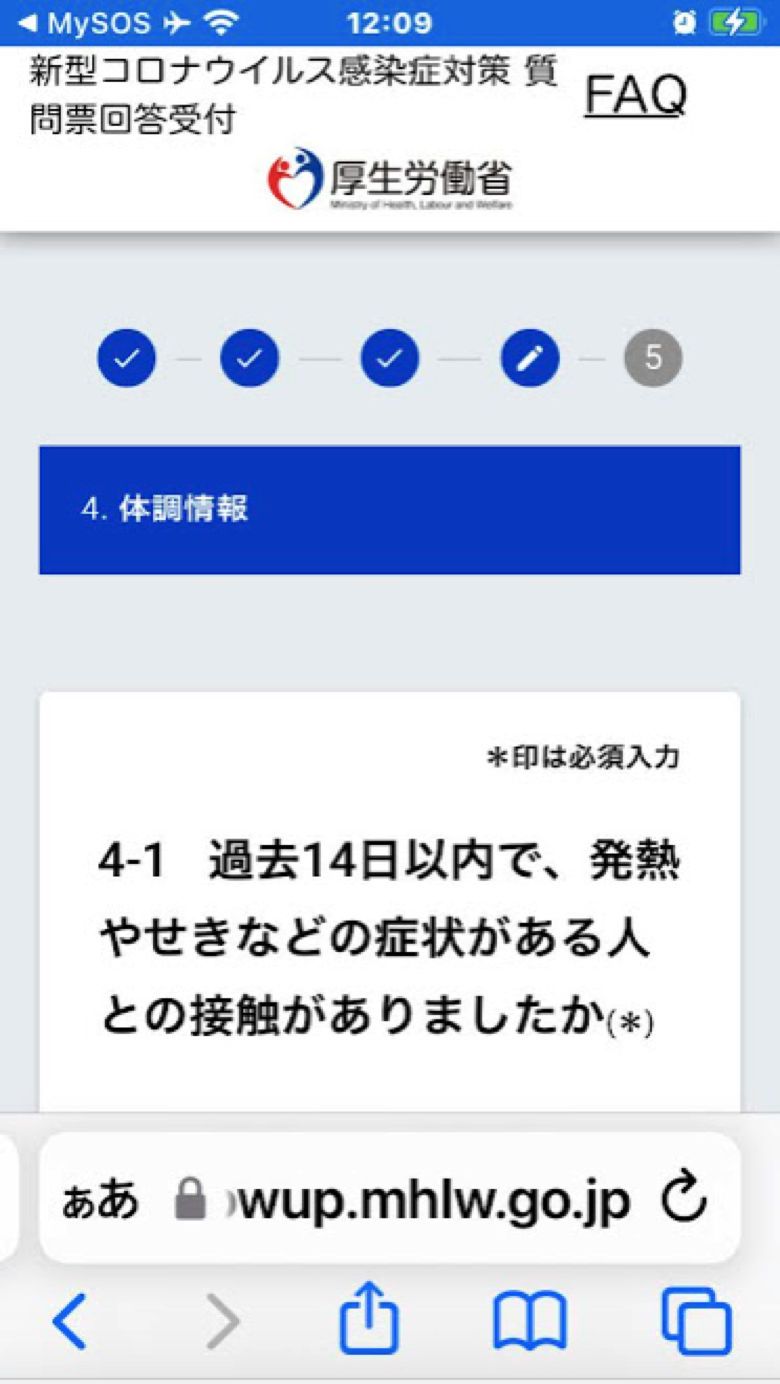
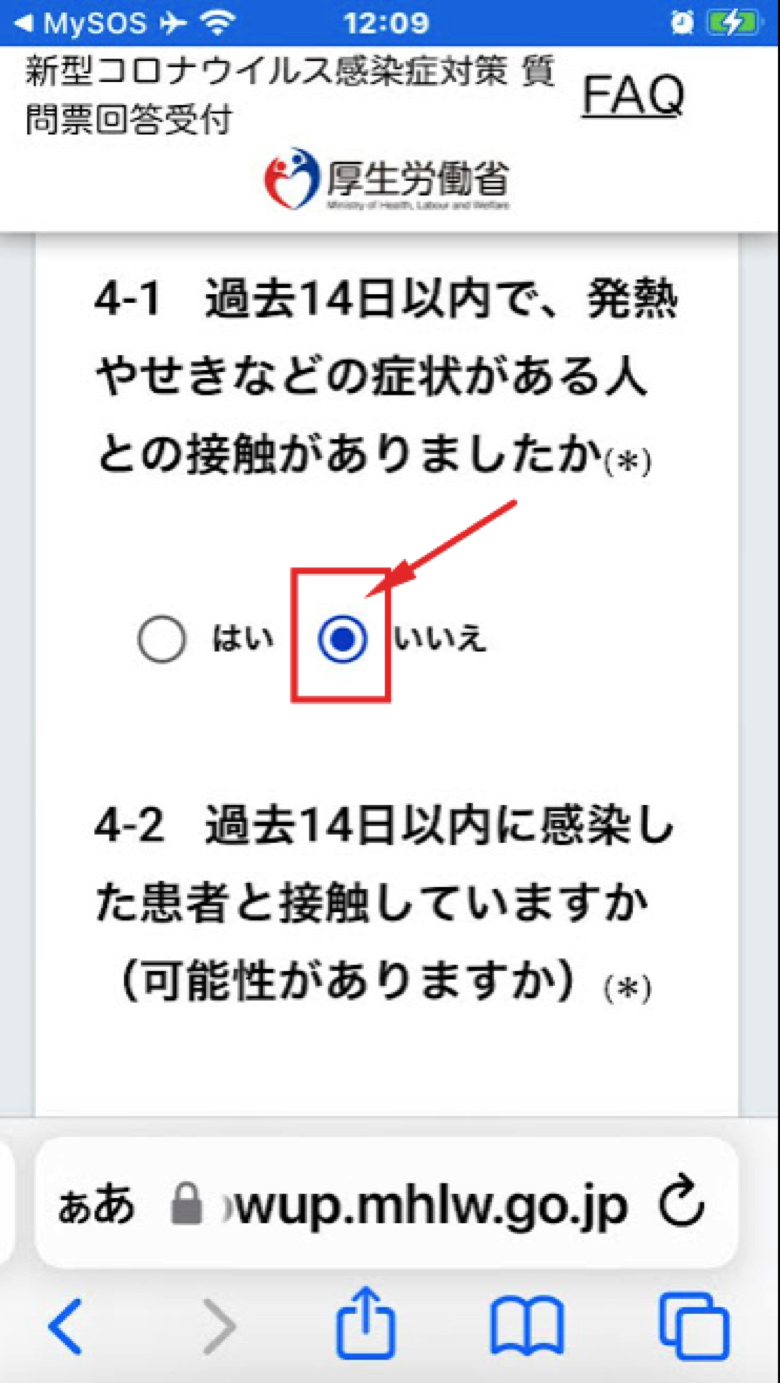
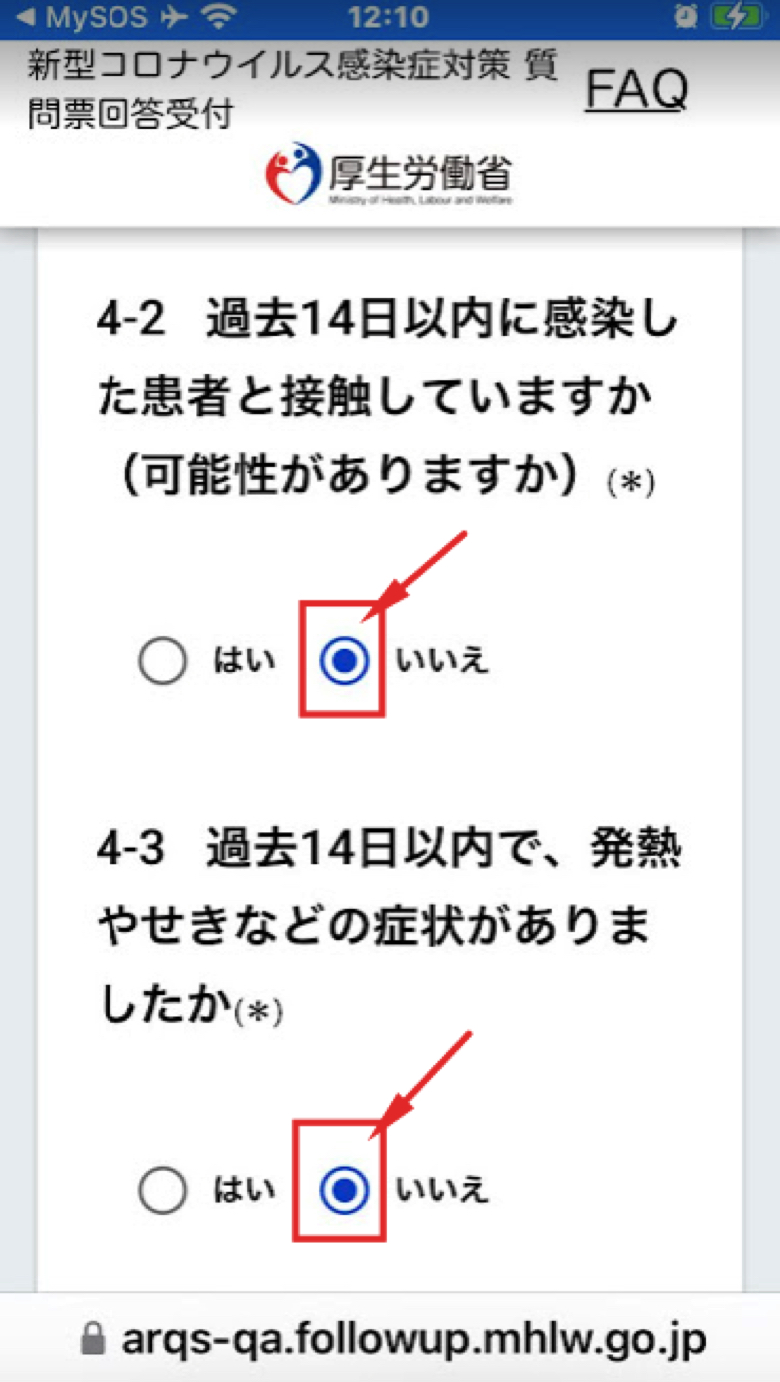
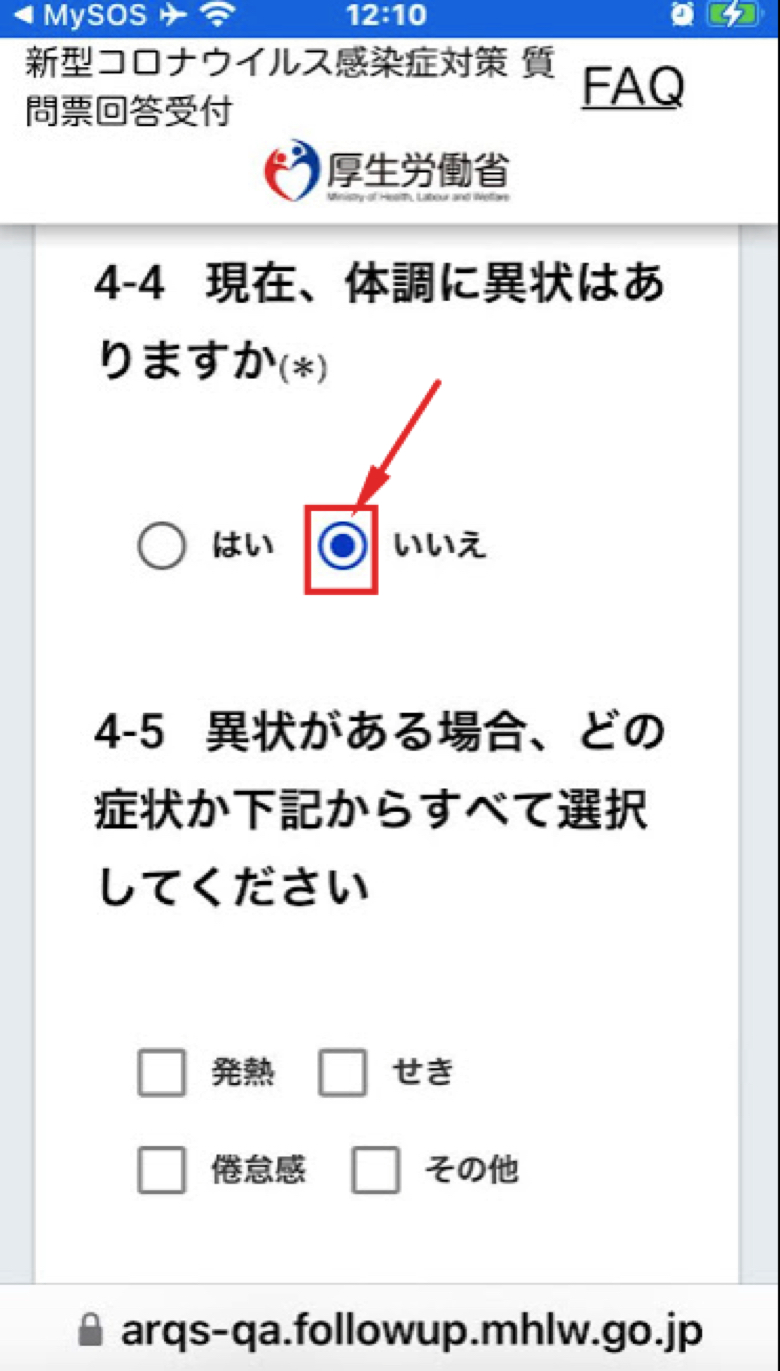
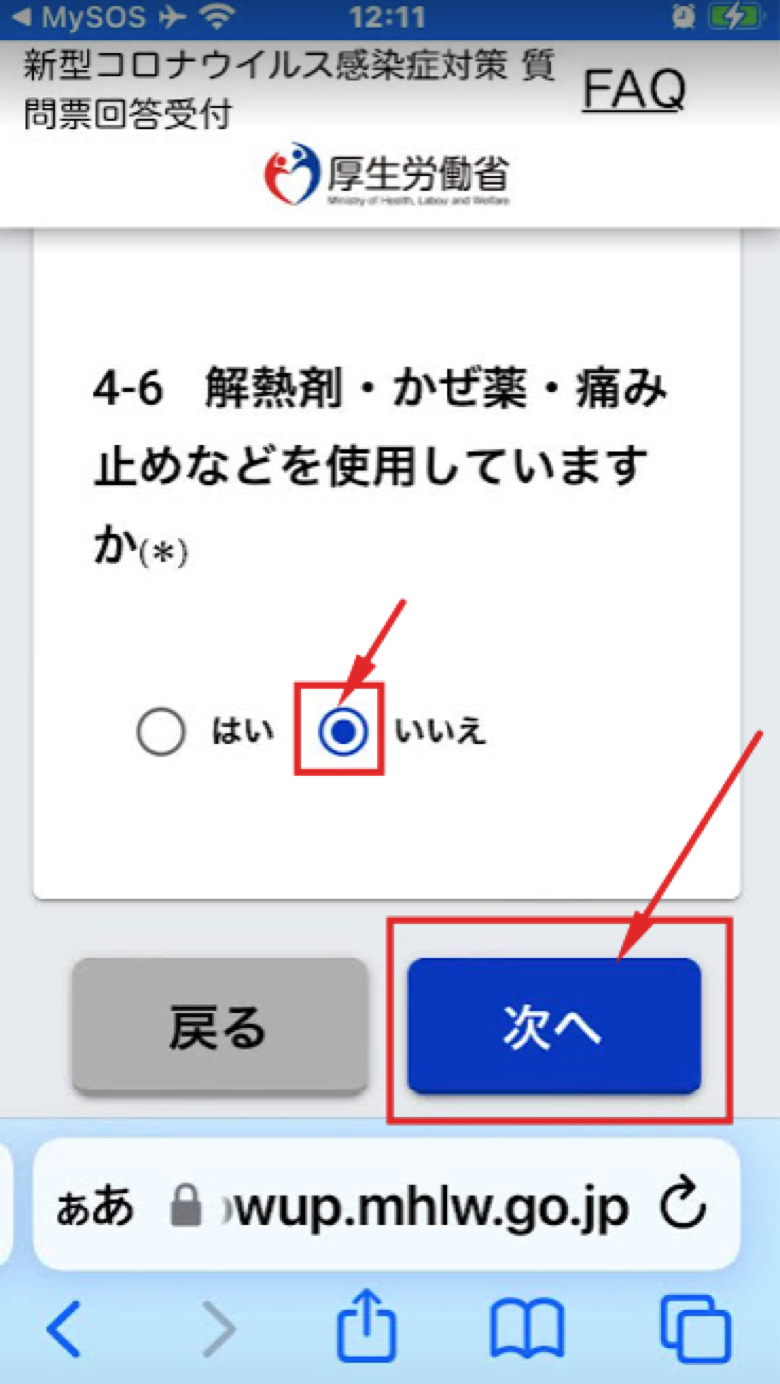
フォローアップ
自宅待機期間中の連絡先の登録です。
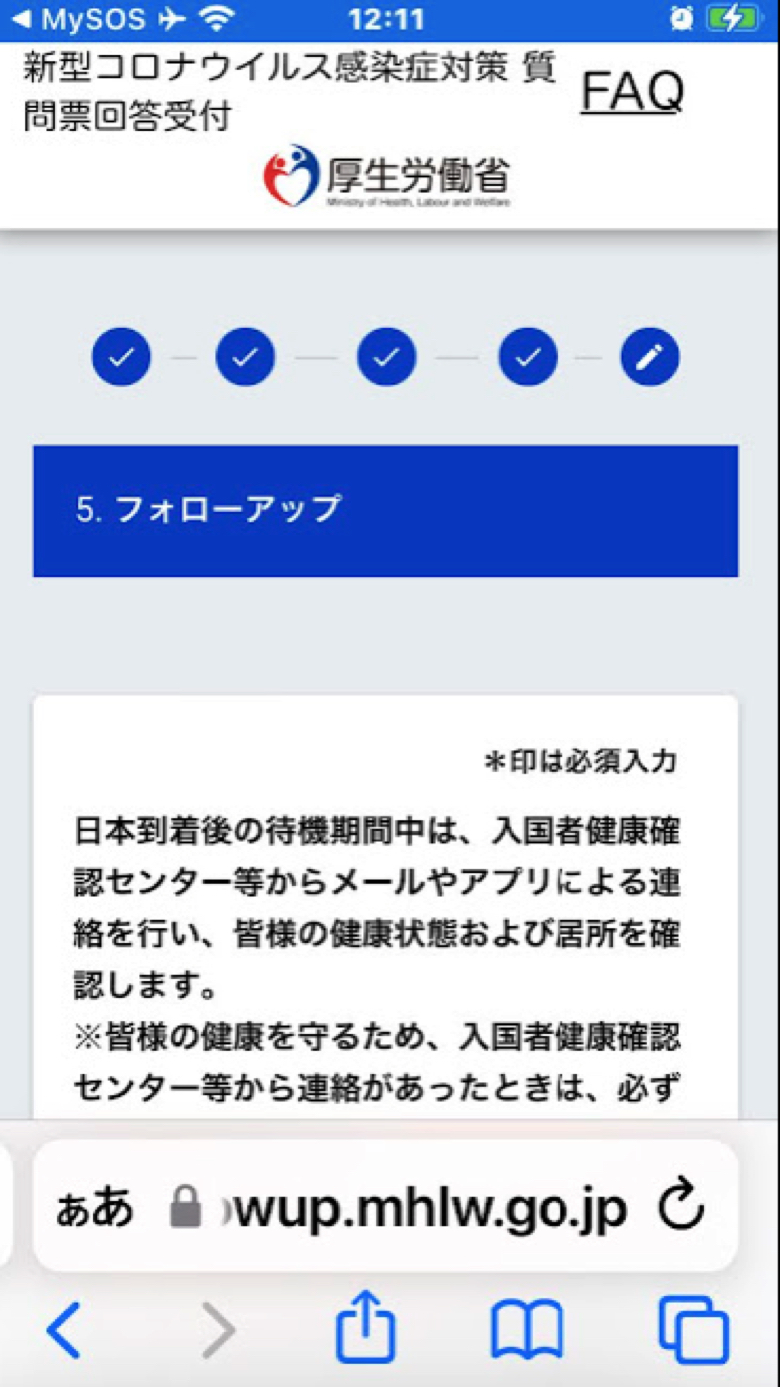
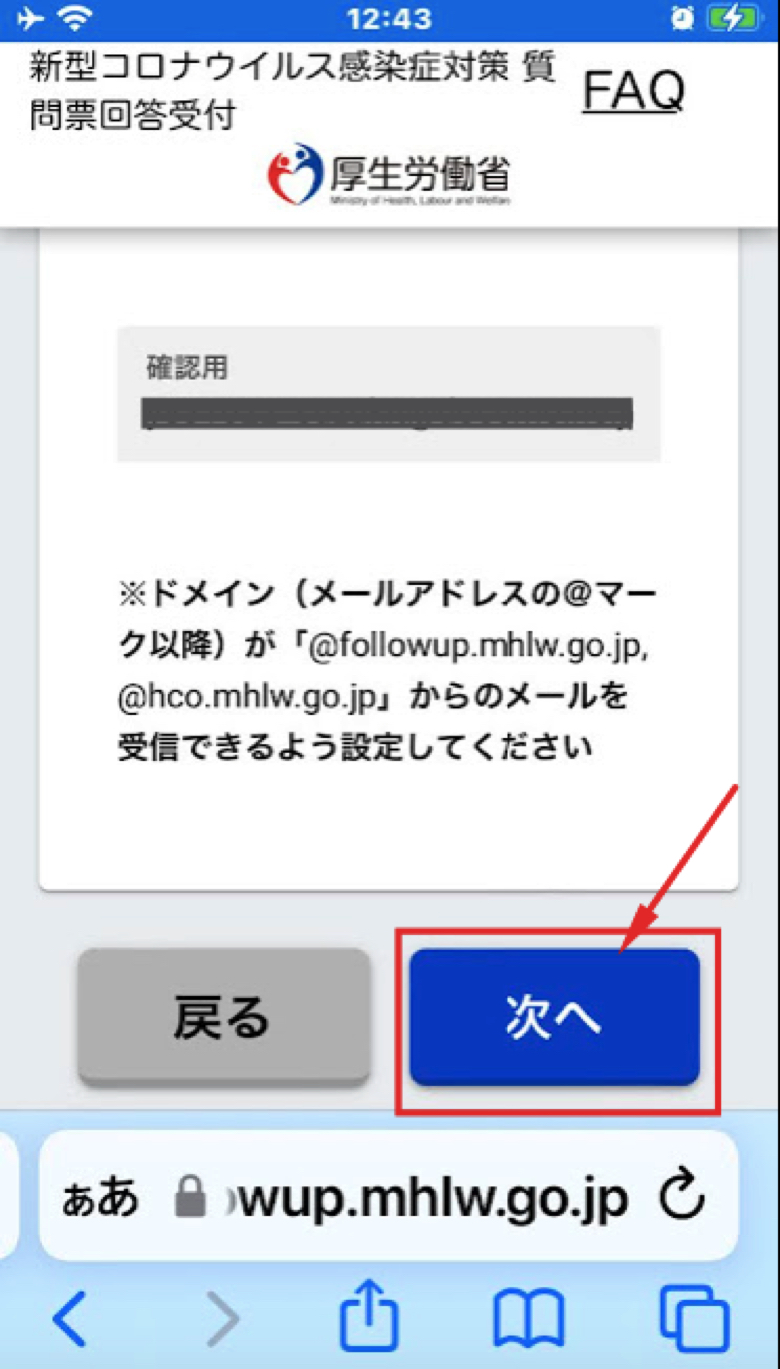
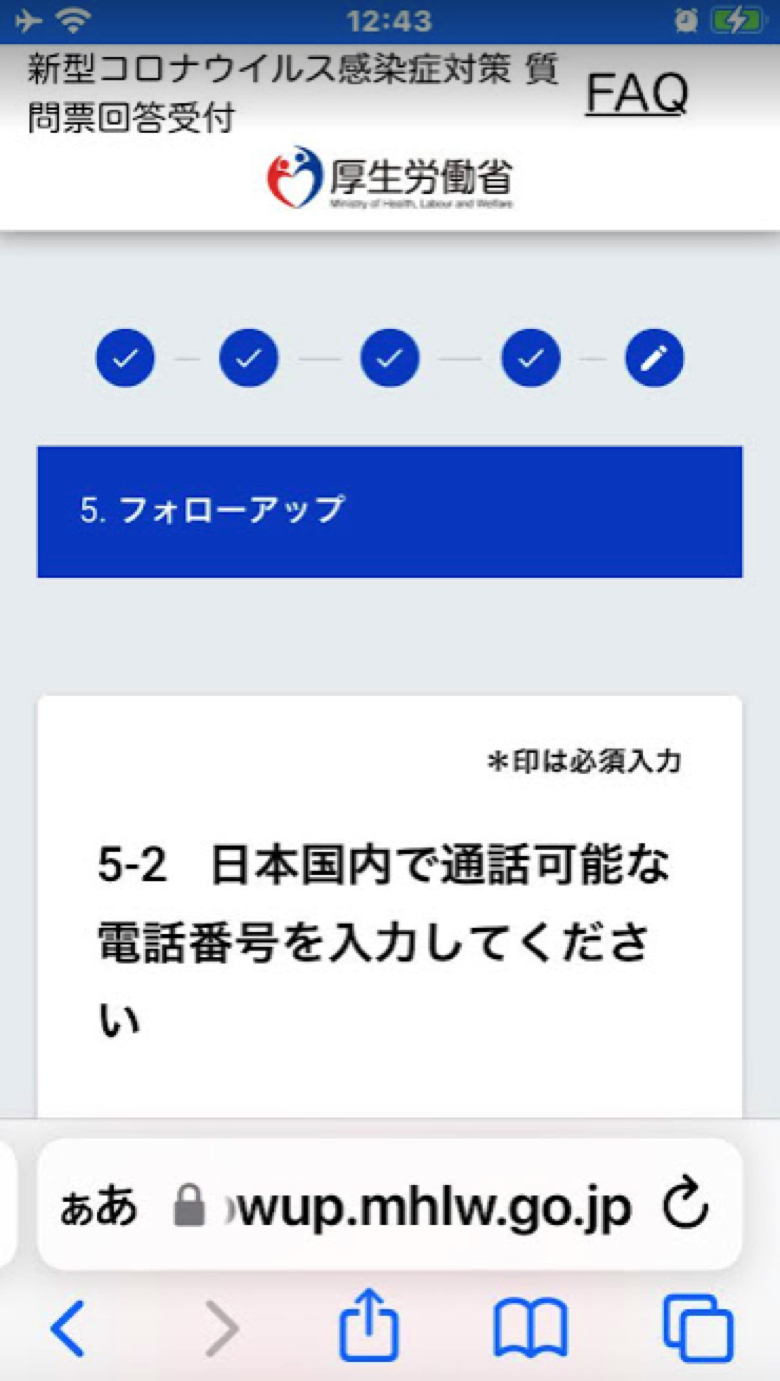
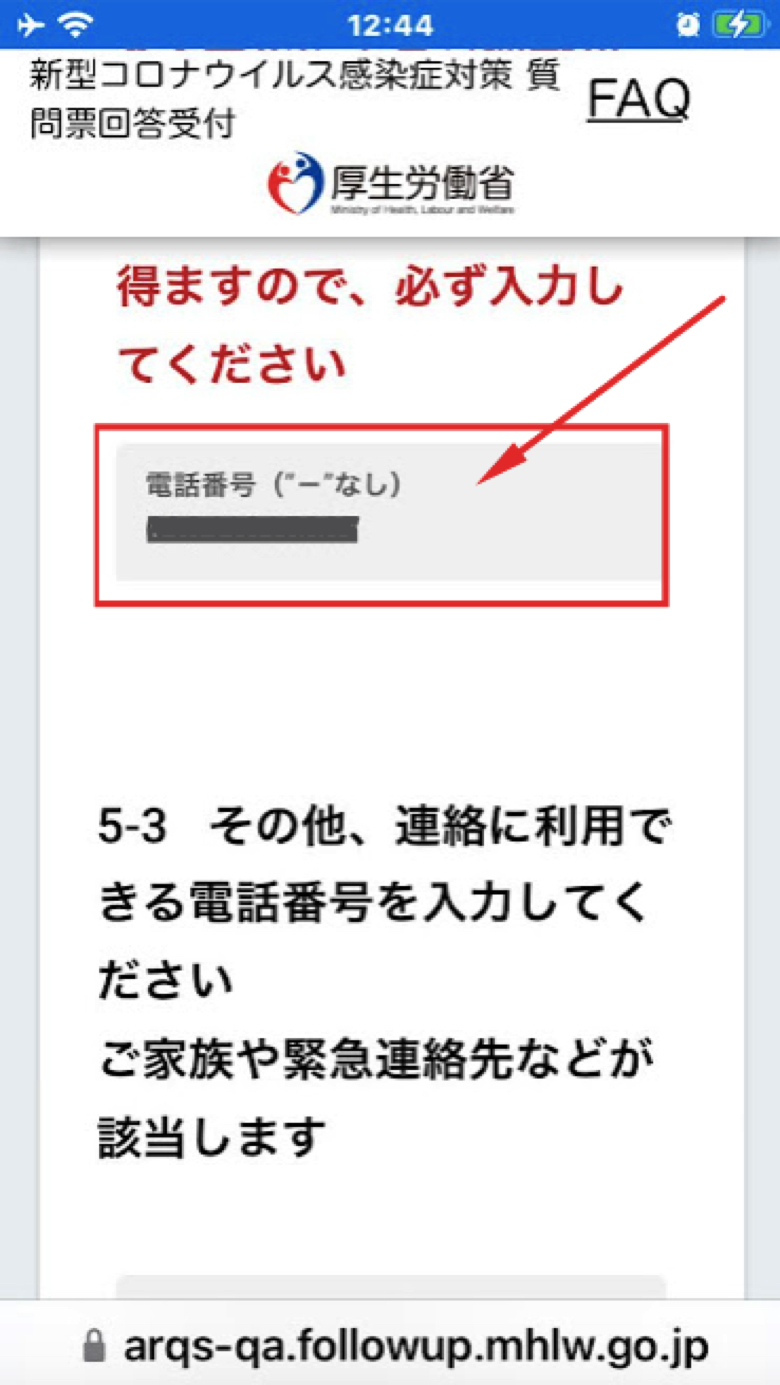
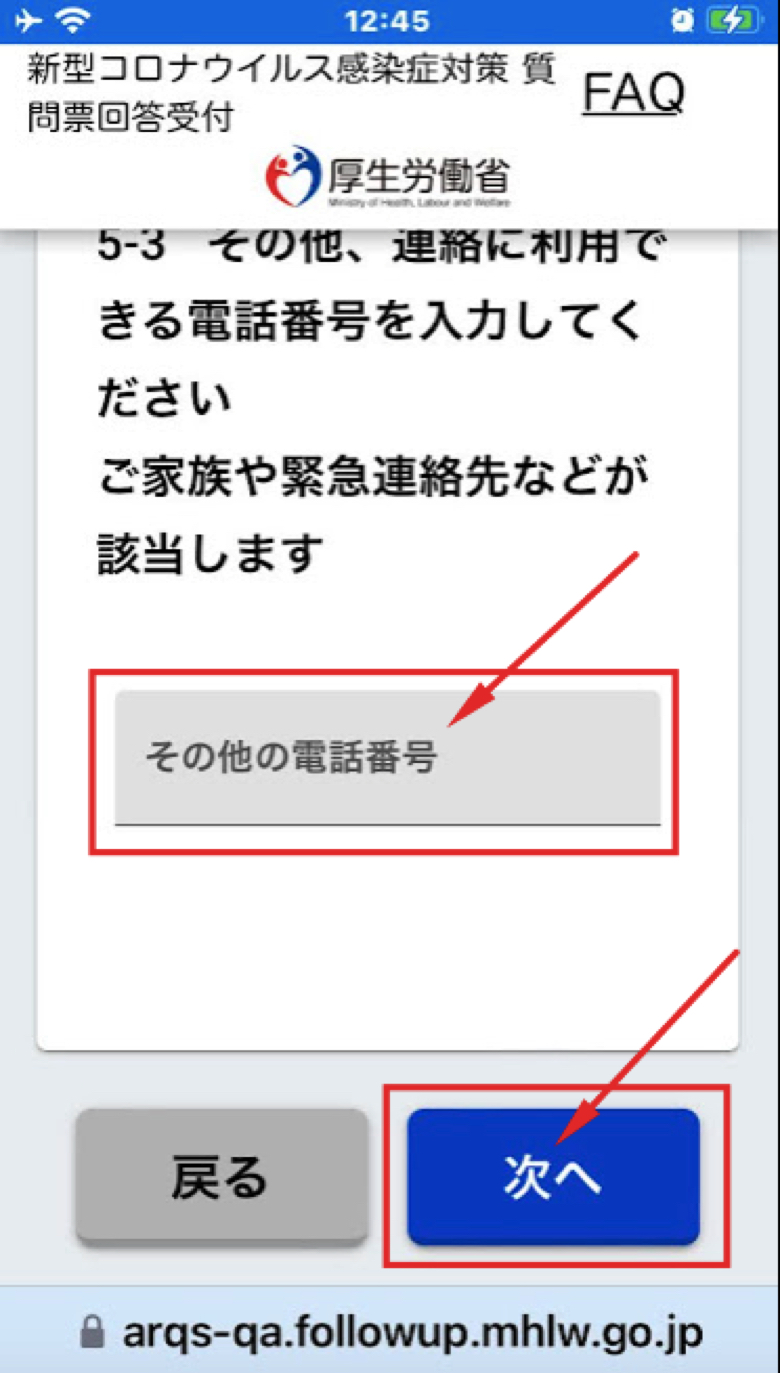
回答入力確認
入力した内容を確認していきます。
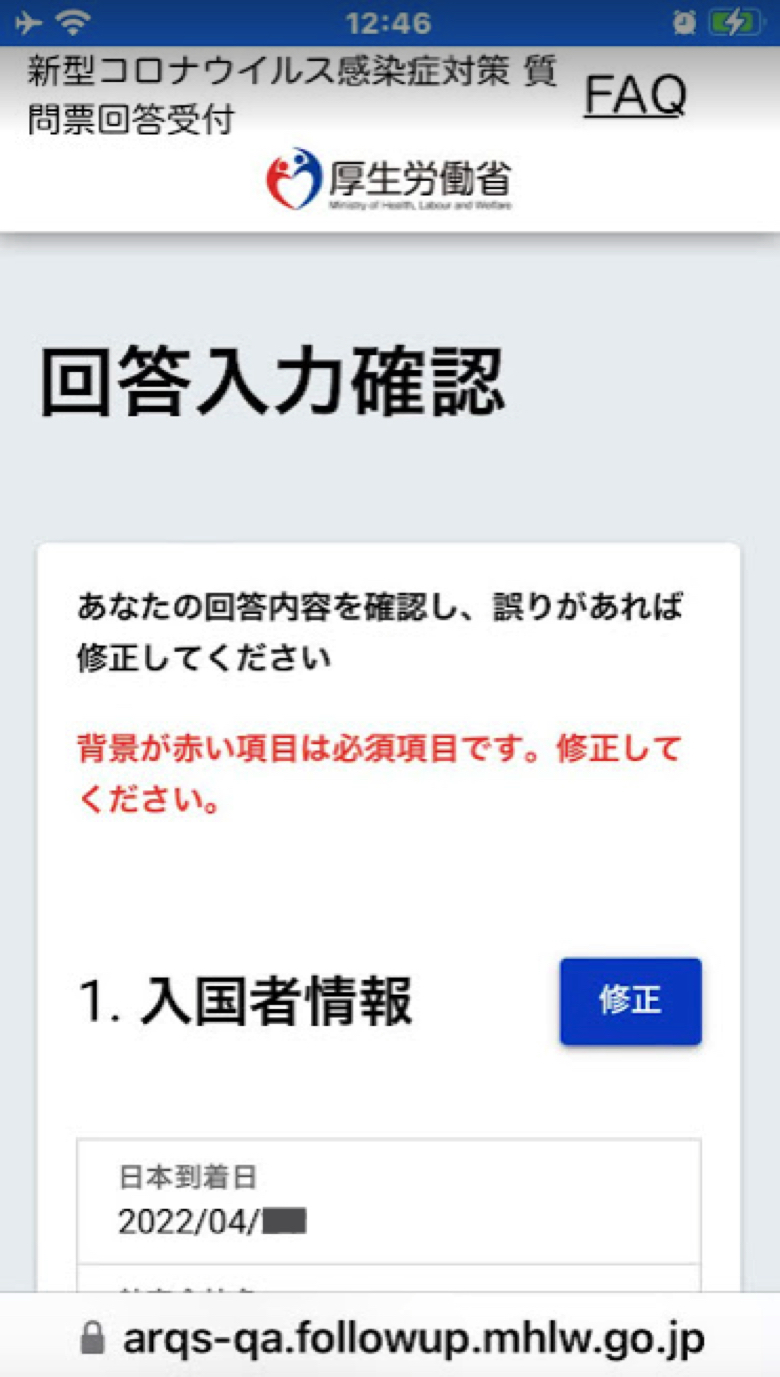
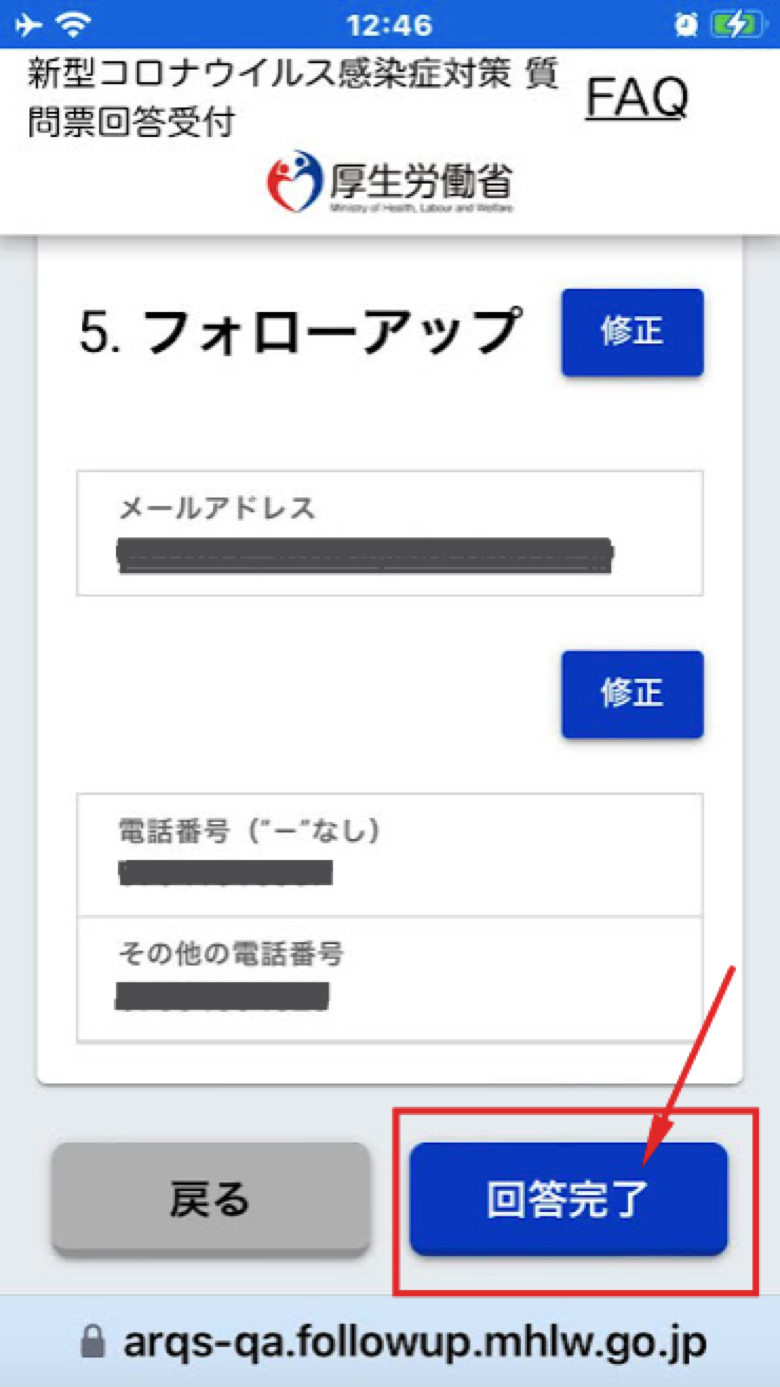
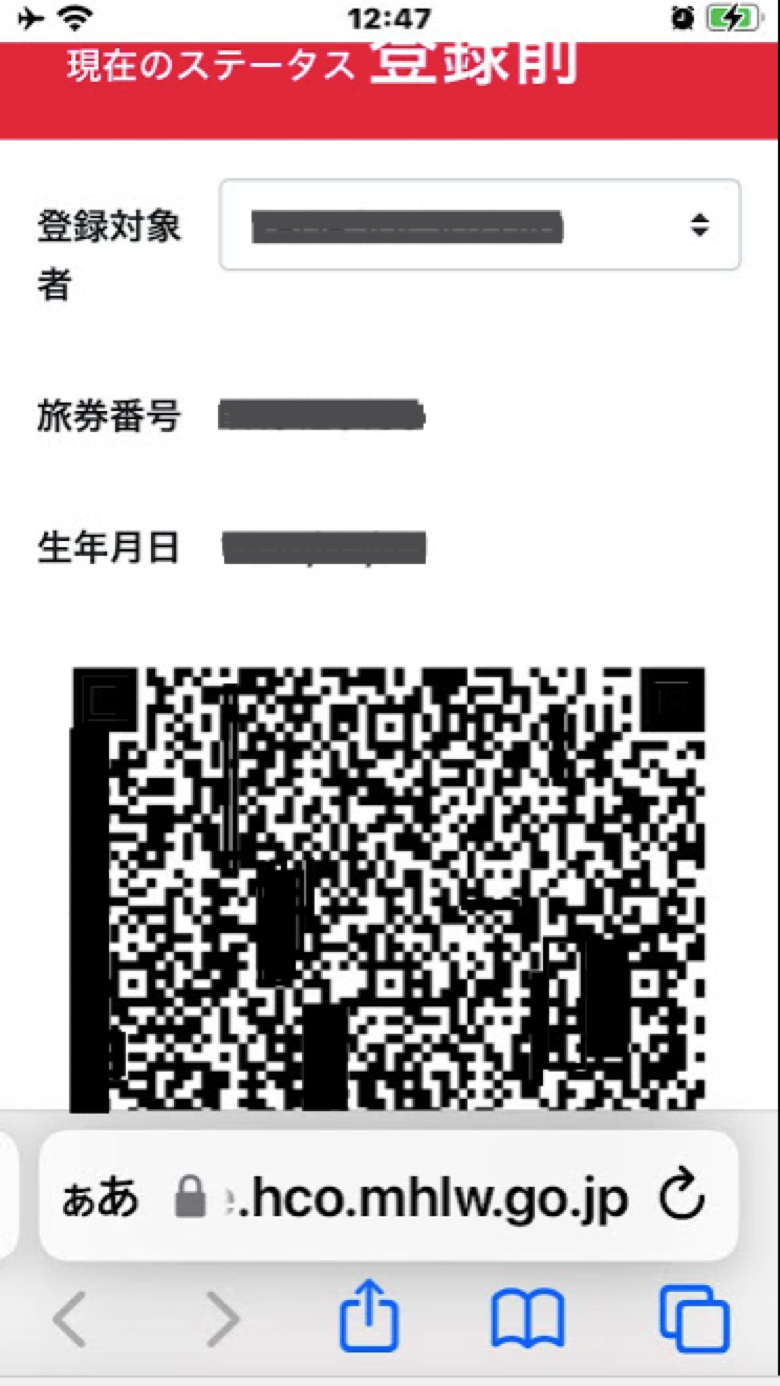
誓約書
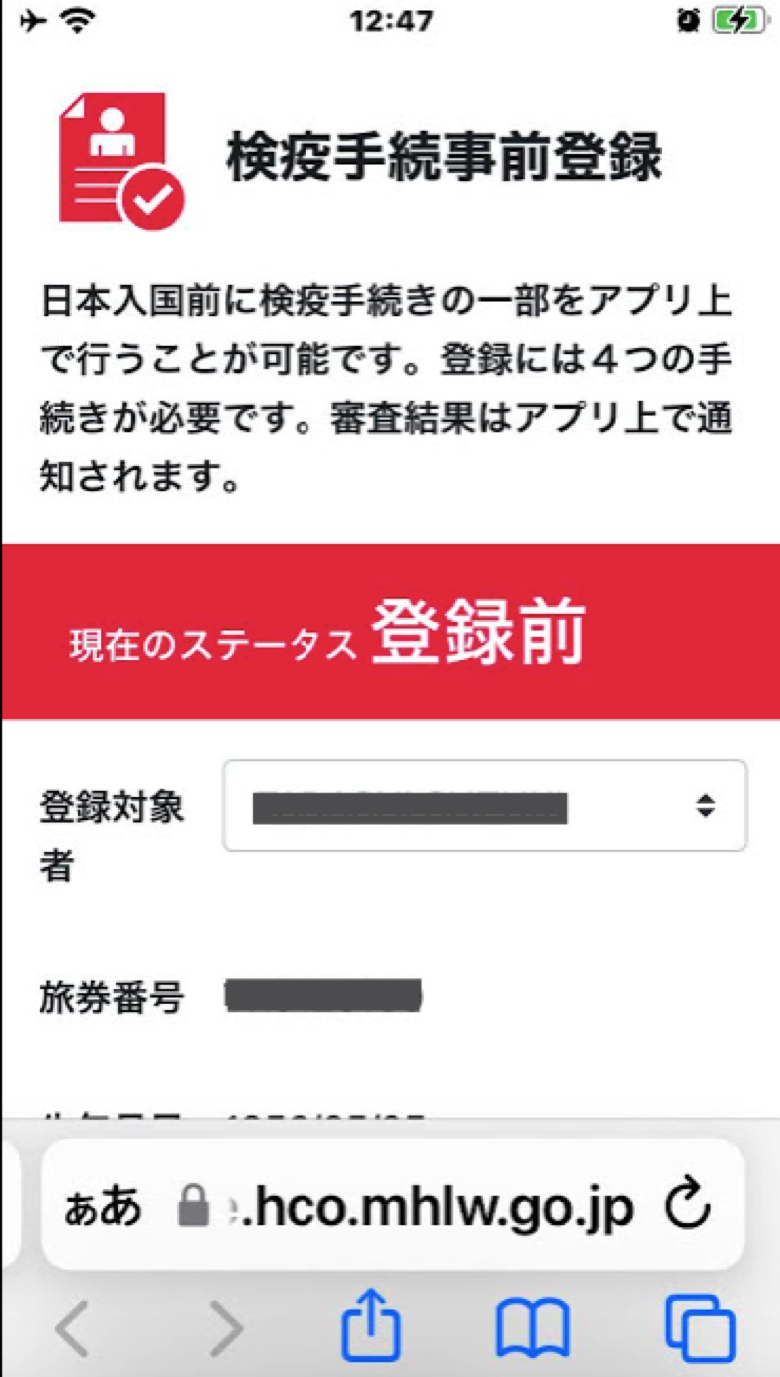
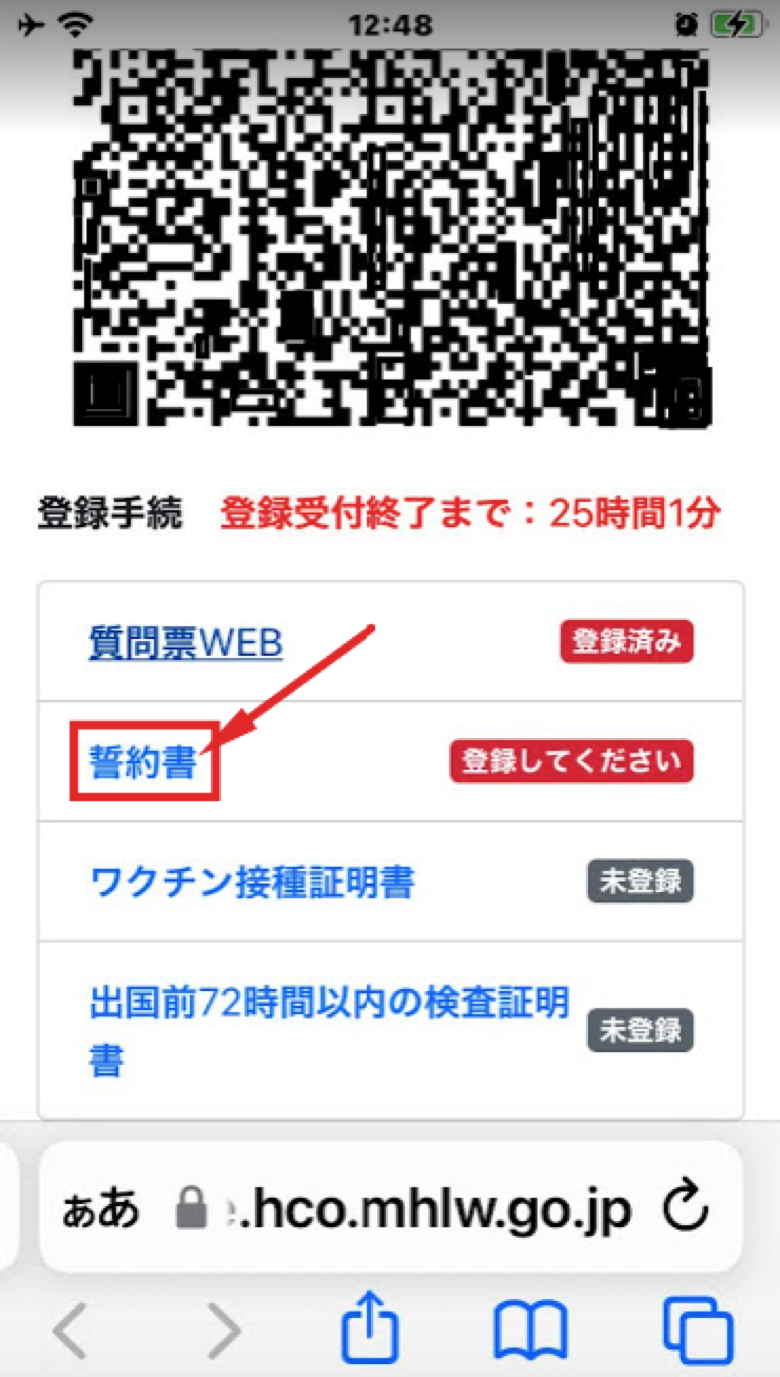
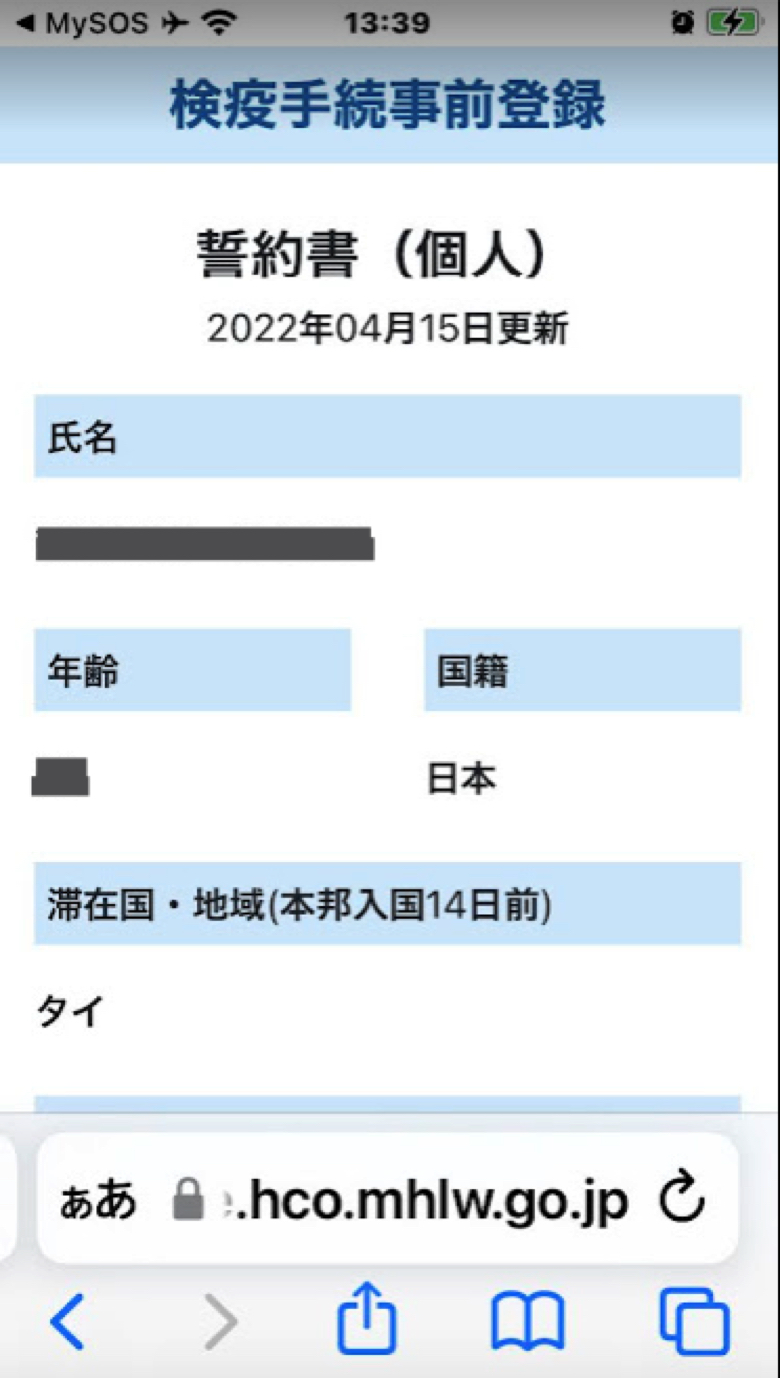
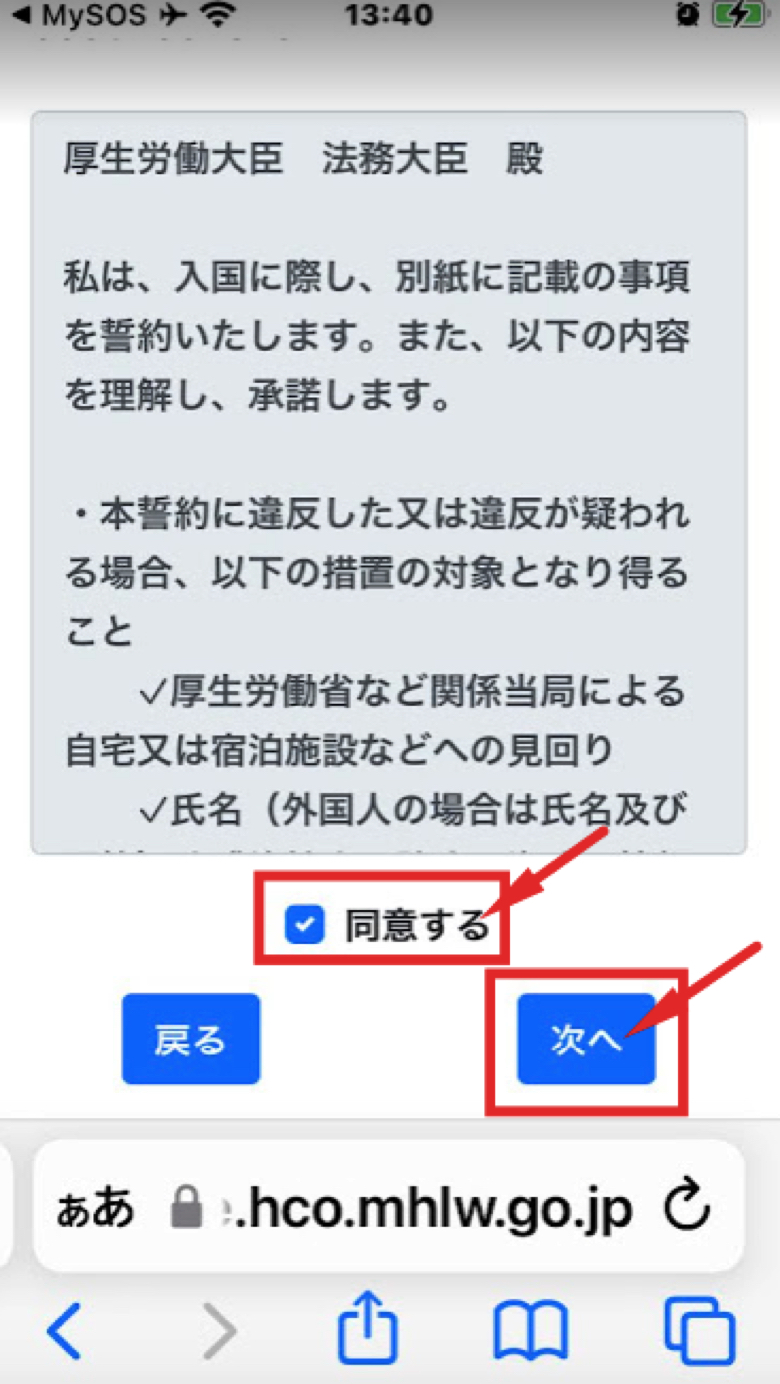
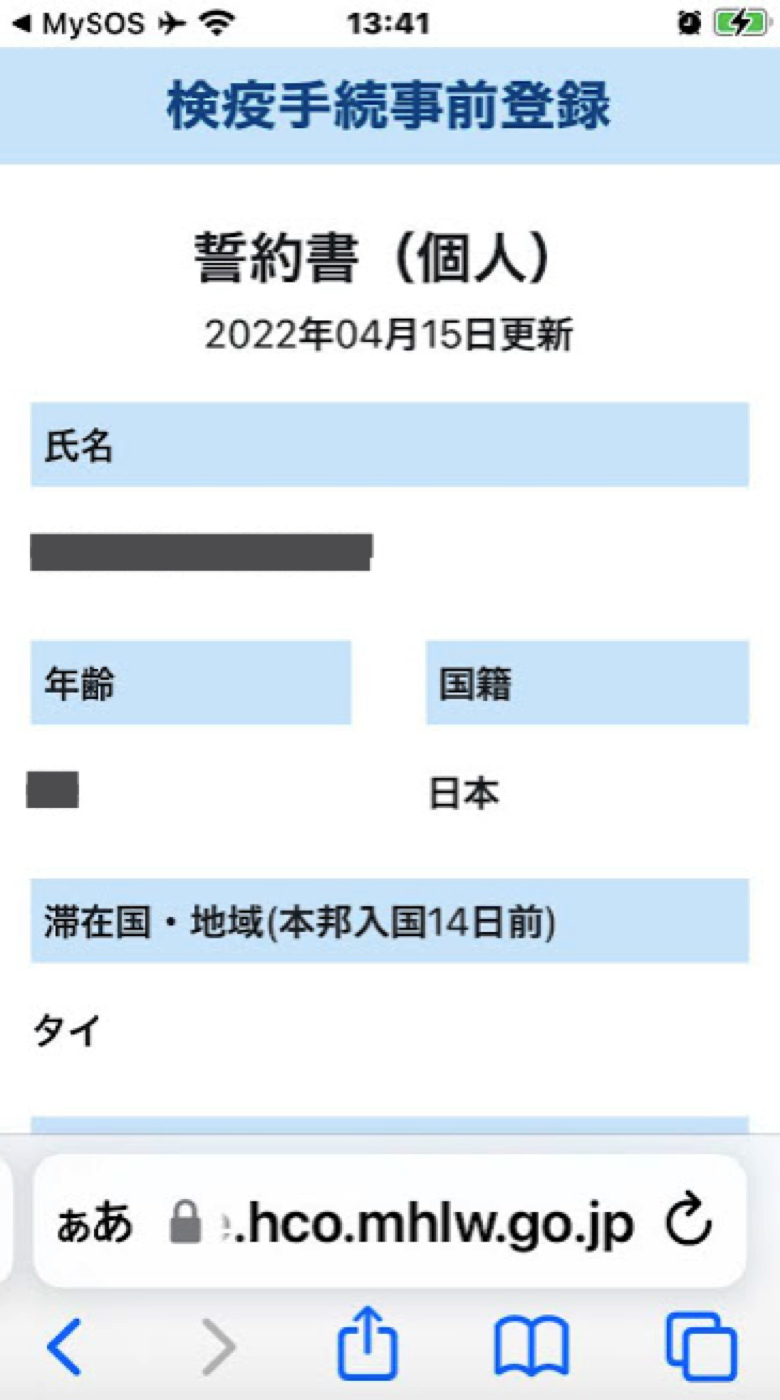
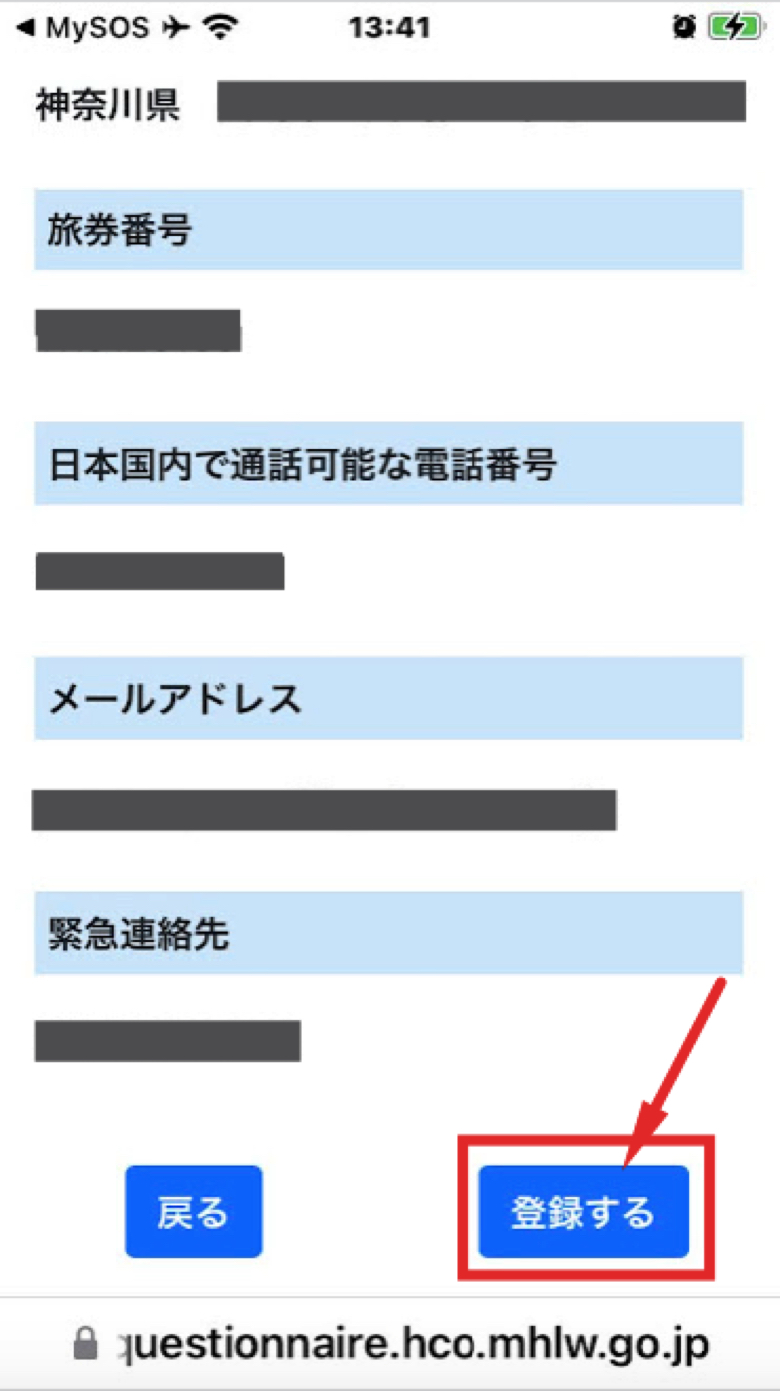
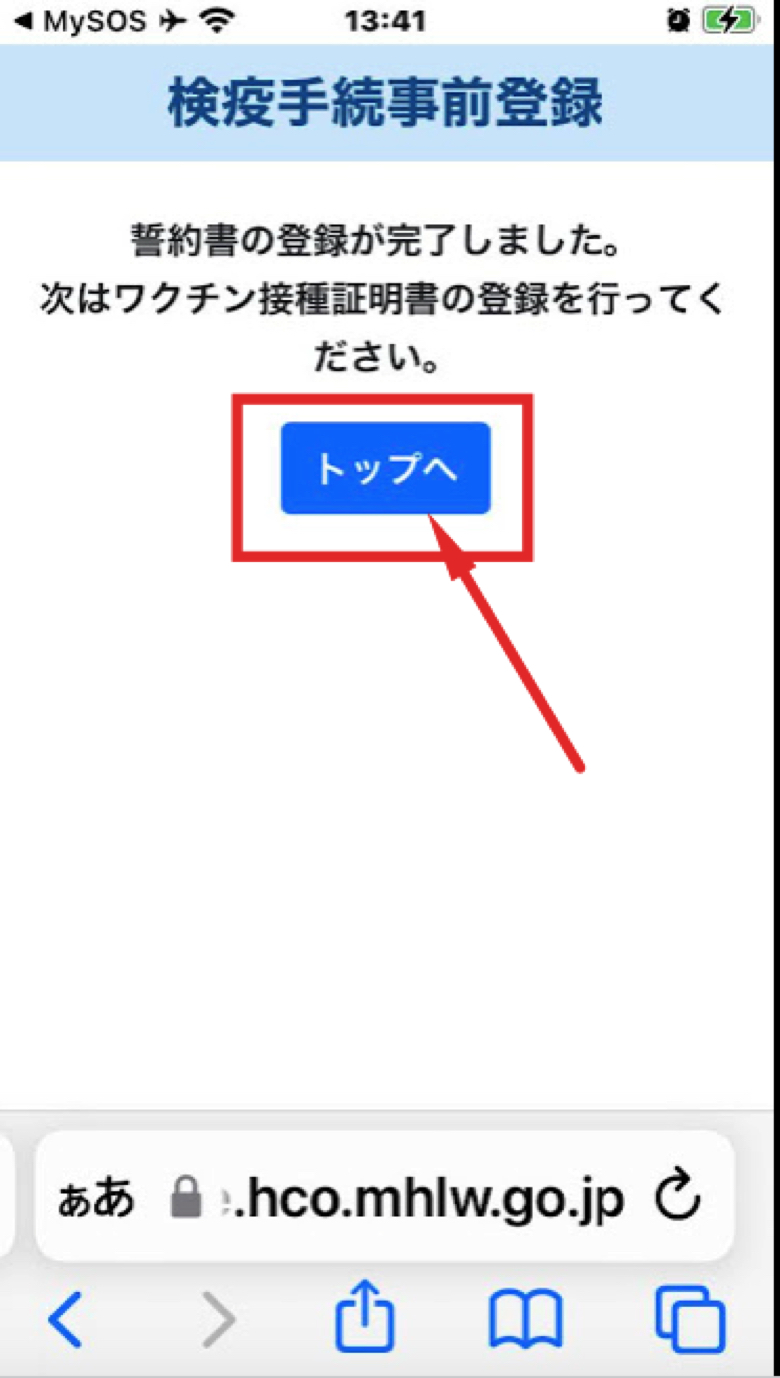
ワクチン接種証明書
原紙の内容を入力していきます。
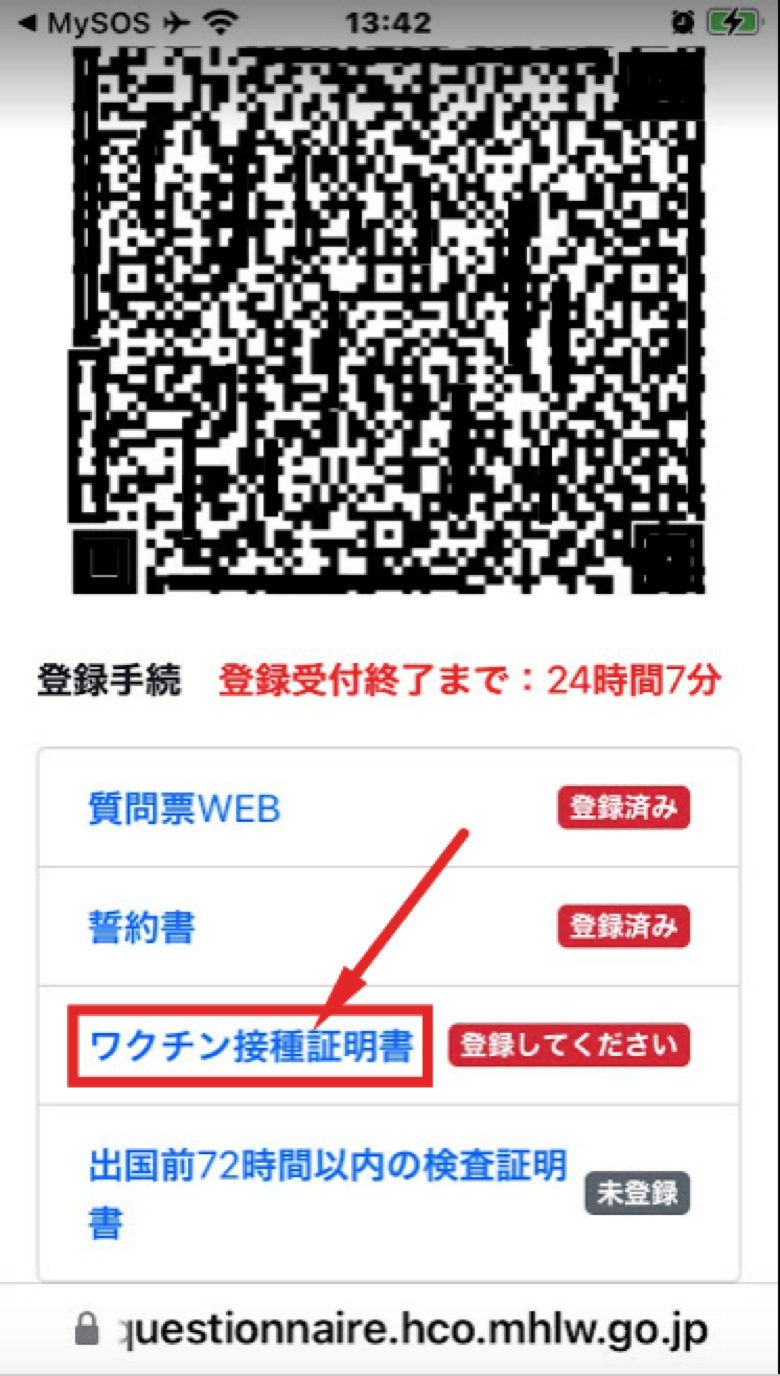
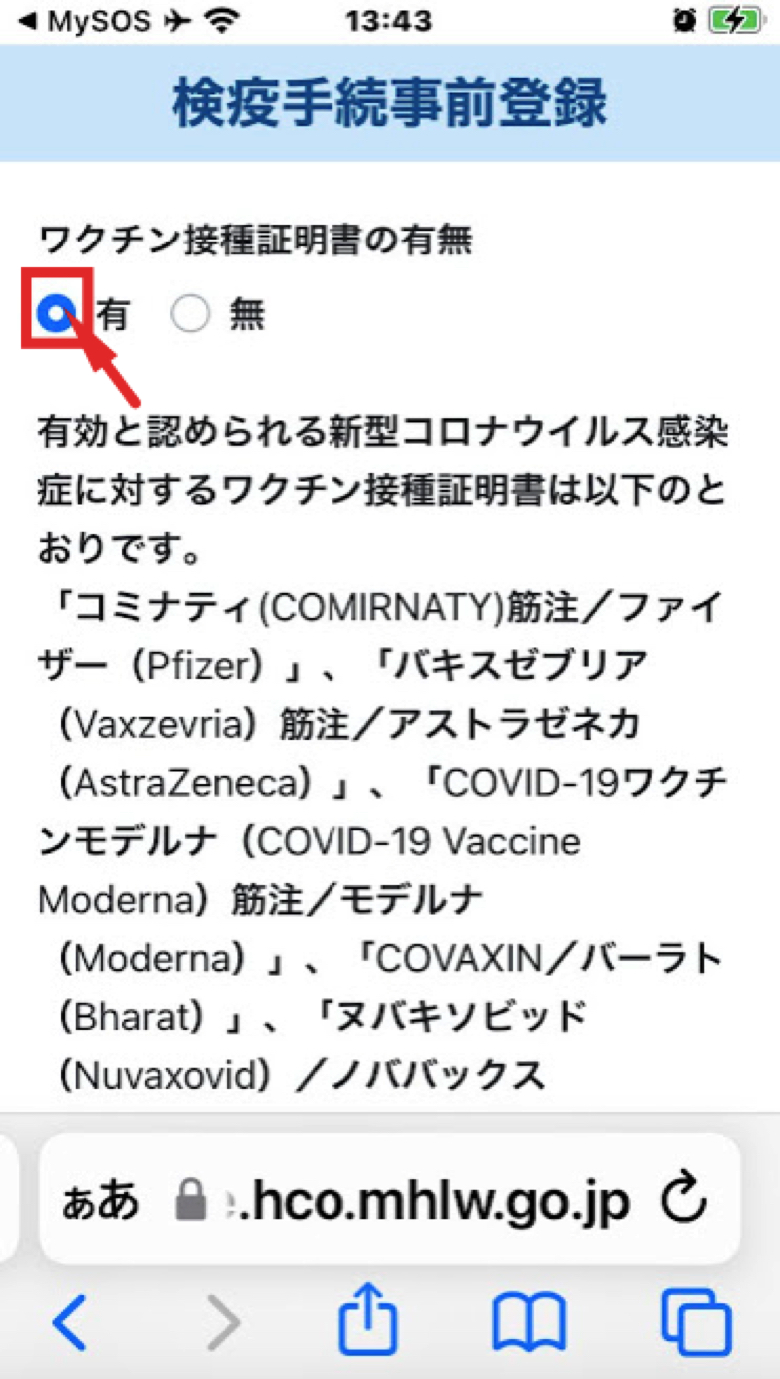
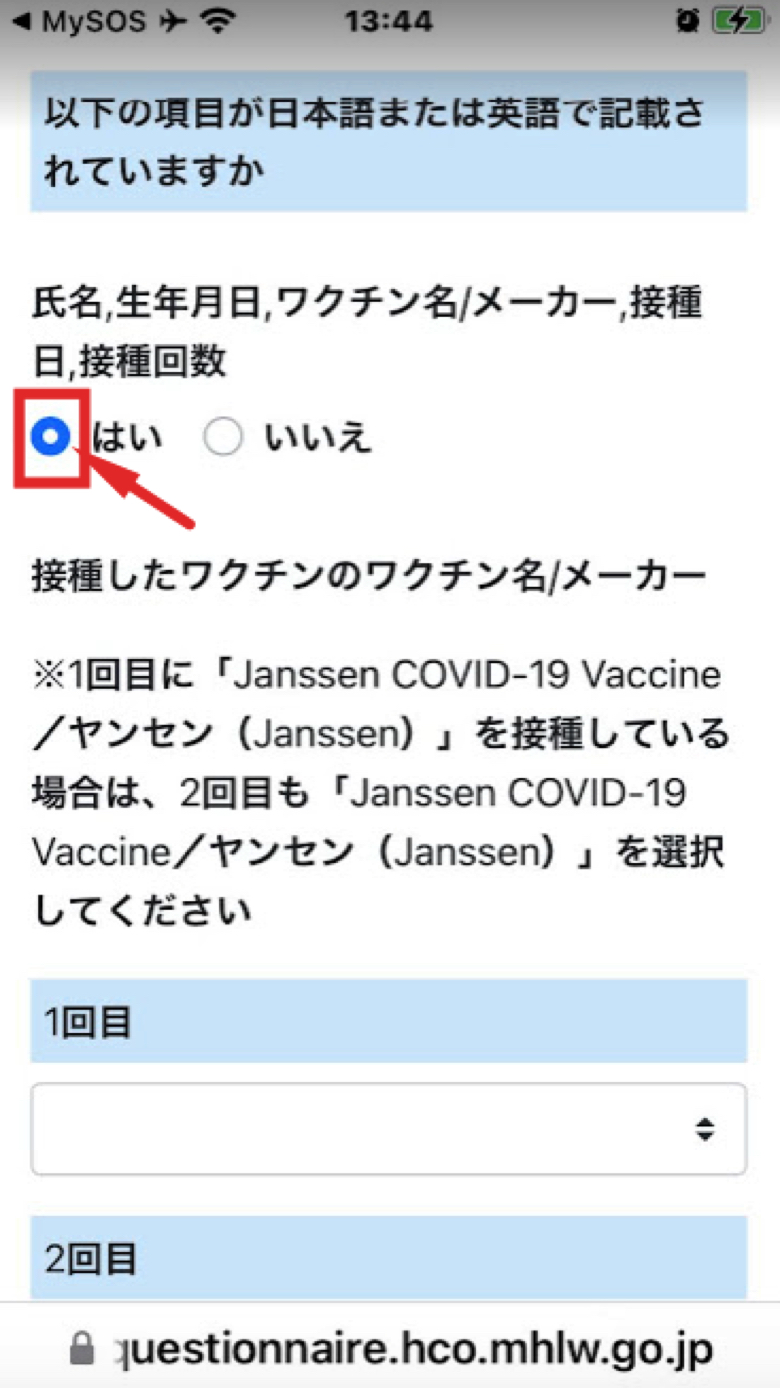
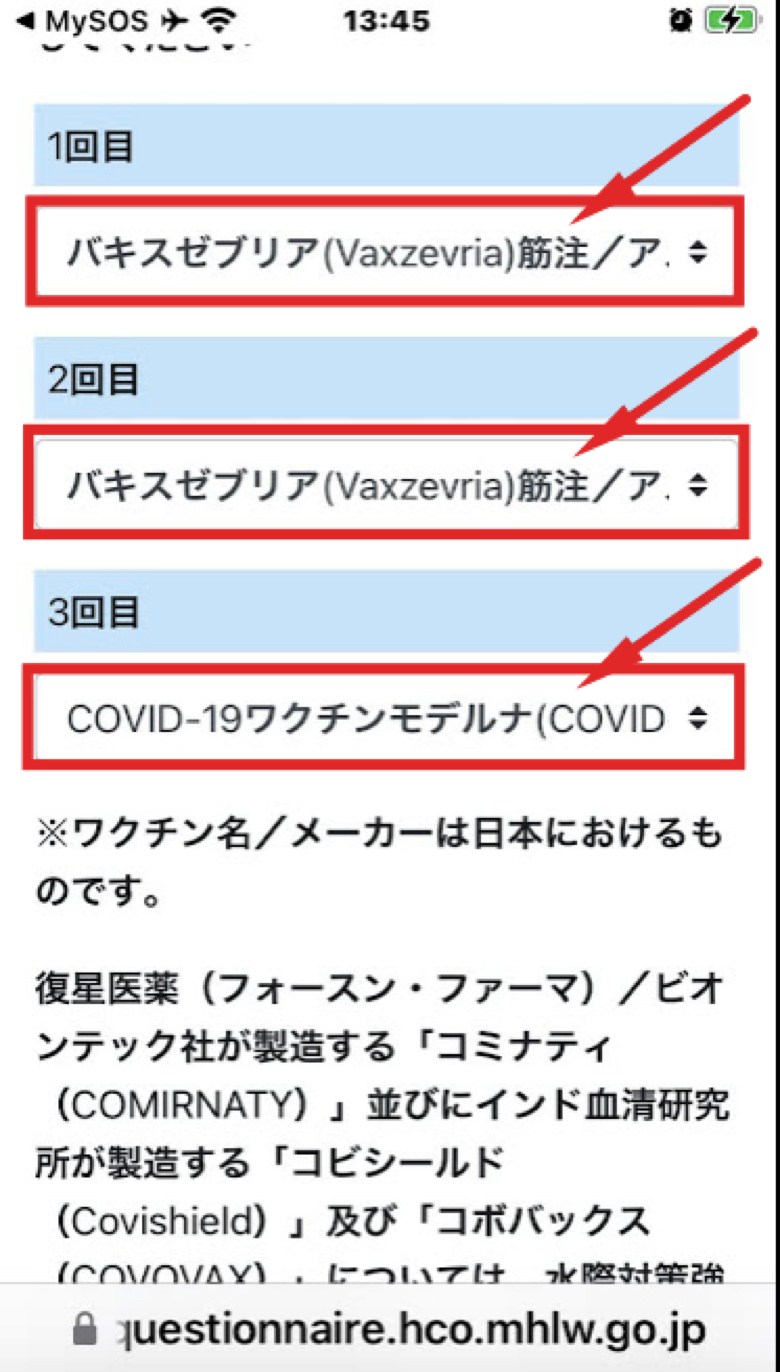
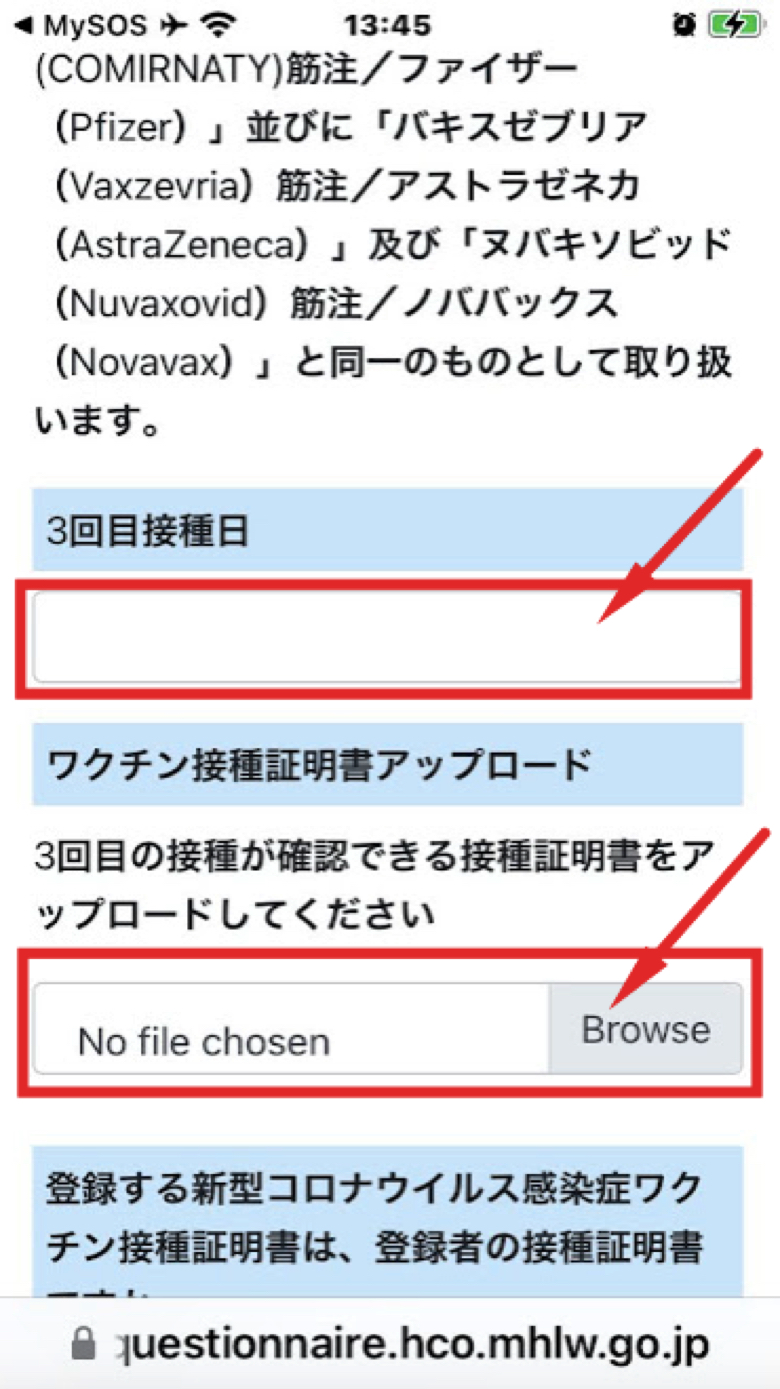
「3回目接種日」は、欄をタップするとカレンダーが表示されます。
「3回目接種日」のカレンダーを表示させ、該当日をタップします。
年月を変えるには、画面右上の『 < 』または『 > 』をタップします。
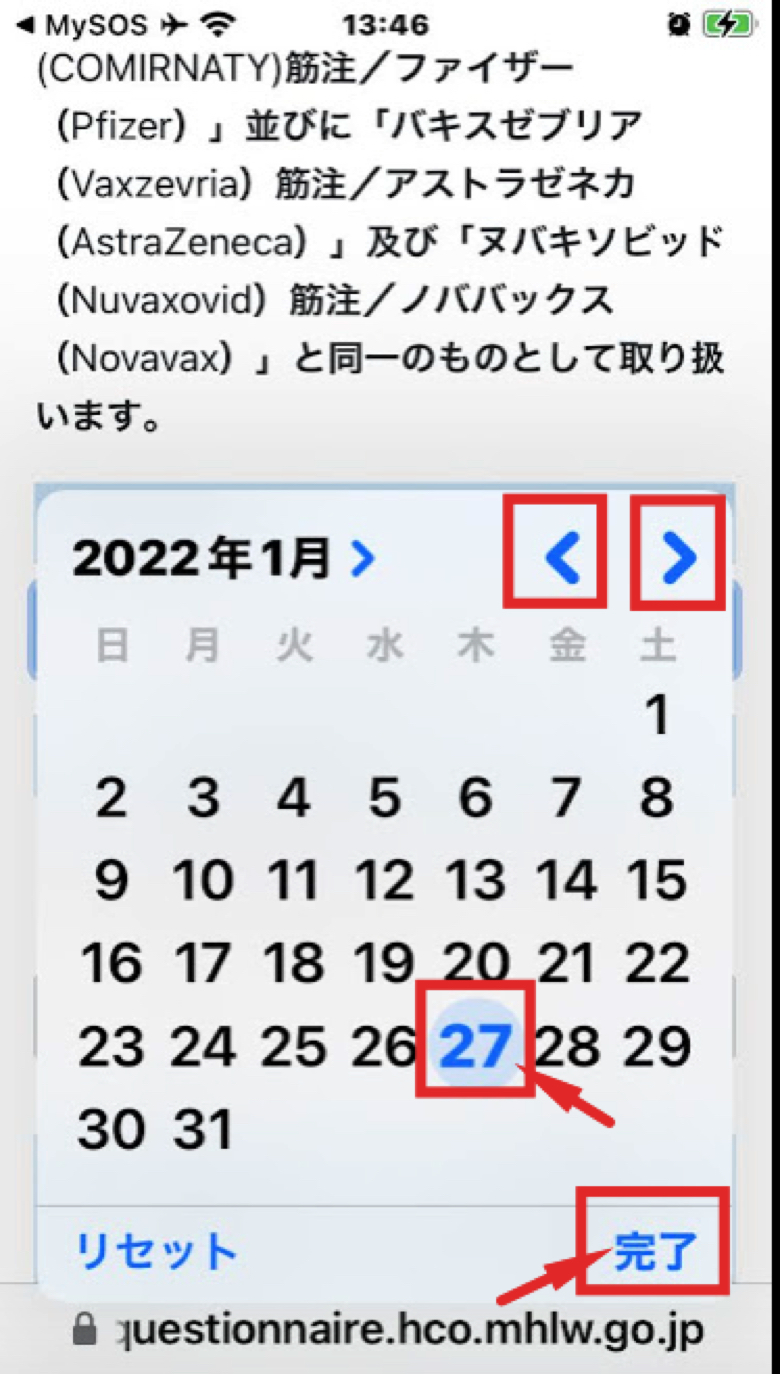
接種証明書をアップロードします。
「 No file chosen 」をタップすると、メニューボックスが表示されます。
今回は、既に接種証明を撮影した写真があるので、『 写真ライブラリ 』をタップします。
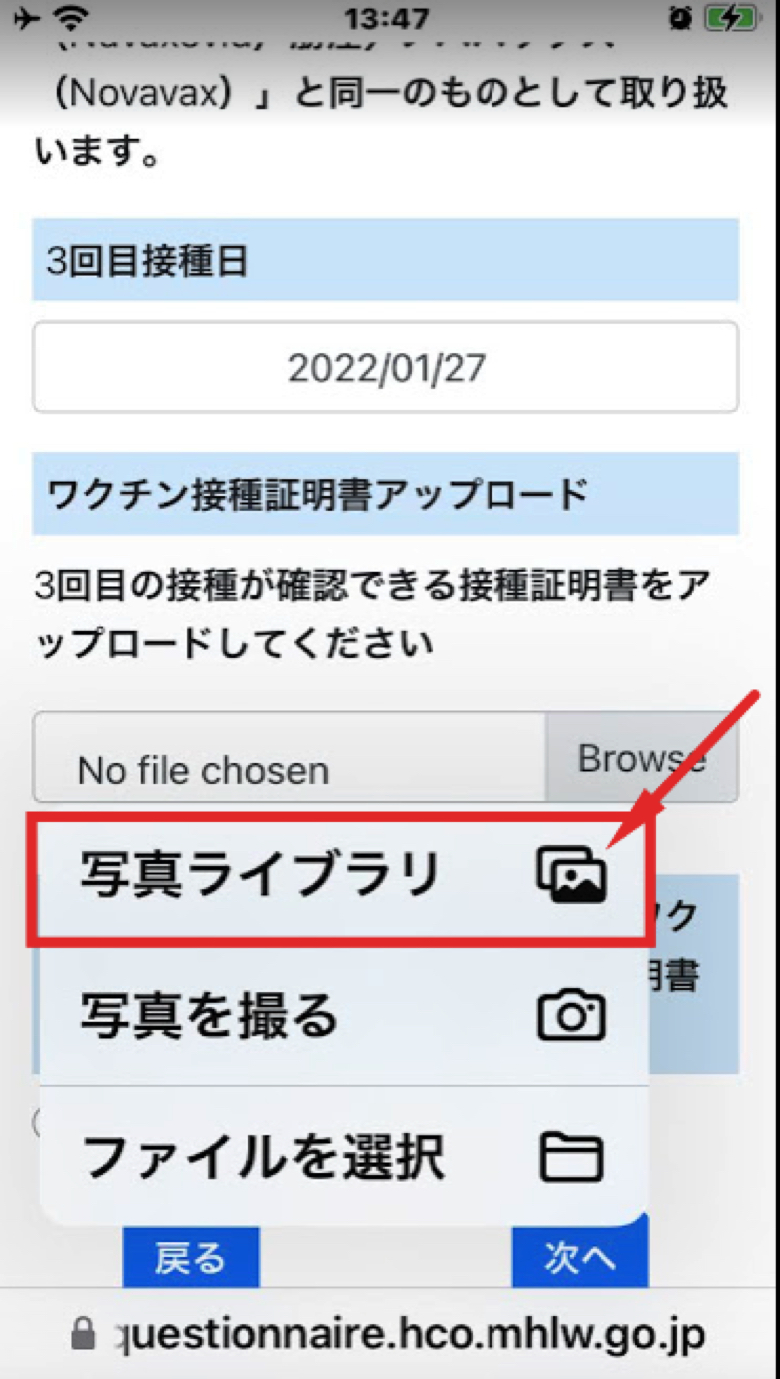
写真を選ぶとファイル名が表示されます。
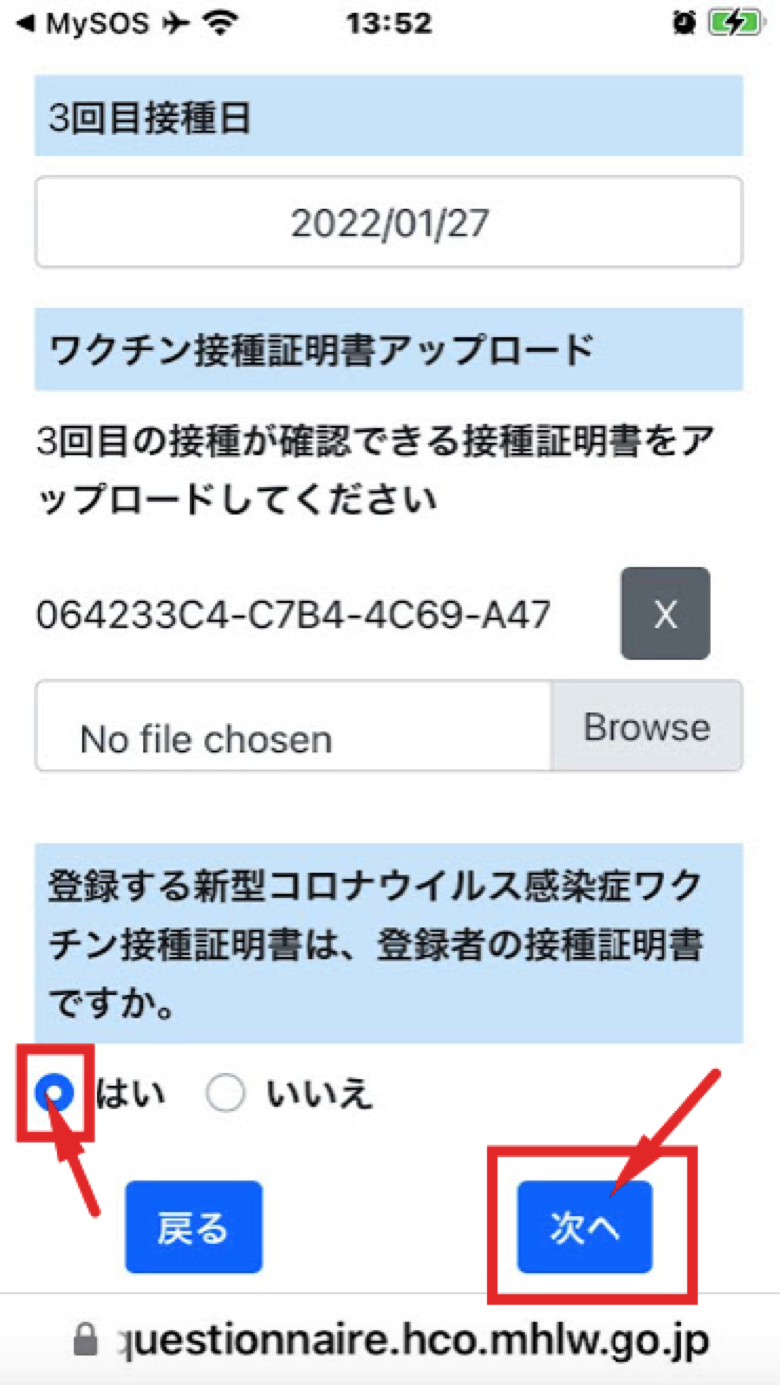
登録内容の確認を行います。
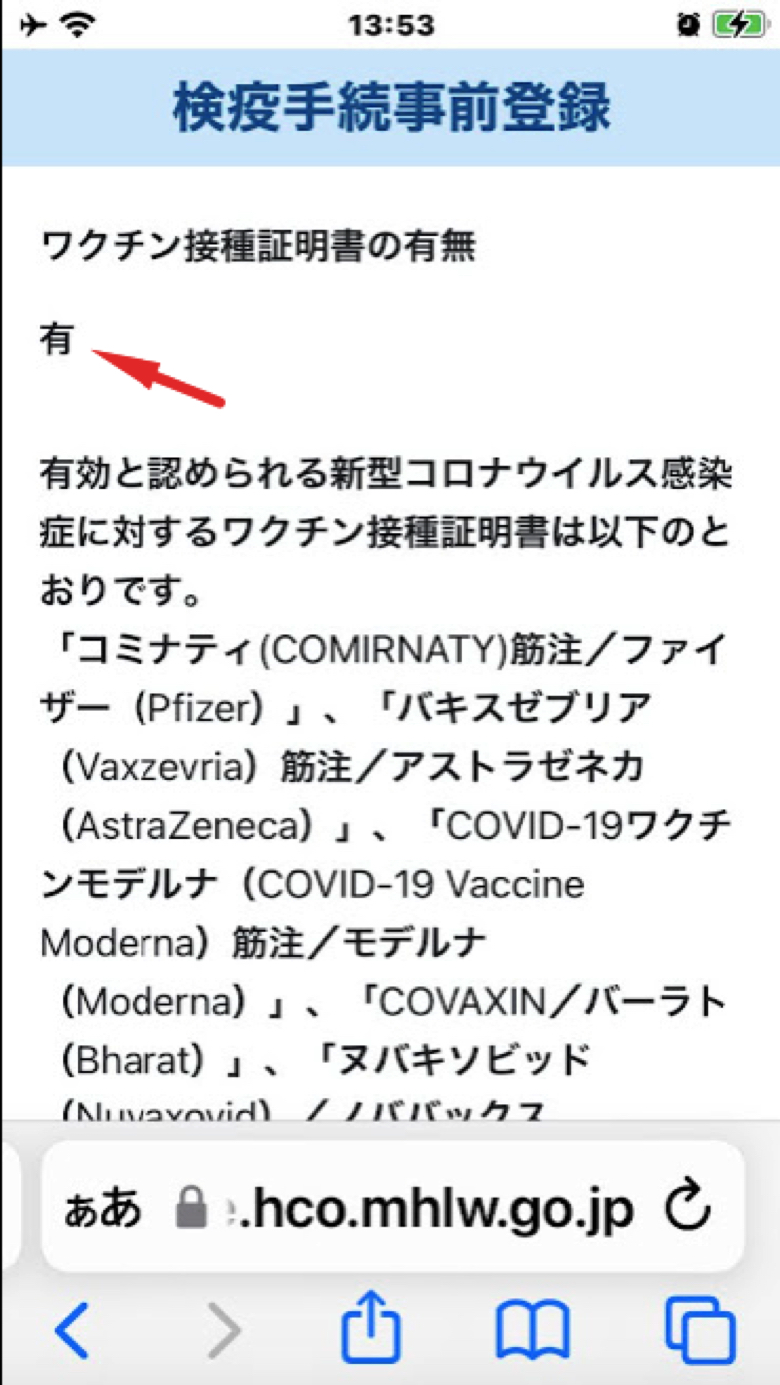
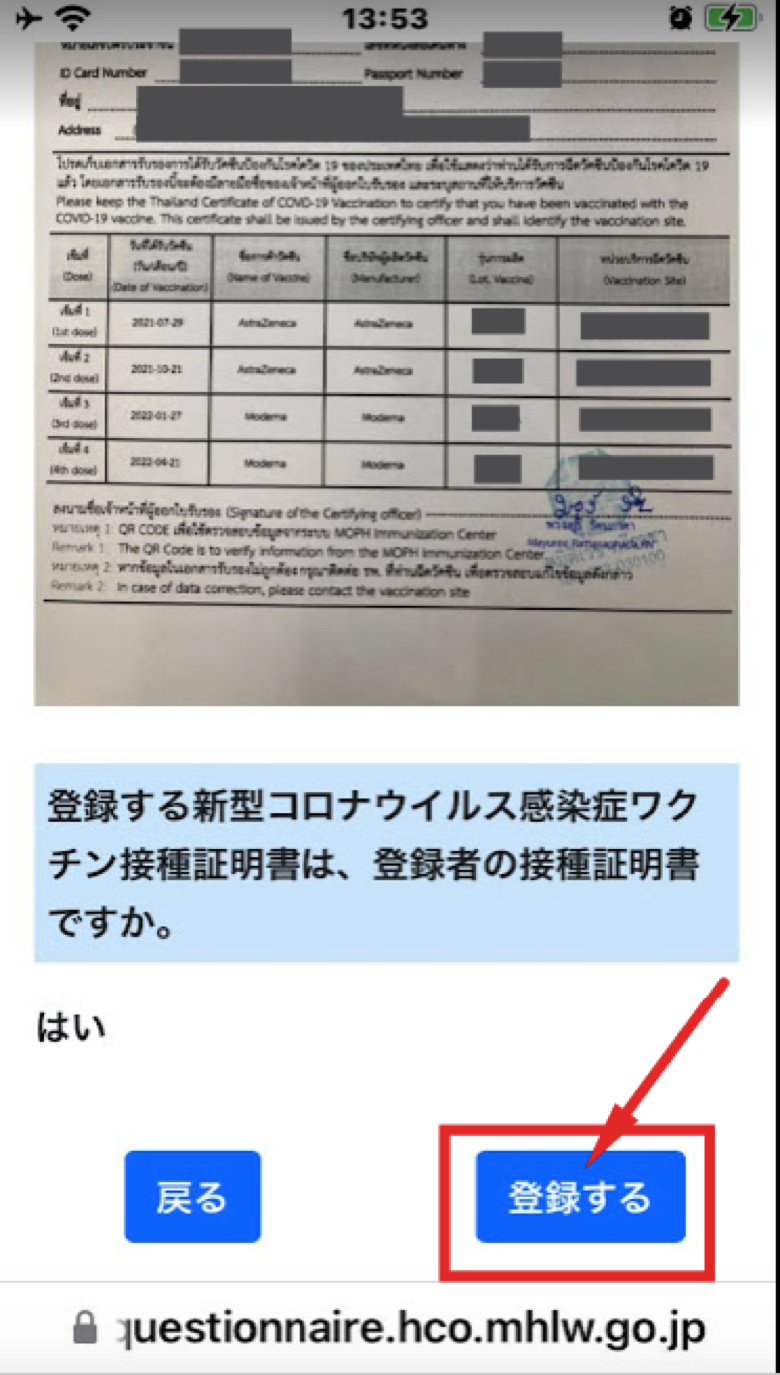
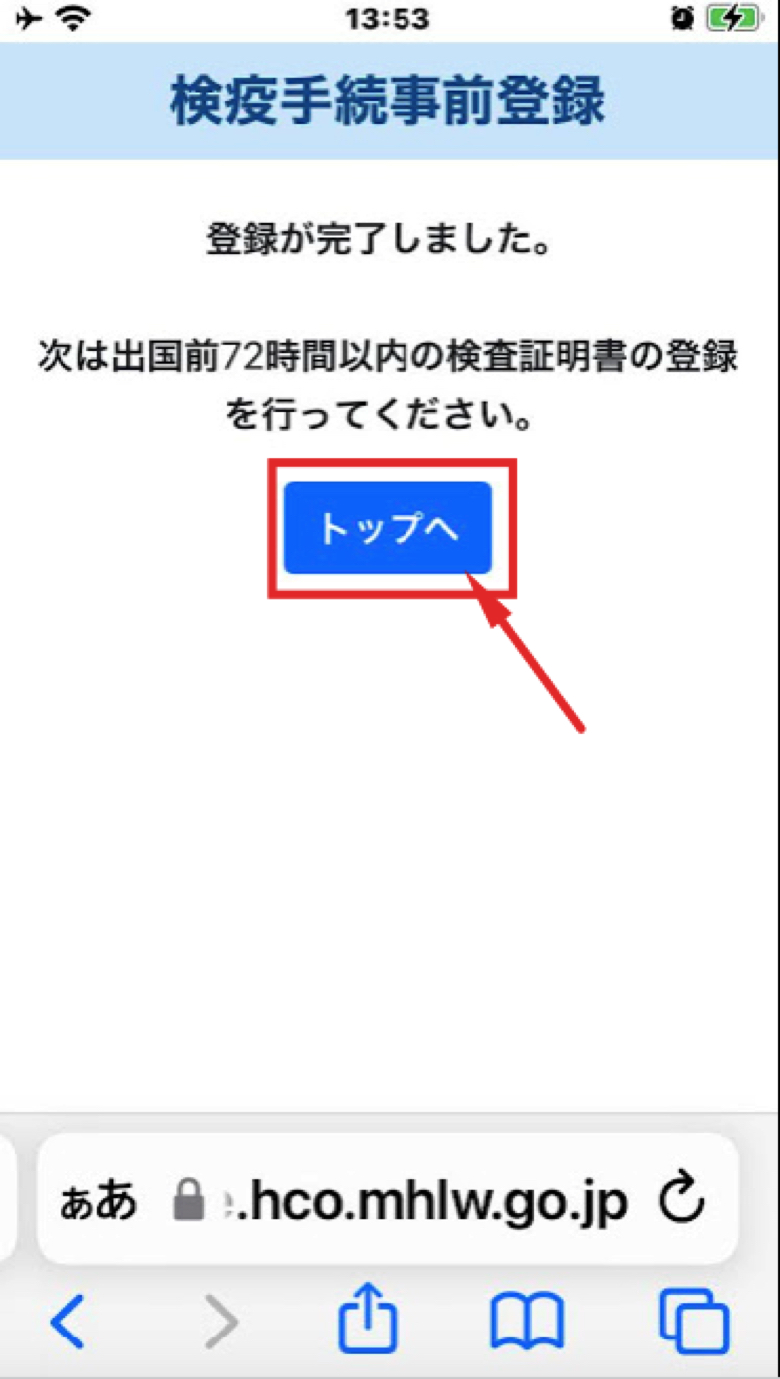
多分、この後、原本の写真をみて、登録内容を確認する作業を行っていると思います。
登録内容に間違いがなければ、背景の色が「黄色」に変わります。
黄色になっていれば、「3回のワクチン接種済み」ということです。
検査証明書
アプリの背景の色が、赤色から黄色に変わりました。
これで、「3回のワクチン接種済み」ということが証明されたことになります。
これから『 出国前72時間以内の新型コロナ検査証明書 』の登録を行いますが、もし登録が間に合わなければ、検査証明書の原紙を空港で確認してもらう事になります。
他の書類はこの「黄色」の画面を見せれば、空港での提出・確認は不要となります。
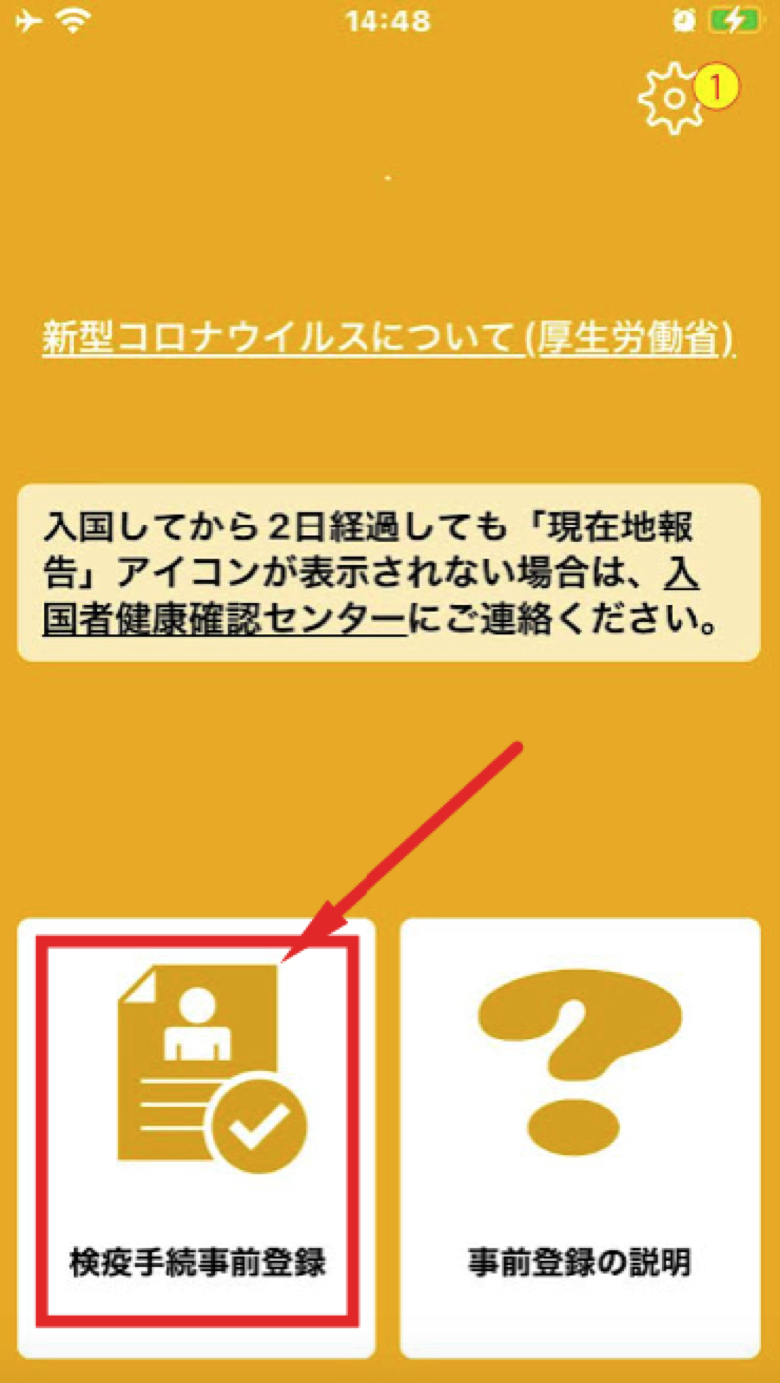
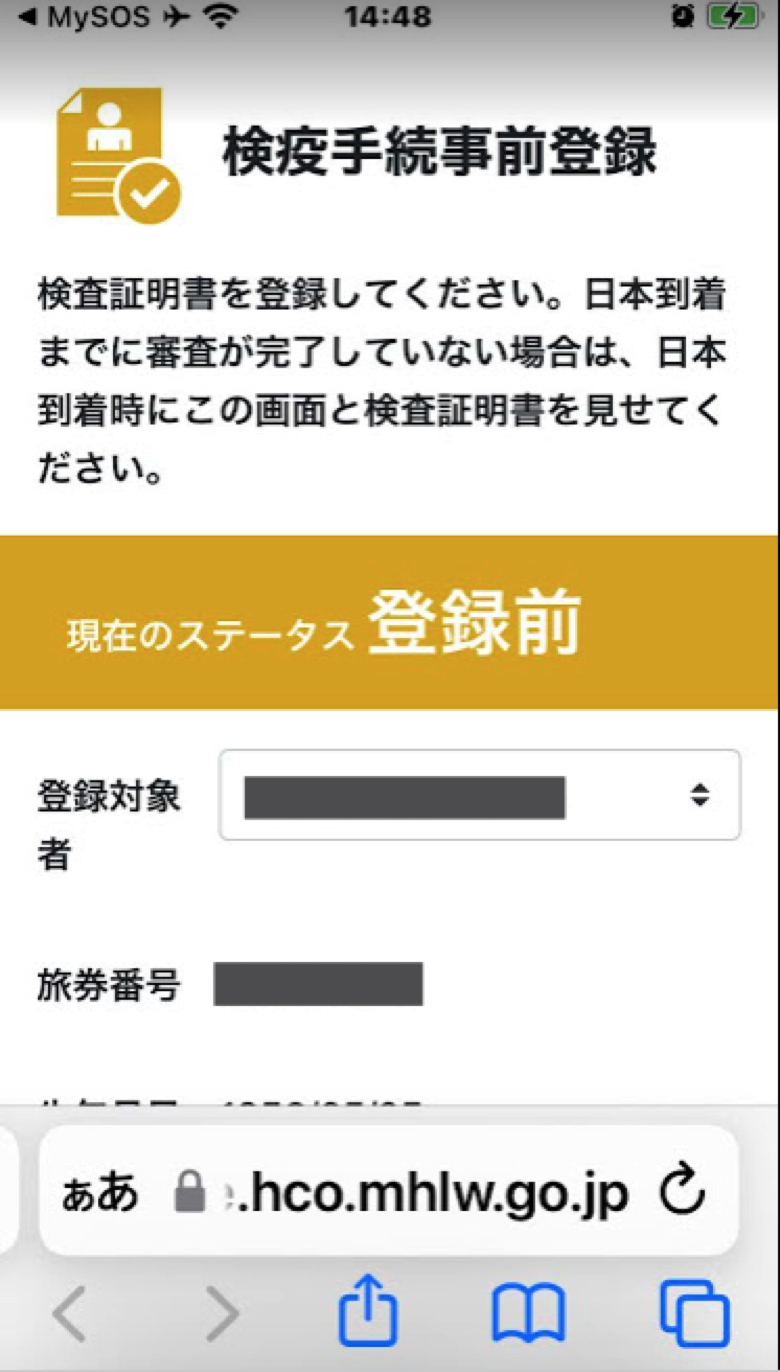
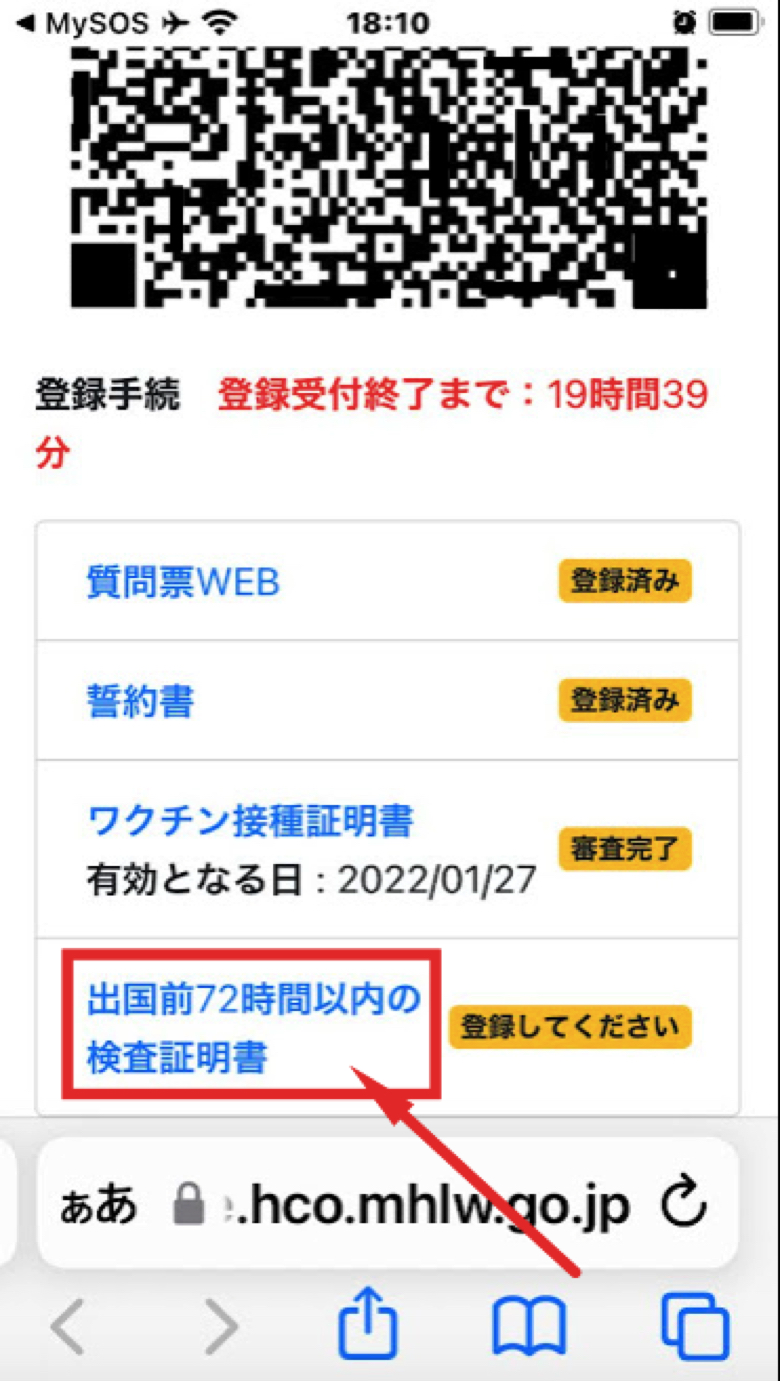
検査証明書に記載の内容を登録していきます。
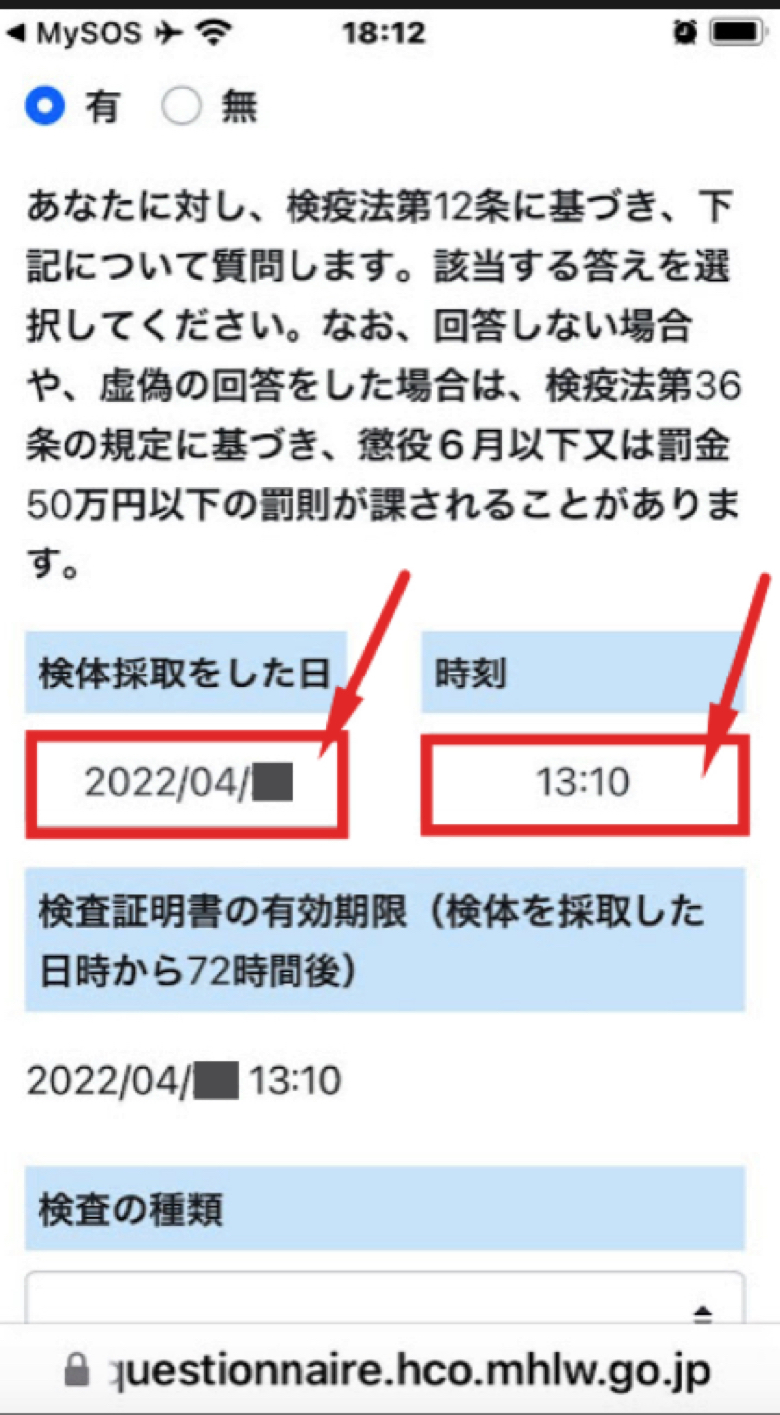
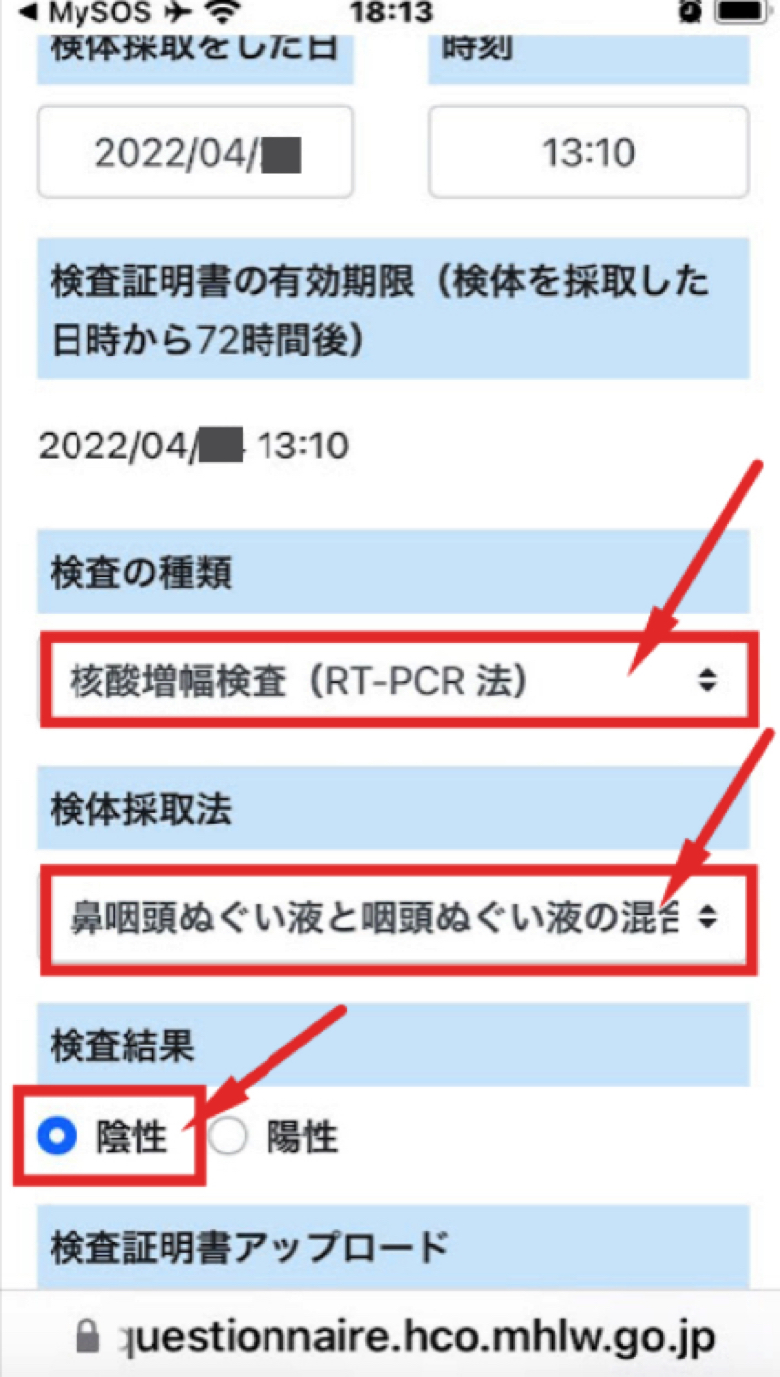
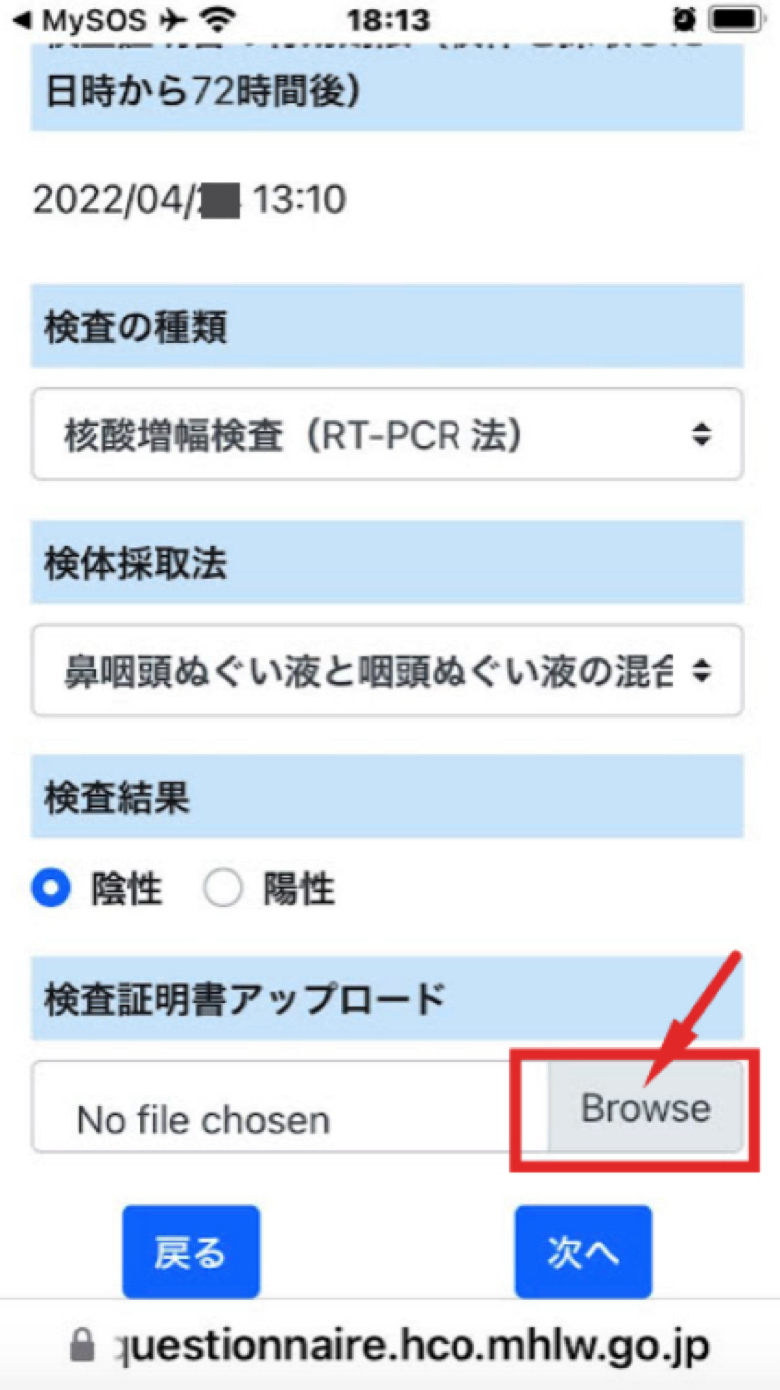
今回は検査証明書の原本を写真に撮って、アップロードする事にします。
従ってボックスメニューの『 写真を撮る 』をタップします。
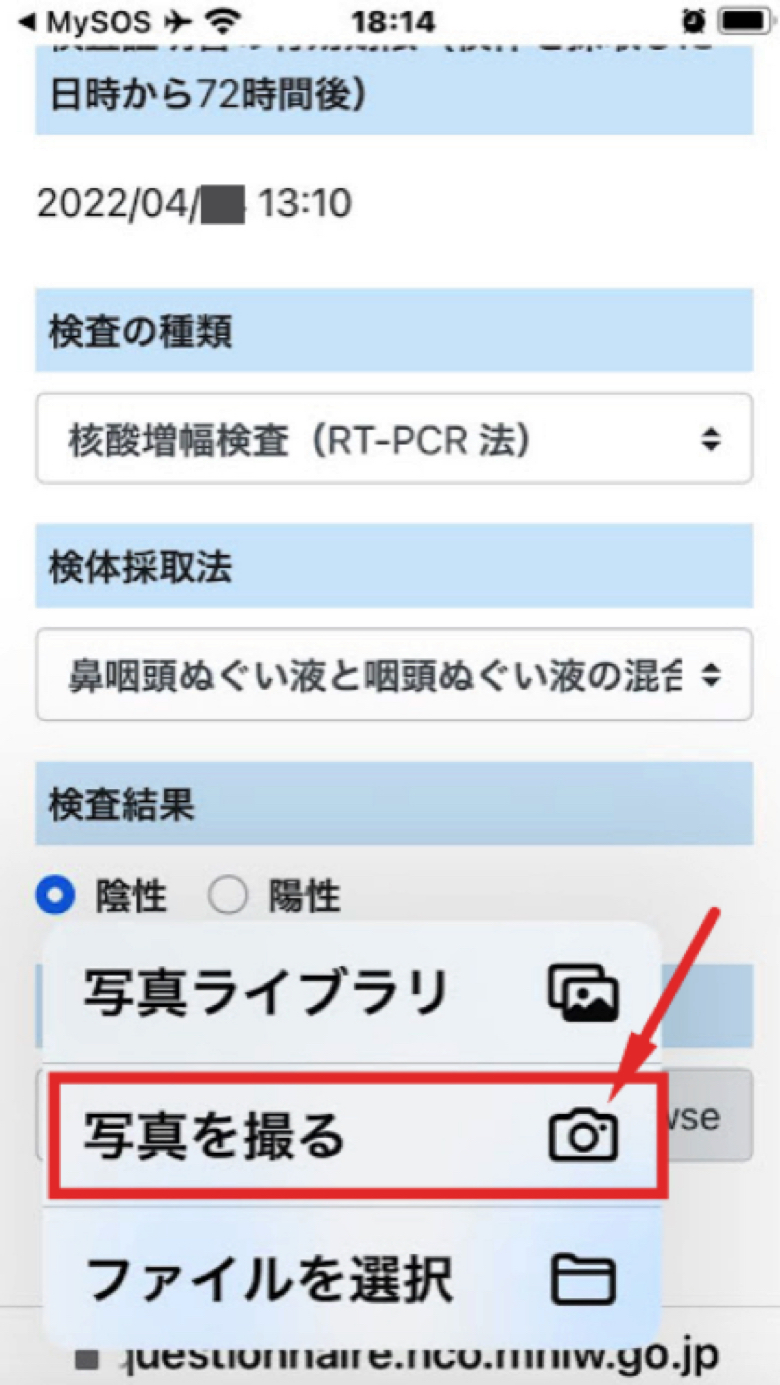
全体が鮮明に撮れるように気を付けながら撮影します。
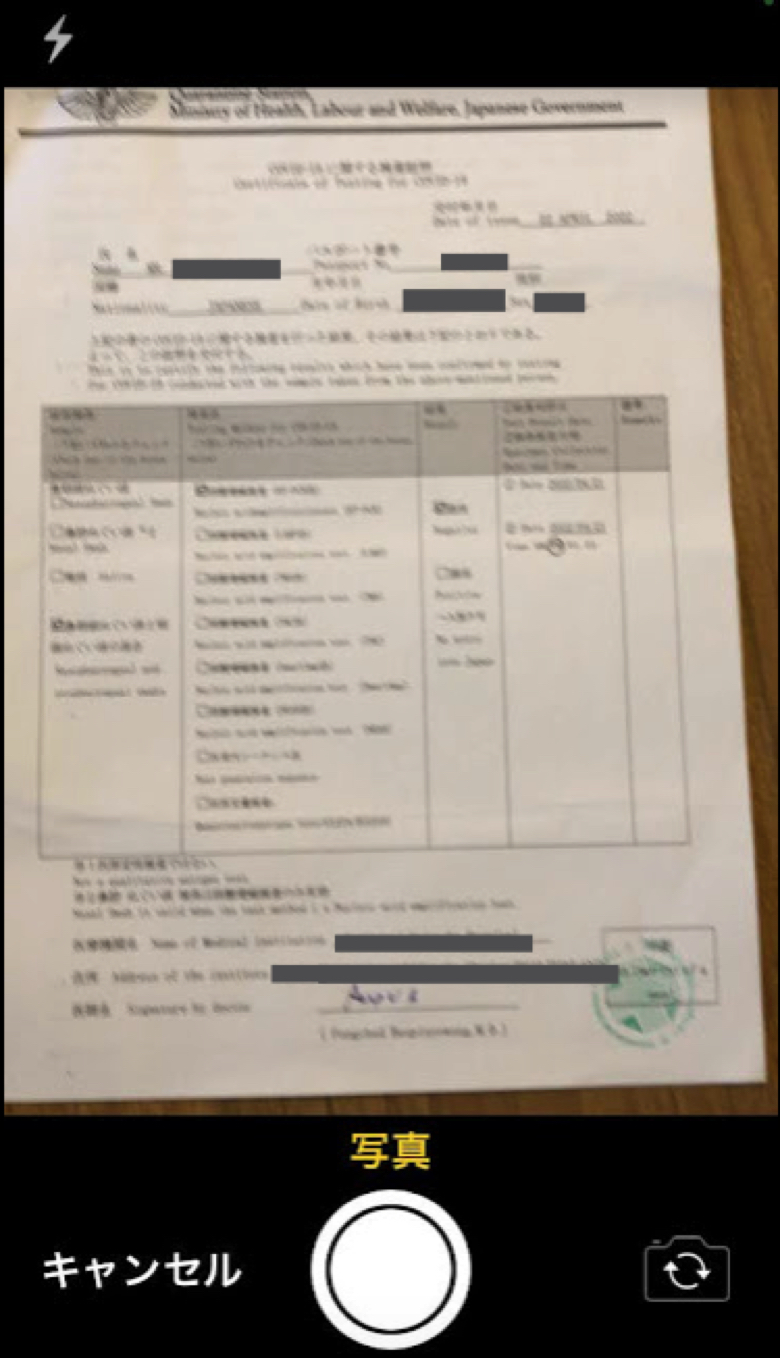
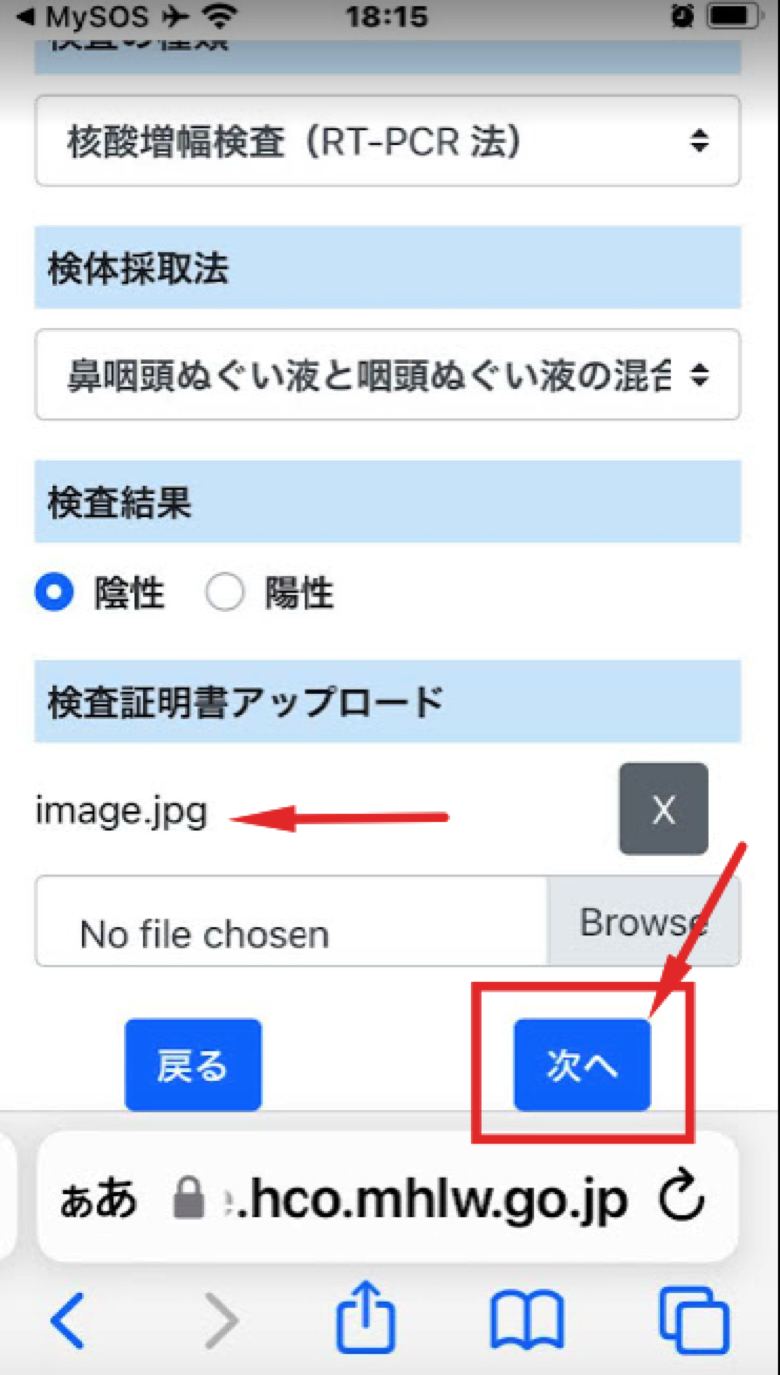
登録内容の確認を行います。
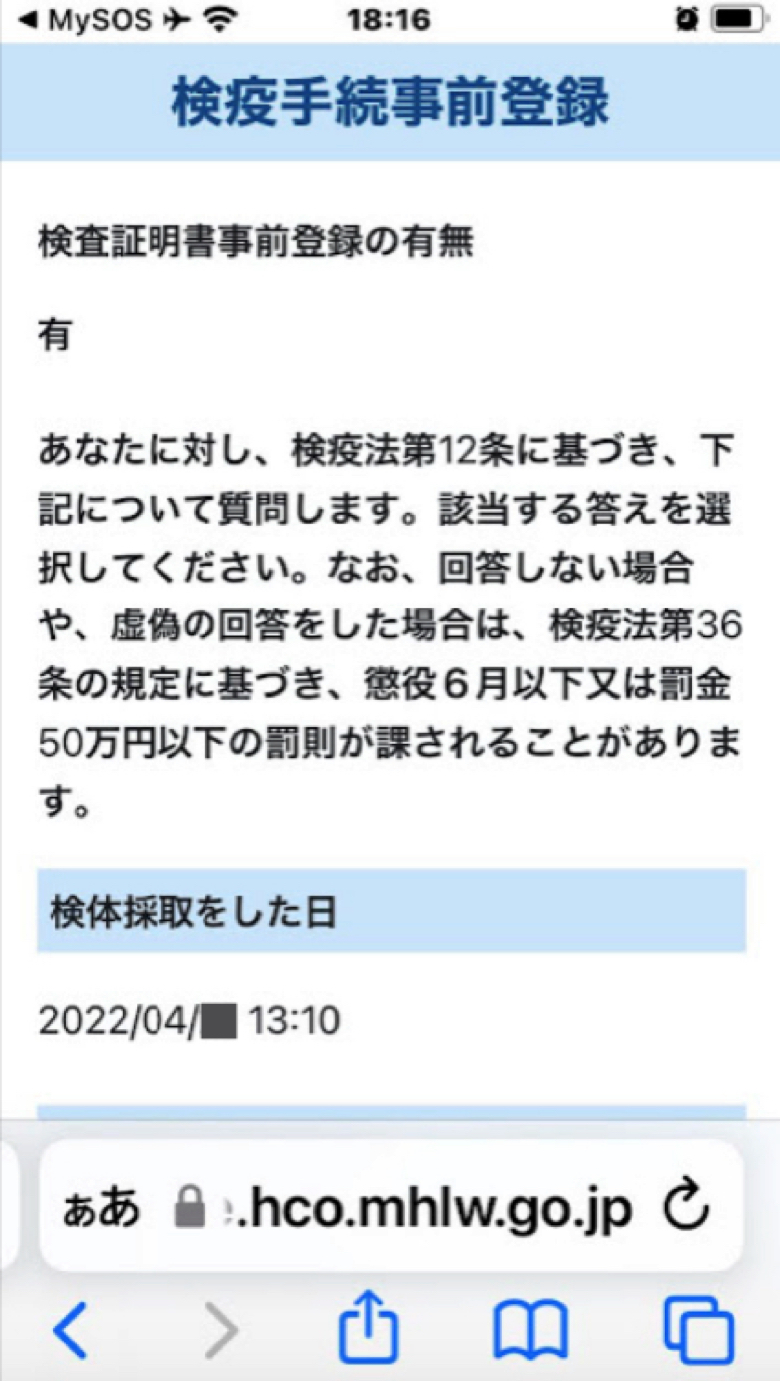
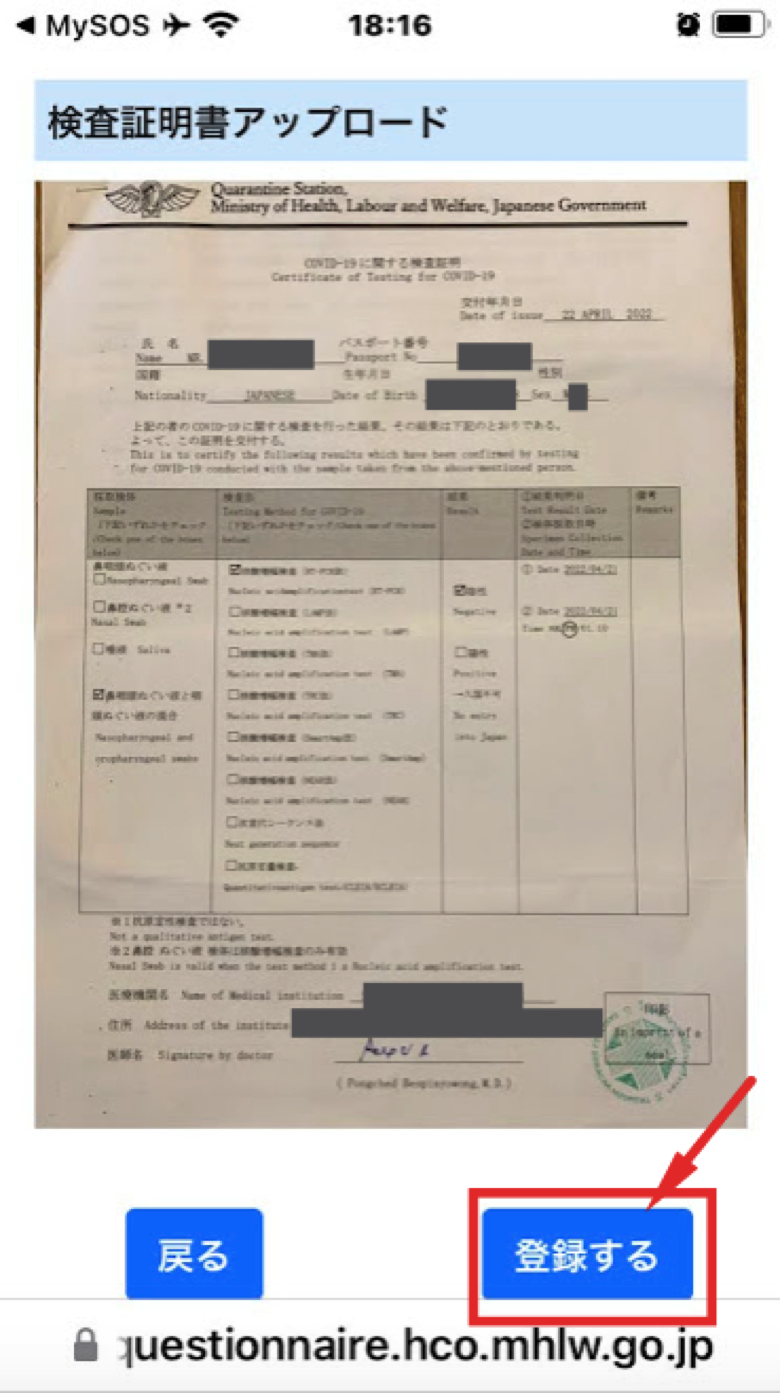
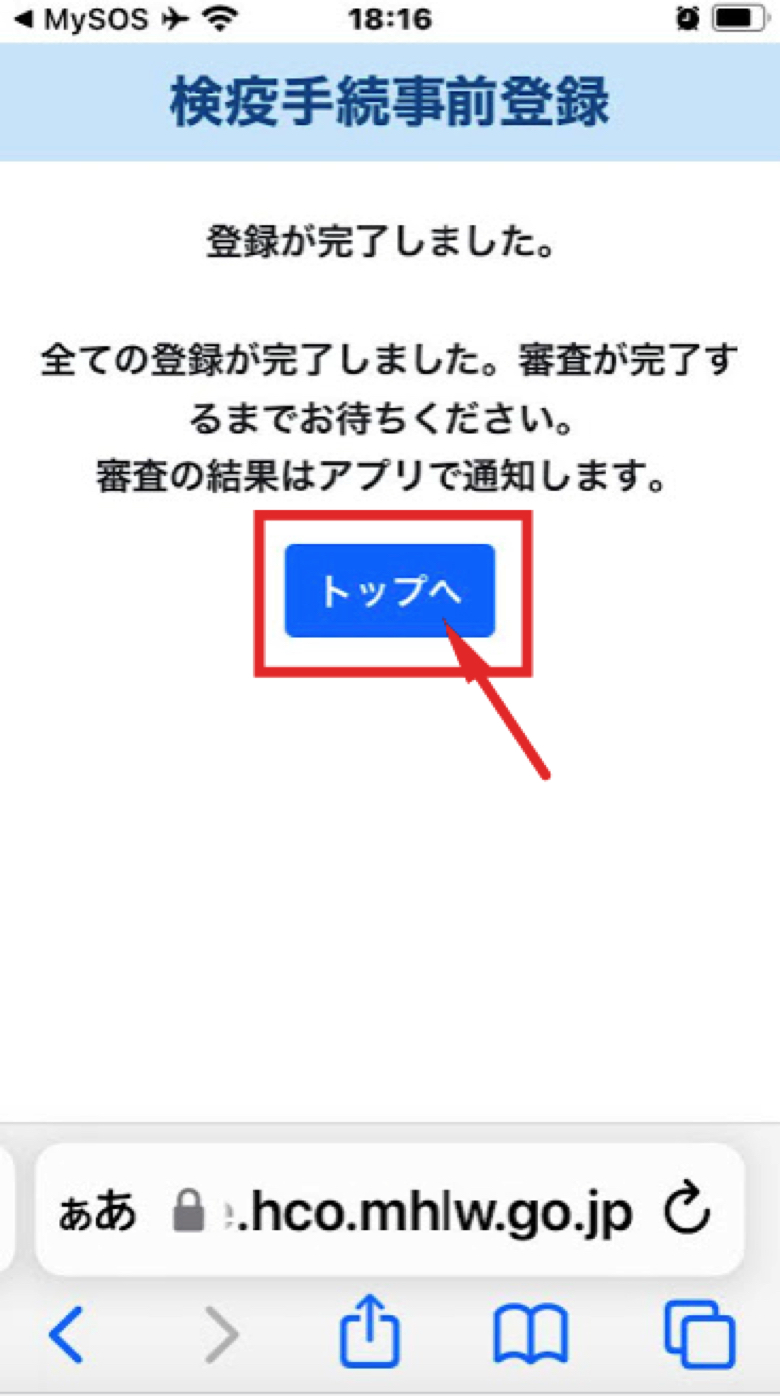
QRコードの保存
4つの登録が完了し、内容の確認も終わると、背景の色が緑色に変わり、下記のメッセージが届きます。
このメッセージにもあるように、折角登録しても、スマートフォンの電池切れ、電波状態が悪く接続不具合が発生して、アプリMy SOS が使えないことも想定して、QRコードのスクリーンショット、できれば印刷して持参することをお勧めします。
そして、念のため、証明書類については、原本を持参してください。


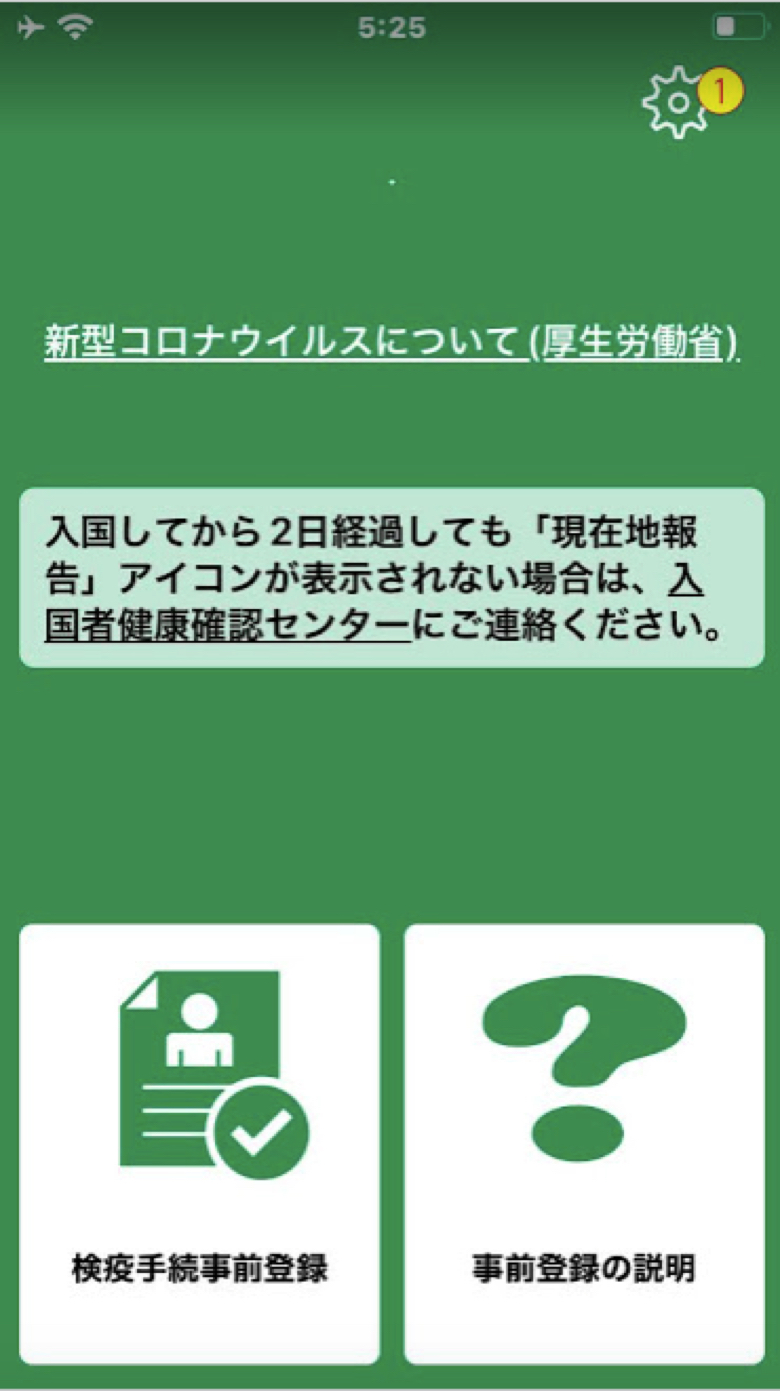
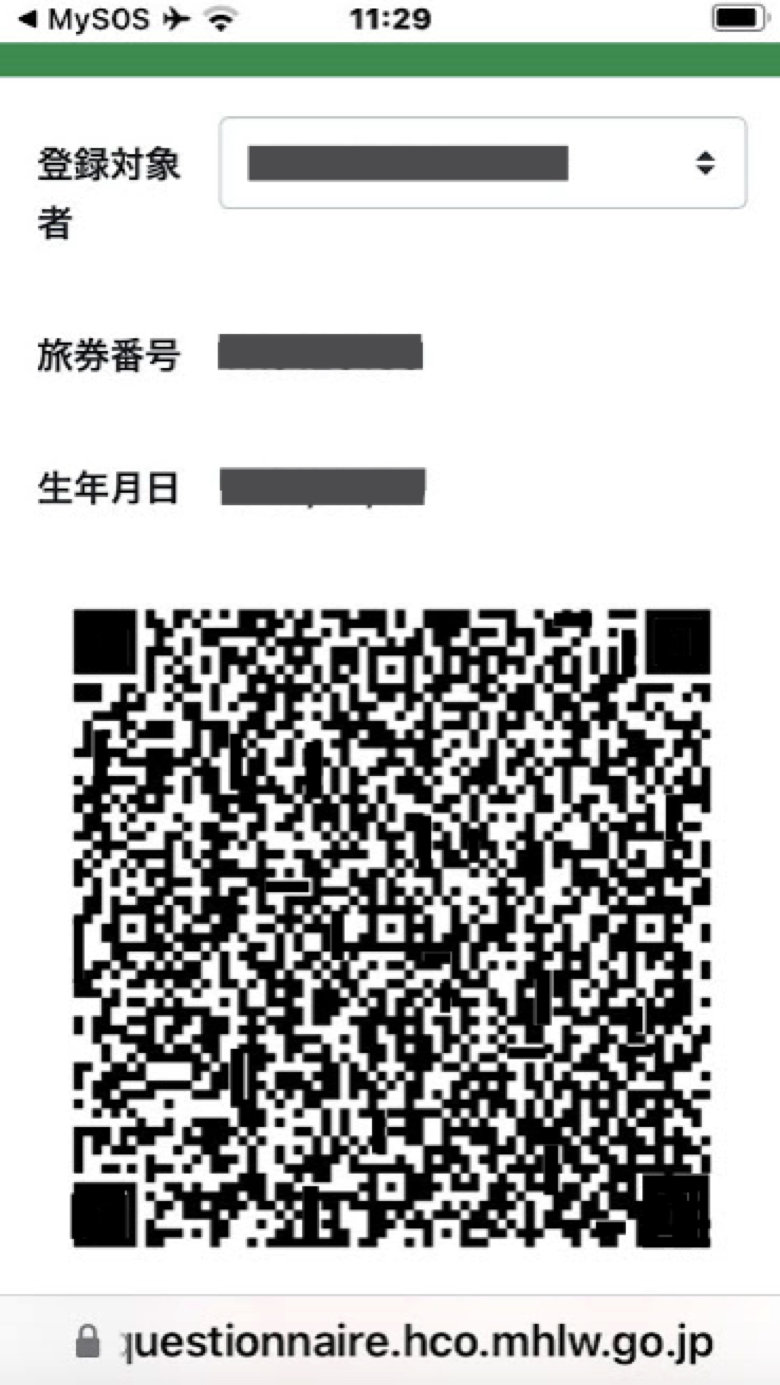
おわりに
いかがでしたか。
これを実際にやってみると、相当な時間が必要になります。
余裕を持って、情報の登録・承認を受けてくださ。
日本到着時刻の16時間前になると、承認が受けられず、背景の色が、赤色→黄色→緑色と変わらないと思います。注意が必要です。
また、スマートフォンのトラブルに備えて、証明書類の原本は必ず持参してください。
できれば、QRコードのスクリーンショットや印刷したものを持参することも必要でしょう。
この情報がみなさんのお役に立てれば嬉しいです。
最後まで読んでいただき、ありがとうございました。