こんにちは、傳兵衛です。
今回は、WiFiルーターなどで有名なTP-Link社が販売しているネットワークWiFiカメラ Tapo C100 をご紹介します。
Amazonなど通販サイトで低価格で販売されていますが、価格の割には高機能で高性能です。子供やペットの見守り、留守宅の監視など、スマートフォンでのリアルタイム監視や、動体検知での通知機能、Micro SDカードへの録画など機能が満載です。
カメラをコントロールするアプリのセットアップについても説明します。
執筆時期は、2022年1月です。
目次
はじめに
離れたところから、部屋の中の様子や、子供やペットの見守りが出来たらいいな、と思ったことはありませんか?
しかも、低価格で購入出来て、難しい設定など不要だとしたら、まさにシニアの味方となる小道具ですよね。
今回は、日本にも子会社があり、他の中国企業とは一線を画す Tp-Link社の製品 ネットワークWiFiカメラ Tapo C100 をご紹介します。
Tapo C100 の特徴と機能
今回、わたしが購入する決め手となったのは、低価格というのはもちろんですが、それに加えて、『動体検知と通知』機能があること、そして『Micro SDカード対応』で長時間の録画が可能なことです。
動体検知と通知
このカメラは、人やペットの動きを感知して、その動きを感知した日時をスマートフォンに通知する機能です。
スマートフォンの通知機能を上手に設定すれば、監視対象の動きをリアルタイムで把握できます。
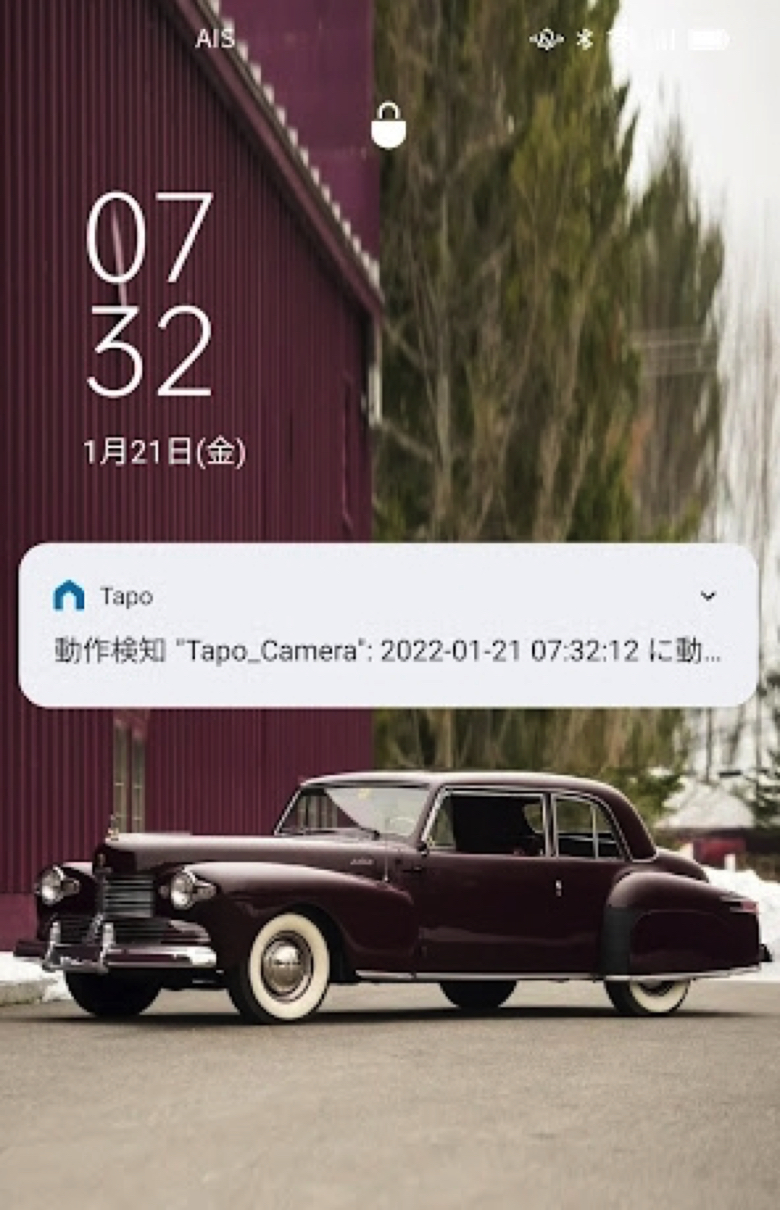
Micro SDカード対応
これは、最大24時間連続録画の場合、16日分の動画データを128GBのMicro SDカードに録画出来る機能です。
また、各曜日毎に1時間単位で、録画時刻をスケジューリングしたり、動体検知との組み合わせで、検知する5秒前から録画を開始させることが可能です。
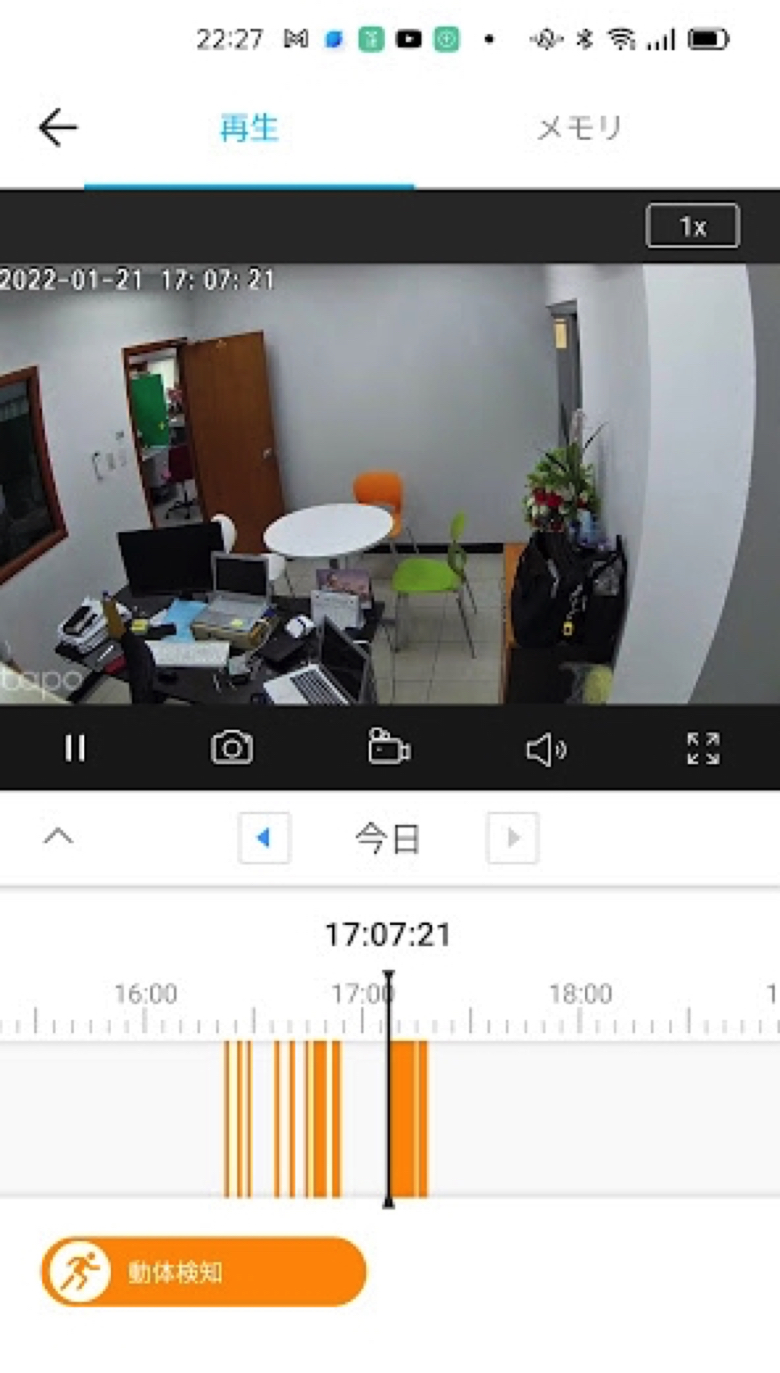
その他の特徴と機能
上記2項目以外に、ToPo C100のパッケージに書かれている、特徴と機能をそのまま転記します。
かんたん設定:初期設定はアプリを使って、数ステップで完了です。
アラーム:動作を検知した際に、ライトとアラームで警告します。
1080pの高画質:1080pのクリアな映像を録画可能。
ライブビュー:大切なものを常に見守りましょう。
プライバシーモード:プライバシーモードを有効にすると、録画を停止します。
ナイトビジョン:夜でもしっかり監視ができるナイトビジョン機能搭載。
双方向通話:内蔵のマイクとスピーカーで画面の向こう側とリアルタイムで会話が可能です。
映像の共有:SNSなどで録画画像の共有が可能です。
気になる機能・特徴は、後ほど説明します。
通信販売サイトでの特徴と機能の説明は、下記からどうぞ。
アプリのインストールと初期設定
ネットワークWiFiカメラ Tapo C100 を初期設定するのは、専用アプリをダウンロードして、インストールしながら行います。
インストールはそれ程難しいことはありませんが、それでも戸惑うところがありました。
多分、それは皆さんも引っかかるポイントだと思います。スクリーンショットを使って、丁寧に説明していきます。
アプリのダウンロード
アプリのダウンロードは、他のアプリと同様に、使用しているスマートフォンがiPhoneなら「App Store」から、Androidなら「Play ストア」からダウンロードします。
今回は、Androidでの設定を例に説明します。iPhoneも基本は同じだと思います。
「Play ストア」の上段の虫めがねマークの欄に『tapo』と入力し、表示された『TP-Link Tapo』をタップします。

「TP-Link Tapo」のページが表示されたら『インストール』をタップします。
ダウンロードとインストールが開始されます。

アプリの初期設定
ダウンロード・インストールが完了すると、ボタンが『開く』に変わるので、ここをタップします。
アプリの初画面が表示されます。

「プライバシーポリシーと利用規約」の同意を求めるボックスが表示されます。
上段の「プライバシーポリシーと利用規約」については、同意しないと先へ進めませんが、下段については、希望するか否か、ご自分の判断で選びます。
「TP-Link ID」を持っていなければ、『サインアップ』をタップします。

画面が切り替わったら、「TP-Link ID」にするメールアドレスとパスワードを入力します。
「ニュースレター」を受け取るか否かの判断をして、画面下段の『サインアップ』をタップします。

画面が切り替わり、「アクティベート」を要求するメールが先程入力したメールアドレスに送られてくるので、メールを開き、『クリックして登録を完了』をタップします。

メールの画面からアプリの画面に戻り、『アクティベート&ログイン』をタップします。
アクティベート完了のメッセージが表示されます。

カメラのセットアップ
アプリの初期設定が完了したので、引き続きカメラのセットアップを行います。
先程設定したIDとパスワードを使って、アプリに『ログイン』します。
『+をタップしてデバイスを追加』をタップします。

今回設定するのは『Tapo C100』ですので、その画像をタップします。
電源アダプターをコンセントとカメラに差し込み、カメラのLEDが緑と赤交互に点滅するまで待ちます。

なんの為に位置情報が必要なのか不明ですが、『今回のみ』オンをタップします。

画面が切り替わり『Tapo-xxx-xxxx』という表示が出たら、それをタップします。
アプリとカメラをWiFiでつなぐ設定をしている様です。

今度は、カメラをインターネットと繋がったルーター(2.4GHz) とつなぐ設定をします。
わたしの場合は、Buffalo社のWiFiルーターを使っているので、それをタップします。

WiFiルーターの「パスワード」を入力します。
パスワードを確認して『次へ』をタップします。

ここで注意です。
大きなトラブルにはなりませんでしたが、わたしは間違えてしまいました。
下記の左画面は「ネットワークに接続中・・・」と表示され、右画面では「Wi-Fiに接続してください。」とあります。
しかし、右画面下には「接続済みです」とあるので、てっきり接続が完了したと思い、『接続済みです』をタップしました。

しかし、次に表示されたのは・・・
カメラがWiFiルーターに接続されていない、というエラーメッセージでした。
つまり、上記右側の画面で、手動でWiFi設定画面から、WiFiルーターに接続しなくてはいけなかった様です。
しかし、下記左画面で『続けます』をタップすると画面が切り替わり・・・

設定が完了しました。
下記の右画面の下段に「壁に取り付ける」とある通り、この位置に表示されるメッセージは、今の状態を表すものではなく、次にやる事を表している様です。
前述画面の「接続済みです」は既に接続したのではなく、次は接続済みの状態にするという事の様です。(たぶん)

Micro SDカードの挿入
Micro SDカードの設定は、難しいことはなく、画面の指示通りに進めるだけです。
サードパーティーのサービスは、『あとで』設定することにします。

Micro SDカードを挿入すると、『初期化』の可否を聞いてきます。
Micro SDカード内のデータは全て消去されてしまう事を理解の上、『初期化』をタップします。

もう一度、「microSDカードが検出されました」と表示されます。
スケジュール録画の設定は、後ほど行うことにして『OK』を選択します。

以上で、ネットワークWiFiカメラ Tapo C100 の基本的な設定は完了です。
これで、ネットワークを経由して、部屋の様子をスマホ画面で確認できる環境ができました。
参考までに、ネットワークWiFiカメラ Tapoのセットアップに関するtp-link社のfaqページへのリンクは、こちらから。
カメラの使い方
カメラの基本的な使い方は、スマホをいじっていれば分かると思います。取扱説明書がなくても大丈夫です。
画面周りのメニューは、タップすると理解できるものばかりです。(ちょっと手抜き?)
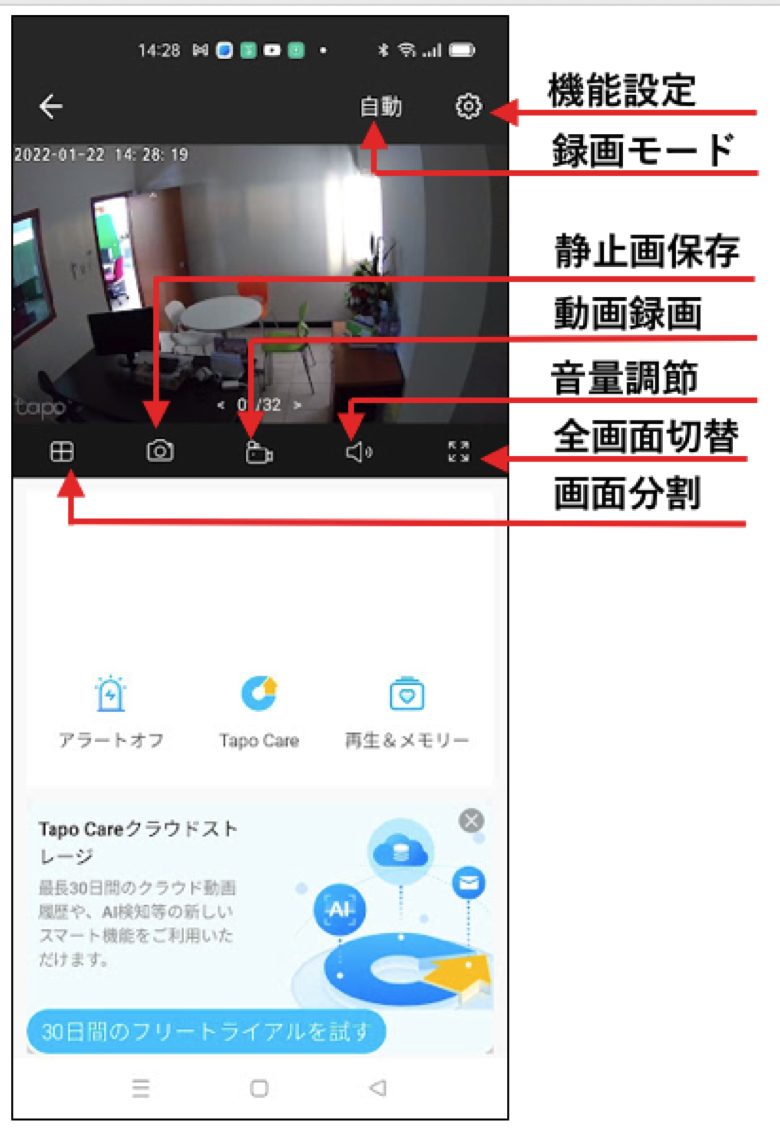
名称はわたしが勝手に付けました。ご了承ください。
簡単に説明します。
機能設定:詳細な機能設定をおこないます(サブメニューが開きます)
録画モード:日中/夜間/自動モードの切り替え
静止画保存:現在の映像を静止画にキャプチャー保存します
動画保存:現在の映像を動画として保存します
音量調節:モニター音量を調節します
全画面切替:画像を全画面モードに切り替えます
画面分割:4台までのカメラ映像を1画面で表示します
画面の下のメニューも、直感的に分かるものばかりです。
そんな中で、よく使うのは『再生&メモリー』です。
ここで、録画したモニター動画の再生が可能です。
声掛け、双方向通話は、あまり実用的では無いようです。アラート機能も使っていません。
有料機能の紹介は割愛させていただきます。
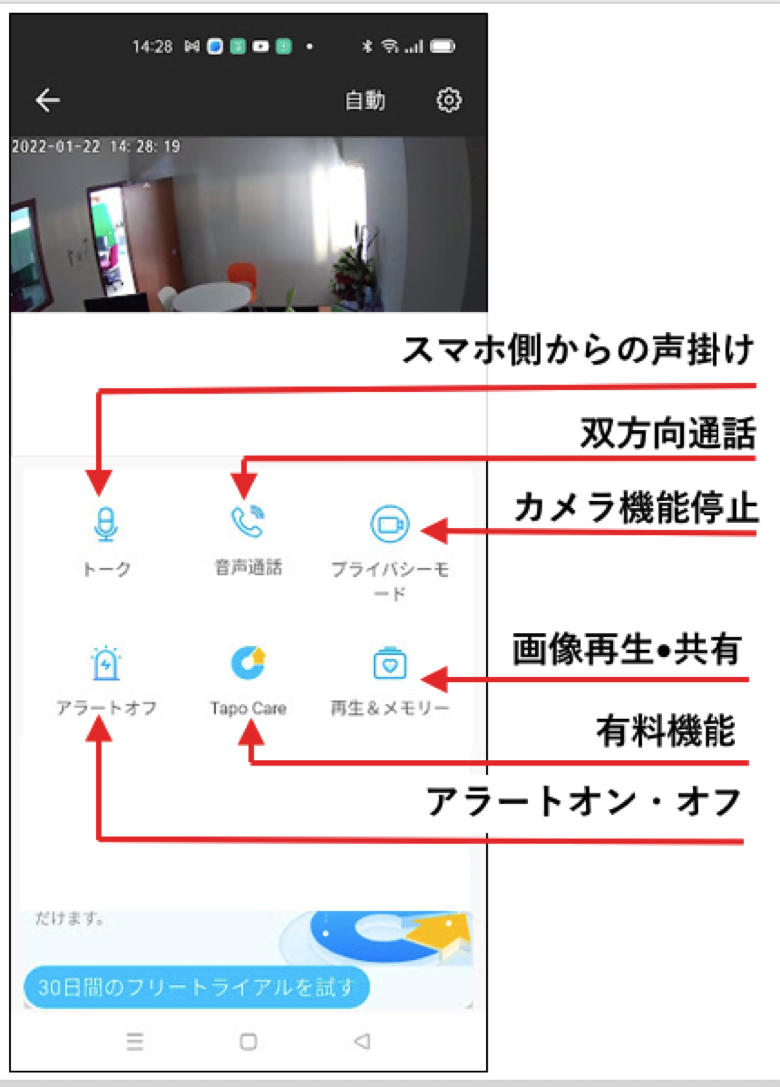
『再生&メモリー』をタップすると下記の画面が表示され、時間帯のオビを左右に動かすことによって、希望する時間帯の録画映像を見ることができます。
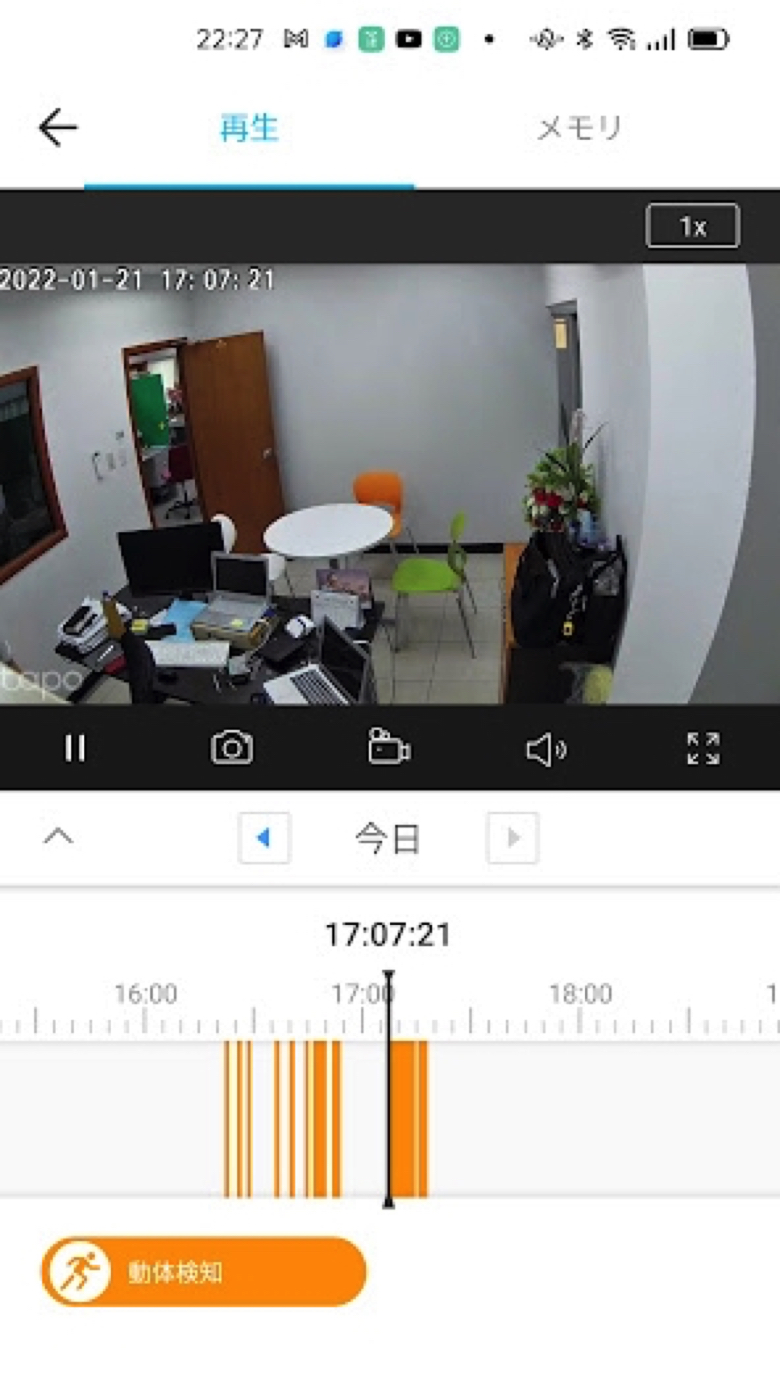
画面右上の歯車マーク(機能設定)をタップすると下記のサブメニューが表示されます。
有料機能の詳細は割愛します。
「ステータスLED」とは、カメラに付いているLEDをオン・オフします。LEDを消灯することで、カメラを目立たなくする機能の様です。
「検出とアラート」の内、検出を設定すると、動体検知するとスマホにプッシュ通知を送ります。
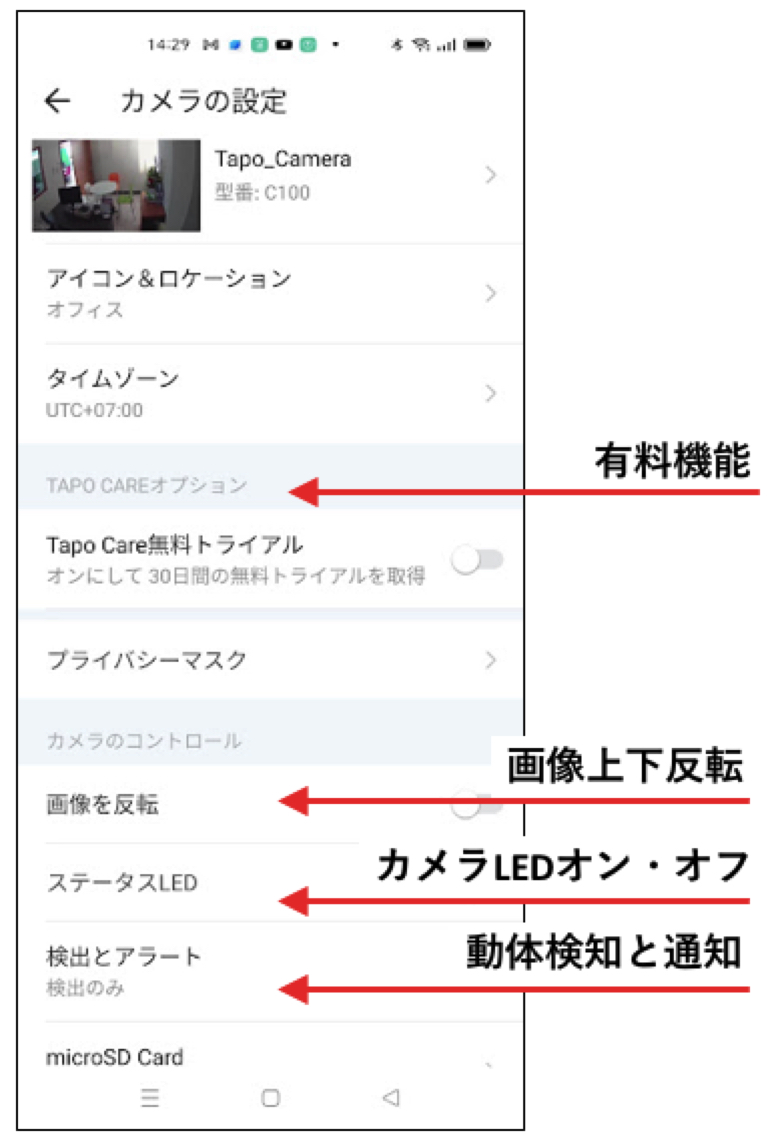
もう1つ抑えておきたい機能が、動画録画時間のスケジューリングです。
メニュー画面を下方に送り、『録画スケジュール』をタップします。
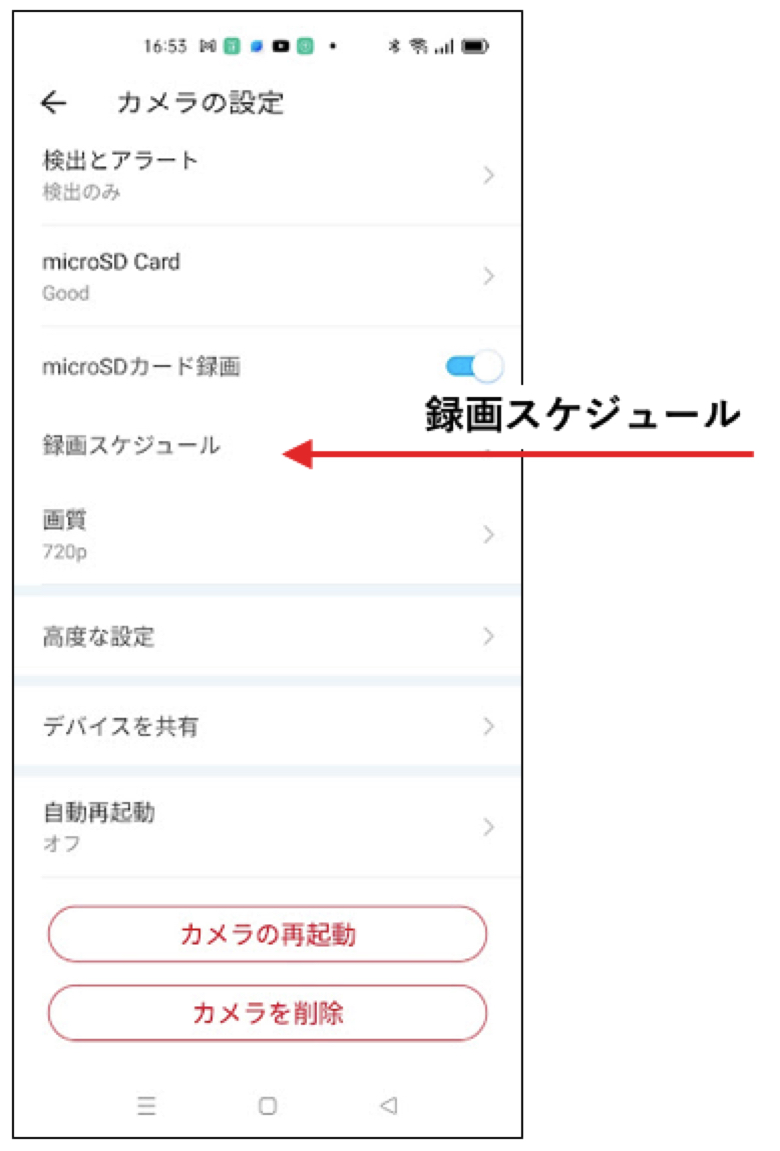
録画のスケジュールと録画を連続して行うか、それとも動体を感知した時に行うか、1週間を1時間単位でスケジュールングすることが出来ます。
まず、画面右上の『編集』をタップします。
「連続して録画する」時は青色のボタンを、動体感知した時だけ録画するときは、オレンジ色のボタンをタップして選択し、録画する時間帯をタップします。
設定されているブロックをもう一度タップすると設定は取り消されます。
右側の画面では、例題として、日曜日は15時から19時までは連続録画。日曜日以外は、7時から19時までは動体感知した時だけ録画する様に設定しました。
スケジュールの設定が完了したら、画面右上の『 レ 』をタップして、スケジュールを保存します。
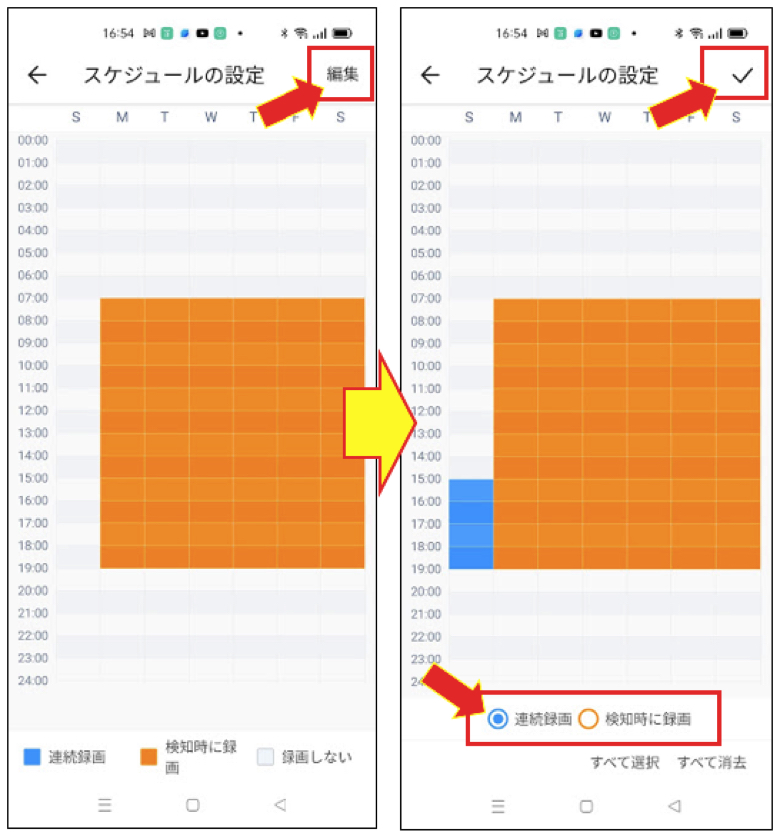
おわりに
どうですか? 低価格な入門機にしては、たくさんの機能があると思いませんか?
中にはおまけ程度の機能もありますが、最安値で2,000円台のこの製品は、コスパの良い機種だと思います。
繰り返しになりますが、わたしが特に便利だと思う機能は次の通りです。
・動体検知とスマホへのプッシュ通知
・連続/検知別録画スケジュールの設定
この情報がみなさんのお役に立てれば嬉しいです。
最後まで読んでいただき、ありがとうございました。