こんにちは、傳兵衛です。
インスタグラムを利用されていない方も、その名前は聞いたことがあると思います。
スマホで撮影した写真や動画をその場で友人と共有したり、過去に撮影した写真や動画をネット上に公開したりと、写真撮影が趣味でない方にも魅力的なSNSです。
今回は、その名前は知っているが、使ったことのないインスタグラムに挑戦します。
まずはアプリのセットアップと、とりあえず写真1枚を投稿します。
目次
インスタグラムとは
今更ですが、Instagram(インスタグラム)とは、Twitter(ツイッター)やFacebook(フェイスブック)と同じく無料のSNS(ソーシャル・ネットワーキング・サービス)の一種です。
手元の資料では、2900万人の利用者がおり、半数以上が10代20代とのことです。
そんなところに、なぜ私たちシニアが、と思われるかもしれませんが、このSNSは写真や動画に特化したSNSで、前述した通り、撮影→編集(加工)→投稿という手順が簡単に行えるサービスです。
私たちシニアもこのサービスを積極的に活用し、趣味の世界を広げ、『インスタ映えする』素敵な写真や動画を家族や友人と共有、いえ全世界に発信しましょう。
アプリのセットアップ
インスタグラムは、主にスマートフォンで利用します。
パソコンでも投稿した写真の閲覧は出来ますが、投稿は出来ません。
しかも、「写真や動画を撮影して、それを家族や友人とすぐ共有する」というシーンを考えると、スマートフォンでの利用がメインになります。
そこで、今回は、スマートフォンでインスタグラムを利用するための手順を紹介します。
このブログをパソコンの画面で見ながら、スマートフォンを操作すると分かり易いと思います。
アプリのダウンロード
いつものお約束ですが、まずアプリをダウンドードします。
・iPhoneの場合、App Store で「インスタグラム」を検索 またはここをクリック。
・Android の場合、Play ストアで「インスタグラム」を検索 またはここをクリック。
または、スマートフォンで下記QRコードを読み込むと、直接各ストアの「インスタグラム」のページを開くことが出来ます。
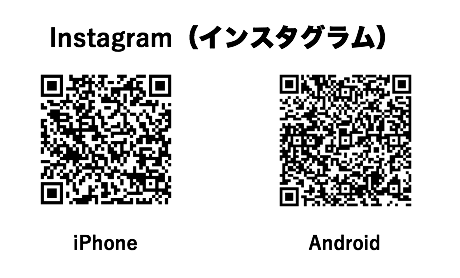
今回はAndroidの画面を使ってアプリのセットアップを紹介します。
iPhoneについても、若干の文言の違いはありますが、基本ステップは同じです。
「Instagram」のページが表示されたら、①「インストール」をタップする。
「インストール」が完了したら画面が切替わるので②「開く」をタップする。
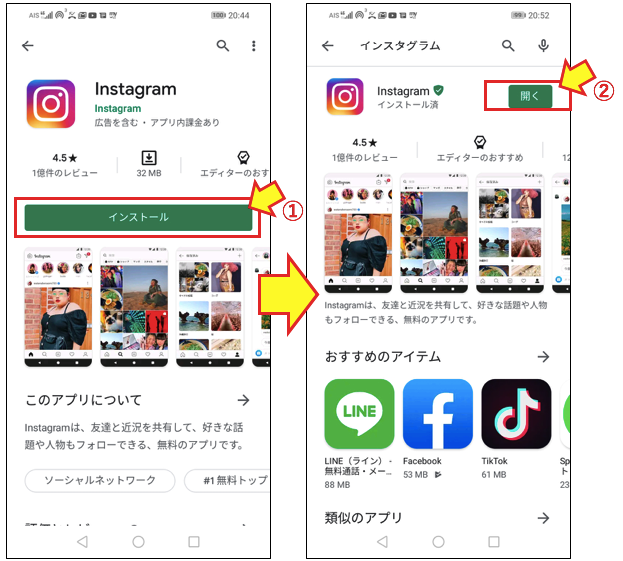
アカウントの登録
インスタグラムのログイン画面が表示されます。
インスタグラムのアカウントの申請は、色々な方法で登録出来ますが、今回は、下図①「メールアドレス」で登録することにします。
画面が変わったら、②「メール」タブをタップして、③メールアドレスを入力します。
続いて、③「次へ」をタップします。
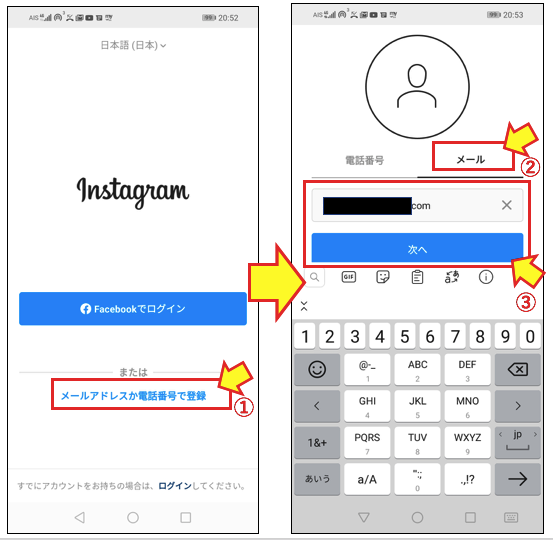
すると入力したメールアドレスに6桁の「認証コード」が送信されます。その6桁の数字を下図①「認証コード」欄に入力します。
更に②「名前とパスワード」を入力します。
名前は本名でなくてもOKですし、既に他の人が使っているものでも構いません。
パスワードは、忘れないように注意してください。
名前とパスワード共に、後で変更することが可能です。
③「連絡先との同期」は、今回はせずに次に進みます。
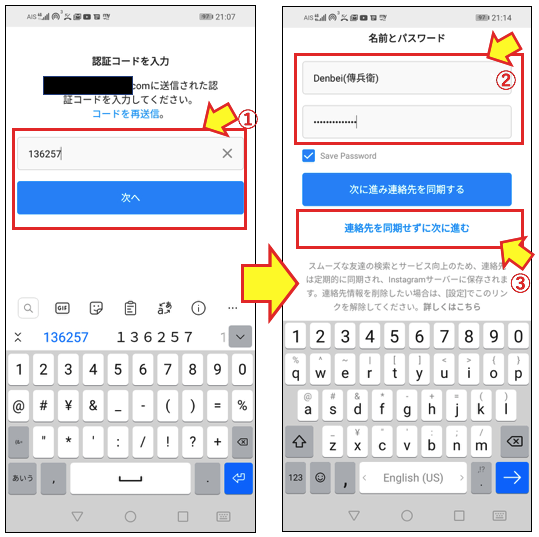
誕生日を追加します。
更に、アプリが提示した③「ユーザーネーム」を確認します。
ユーザーネームは、他のユーザーが既に使っているものは使えません。
前述の「名前」は、友人も知っている検索可能なニックネームや名前で、「ユーザーネーム」はシステム上区別が出来る重複のない「記号」の様なものです。
英数字で他の人のユーザーネームと重複がなければ、「名前」と同じものに変更出来ます。
写真を投稿すると、このユーザーネームが写真と一緒に表示されます。
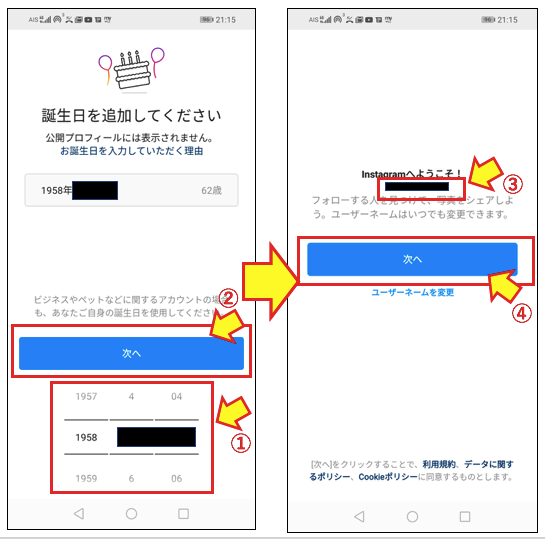
「友達をフォロー」はスキップして、まずアプリのセットアップを完了させます。
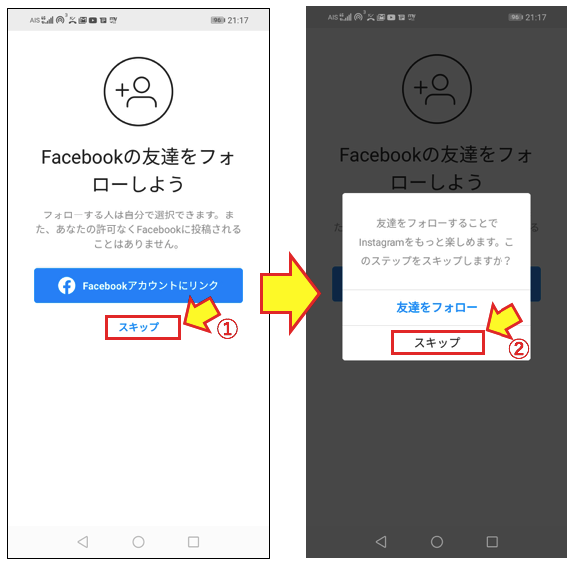
プロフィール写真を追加します。①「写真を追加」をタップ。後で行うときは「スキップ」をタップします。
既にお気に入りの写真がスマートフォン内にあれば、②「ライブラリから選択」、無ければ「写真を撮る」をタップします。(今回は「ライブラリから選択」を例にします)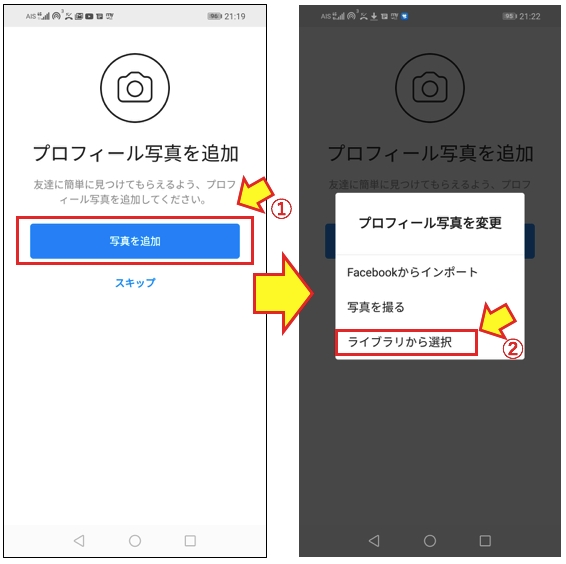
プロフィール写真を①選択しタップします。
アクセスの問合せは②許可します。
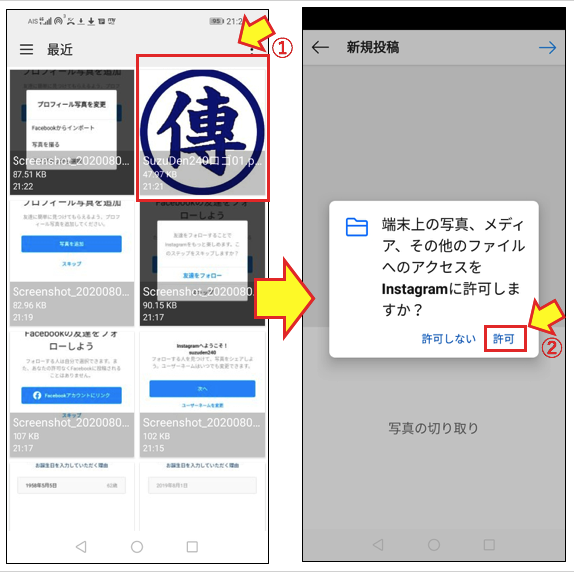
確認して、画面右上の①「→」をタップします。
私の場合は、プロフィール写真を「初投稿」にはしなかったので、②「この写真を投稿としてシェア」はオフに変更しました。
③「次へ」をタップします。
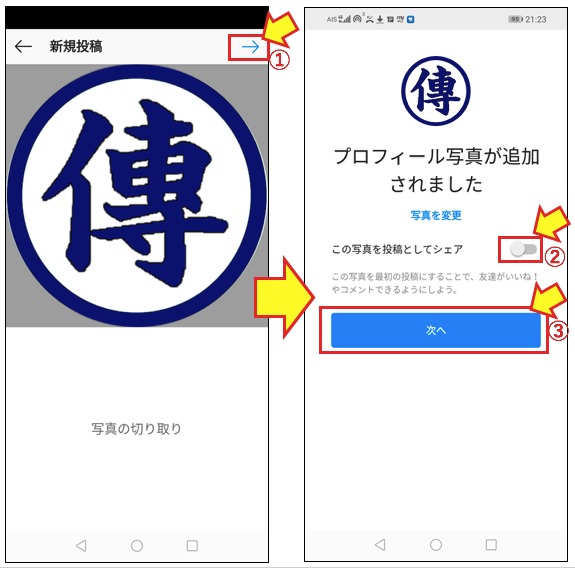
アプリが、人気のインスタグラマーや有名人を紹介してくれます。
画面はタイの人気者らしいですが、全く知らないので、画面右上の①「→」をタップしてセットアップは完了です。お疲れ様でした。
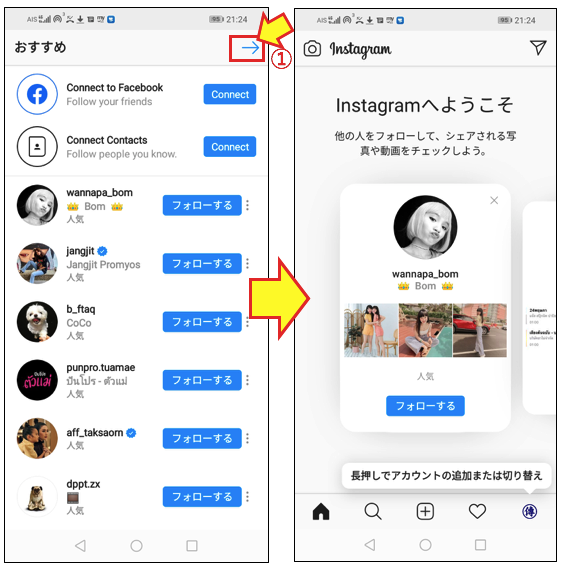
使ってみましょう
それでは、使ってみましょう。
でも、その前に画面の説明を簡単にします。
画面の説明
画面最下段にある各アイコンの説明をします。
「習うより慣れろ」です。どんどんいじってみましょう。
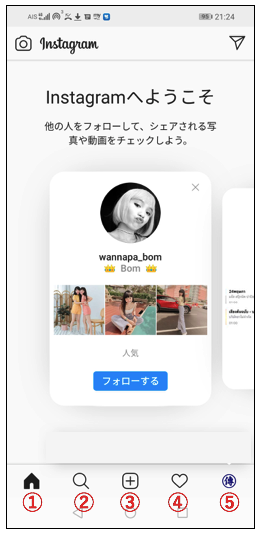
①フィード(タイムライン)を見る
自分の投稿した写真や、それに対するコメント、「いいね!」が確認できます。もちろん、友達の投稿も時系列で表示されます。
②検索する
「アカウント(友達)」「タグ(キーワード)」「スポット(お店や場所)」などが検索できます。
単語を入力すると、候補となる言葉が投稿件数と一緒に表示されます。
③投稿する
スマートフォン内のライブラリから写真を選ぶか、その場で写真/動画を撮って投稿することができます。
④アクティビティを確認する
こちらでも、自分の投稿に対する「いいね!」や、フォローしてくれた記録を確認できます。
⑤自分のプロフィールを確認する
前述の「プロフィール画面」を表示します。
投稿してみましょう
フィード画面上段には、まだまだ別のアイコンがありますが、今回の目的は、「アプリのセットアップと初投稿」ですので、これらアイコンの説明は次回にします。
写真/動画の選択
画面下段の①「+(プラス)」アイコン(投稿する)をタップします。
画面が切り替わり、画面下段には「ライブラリ」「写真」「動画」のアイコンが表示されます。
・ライブラリ・・・スマホ内に保存されている写真を選択して、投稿します。
・写真・・・この場で写真を撮影して投稿します。今回は②「写真」をタップします。
・動画・・・この場で動画を撮影して、投稿します。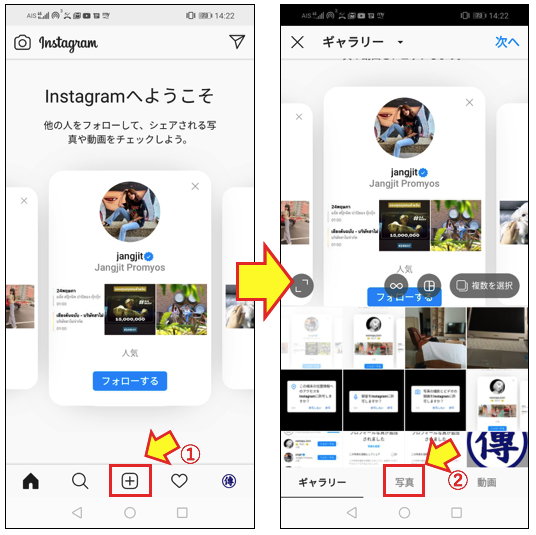
画面は撮影可能なカメラに変わります。
画面下側中央の丸が ①「シャッター」になりま
「シャッター」をタップすると画面が切替り、写真/動画の編集画面が表示されますが、詳細説明は別の機会として、今回は画面右上の ②「次へ」をタップします。
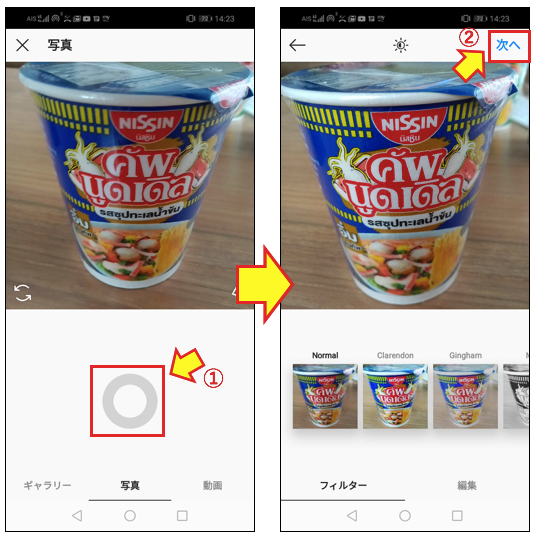
「新規投稿」画面が表示されます。
①「キャプションを入力」欄に写真の説明を入力します。
また#付の単語(ハッシュタグ)を入力することで、キーワードで検索が出来る様になります。
(例では、#タイ #カップヌードル 単語に半角#を付けます。複数ある時は半角スペースで区切ります)
「タグ付け」の説明は割愛します。
「場所を追加」に必要であれば、近所の候補の中から該当するものを選択/入力します。
<注意>自宅の写真などに情報を付け過ぎると、自宅の場所がダダ漏れになります。
「次の場所にも投稿」は、今回は割愛します。
必要な項目の入力が完了したら、画面右上の「シェア」をタップします。
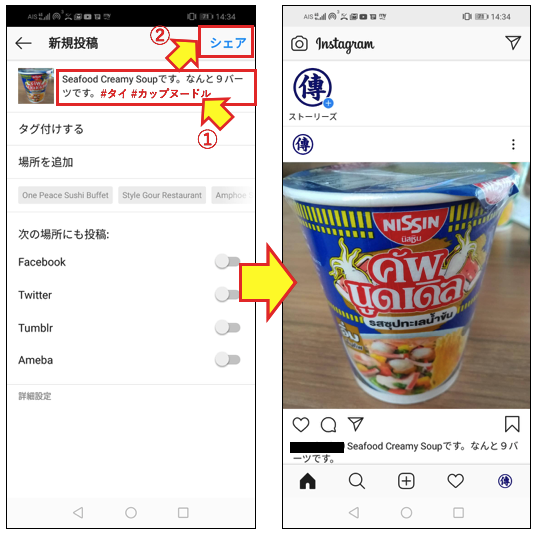
これで、あなたの写真/動画が全世界に公開されました。
まとめ
今回は、インスタグラム の最初の一歩、「アプリのセットアップと最初の1枚目の投稿」を説明しました。
説明を割愛した箇所も多く、期待した内容ではなかったと感じられる人も多いかもしれません。
しかし、超ビギナーが「意外と簡単に始められそうだな。」と思ってアプリのダウンロードのキッカケになったら幸いです。
参考までに、Amazonで「SNS入門書 の 売れ筋ランキング」を調べました。
まずインスタグラムを単独で扱った入門書は、下記の通りです。
こちらはインスタグラムに加え、色々なSNSを加えた入門書です。
繰り返しますが、アプリの活用は「習うより慣れろ」です。
貴方の傑作に、Instagramを通じて出会えることを楽しみにしています。