こんにちは、傳兵衛です。
今回は、いよいよ自分の文章をツイート(投稿)してみましょう。
いつもの様に実画面を使用して説明しますが、とても簡単です。
目次
はじめに
ツイート(投稿)は文章はもちろんですが、画像や動画、GIF画像なども投稿できます。
ただ、1ツイートに投稿できる文字数や画像などの件数に制約があります。
文章を上手にまとめたり、選りすぐった画像を投稿する必要があります。
それぞれの制約は、下記の通りです。
・画像 4件まで
・動画 1件
・GIF画像 1件
詳細は、Twitter社のヘルプページを参照してください。リンクはこちら。
今回はツイッターに関する4ステップ目の記事です。
前回までの設定がまだの方は、下記のリンクから設定を完了させてください。
それではツイート(投稿)するまでの手順を実画面を使って説明します。
ツイート(投稿)
それでは、初めてのツイート(投稿)を行います。
投稿は左側の画面の「+(プラス)アイコン」をタップします。
「+(プラス)アイコン」は検索画面(虫めがねマーク)でも、通知画面(ベルマーク)でも表示されますが、もし「+(プラス)アイコン」が表示されていなければ、ホームアイコン(家マーク)をタップして表示させてください。
「+(プラス)アイコン」をタップすると、右側の画面が表示されるので、『ツイート』アイコンをタップ
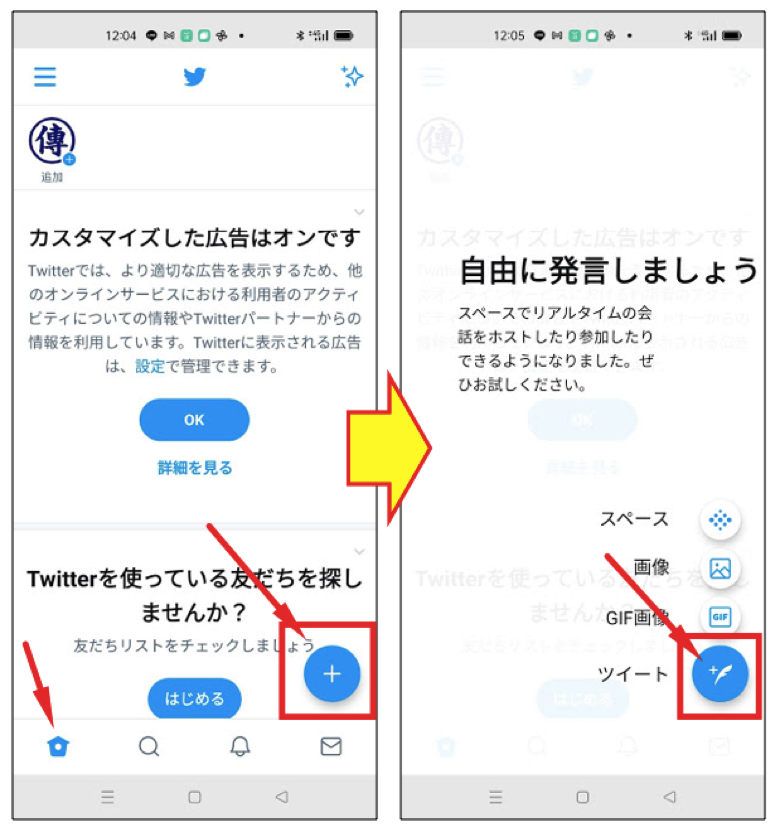
文章をツイートする
画面が切り替わり、左側の画面が表示されます。
「いまどうしてる?」と表示されている欄に、140文字以内で文章を入力します。
右側の画面の様に入力が完了したら、『ツイートする』アイコンをタップします。
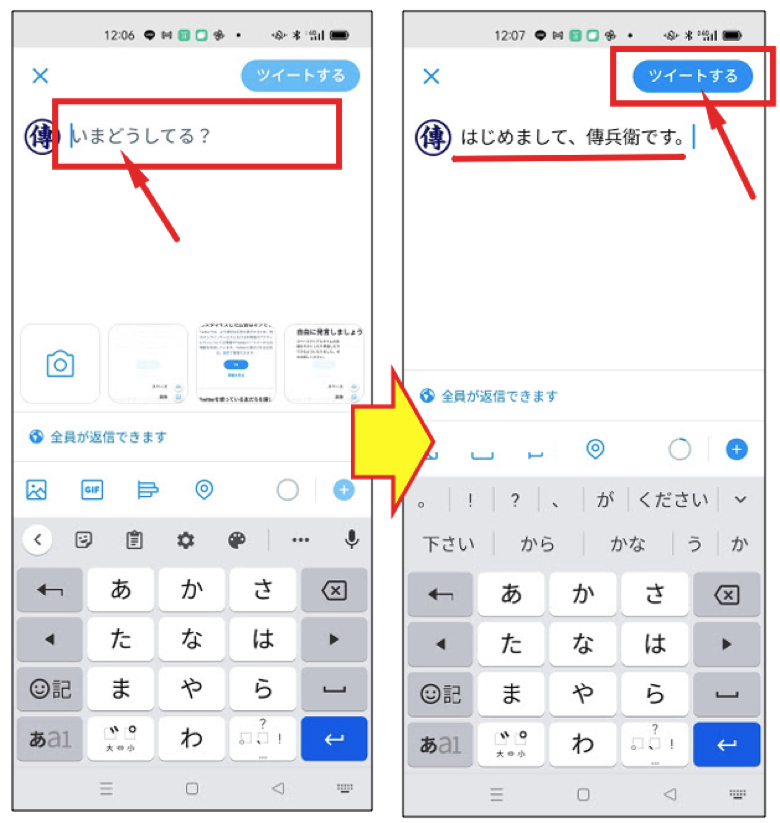
ツイートが完了して、自分のタイムラインにもツイートした内容が表示されます。
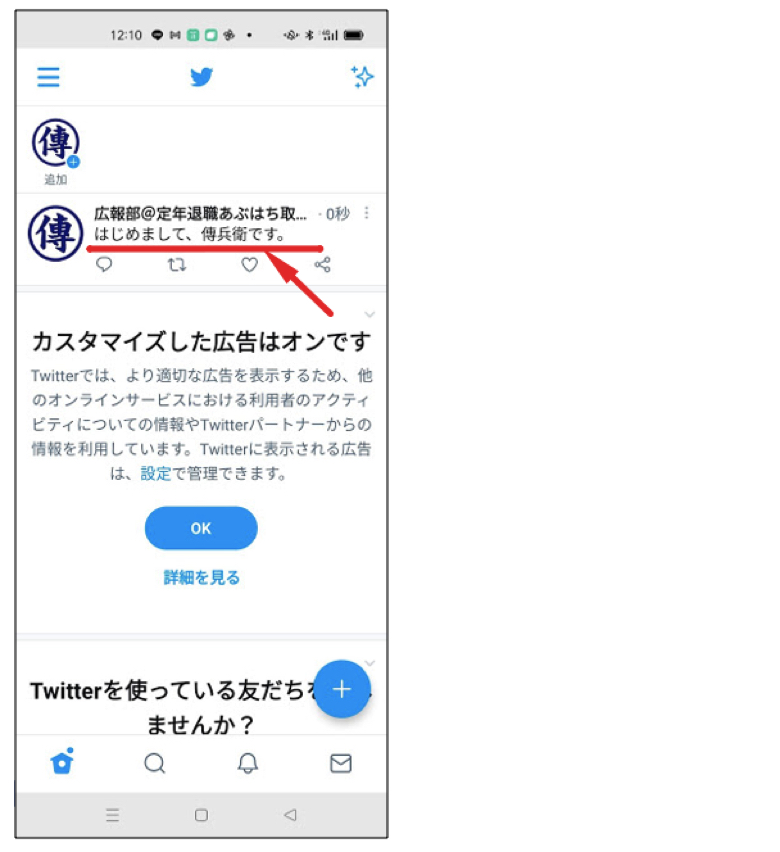
これでツイート(投稿)は完了です。
簡単ですよね。
画像を添付する
次に、文章のあとに、画像を添付してツイートしてみます。
文章の入力は前述の通りです。
入力が完了したら、「山に太陽」アイコンをタップします。
このアイコンは、「写真を添付する」という意味です。
すると右側の画面の様に、スマホ内に保存している写真が表示されます。
添付する写真を選び、タップします。
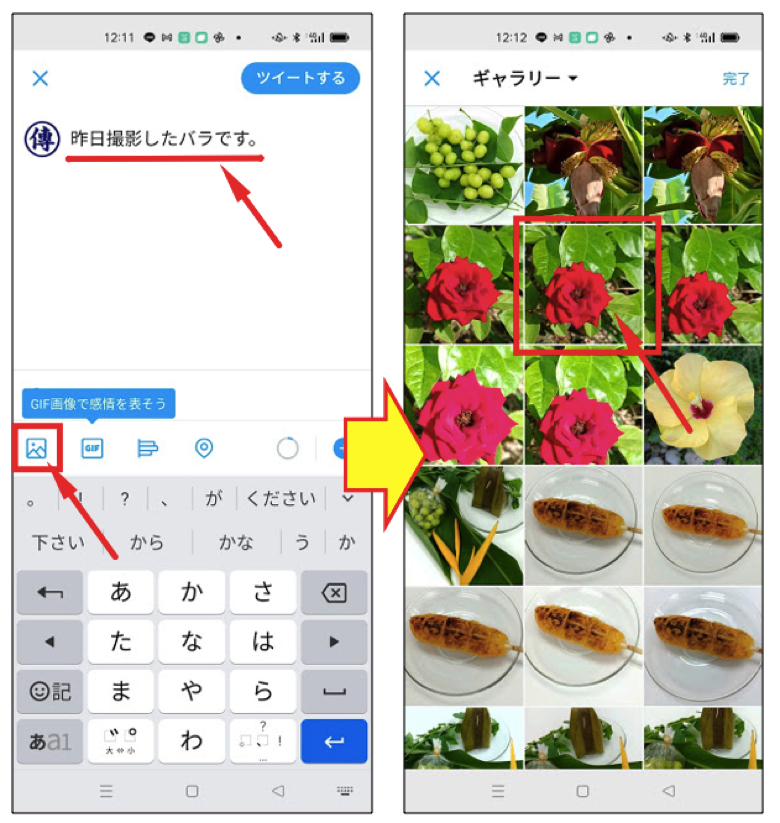
左側の画面の様に、入力した文章の下に画像が添付されます。
画像を確認して『ツイートする』アイコンをタップすると、ツイート(投稿)が完了します。
ツイートが完了すると、自分のタイムラインに投稿内容が表示されます。
タイムラインは通常、最新のツイートが上に、古い投稿は順次下方に送られていきます。
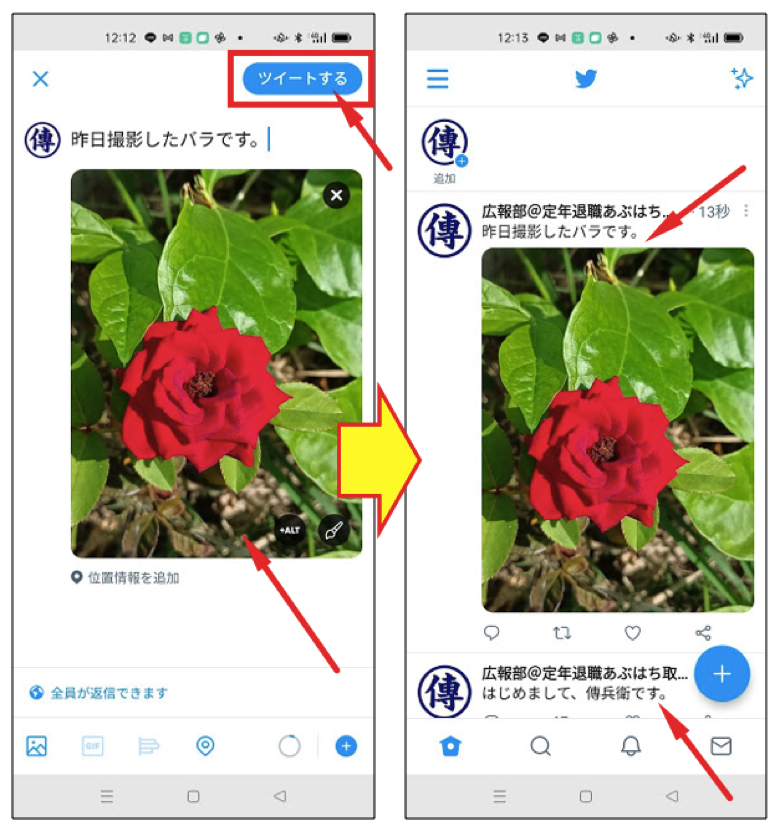
すでにスマホ内に保存されている動画やGIF画像を添付する時も同様に、「山に太陽」アイコンをタップして動画やGIF画像を選択します。
また、スマホ内にない画像や動画をライブ撮影してツイート(投稿)することも可能です。
右側の画面は、文章を入力する画面ですが、「カメラ」アイコンをタップします。
初めてタップした時は、右側の画面が表示されるので、『続ける』をタップします。
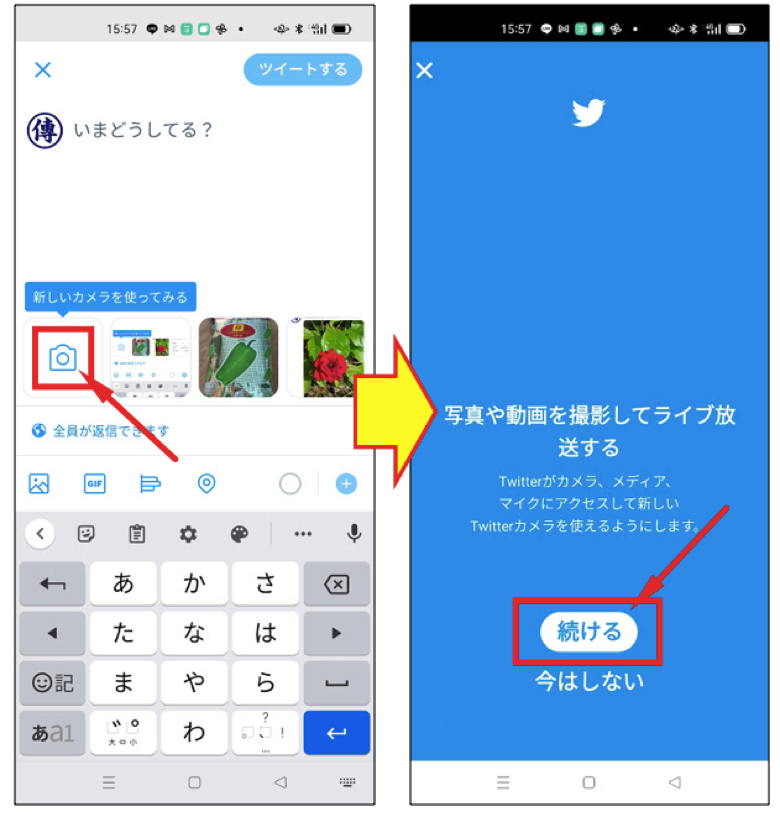
すると、もう一度確認画面が表示されるので、それぞれ『アプリの使用時のみ』をタップします。
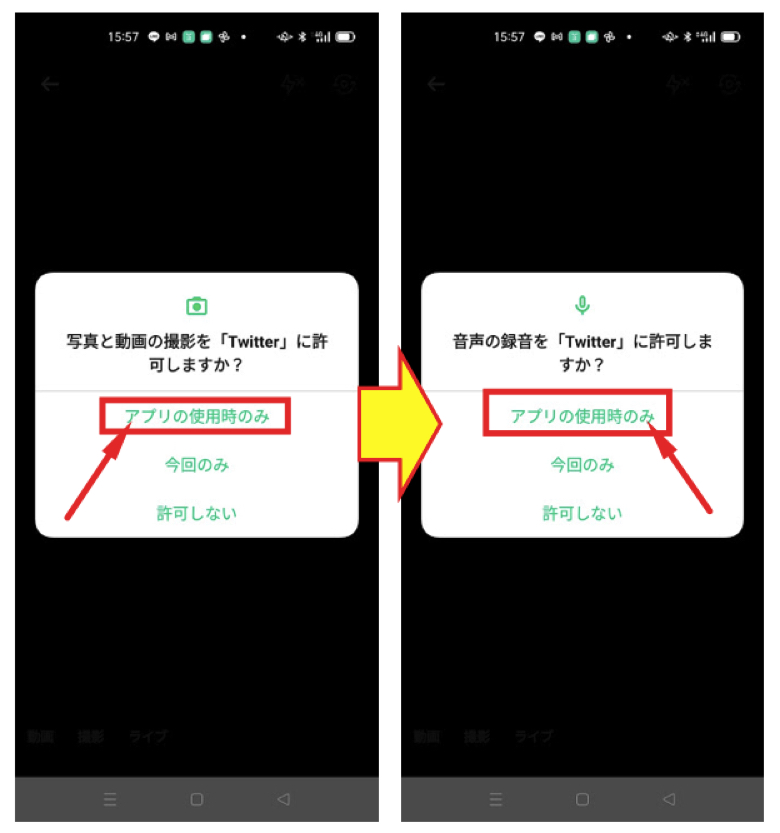
カメラが起動されます。
画面下側の「白い丸」をタップすると写真が撮影できます。
「白い丸」を長押しすると、指を離すまで動画の撮影ができます。
もちろん画面下段の『動画』をタップしても、動画を撮影できます。
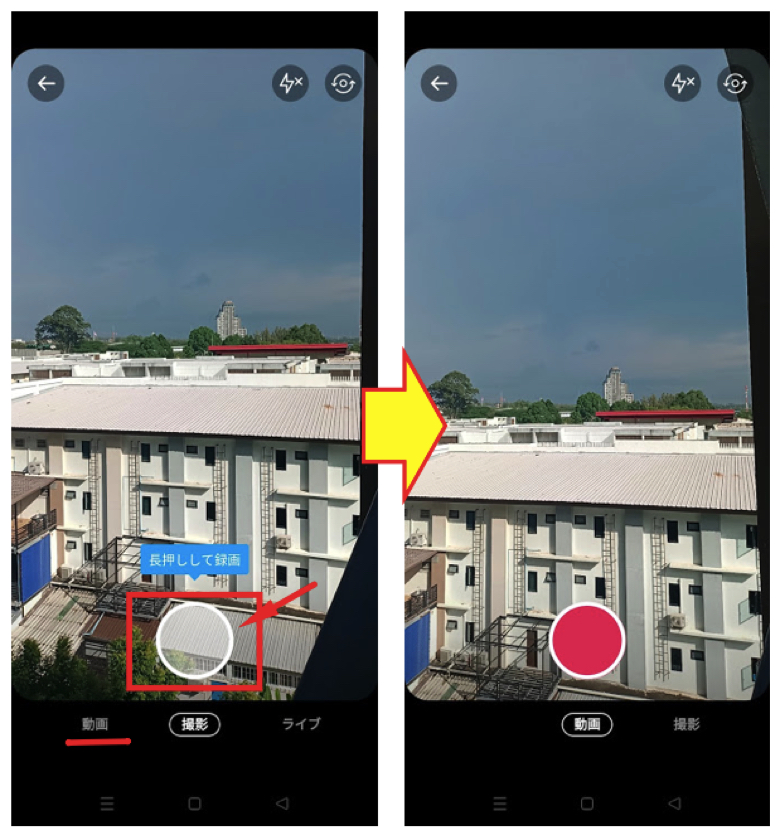
撮影が終わると画面が切り替わります。
撮影した動画でよければ『動画を使う』をタップします。
コメント(文章)を入力します。
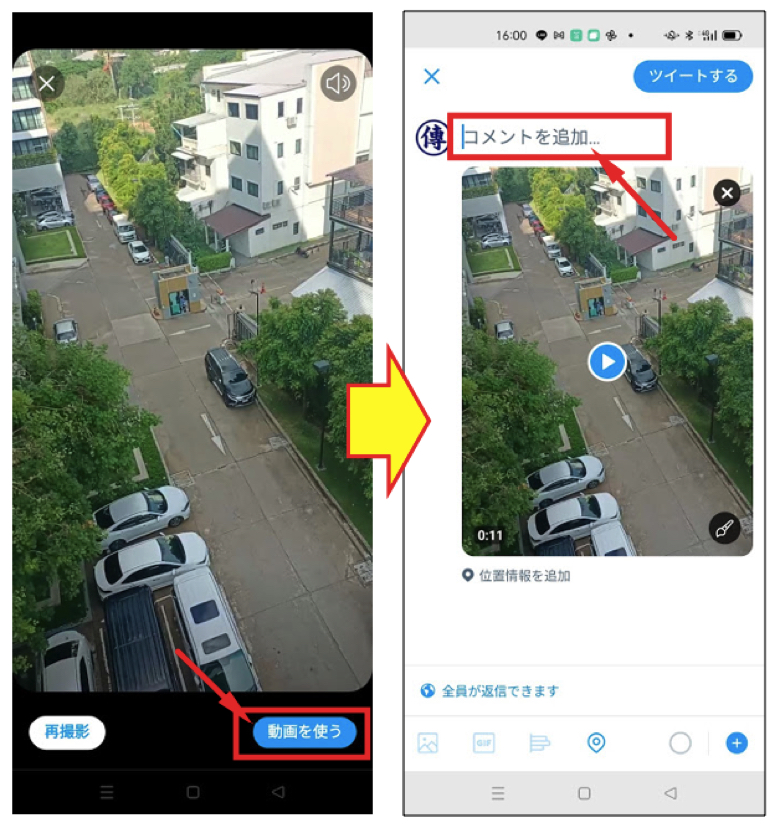
コメントの入力が終わったら『ツイートする』をタップすれば、動画が添付された文章が投稿されます。
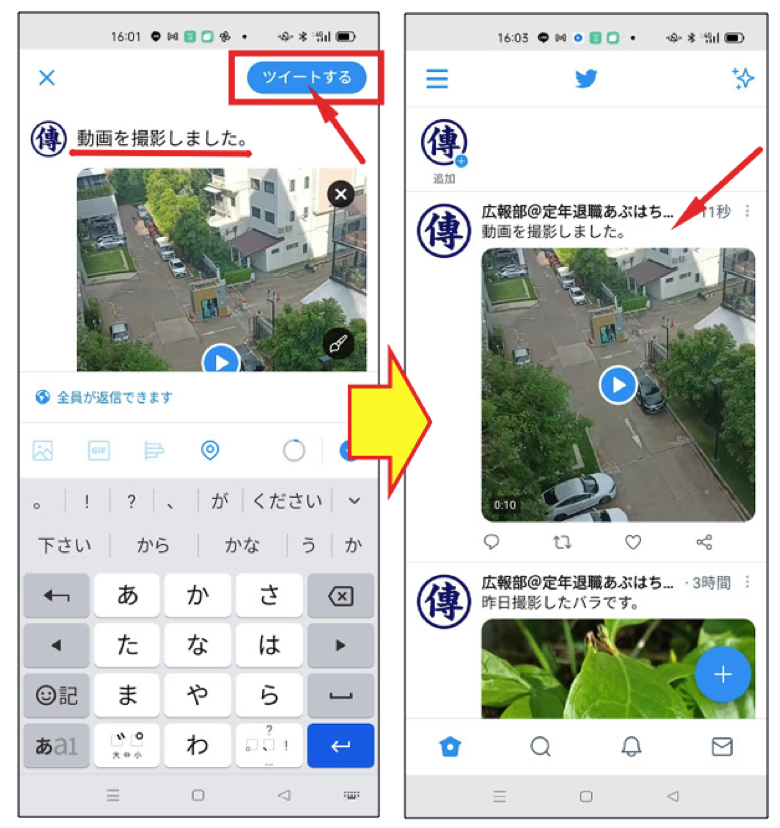
ツイート(投稿)を削除する
文章や写真などを投稿した後に、削除することも可能です。
削除したいツイートの「・が3つ」のアイコンをタップします。
するとポップアップが表示されるので、『ツイートを削除』をタップします。
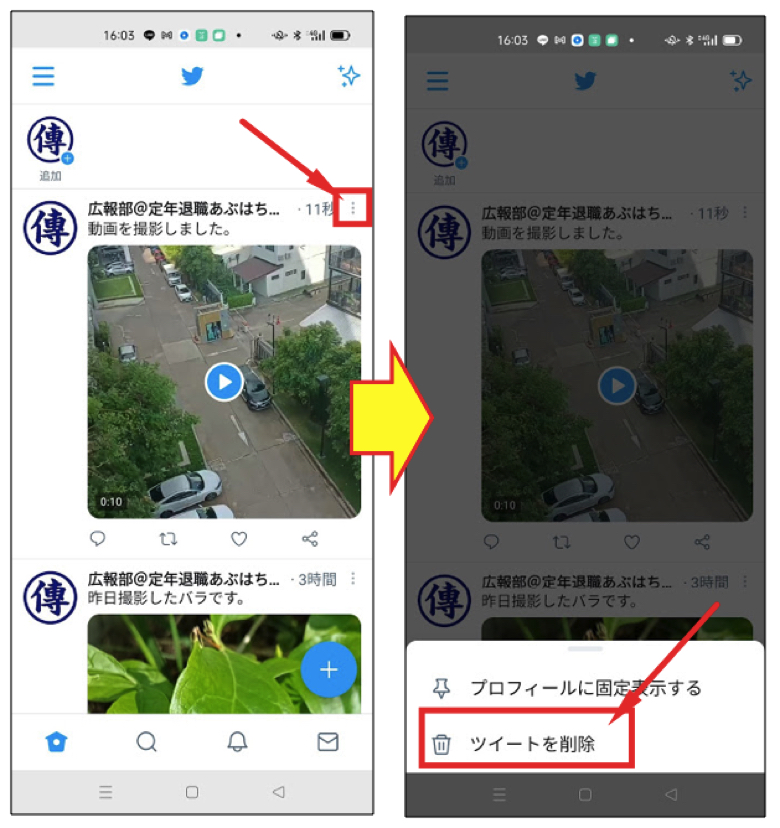
確認画面が表示されるので、『はい』をタップします。
投稿したツイートが、タイムラインから削除されたことが分かります。
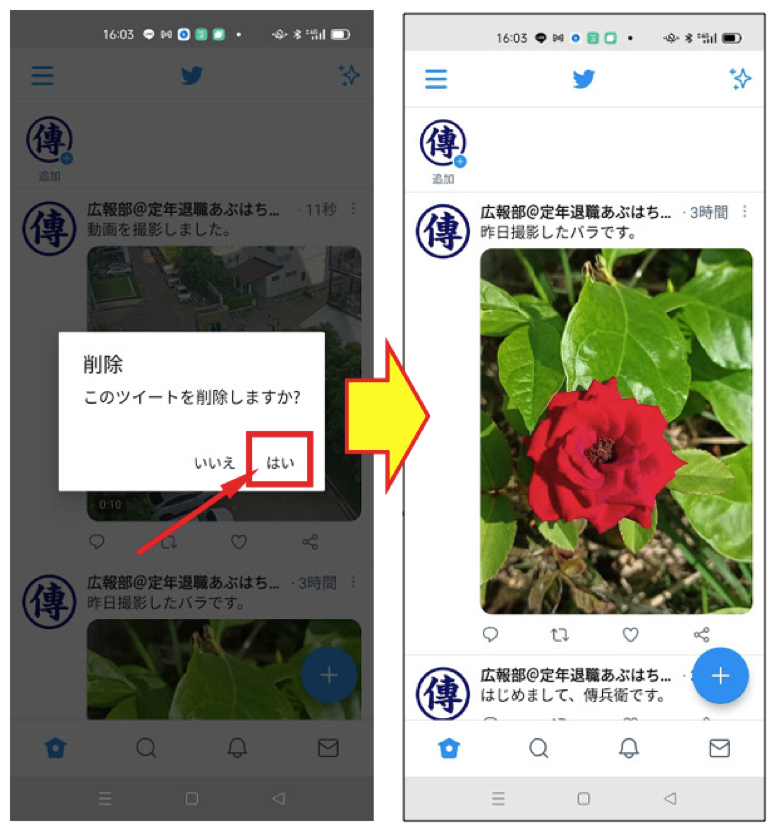
リツイート
リツイートとは、フォローしている人のツイート(投稿)を引用または転送することです。
いいツイートだな、と思った投稿をリツイートすることによって、自分をフォローしてくれているフォロワーにもその投稿を読んでもらうことができます。
よく聞く『拡散』とは、このリツイートを繰り返して投稿が広がっていくことです。
リツイートの方法を説明します。
リツイートしたいツイート(投稿)の「矢印アイコン」をタップします。
すると選択ボックスが表示されます。
「リツイート」は、このツイート(投稿)を単純に転送する場合に選択します。
「引用ツイート」は、このツイートに自分のコメントを添えて、自分のツイートに引用したかたちで投稿する場合に選択します。
ここの例では、『ツイート』をタップします。
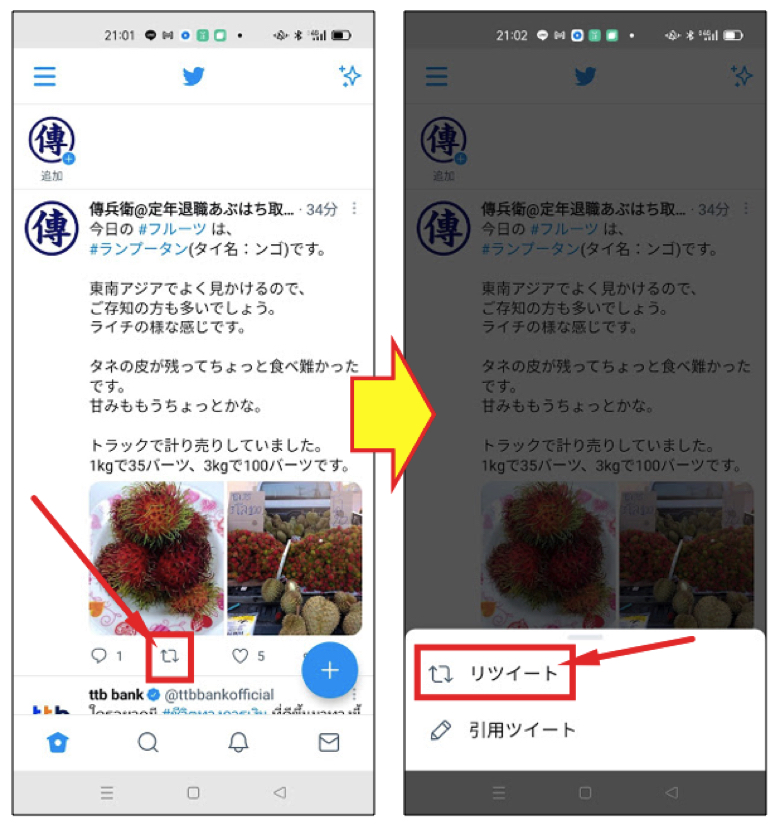
すると「矢印アイコン」が緑色に変わり、その横に「1」とリツイートされた件数が表示されます。
これで完了です。
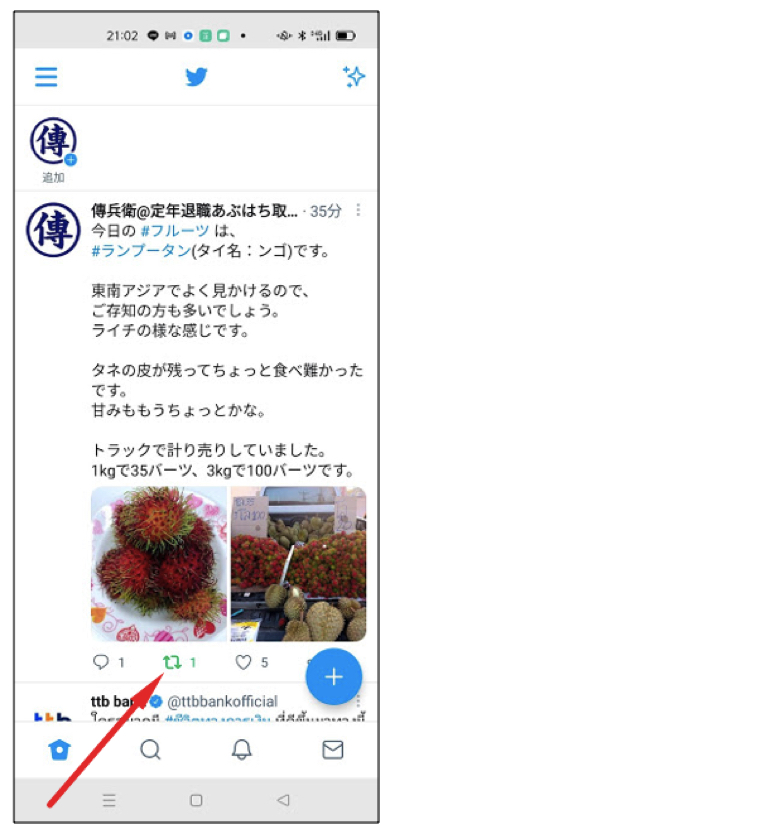
コメント
フォローしている人のツイート(投稿)に、コメント(返信)を送るのが、コメントです。
コメントも簡単に送れますが、フォローしている人以外の人がそのコメントを読むことも可能です。
他人を非難・誹謗するような内容のコメントを送ることはやめましょう。
コメントの送り方を紹介します。
コメントを送りたいツイート(投稿)の下の「吹き出し」アイコンをタップします。
すると画面が変わるので「返信をツイート」と書かれている欄に、コメント(返信)を入力します。
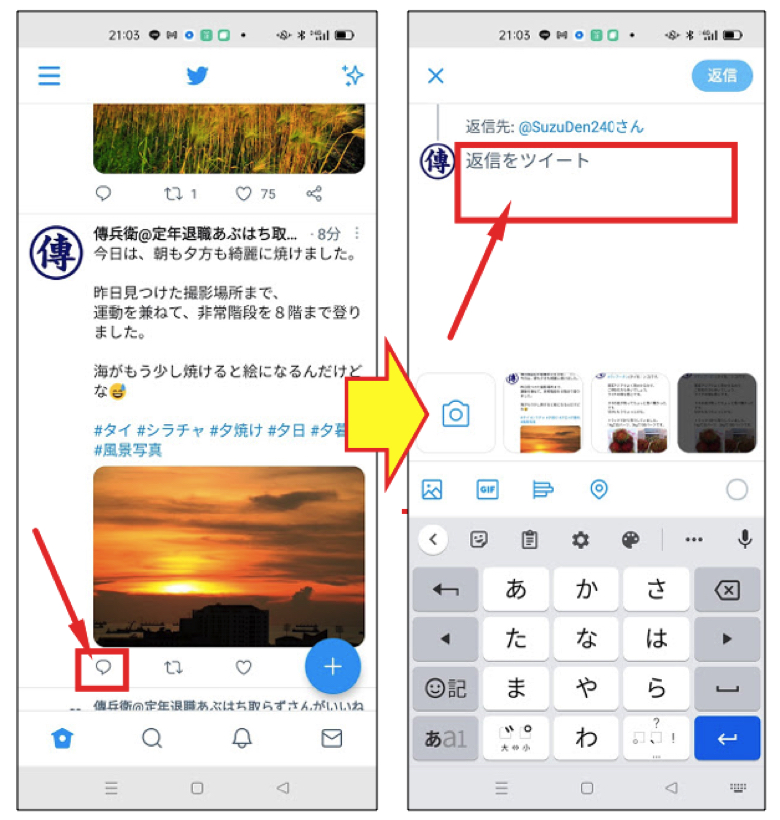
ここの例では「綺麗な夕焼けですね。」と入力しました。
文章の入力が完了したら、『返信』をタップします。
画面がタイムラインに戻ります。
「吹き出し」アイコンの横には、「1」とコメントの数が表示されます。
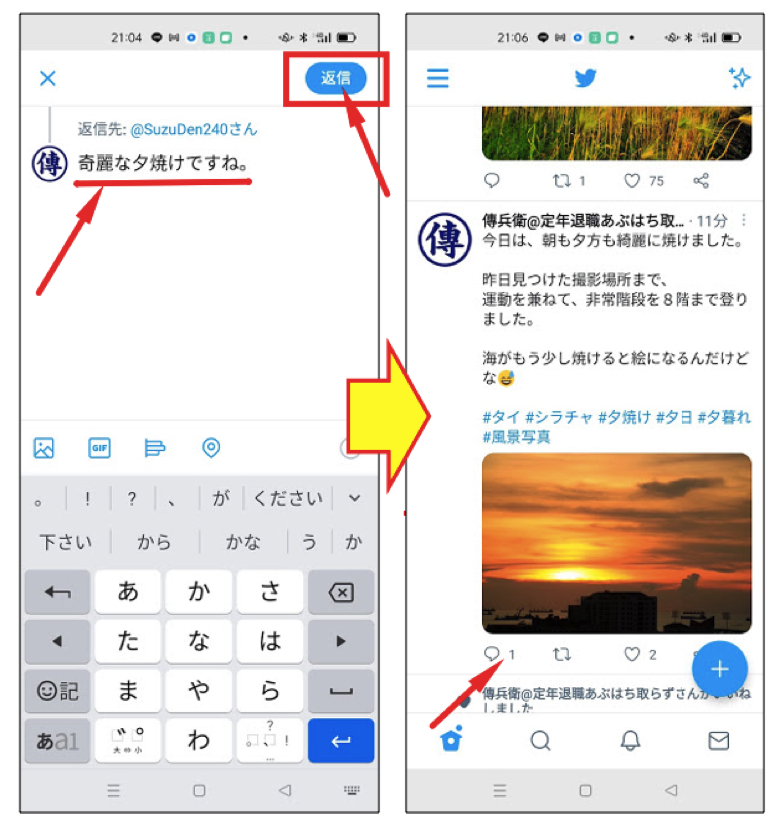
おわりに
いかがでしたか?
ツイート(投稿)するのは、以外と簡単だと思いませんか?
これでツイッターの基本的な操作の説明はおわりです。
毎度のことですが、まずは使ってみることです。
さあ、あなたもツイッターを使って、新しいSNSを体験してみましょう。
この情報がみなさんのお役に立てれば嬉しいです。
最後まで読んでいただき、ありがとうございました。