こんにちは、傳兵衛です。
今回は、ツイッターを始める時に設定した方がいい、と言うより設定すべき、プロフィールについて説明します。
設定するとしないとでは、今後のツイッターの世界が全く別なものになってしまいます。
目次
はじめに
ツイッターの楽しみの1つは、同じ趣味を持つ者同士が情報を共有したり、共通の話題をつぶやいたりすることです。
その為には、自分はこんな人間なんだ、趣味はこれだ、と自分のことを相手に知ってもらうことが大切です。
もちろん、相手のことも知りたくなりますよね。
どんな人間か分からないまま、フォローしたりフォローされたくないものです。
説明するプロフィール設定は、次の4点です。
・プロフィール画像
・ヘッダー画像
・自己紹介(説明欄、エピソード)
・名前
それでは設定していきましょう。
プロフィール画像
まず Twitter を起動して、ホーム画面が表示されている事を確認します。
ホーム画面は、画面下段左の「家マーク」が青色になっています。
青色でなければ、「家マーク」をタップします。
そして画面上段左の「ハンバーガーメニュー」をタップします。
メニュー画面が表示されるので、『プロフィール』をタップします。
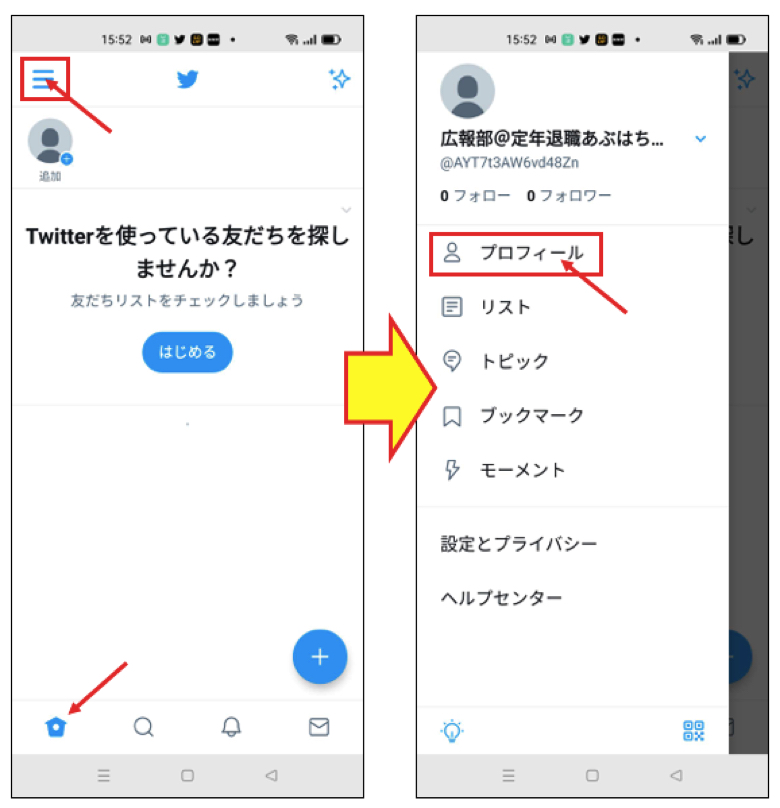
プロフィールが未登録のプロフィール画面が表示されます。
①プロフィール画像は、本人の写真や好きな画像を表示するところ。
②ヘッダー画像はその背景になる画像です。
『プロフィールを入力』をタップして、設定して行きましょう。
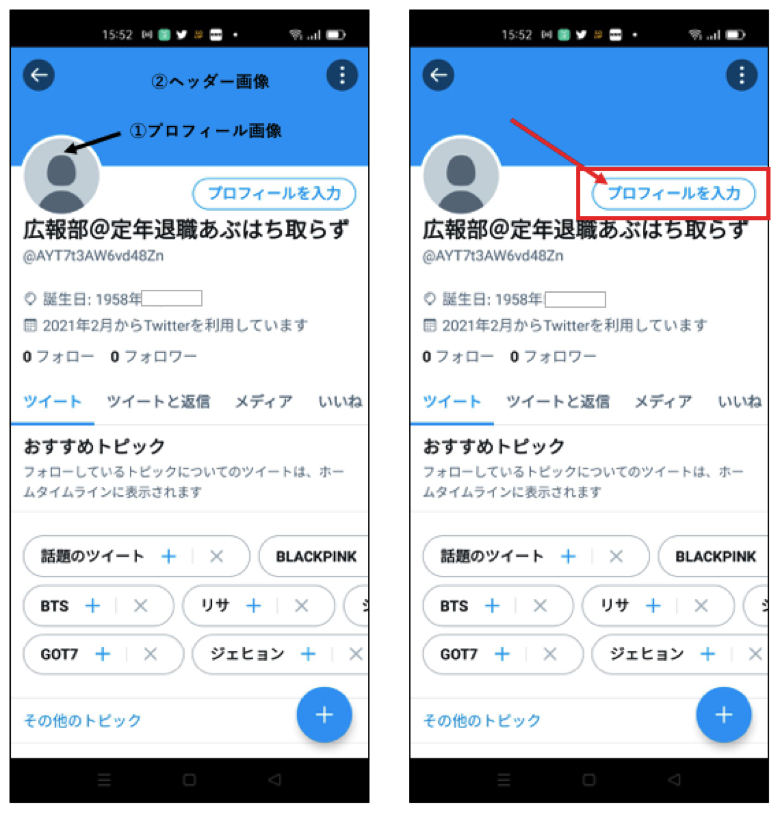
「プロフィール画像を選ぶ」と言う画面が表示されます。
画面真ん中の『アップロード』をタップします。
するとポップアップボックスが表示されます。
今からプロフィール写真を撮影する時は『写真を撮る』を。
すでに撮影済みの写真を使用する時は『フォルダから画像を選択』をタップします。
わたしは、すでに「傳兵衛」のロゴを作成済みなので、『フォルダから画像を選択』をタップします。
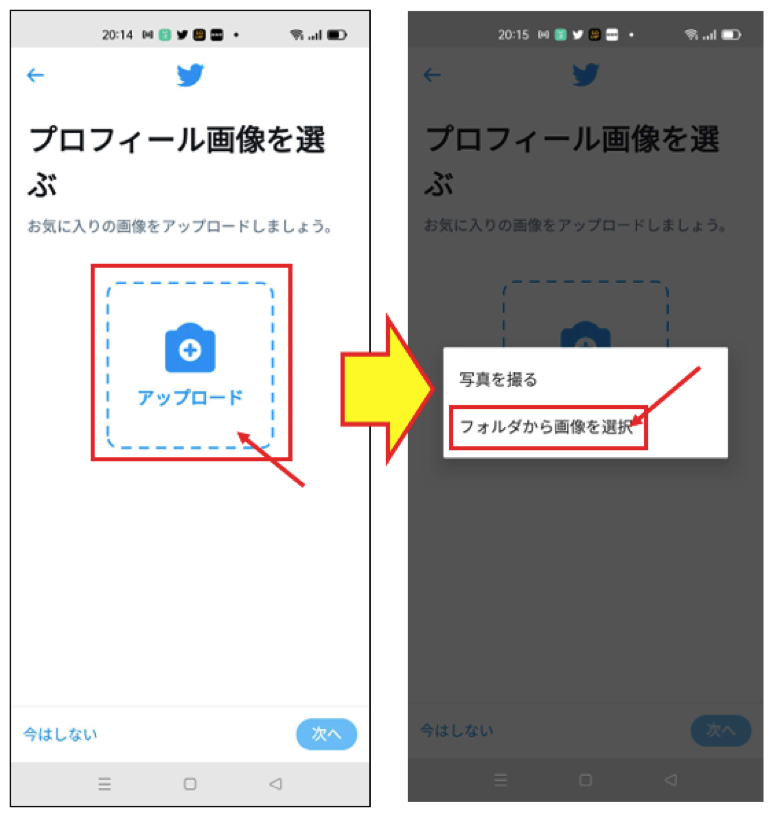
ちなみにこのロゴは、パソコンで作成したものをメールでスマートフォンに送り、ダウンロードしておきました。
次の「ヘッダー画像」も同じです。
「最近の画像」の中から「プロフィール画像」に設定する写真を選び、タップします。
画像位置の微調整が必要な時は『トリミング』を選択します。
感覚的に簡単だと思うので、トリミングの操作説明は割愛します。
グレーな四角の中の丸い部分にピッタリとロゴが合ったので『適用する』をタップします。
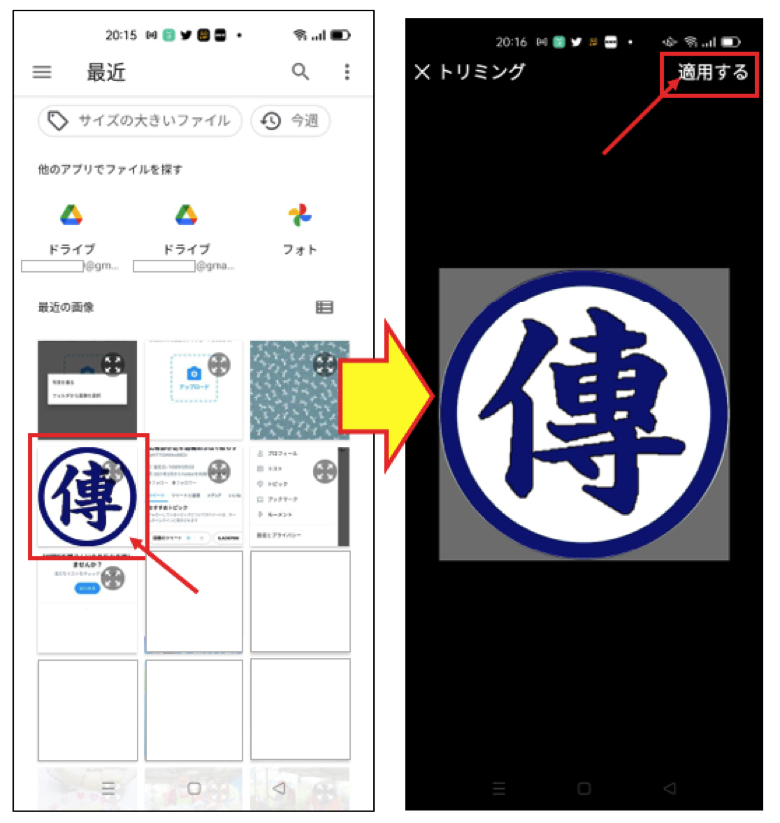
もしアクセス許可を求めるポップアップボックスが表示されたら、『許可』をタップします。
そして再度『適用する』をタップします。
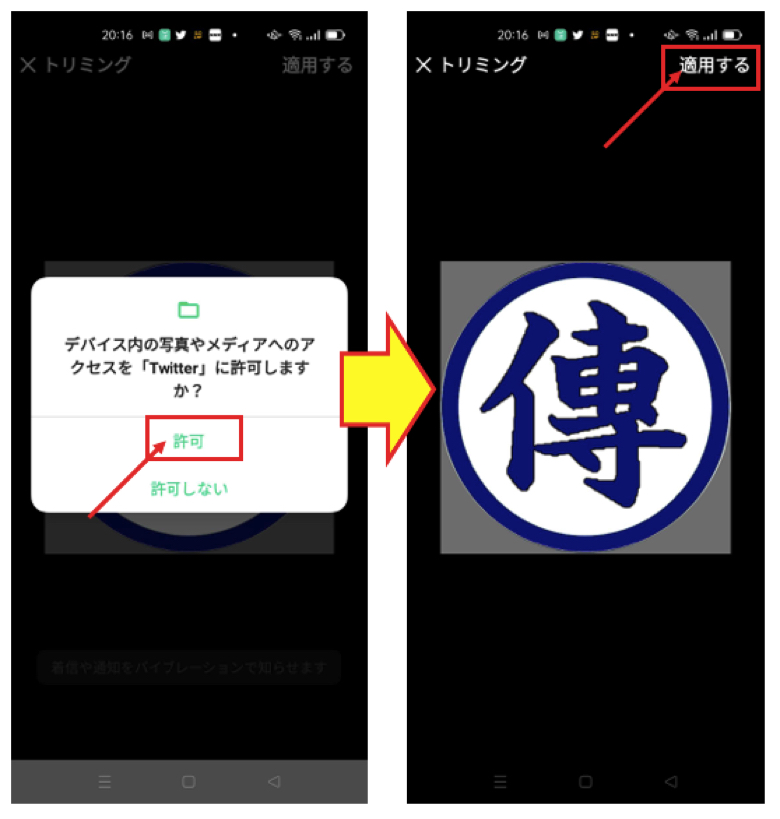
これでプロフィール画像の設定は完了です。
続いて、ヘッダー画像を設定します。
『次へ』をタップします。
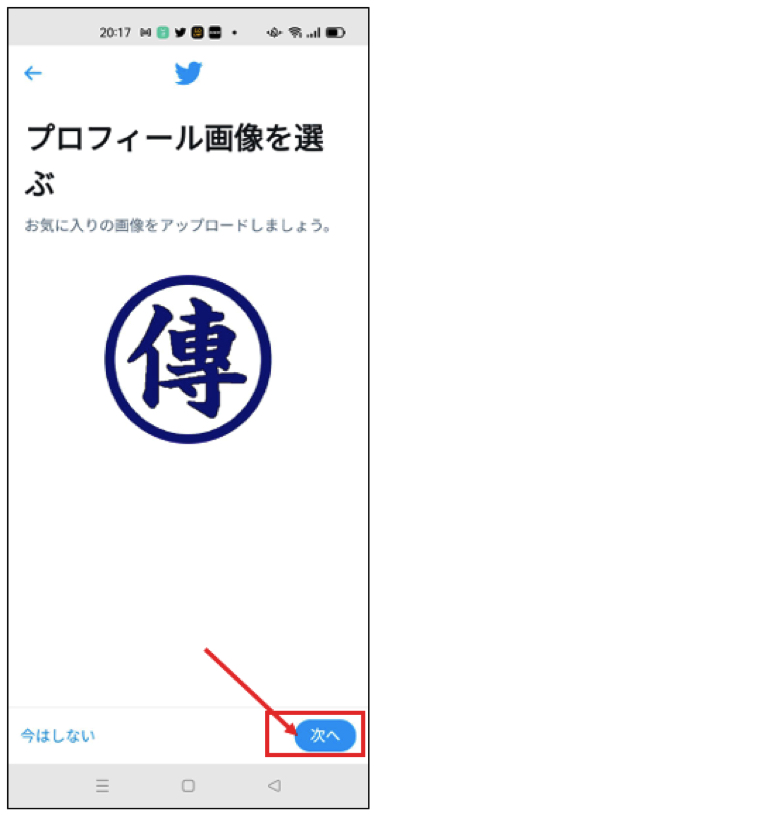
ヘッダー画像
プロフィール画面の上段のヘッダー画像を設定します。
「ヘッダーを選択」画面の中央の『アップロード』をタップします。
ここも、先述の「プロフィール画像」の選択と同じです。
今からヘッダー写真を撮影する時は『写真を撮る』を。
すでに撮影済みの写真を使用する時は『フォルダから画像を選択』をタップします。
わたしは、すでに編集済みの画像を使うので、『フォルダーから画像を選択』をタップします。
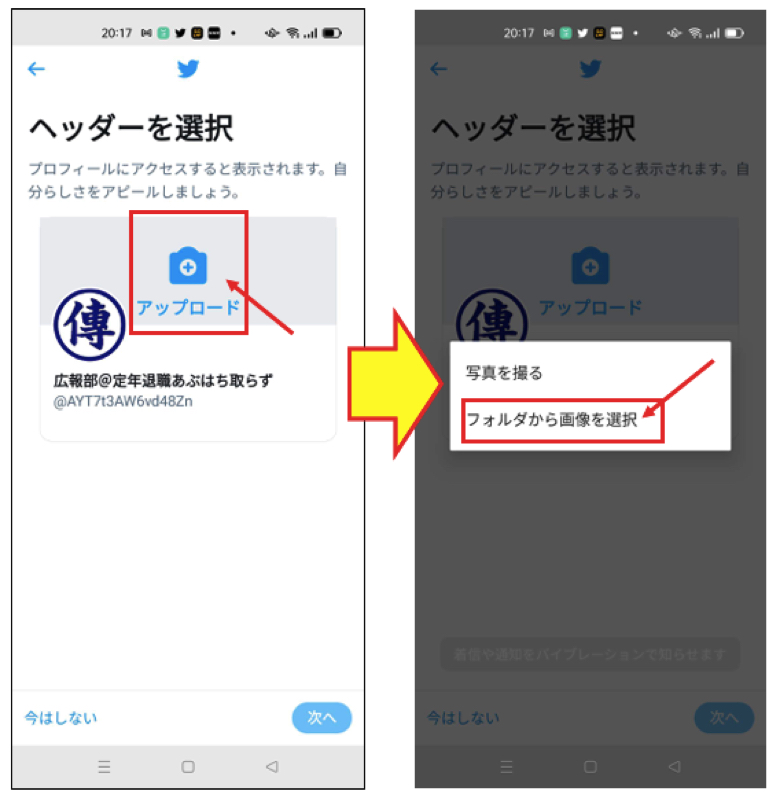
ヘッダー画像は推奨サイズがあり、1500 x 500 ピクセルです。
ただTwitterのヘルプセンターによれば、推奨サイズの画像を使用しても、画像が切れた状態で表示されることがあるそうです。
だったら、最初はサイズをあまり気にせず、好きな画像を使うのも一つだと思います。
前述同様に、画像を選択してます。
画面が切り替わったら、『適用する』をタップします。
もちろん「トリミング」も可能です。微調整が必要な時は活用してください。
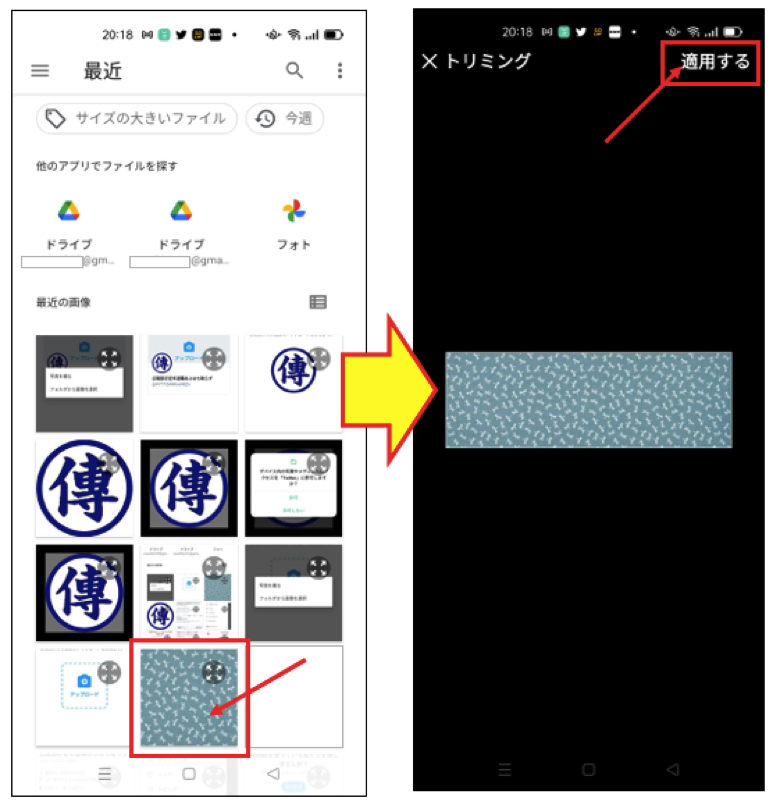
こんな感じで、「ヘッダー画像」を設定できました。
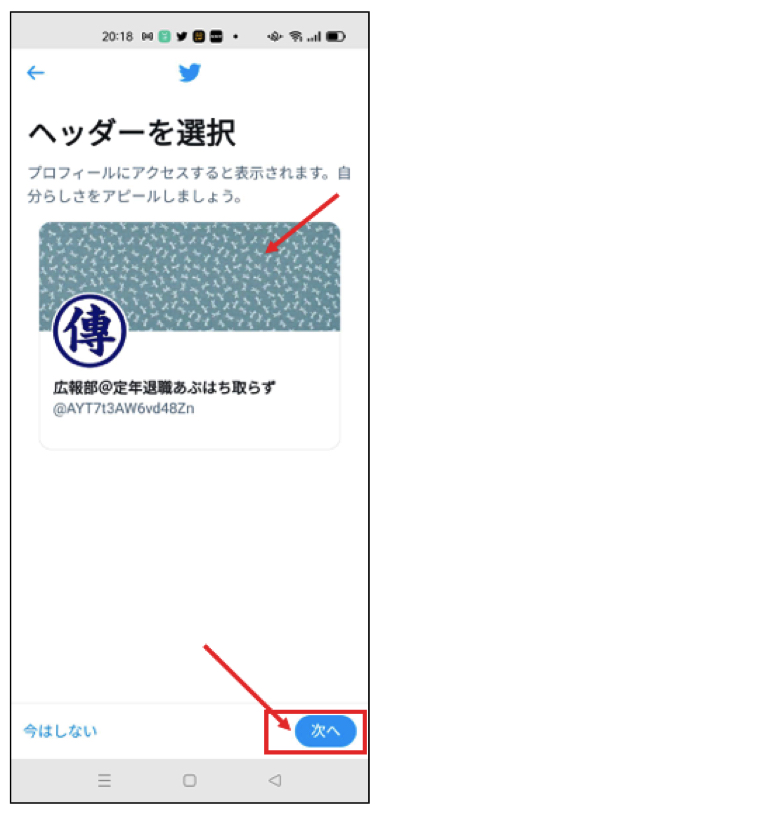
続いて「自己紹介」の文章を変更します。
自己紹介
この人はどんな人か、わたしは相手のプロフィールを調べる時に必ず読むのが、この「自己紹介」の文章です。
文章は160文字以内、という制約があるので、短い文章でいかに多くの情報を与えることが出来るか、みなさん推敲と工夫を重ねています。
わたしの自己紹介の文章は参考にはなりませんが、下記の通りです。
趣味について、もっと具体的に記述した方がいいかも知れません。
自己紹介の欄に記述していきます。
欄下の数字は、入力可能な残りの文字数です。
入力が完了したら『次へ』をタップします。
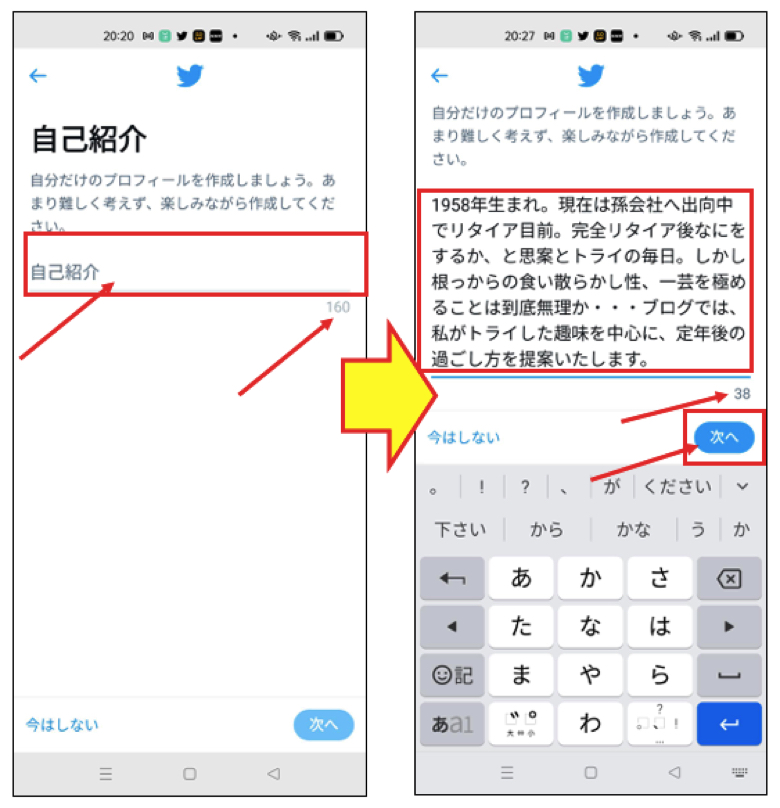
名前(ユーザー名)
名前(ユーザー名)は、ツイッター内でユニーク(重複することのない)な識別子です。
そのため、アカウント作成時はシステム側がランダムな英数字で自動作成します。
しかし、下記例左の様に、簡単に覚えるのは難しいものです。
そこで、右の様に、覚えやすい「名前」に変更します。
変更したら、忘れない様にメモしてください。
普段ツイッターを使っている時はログインしっぱなしなので、この名前を使うことはありませんが、再ログインする時に必要になります。
『次へ』をタップします。
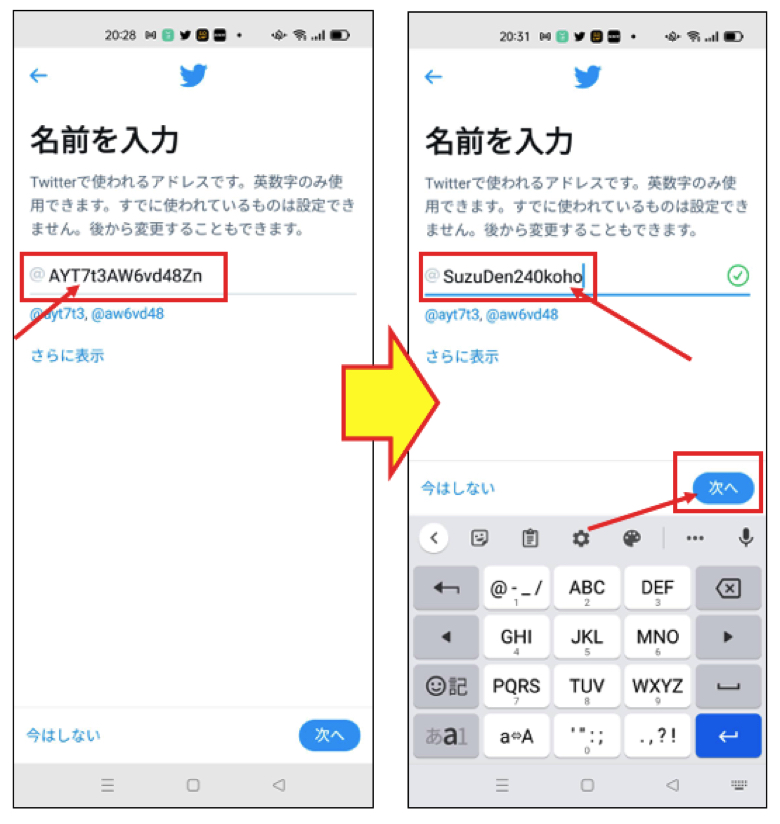
住んでいる地域
個人情報が特に気にならない人は、設定します。
そうすれば、同じ地域に住む人のツイートや、地元の情報が入って来るかも知れません。
わたしは現在タイに住んでいるので、位置情報からおすすめのアカウントが表示されても、その多くはタイ文字で、わたしには読めません。
わたしは「今はしない」をタップします。
これで、プロフィールの設定は完了です。
どんな風にプロフィールが設定されたか確認するため『プロフィールを見る』をタップします。
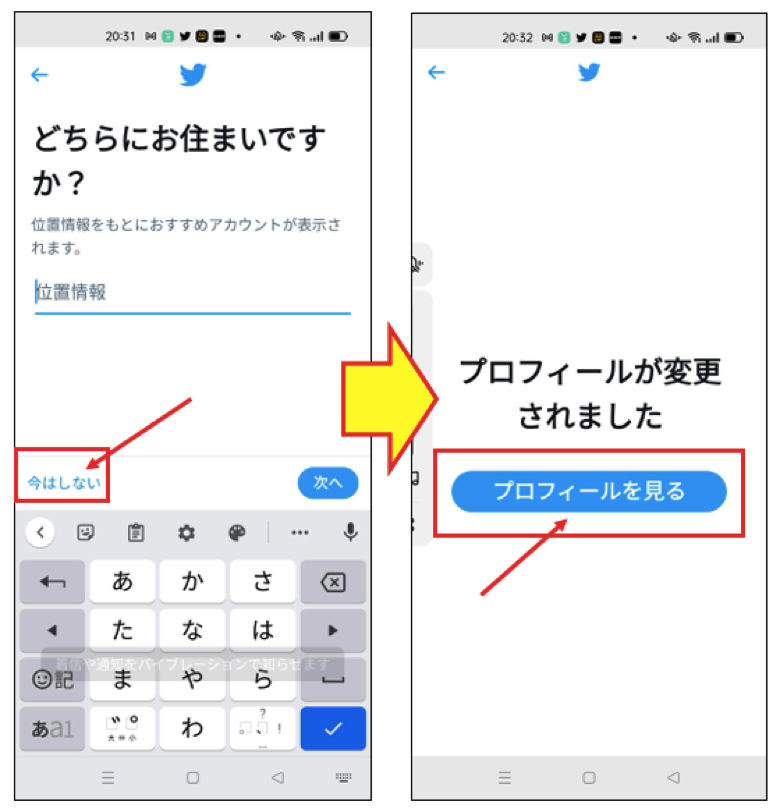
これが今回作成したプロフィール画面です。
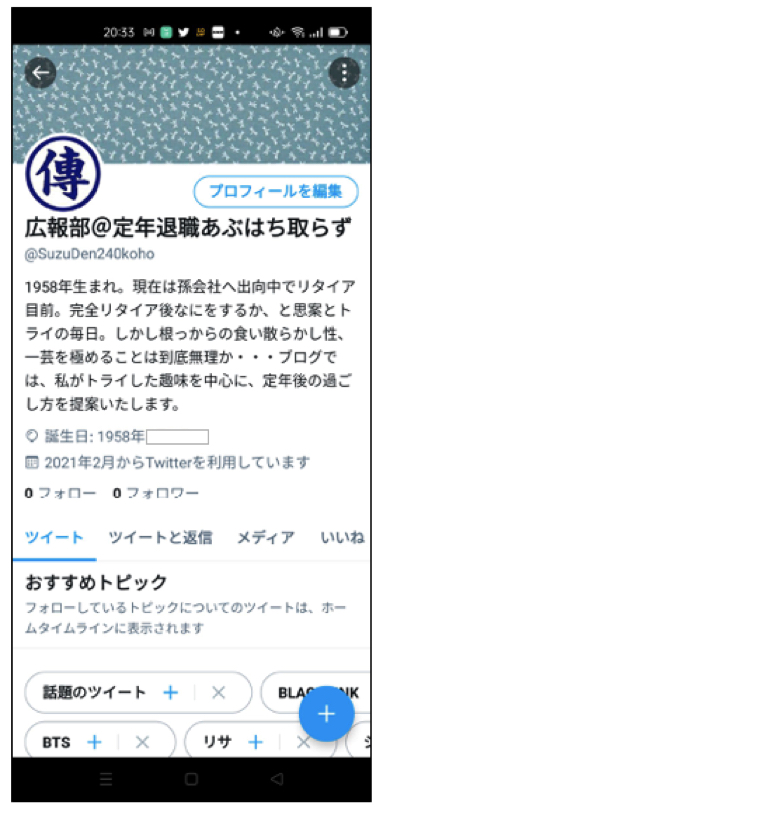
おわりに
繰り返しになりますが、趣味のことや現在の関心事をプロフィール画面に記述することによって、多くのユーザーの目に留まりやすくなります。
そして多くの友人が出来る様になります。
つまり、フォロワーが増えるかも知れません。
そのために、皆さん色々な工夫を重ねています。
プロフィール画面も、少しづつ進化させていきましょう。
この情報がみなさんのお役に立てれば嬉しいです。
最後まで読んでいただき、ありがとうございました。