こんにちは、傳兵衛です。
ツイッターはもちろん知っているけと、まだ使ったことがない。
そんなあなたに、こっそり始め方を教えます。
また、ツイッターと他のSNSとの違いや、その魅力についても紹介します。
目次
はじめに
フェイスブックやインスタグラムなど、他のSNSとの違いはなんでしょうか?
世界中の政治家や芸能人・有名人がツイッターを利用していて、簡単にその人のつぶやきや発信した情報を入手できます。
投稿出来る文字数が140字までですが、逆に言えば気軽に、要点だけをズバリ読むことが出来ます。
さらにスピード性も高いです。
よく電車の遅延状況や災害の状況なども、テレビニュースの様に入手出来ます。
わたしは、写真の投稿を中心にツイッターを初めてまだ1年経っていませんが、他のSNSと比較して、こんな感想を持っています。
あくまでわたしの主観です。
インスタグラム:投稿写真のレベルが高く、自分の写真の投稿にちょっと気おくれしてしまう
フェイスブック:前から知っている友人、同僚とはコメントのやり取りはあるが、知らない人からのコメントはほとんどない
ツイッター:会ったことのない人から返信や「いいね」をもらえるし、あげることも簡単。会ったことのない友人が増える
現在、わたしは上記のSNSを3つとも使っていますが、それぞれの特徴を活かして楽しんでいます。
それでは、今回は、最短でツイッターのアカウントを作成してみましょう。
それ以降の設定や使い方は、別のブログで紹介していきます。
アプリのインストール
ツイッターの特徴であるスピード性や気軽さ、スキマ時間での利用を考え、今回はスマホでの利用を前提に説明していきます。
パソコンでこのブログを見ながら、スマホでアプリのインストール・アカウントの作成をしてください。
Twitterアプリ、ご存知の通り、iPhoneであればApp Storeから。
AndroidであればGoogle Playから入手します。
スマホによっては既にインストールされているかもしれません。
アイコンを確認してください。
それぞれのストアのリンクをQRコードで作成しました。
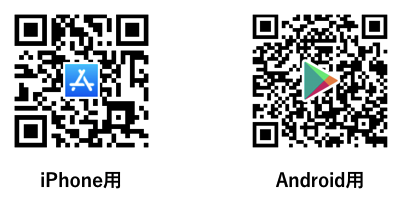
インストールは他のアプリと同様に行います。
参考までに、Android版の画面で説明しますが、iPhone版も同様だと思います。
Twitterアプリを検索して、「インストール」をタップします。
ボタンが「開く」に変わったら、タップしてアプリを起動します。
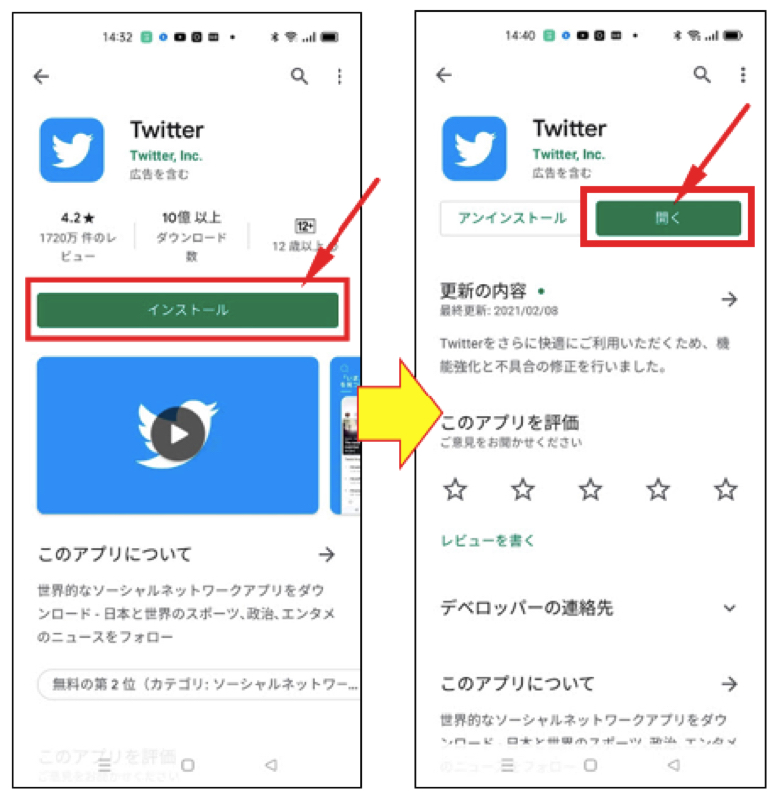
アカウントの作成
今回は最速でツイッターのアカウントを作成することを目指します。
あとで設定出来るプロフィールなどは、割愛して設定を進めます。
プロフィールの設定方法は、別のブログで紹介していきます。
アプリを開く(起動)すると、ウェルカムメッセージを表示した、左側の画面が表示されます。
「アカウントを作成」をタップします。
アカウントの作成のためには、右側の画面の様に「名前」「電話またはメールアドレス」「生年月日」を入力する必要があります。
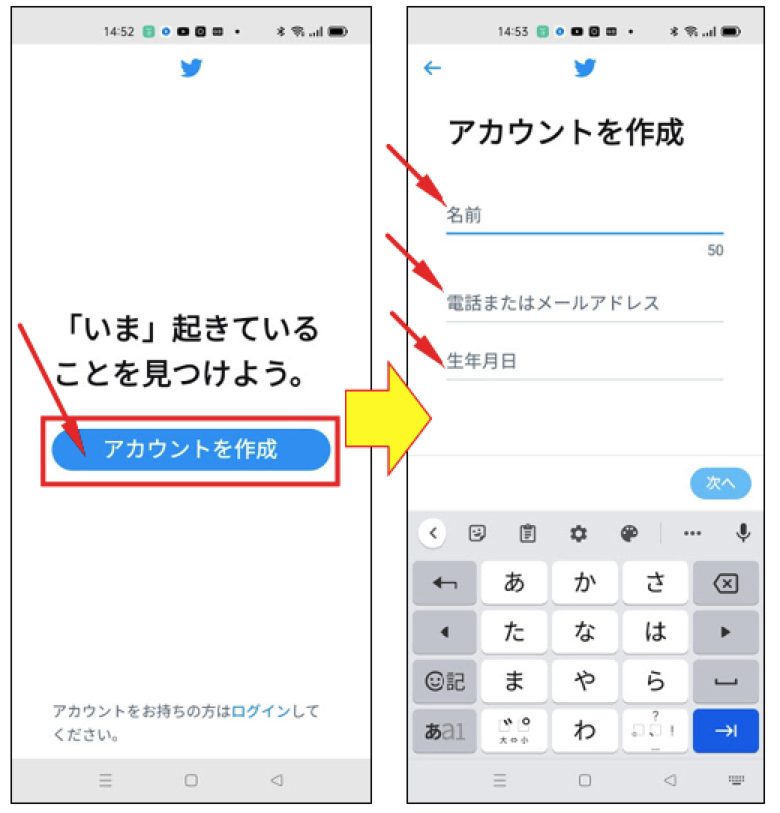
名前
ここで入力する名前は、本名でなくてもOKです。
事実、ほとんどの人がニックネームやハンドルネームを使用しています。
もちろん本名でもOKですが、政治家や有名人は本名(芸名?)が多い様です。
この名前が、ツイッターの画面に表示されます。
一般にこの名前が、友人や利用者に覚えられる名前です。
ツイッターでは、非常に紛らわしいのですが、ユーザーネームとユーザー名の2つがあります。
ここで入力する「名前」は「ユーザーネーム」のことで、最近の気分や出来事で頻繁に変更出来ます。
既に誰かが使っている名前でも、利用出来ます。
ユーザー名は、別のブログで詳しく述べますが、ツイッター内でユニークな識別番号の様なものです。
最初システムがユニークな英数字を割り当てます。
そのまま使っている人も多いですが、ツイッターを本格的に使用する前に変更する人もいます。
わたしの場合、ユーザーネームは「傳兵衛@定年退職あぶはち取らず」
ユーザー名は「@SuzuDen240」です。
投稿すると、ユーザーネームが太字で表示され、続いてユーザー名が表示されます。

電話またはメールアドレス
ここでの電話は携帯電話番号です。
ここで電話番号またはメールアドレスを入力する目的は、「認証コード」を送るためです。
携帯電話番号を入力すると、認証コードはSMSで送られてきます。
メールアドレスを入力すれば、メールで認証コードが送られてきます。
セキュリティ向上のため、送られてきた認証コードを入力する必要があります。
通常、ツイッターはログインしっぱなしの状態です。
滅多にログイン操作はしません。
ここで注意です。
メールアドレスをキャリアメールのアドレス(例えば@docomo.ne.jpなど)にしていると、キャリアを変えた時(SoftBankやauなどへ乗換え)メールアドレスは使えなくなってしまいます。
Gmailなどのフリーメールの方が無難です。
また、複数のメールアドレスを持っている人は、ここで登録したメールアドレスを忘れない様に書き留めておくなど、対応が必要でしょう。
理由は先述した通り、ログイン時に必要ですが、ログイン操作は滅多にしないので、どのメールアドレスだったか忘れてしまうためです。
生年月日
ツイッターの利用は、13歳以上という年齢制限があります。
ここで、生年月日を入力するのは、年齢制限のチェックのためと思います。
それでは、各項目を入力していきましょう。
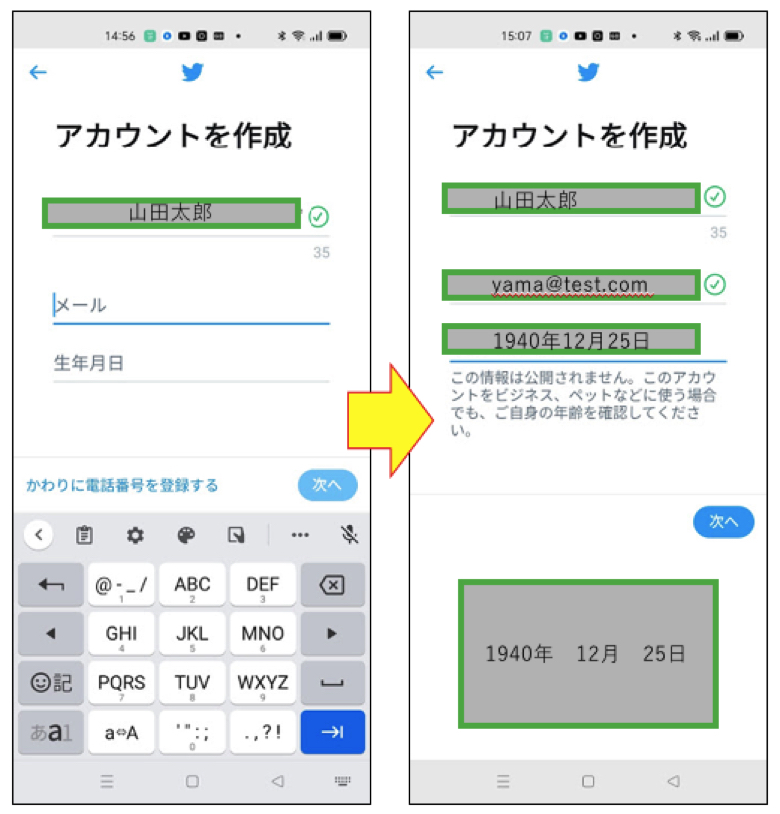
入力操作は難しくありません。
入力が済んだら、『次へ』ボタンをタップします。
画面が切り替わり、「環境をカスタマイズする」という画面が表示されるので、チェックボックスにチェックが入っていることを確認して『次へ』をタップします。
画面が切り替わり、「アカウントを作成」画面が表示されるので、入力した項目を確認します。
特に注意が必要なのは、メールアドレスまたは電話番号です。
これが間違っていると「認証コード」が届きません。
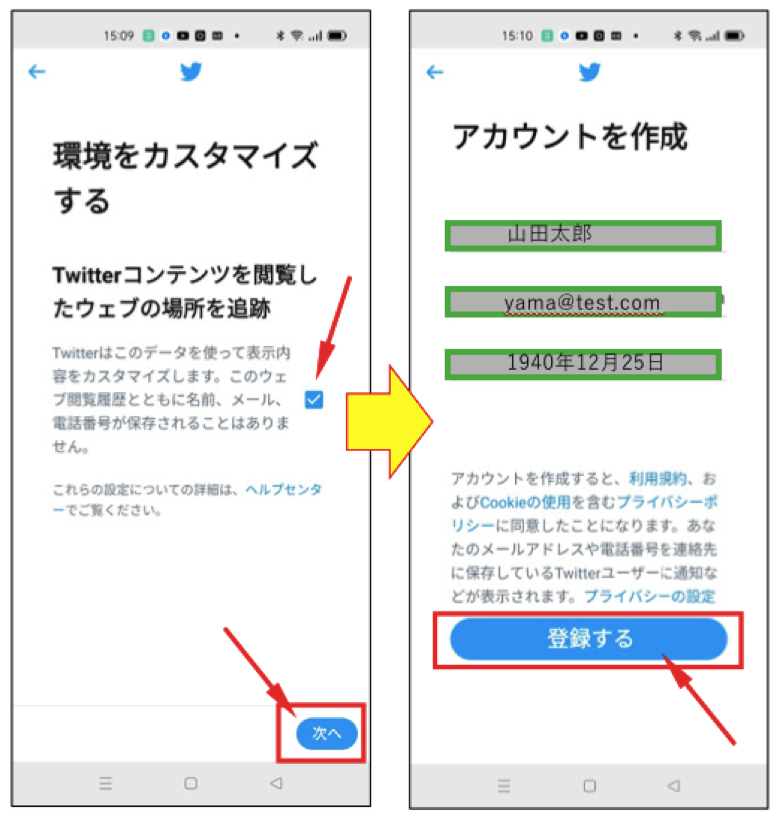
認証コード
先程登録した携帯電話番号またはメールアドレスに数字6桁の「認証コード」が送信されてきます。
それを入力します。
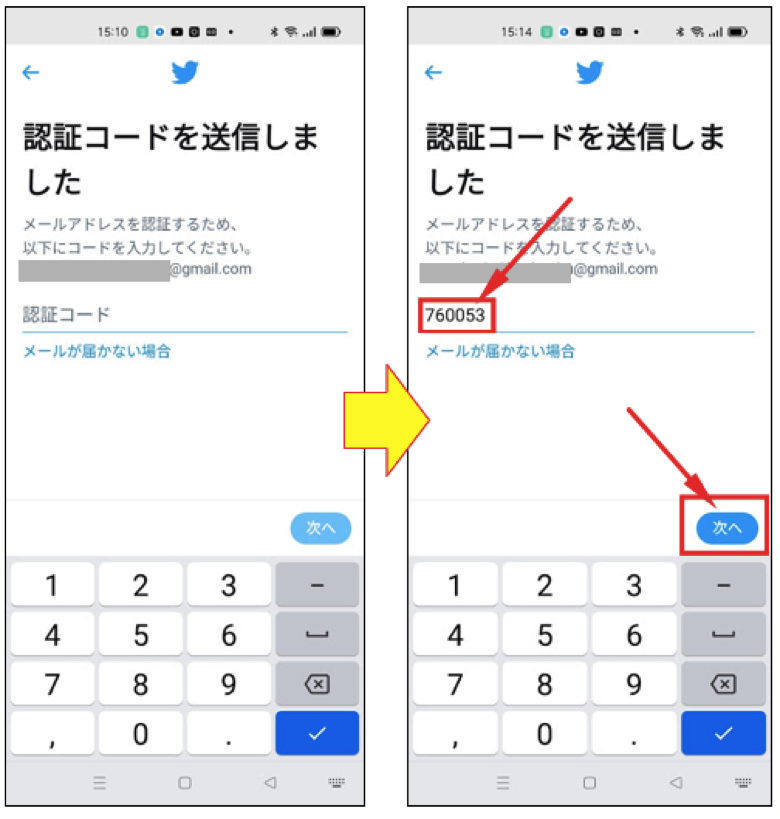
パスワード
ログイン時に使用するバスワードを入力します。
画面にも記述がありますが、8文字以上のパスワードを登録します。
メールアドレスの入力の際も書きましたが、このパスワードも普段は使いません。
その結果、つい忘れてしまいます。
然るべき方法で、忘れない様に工夫が必要です。
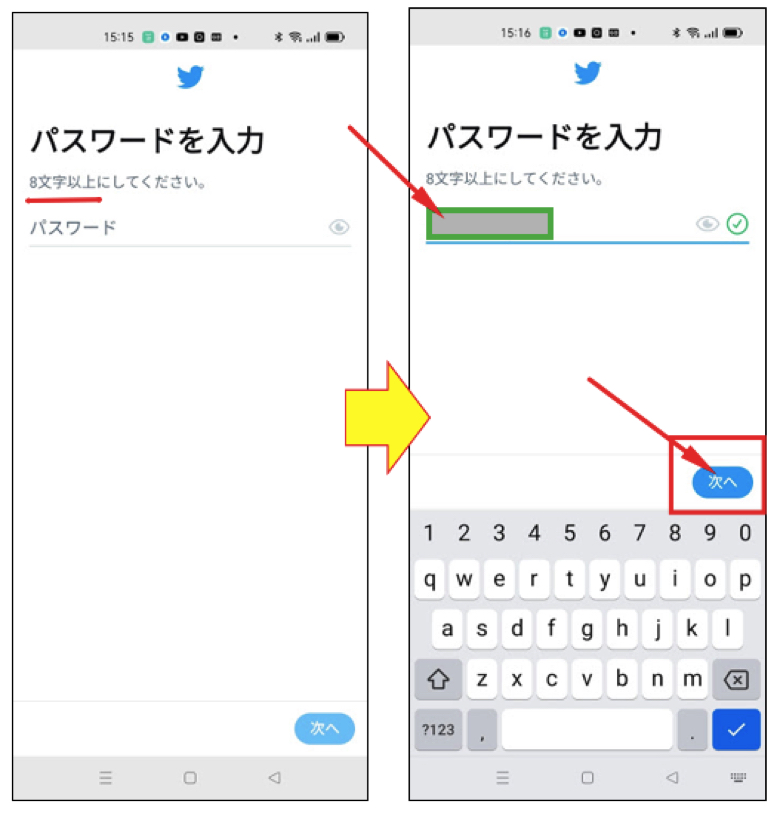
プロフィール(割愛)
「プロフィール画像を選ぶ」「自己紹介」のどちらについても、今回は登録せずに『今はしない』をタップします。
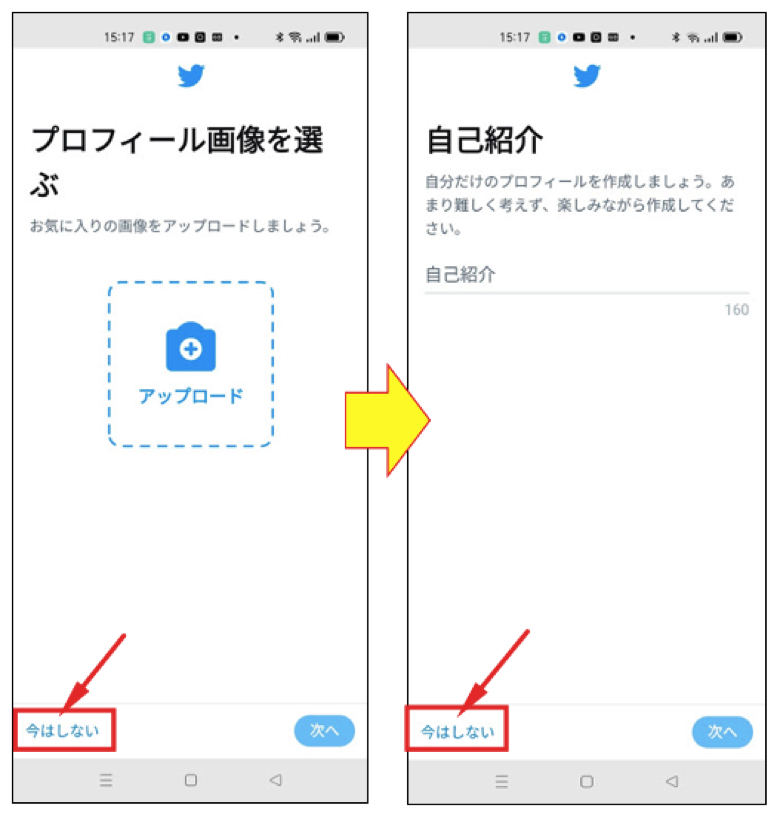
言語の選択
「連絡先の同期」画面が表示されたら「今はしない」をタップします。
下記の右側の画面「言語の選択」は、全員に聞いてくるか分かりません。
わたしのスマートフォンの環境が特殊だから聞いてきた可能性があります。
わたしは、タイで購入した携帯電話で、言語を日本語にして、タイで使用しているので、この画面が表示された可能性があります。
表示されなければ無視してください。
もし聞かれたら『日本語』にチェックを入れて、『次へ』をタップしてください。
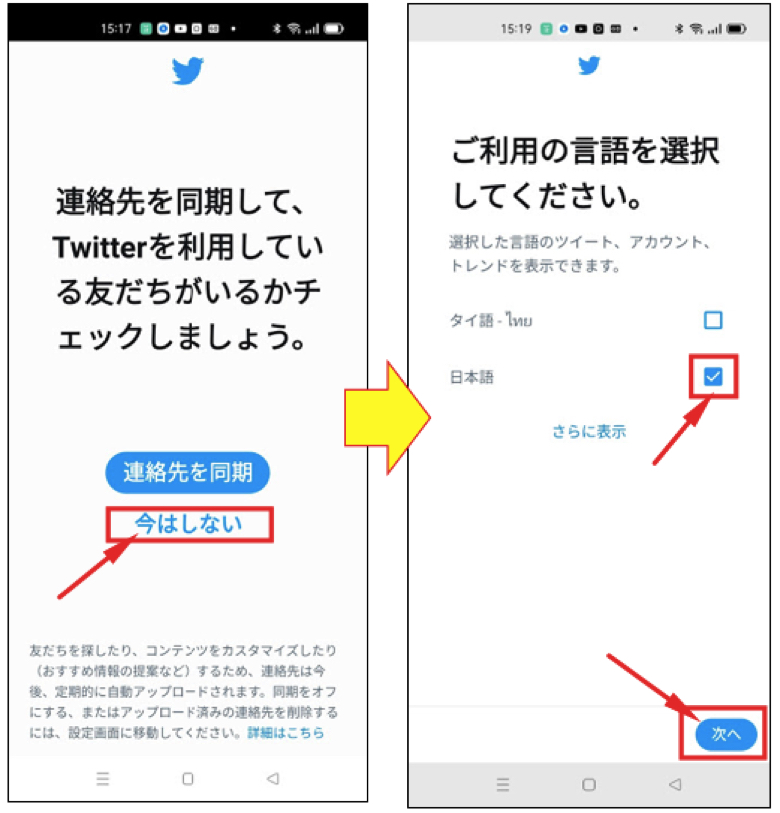
『興味あるトピック』と『おすすめアカウント』も後で設定するので、どちらも『今はしない』をタップします。
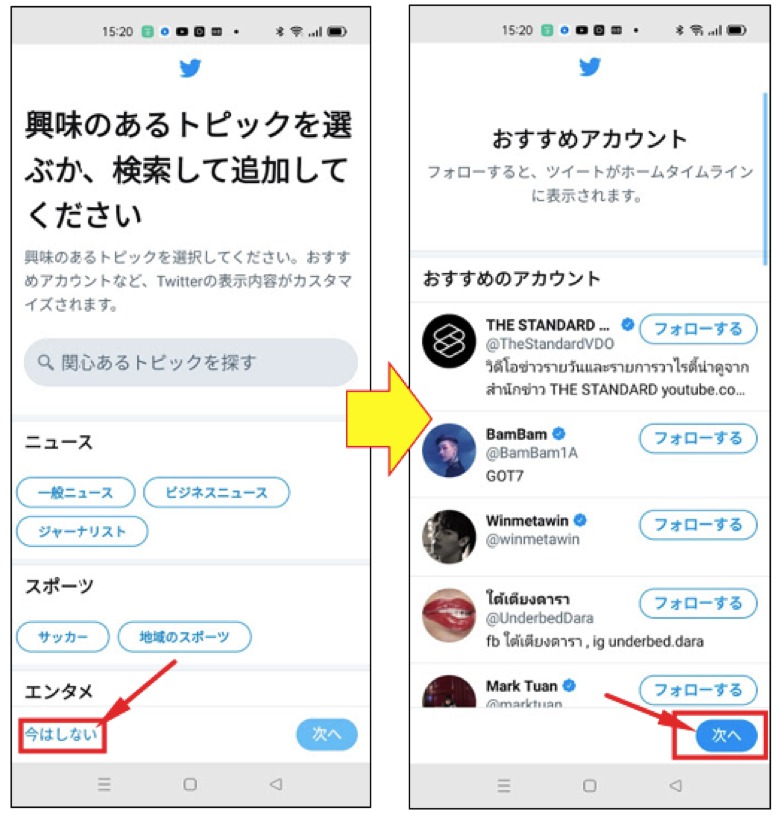
「Twitterへようこそ」と表示されたら、アカウントの作成は完了です。
お疲れさまでした。
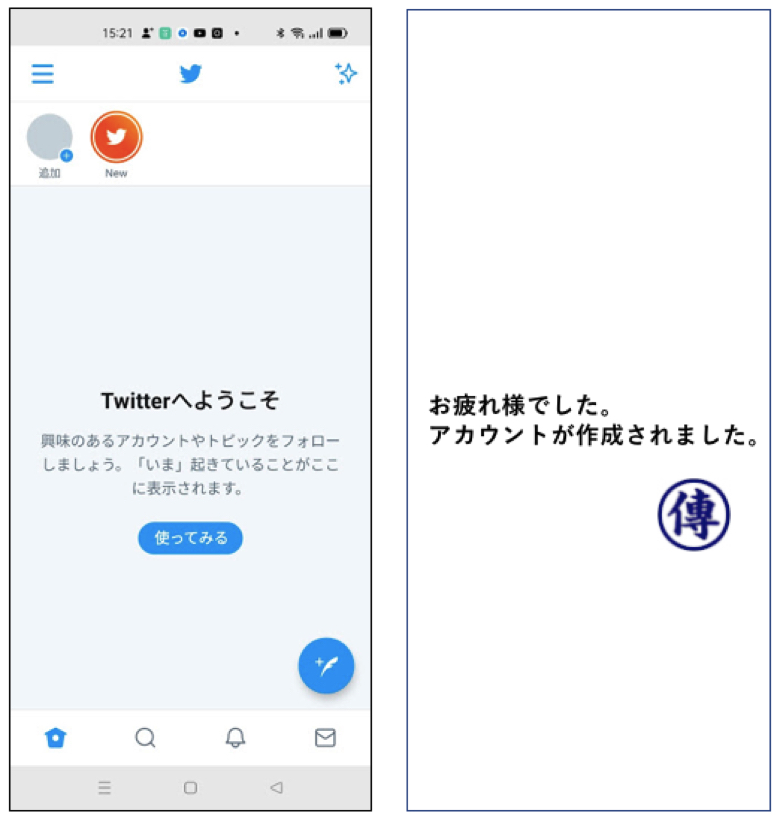
おわりに
これでツイッターのアカウントは作成されました。
アカウント作成に必要だった情報は
・携帯電話番号またはメールアドレス
・生年月日
・認可コード(送信されてくる)
・パスワード
でした。
これ以外のプロフィールなどの項目は、この後、引き続き設定していきます。
実は、アカウントを作成しただけでは、誰の「つぶやき(投稿)」も読むことはできません。
自分のツイッター画面(タイムラインと言います)に、誰の「つぶやき」を表示させるかを設定しなくてはいけません。
この設定が、「フォローする」という意味です。
つまり、あの人をフォローする、とは、あの人の「つぶやき」を自分の画面(タイムライン)に表示させることです。
このフォローについても、この後、別のブログ記事で丁寧に説明していきます。
この情報がみなさんのお役に立てれば嬉しいです。
最後まで読んでいただき、ありがとうございました。