こんにちは、傳兵衛です。
今回はZoomをいじっていて見つけた、便利な機能を紹介します。
主催者(ホスト)が参加者のミュートやビデオの状態を確認し、メッセージを送ったり、背景を変えて、オンライン飲み会の雰囲気を盛り上げる工夫を説明します。
関連ブログ
【Zoom】オンライン帰省・オンライン飲み会にシニアも挑戦!①(準備編)
【Zoom】オンライン帰省・オンライン飲み会にシニアも挑戦!②(導入編)
【Zoom】オンライン帰省・オンライン飲み会にシニアも挑戦!③(運用編)
【Zoom】オンライン帰省・オンライン飲み会にシニアも挑戦!④(トラブル対応編)
目次
はじめに
主催者(ホスト)泣かせなことは、参加者が、ミュート設定のまま、あるいはビデオ設定をOFFのまま会議室(オンライン飲み会)に入ってくることです。
この時の対応など、主催者(ホスト)に便利な機能を紹介します。
また、主催者(ホスト)側と参加者に便利な機能として、「バーチャル背景」があります。
この機能はパソコンが中心で、この機能を使えるスマートフォンは限られていますが、お気に入りの写真を背景にすることによって、個性的な、あるいはオンライン飲み会の雰囲気を更に盛り上げることができます。
これらを含め、今回は次の4つの機能について紹介していきます。
・参加者の状況を把握する(主催者側)
・参加者が待機室に入ったことを音で知らせる(主催者側)
・ギャラリー/スピーカー・ビューを切り替える
・バーチャル背景を設定する
参加者の状況を把握する(主催者側)
参加者はよくミュート(消音)設定のままやビデオ設定をOFFのままオンライン飲み会に参加して、他の参加者から「声が聞こえないよ〜」とか「顔が見えないよ〜」と言われることが良く起こります。
人によっては、何回も同じことを繰り返してしまう人もいます。
この対応として、主催者(ホスト)は各参加者の音声と画像の設定を確認できる画面を表示させ、トラブル発生時に設定を確認することができます。
例では、ホスト、参加者共に、①ミュート設定、②ビデオ設定OFFであることが分かります。
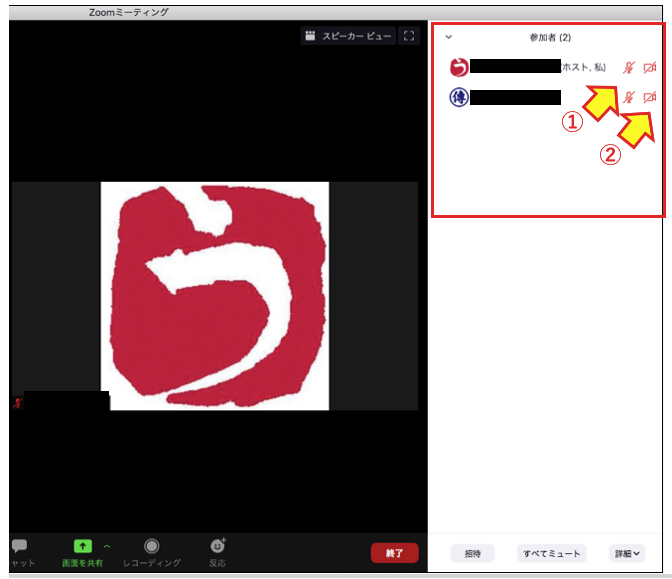
さらに、この画面から特定の参加者に、①ミュート機能の解除や②ビデオの開始を求めるメッセージを直接送ることができます。
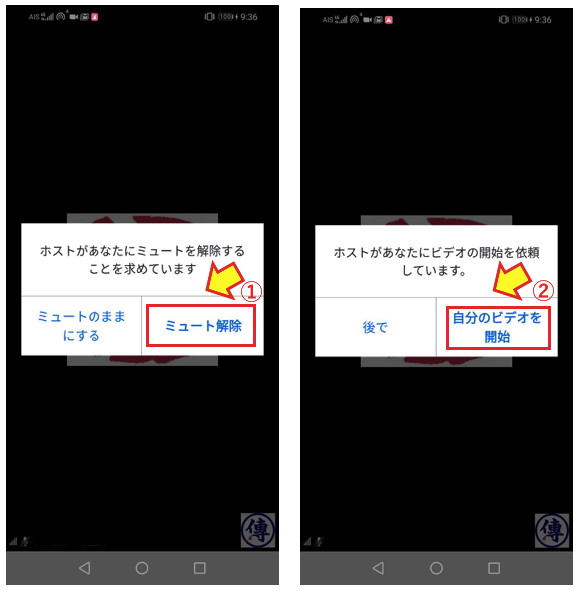
チャットでもいいのですが、プライベートチャット機能を禁止していると全員に見られてしまいますし、何よりクリックするだけで、メッセージが送れるので、とても簡単です。
それでは、パソコンでの画面で「参加者一覧表」の出し方を説明します。
「Zoomミーティング」画面の下方にある①「参加者」アイコンをクリックします。
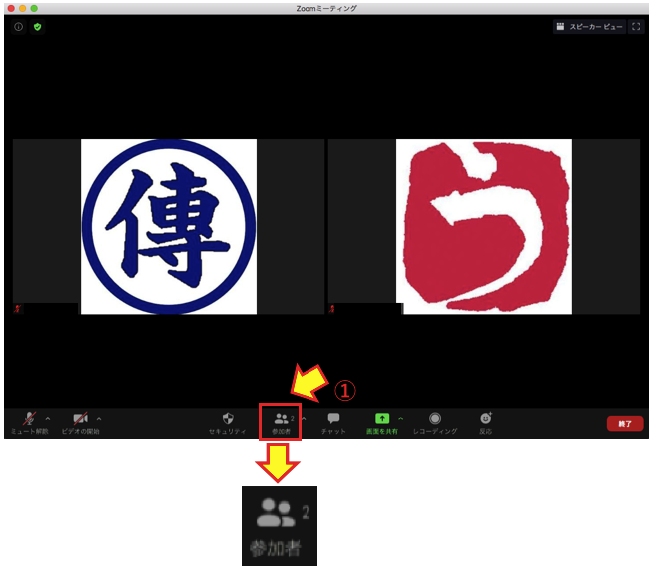
すると画面右側に①「参加者」の一覧表が表示されます。
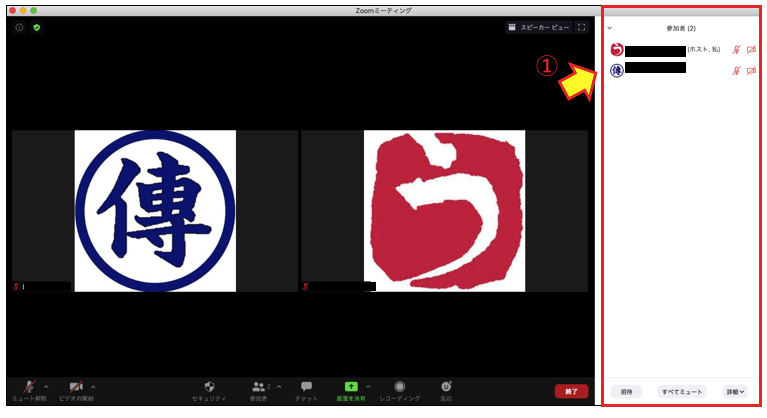
メッセージを送りたい参加者にカーソルを合わせると①「ミュートの解除を求める」と「詳細」というボタンが表示されます。「詳細」をクリックすると「ビデオの開始を依頼」他が表示されます。参加者に送りたいメッセージをクリックします。
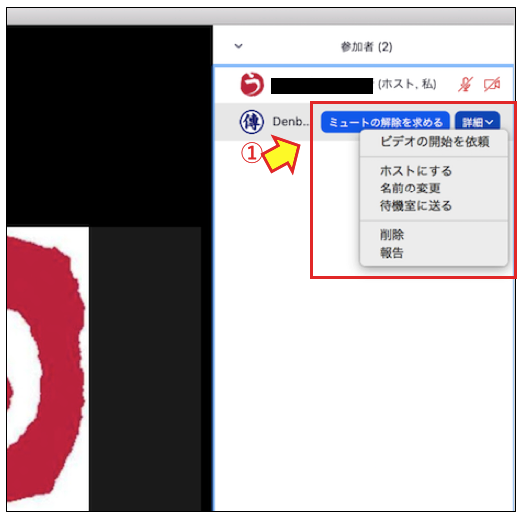
相手には、下図の様なプッシュメッセージが表示され、①「ミュート解除」または②「自分のビデオを開始」をタップしてもらうことで、設定を変更することが出来ます。
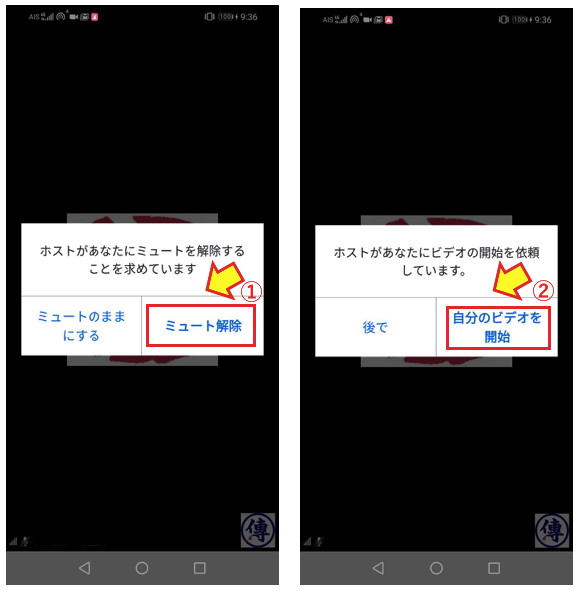
わたしの仲間が何回も失敗したのは、待機室から参加の承認もらった後に表示される①「インターネット経由で呼び出す」をクリックしなかったことです。
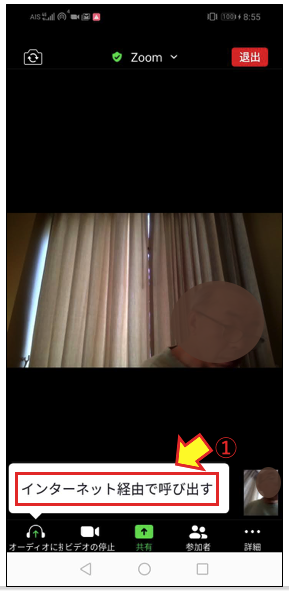
これをタップしないと、スマートフォンのマイクに接続しないので、ミュートを解除しようとしても出来ませんし、音声も聞こえてきません。流石のこの画面でもどうにもなりません。
参加者が待機室に入ったことを音で知らせる(主催者側)
主催者(ホスト)もずっと画面を見続けていられる訳ではありません。
目を離しているときに参加者が待機室に入ったことに気付かず、ずっと待たせてしまったことがありました。
参加者が待機室に入室すると、メッセージに加え、音(チャイム)で知らせる機能があります。
その設定方法を紹介します。
画面左(参加者の一覧表)下のボタンをクリックします。
Windowsの場合は「…」、Macの場合は「詳細」と表示されています。
下図のスクリーンショットはMacでのものなので、①「詳細」をクリックします。
メニューが表示されたら、②「▼」にカーソルを合わせると、更にメニューが表示されます。
その中から、③「誰かが参加するときまたは退出するときに音声を再生」をクリックして、チェックマークを付けます。
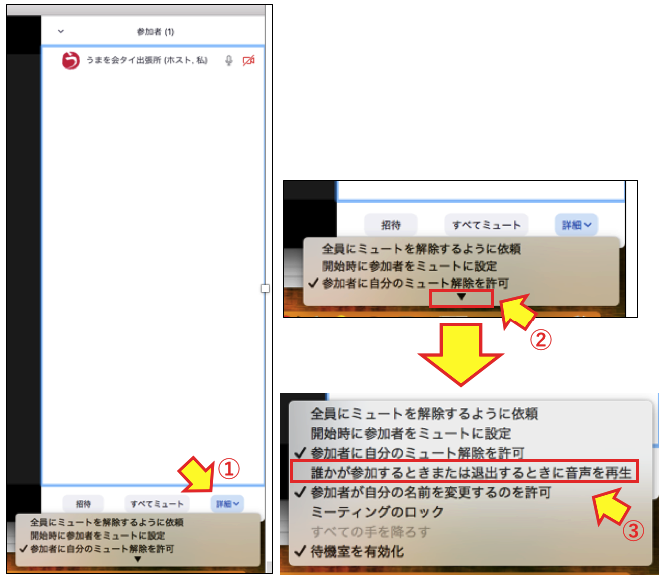
これで設定は完了です。しかし、ここで注意が必要です。
Web設定画面(マイ設定)にも「誰かが参加するときまたは退出するときに音声を再生」と同じ設定があります。もし、こちらの設定がOFFになっていると、Web設定画面(マイ設定)での設定が優先されるので、オンライン飲み会を立ち上げる度に「誰かが参加するときまたは退出するときに音声を再生」はOFFに設定されてしまいす。
「誰かが参加するときまたは退出するときに音声を再生」をずっとONにする時は、Web設定画面での設定を確認して、OFFになっていたらONに設定してください。
Web設定画面(マイ設定)の立ち上げ方は、Zoomシリーズ③「運用編」を参照してください。
Web設定画面(マイ設定)の項目名は「誰かが参加するときまたは退出するときに音声で通知」と微妙に異なっています。(2020年8月現在)
これで参加者が待機室に入室すると、音(チャイム)で知らせてくれる様になります。
ギャラリー/スピーカー・ビューの切り替え
ここでは、参加者の画面上の表示方法の切り替え方を説明します。
ギャラリービューは、よくテレビで紹介されるZoomの画面のことで、参加者の顔が全員均等に表示されるモードです。
スピーカービューは、発言している人の画面が大きく表示され、発言者が変われば、大きく表示される人も自動的に切り替わるモードのことです。
パソコン画面での切り替え
画面右上をクリックするだけで、ギャラリービュー⇄スピーカービューと交互に表示方法を切り替えることができます。
上の画面はスピーカービュー画面です。ギャラリービューに切り替えたい時は、画面右上の①「ギャラリービュー」をクリックします。
下の画面はギャラリービュー画面です。スピーカービューに切り替えたい時は、画面右上の②「スピーカービュー」をクリックします。
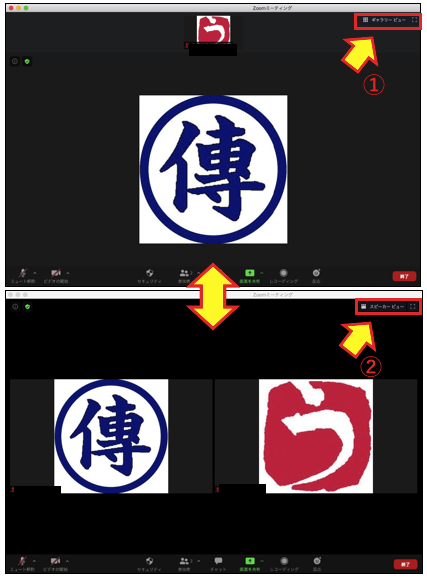
スマートフォン画面での切り替え
左へスワイプするとギャラリービューになります。(スクリーンショットは割愛します)
ただ、ギャラリービューで1画面に表示されるのは4人までで、それ以上は更に左にスワイプして、4人ずつ表示させることになります。
画面が小さいのでパソコンの様にはいきませんが、画面を左右にスワイプすることで、ギャラリービュー⇄スピーカービュー切り替えができます。
なお、スピーカービューでも、発言者の顔が大きく表示されるのはパソコンと変わりませんが、発言していない人は画面から消えています。
バーチャル背景の設定
この機能は、生活臭のする自分の部屋の背景を消して、全く別の背景を写す機能です。
提供されている背景もありますが、自分の好きな写真を背景に使うことも出来ます。
ちなみにわたしは、居酒屋の店内の写真を背景に使うことで、オンライン飲み会の雰囲気をよりリアルな居酒屋に近いものにしています。
ただ、この機能は、スマートフォンでは、最近のiPhone(iPhone8以降)以外は使えない様です。わたしのAndroidには、メニューに設定項目がありません。
そこで、パソコンを例に手順を説明します。
ビデオボタンの右側にある①「 ^ 」ボタンをクリックすると、メニューが表示されるので、その中にある②「仮想背景を選択... 」をクリックします。
するとわたしの場合、パソコンが古いせいか「プロセッサーが推奨仕様を満たしていません」という注意画面が表示されました。
しかし、かまわず③「この機能をともかく有効にする」をクリックした結果、いまのところ問題なく使えています。
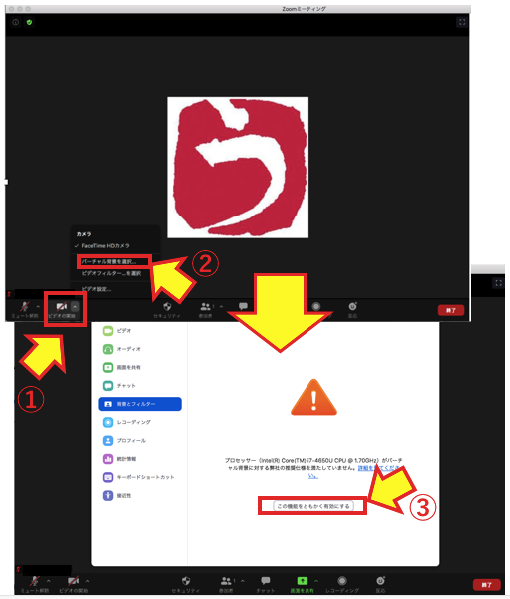
画面が切り替わります。
上の画面の背景は部屋の窓が写っており、①「なし」が選択されています。
画面右側の②「 + 」をクリックして、背景にしたい画像ファイルを選択してください。
③画像ファイルが追加され、同時に「スマートバーチャル背景パッケージをダウンロードしますか?」と聞いてくるので、④「ダウンロード」をクリックします。
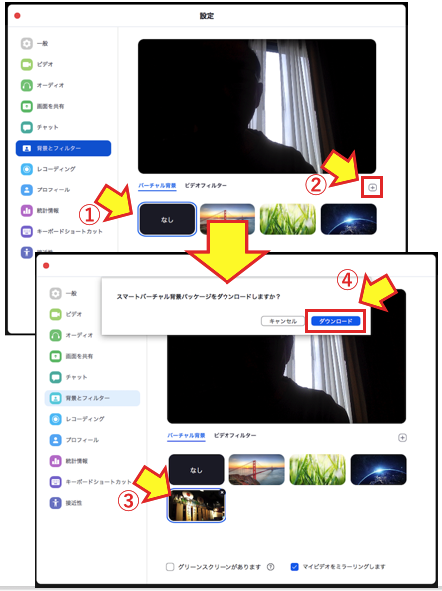
ダウンロードが完了すると、画面の背景が替わります。
①の写真が②バーチャル背景として設定されます。
しかし良く見ると、背景の文字が鏡に映した様に、左右反対です。
オンライン画面右下の③「マイビデオをミラーリングします」のチェックを外します。
すると④の様に、元の映像と同じ写真が背景として設定されます。
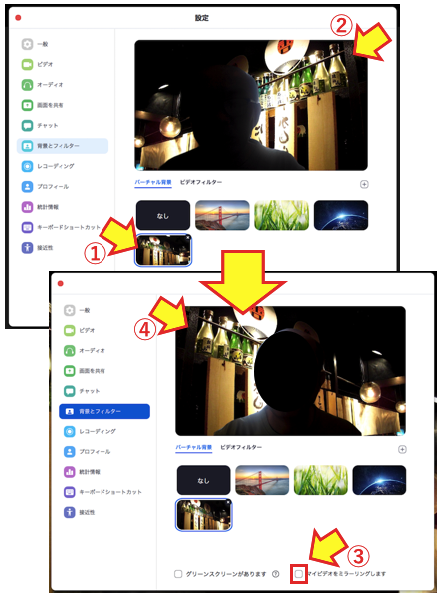
これで設定は完了ですが、ここにも注意点があります。
この設定を有効にするには、前提として、Web設定画面(マイ設定)内の「ミーテングについて(詳細)」内の『イメージバーチャル設定』がONになっている必要があります。
Web設定画面(マイ設定)の立ち上げ方は、前述したのと同様に、Zoomシリーズ③「運用編」を参照してください。
まとめ
今回はZoomをより快適に、スムーズに使うための4つの機能を紹介しました。
・参加者の状況を把握する(主催者側)
・参加者が待機室に入ったことを音で知らせる(主催者側)
・ギャラリー/スピーカー・ビューを切り替える
・バーチャル背景を設定する
これ以外にも、Zoomにはチャット機能や画面共有といった便利な機能があります。
これらについても機会をみて紹介していきます。
一人でも多くのシニアの方が、わたしのZoomシリーズ「準備編、導入編、運用編」を参考にして頂き、同級生や仲間とオンライン飲み会が開催出来て、大いに盛り上がるキッカケになれば幸いです。
関連ブログ
【Zoom】オンライン帰省・オンライン飲み会にシニアも挑戦!①(準備編)
【Zoom】オンライン帰省・オンライン飲み会にシニアも挑戦!②(導入編)