こんにちは、傳兵衛です。
皆さんは、Zoomのダウンロード、サインアップ、オンライン飲み会参加と順調に目的まで到達したでしょうか?
関連ブログ
【Zoom】オンライン帰省・オンライン飲み会にシニアも挑戦!①(準備編)
【Zoom】オンライン帰省・オンライン飲み会にシニアも挑戦!②(導入編)
【Zoom】オンライン帰省・オンライン飲み会にシニアも挑戦!③(運用編)
【Zoom】オンライン帰省・オンライン飲み会にシニアも挑戦!⑤(便利な機能編)
わたしは同級生の協力を得て実験を行いましたが、サインアップまで完了しても飲み会に参加出来ない、つながっても声が聞こえない、などのトラブルが発生しました。
今回は、これらシニアのトラブルに対応するために、セキュリティレベルを少し下げて、まず1度はオンライン飲み会に参加できる、その手順を紹介します。
目次
はじめに
今回の目的は、いま言った通り、1度はオンライン飲み会に参加してもらい、シニアとなった同級生や仲間に「自分でも出来るんだ!」と自信をもってもらう、ことにあります。
今や多くの人は、スマートフォンでの参加を選びます。
しかし、ミュート(消音)設定のまま会議室に入り、最初の数分間は「声が聞こえない~よ!」と言われて、慌ててしまうようです。
これについてもスクリーンショットを使い、もう一度復習していきます。
セキュリティ設定の見直し(主催者側)
まず主催者(ホスト)がやる事は、繰り返しになりますが、セキュリティ設定を見直し、ミーティングURLにパスコードを埋め込む事にします。
こうする事で、参加者は、メール等で送られてきた「ミーティングURL」をタップするだけで、ミーティング参加のスタートがきれます。
ここでの前提は、「運用編」のセキュリティ設定が済んでいることを前提にして、一部の変更点だけ記述します。
ステップを踏んで説明していきます。
Webの設定画面を表示する(再掲)
「運用編」でも説明しましたが、セキュリティ項目の設定は、パソコンを使い、Web設定画面から行います。
その設定画面の出し方を説明します。
ズームのソフト(アプリ)画面の右上の①歯車アイコンをクリックします。
別画面が立ち上がるので、「一般」の②「さらに設定を表示」をクリックします。
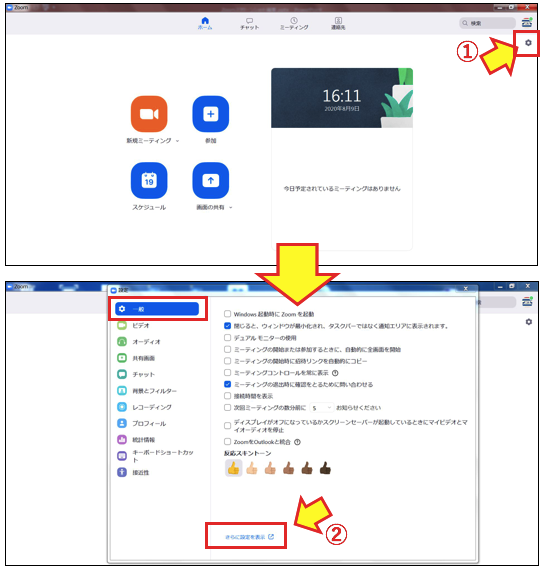
するとZoomのサインイン画面が立ち上がるので、すでに設定してあるID(メールアドレス)とパスワードを入力して、②「サインイン」ボタンをクリックします。
これで、Web設定画面が表示されます。
この画面の③「ミーティング」ラベルを使ってセキュリティの設定を行います。
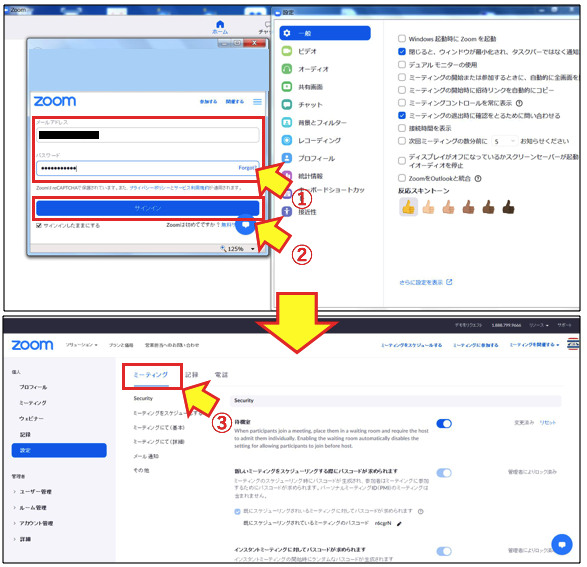
招待リンクにパスコードを埋め込む
画面を下に進めてください。
①「ワンクリックで参加できるように、招待リンクにパスコードを埋め込みます」をONにします。
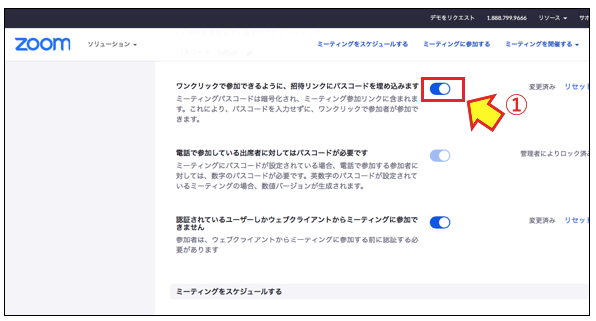
これで、参加者はメールなどに貼り付けられたミーティングURL(招待リンク)をタップするだけで、ミーティング(オンライン飲み会)に参加できるようになります。
ビデオオンでミーティング開始
設定画面を少し下に進むと、「ホストビデオ」「参加者ビデオ」という項目があります。
この設定をそれぞれONにします。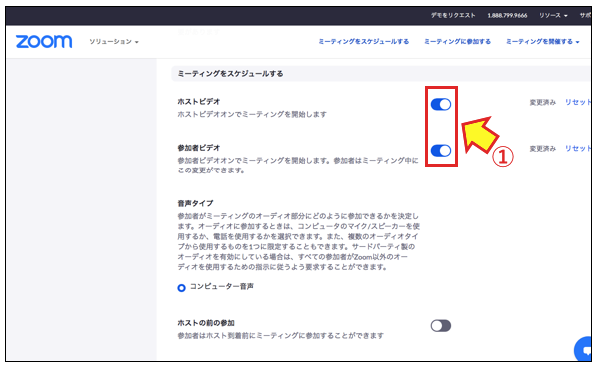
これでミーティング開始時に相手の顔が見えるので、お互い安心することができます。
招待する(主催者側)
これも幹事である、主宰者(ホスト)の仕事です。
今回からミーティングURL(招待リンク)にはパスコードが埋め込まれます。待機室に入る設定がONになっているので、誰でもオンライン飲み会に参加出来るわけではありませんが、このミーティングURL(招待リンク)を誰もが見れる公(おおやけ)の場(FacebookやTwitterなど)に掲示することは厳禁です。
メールやメッセンジャーなどで参加者に直接連絡しましょう。
ちなみに、ミーティングURL(招待リンク)は下記の様になります。
URLにはミーティングIDとパスコードが組み込まれていることが分かります。

参加方法(参加者側)
これは参加者がやる操作です。スマートフォンでの操作を念頭に説明します。
ここでは、ミーティングURL(招待リンク)からミーティングに参加して、ミュート(音声が伝わらない)設定をOFFにするまでを説明します。
参加者は、下記の様なメールまたはメッセージを受信します。
ミーティング(オンライン飲み会)の開催時刻になったら、①ミーティングURL(招待リンク)をタップします。
画面下に、「アプリの選択」という画面が表示されたら、②「Zoom」と③「常時」をそれぞれタップします。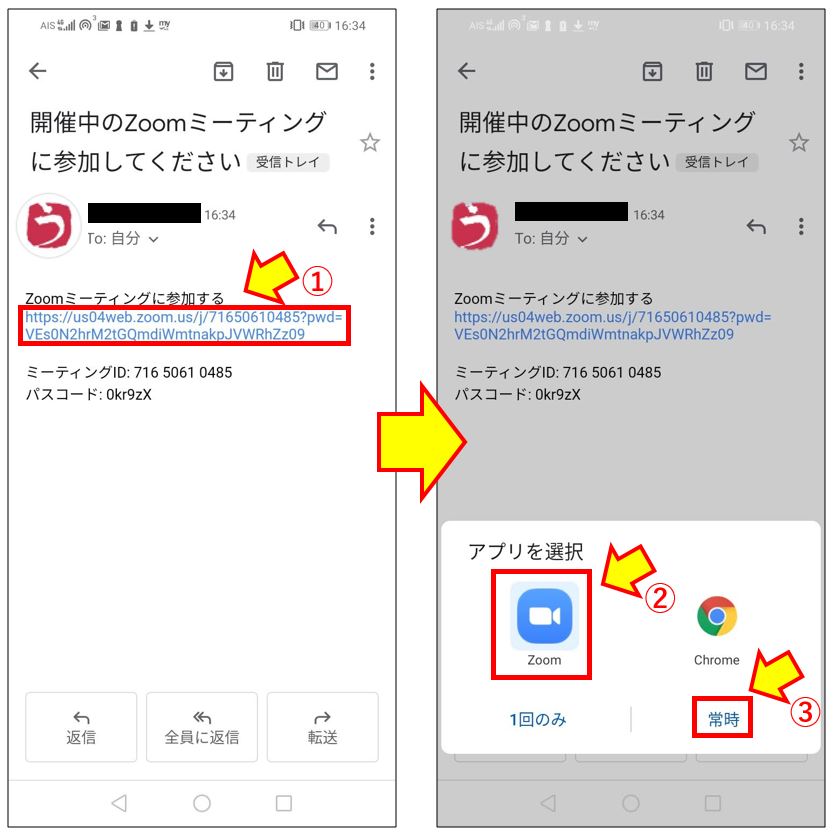
画面が切り替わり、「名前を入力してください」と①名前を求められます。
この名前は、主催者(ホスト)が待機室からミーティング(オンライン飲み会)に参加を認めるかの判断に使います。主催者(ホスト)に参加者(あなた)が誰かわかる名前を入力してください。
②「OK」をタップすると画面が切り替わります。
下記の右画面が表示されると、ミーティング(オンライン飲み会)の入口にある待機室で、主宰者(ホスト)の審査を待っている状態です。
目的は、招待されていない、招かざる客が入り込まない様にするためです。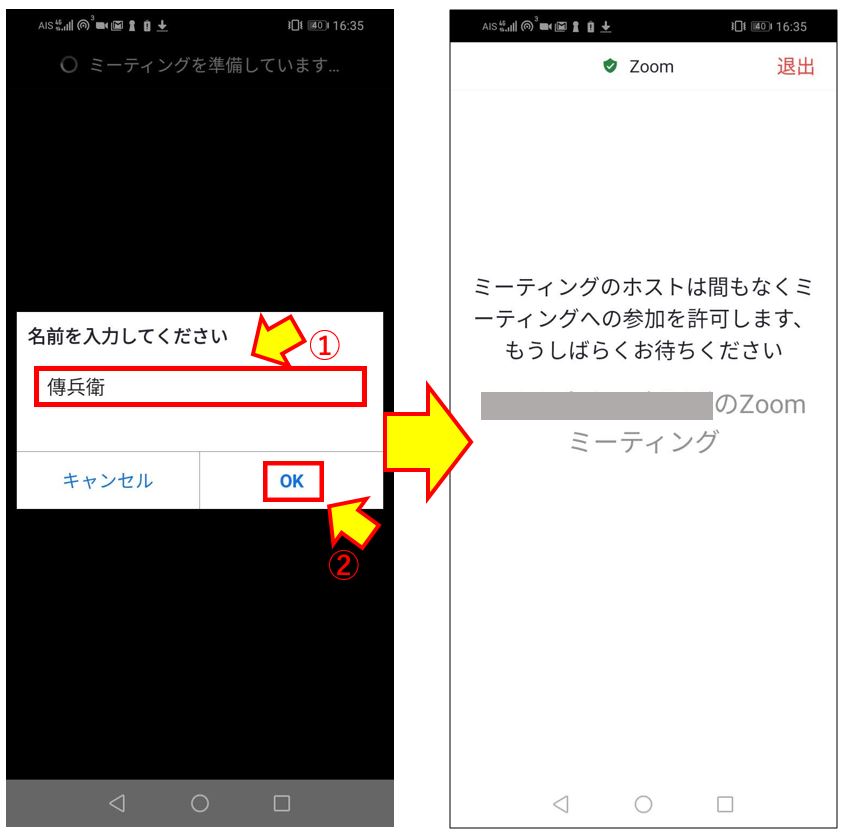
主宰者(ホスト)に承認されると、画面が切り替わります。
下記の画面は、相手がビデオをOFFにしているので、「う」と表示されていますが、ビデオがONになっていれば、相手の顔が表示されるハズです。
画面に①「インターネット経由で呼び出す」と表示されたら、それをタップします。
「デバイスオーディオを使用中です。」と一瞬表示され、メッセージは消えます。
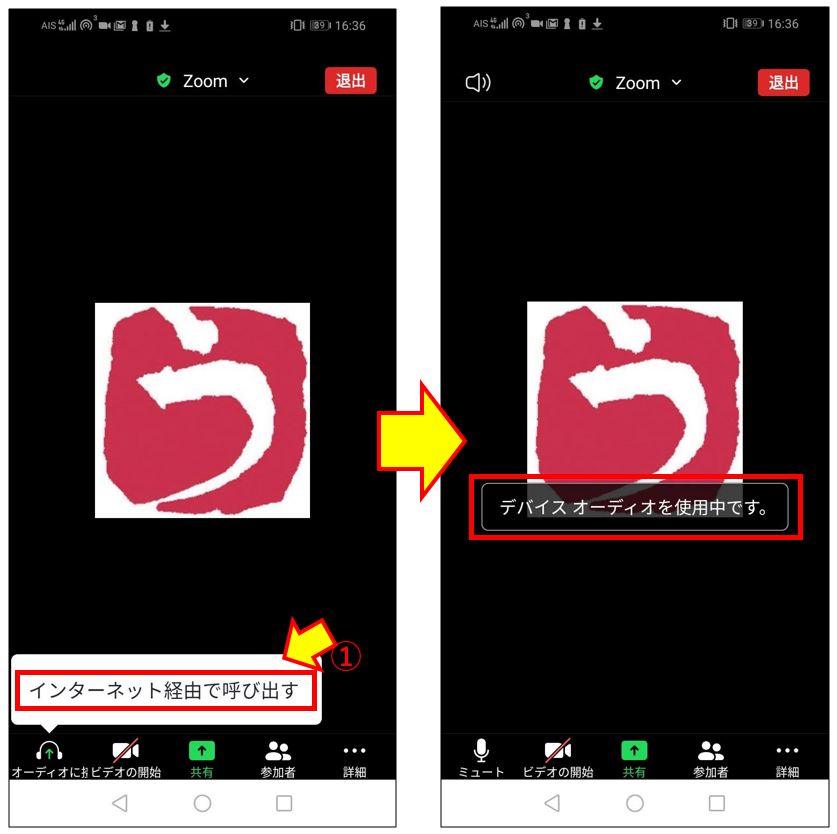
下記の左画面が、ミーティング(オンライン飲み会)時の画面です。
繰り返しますが、この例は相手のビデオがOFFになっています。
場合によっては、相手の顔が見えなかったり(この例)、相手の声が聞こえないケースもあります。
左画面の例は、自分の①マイクがOFF(ミュート)の状態です。これでは相手に自分の音声が伝わりません。
その時は、画面上のどこか②をタップします。
すると、下図右の様に、画面下から③メニューが現れます。
③メニューの左側2つは、参加者(あなた)のミュート(消音)とビデオの設定です。
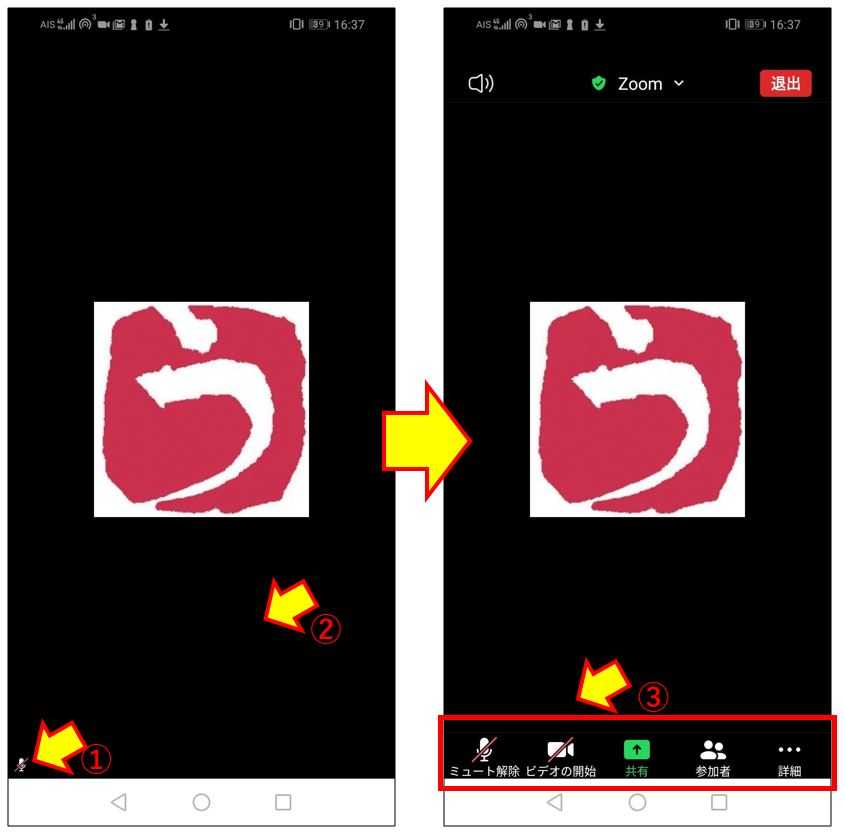
「音声が聞こえない!」と言われた時は、一番左側のマイクに赤斜線が入ってないか確認します。③入っていれば、その斜線をタップして赤斜線を消します。
これで、相手に音声が届いているハズです。
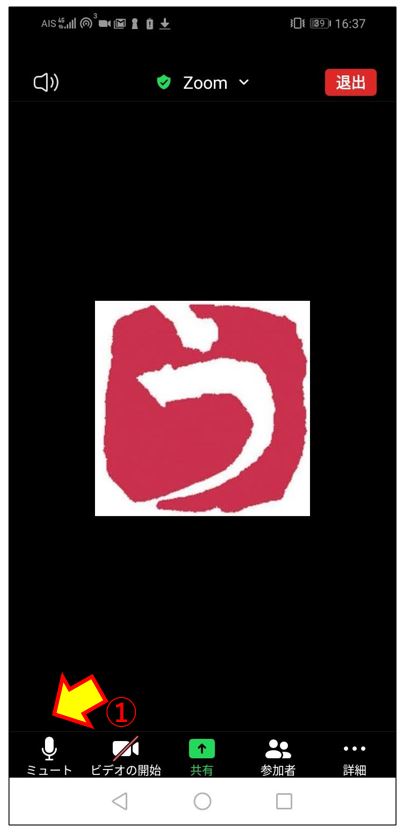
「画像(顔)が見えない!」と言われた時は、左から2番目のビデオカメラに赤斜線が入ってないか確認します。入っていれば、その斜線をタップして赤斜線を消します。
これで、相手に画像が届いているハズです。
まとめ
今回は一部のセキュリティレベルを少し下げ(ディフォルトに戻し)て、シニアでも出来るんだ、と自信を与えることを優先しました。
また、実験でよく発生した問題「音声が聞こえない!」の対処の仕方を紹介しました。
一人でも多くのシニアの方が、わたしのZoomシリーズ「準備編、導入編、運用編」を参考にして頂き、同級生や仲間とオンライン飲み会が開催出来て、大いに盛り上がるキッカケになれば幸いです。
関連ブログ
【Zoom】オンライン帰省・オンライン飲み会にシニアも挑戦!①(準備編)
【Zoom】オンライン帰省・オンライン飲み会にシニアも挑戦!②(導入編)