こんにちは、傳兵衛です。
Zoomと言う単語をよく耳にしますね。
新型コロナウイルスの感染防止で、オンラインを活用した、「オンライン帰省」や「オンライン飲み会」がニュースになっています。
特にシニアの飲み会は、自分のためにも、友人のためにも、直接会っての飲み会はガマンのときです。
いよいよ今回は、Zoomを使ってオンラインクラス会を開催するための、「Zoomの使い方」を説明した運用編です。
前回のOSやブラウザーの注意事項、周辺機器について述べた「準備編」やソフト(アプリ)のセットアップを説明した「導入編」もぜひ参照してください。
【Zoom】オンライン帰省・オンライン飲み会にシニアも挑戦!②(導入編)
【Zoom】オンライン帰省・オンライン飲み会にシニアも挑戦!④(トラブル対応編)
【Zoom】オンライン帰省・オンライン飲み会にシニアも挑戦!⑤(便利な機能編)
目次
Zoomのセキュリティを強化する
Zoomの使い方の説明の前に、セキュリティというか、乗っ取り対策を実施しましょう。
稀だとは思いますが、イタズラで悪意のある人間がオンライン飲み会に乱入して来ることがあるそうです。
利便性とセキュリティはトレードオフの関係があります。セキュリティ強化のためには、犠牲にしなくてはいけない便利な機能もあります。
折角の楽しいクラス会や身内だけの集まりを、見ず知らずの人に荒らされない様に、しっかり対策しましょう。
主催者(ホスト)側でセキュリティ強化の設定を行います。
主催者はパソコンを使うと思うので、パソコン画面での説明となります。
皆さん全員にセキュリティ強化の設定をお勧めしますが、主催者(ホスト)になることは絶対ない、と言うのであれば、現時点では飛ばして、使い方に慣れてから設定してもいいかも知れません。
アプリは最新版を使う
Zoomに限らず、セキュリティの基本は、最新版を使うことです。
最新版は、それまでに発見されたセキュリテイホールに対策が打たれています。
ズームのソフト(アプリ)を立ち上げ、①ユーザーアイコンをクリックします。
メニューが表示されるので、②「アップデートを確認」をクリックします。
画面に「最新の状態を保っています」と表示されたらOKです。
ソフト(アプリ)が最新でなければ、画面に従って更新します。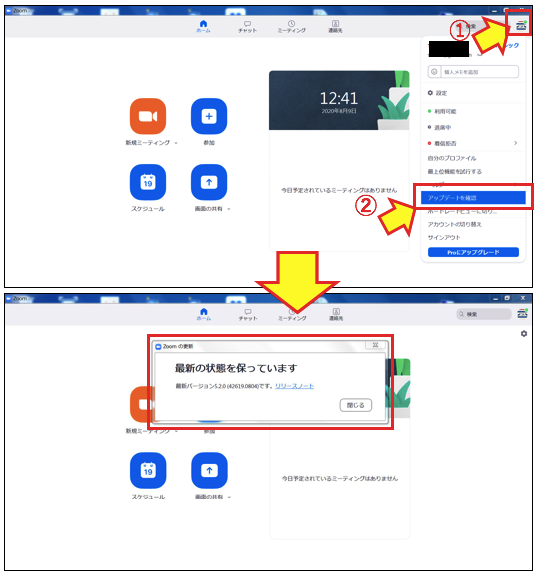
Webの設定画面を表示する
この後のセキュリティ項目の設定は、Web設定画面から行います。
まずその設定画面の出し方を説明します。
ズームのソフト(アプリ)画面の右上の①歯車アイコンをクリックします。
別画面が立ち上がるので、「一般」の②「さらに設定を表示」をクリックします。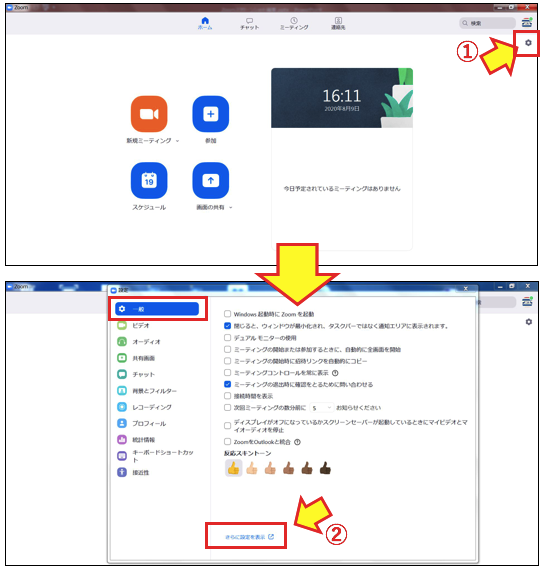
するとZoomのサインイン画面が立ち上がるので、すでに設定してあるID(メールアドレス)とパスワードを入力して、②「サインイン」ボタンをクリックします。
これで、Web設定画面が表示されます。
この画面の③「ミーティング」ラベルを使ってセキュリティの設定を行います。
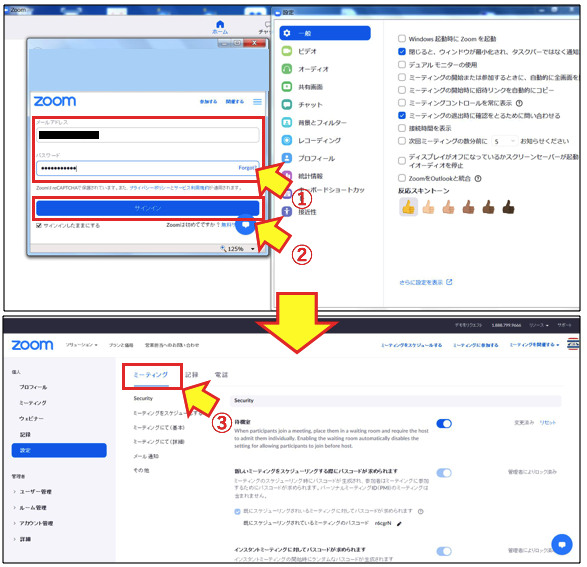
待機室を有効にする
主催者が参加者を会議に参加する前に確認できる機能です。知らない人が会議室(飲み会場)に入ることを防ぎます。いちいちチェックするのは大変ですが、これも主催者の仕事です。
②「待機室」のスイッチをONにします。
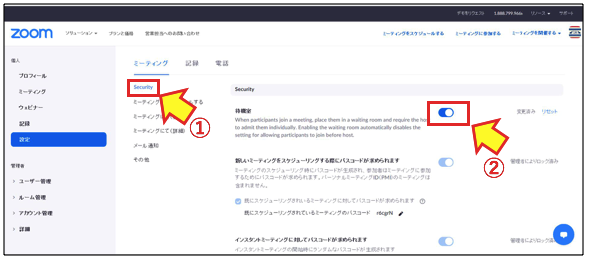
ミーティング参加時のパスワード要求
ミーティングに参加するとき、事前に連絡したパスワードを入力しないと参加出来ない様に設定されているか、念のため確認します。
②の各項目がONになっている事を確認します。

ミーティングURLにパスワードを埋め込まない
ミーティングURLをクリックするだけでミーティングに参加できるのは魅力的ですが、万一このURLが悪意のある第三者に知られたら、イタズラの対象になり、後味の悪いものになってしまいます。
②「ワンクリックで参加できるように、招待リンクにパスワードを埋め込みます」をOFFにします。
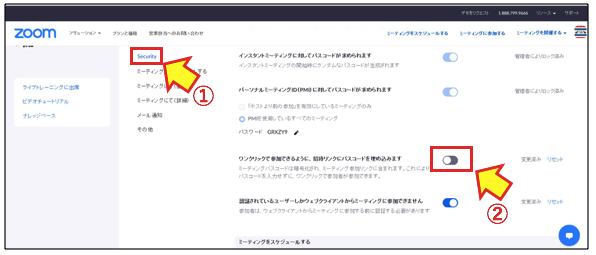
Zoomアカウントにサインインが必須
Zoomアカウントにサインインしていないとミーティングに参加出来ない様にします。
サインインさせ、足跡を残させることがイタズラの抑止力になります。
「認証されているユーザーしかウェブクライアントからミーティングに参加できません」をONにします。
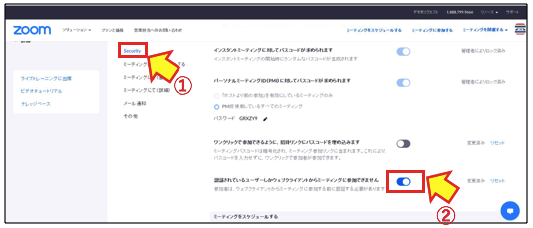
ミーティングURLは毎回ランダムに
ミーティングURLを毎回ランダムに変えることにより、第三者がミーティングURLを予測することを難しく出来ます。
毎回違うミーティングURLとパスコード(パスワード)を使うことにします。
①「ミーティングをスケジュールする」内の②個人ミーティングID(PMI)に関する2つの項目をOFFにします。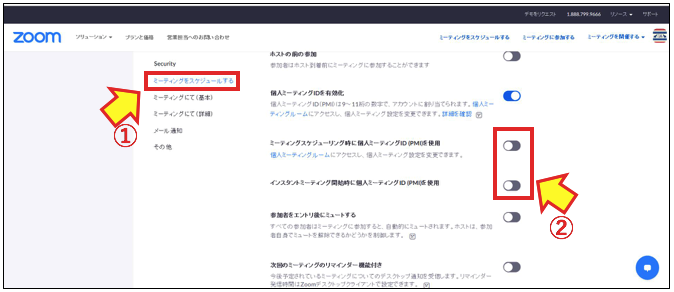
チャットでのファイル添付禁止
チャットで悪意のあるファイルを送り付けられない様にします。
①「ミーティングにて(基本)」内の②「ファイル送信」をOFFにします。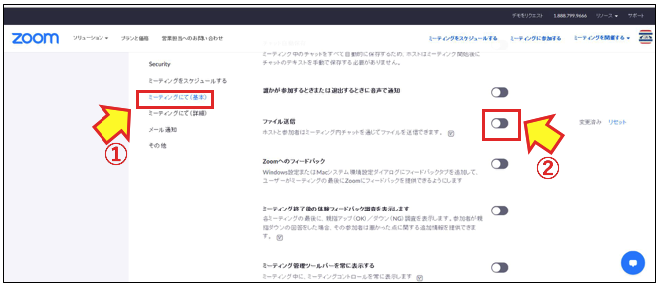
共有画面の制限
会議室(飲み会場)を共有画面で乗っ取られない様にします。このイタズラも多いそうです。
共有画面機能を使えるのは、主催者(ホスト)だけにしておき、必要があれば参加者も許可して共有画面を使える様にします。
②「画面共有」はONにして、「共有できるのは誰ですか?」は「ホストのみ」を選択します。
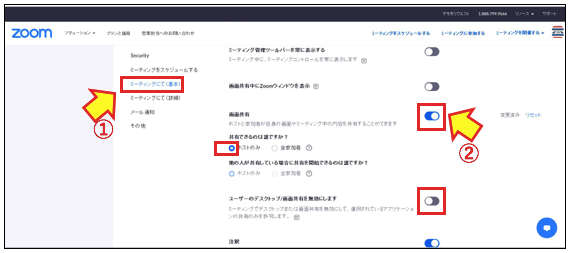
ブラウザーでの参加禁止
今までもZoomアプリを使うことを推奨してきました。性能面に加えて、セキュリティ面でもブラウザー版は問題があるそうです。ブラウザーでの参加を禁止します。
①「ミーティングにて(詳細)」の内、②「『ブラウザから参加する』リンクを表示します」をOFFにします。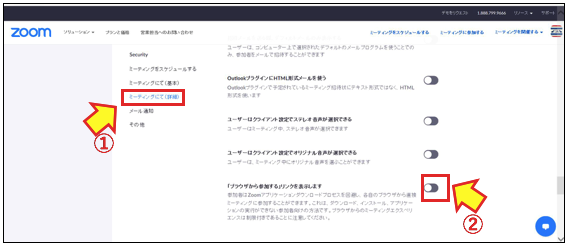
主催者としてミーティングを開催する
いよいよ使い方を説明して行きます。
主催者(ホスト)とは、飲み会で言えば幹事です。飲み会の日時を決めたり、参加者に案内を出します。
繰り返しますが、主催者なのでパソコン画面で説明します。
Zoomのソフト(アプリ)を起動します。
①「サインイン」をクリックして、サインインします。
②「新規ミーティング」から説明します。
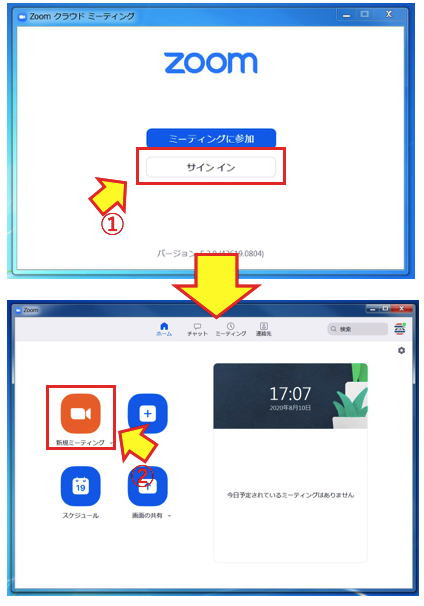
新規ミーティングを今から開催する
今、これから飲み会を開催する場合に使います。
まず参加者に、ミーティングURLとパスワードを、LINE、メール、Messengerなどで連絡して、飲み会に誘います。
メッセージボックスが現れるので、①「コンピューターでオーディオに参加」をクリックします。
画面下側にカーソルを移動すると、下からメニューバーが現れます。
②「参加者」(上向き矢印)→「招待」をクリックする。
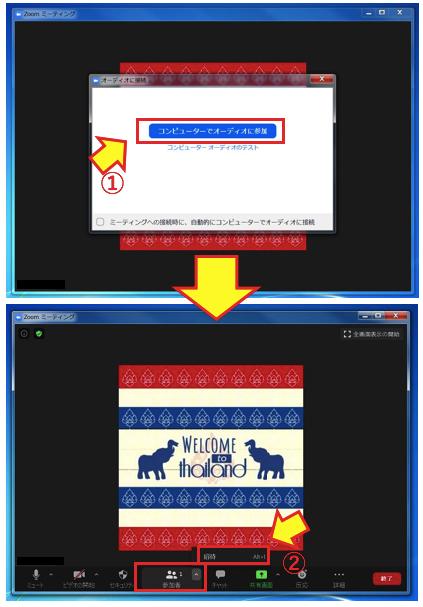
画面が切り替わります。
①「招待リンクをコピー」「招待のコピー」をクリックすると次の様なメッセージがクリップボードにコピーされます。
招待リンクをコピー:
https://us04web.zoom.us/j/74268306959 (パスコード: r33C6j)
招待のコピー:
Zoomミーティングに参加する
https://us04web.zoom.us/j/74268306959
ミーティングID: 742 6830 6959
パスコード: r33C6j
これをLINEやMessengerに貼り付け参加者に送り、参加者がミーティングURLをクリックし、パスコードを入力すればミーティングに参加出来ます。(ちょっと日本語おかしい?)
また別な方法として、連絡先から参加者を選択して、②「招待」をクリックすると、参加者のZoomに直接招待メッセージが届きます。(連絡先への登録方法は割愛します)
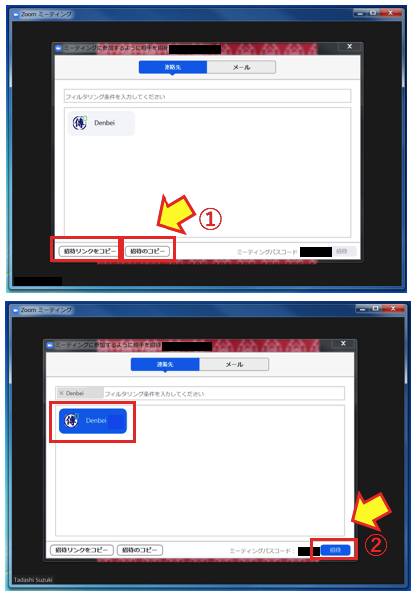
更に別な連絡手段として、画面の①メールタブをクリックすると画面が変わり②の様なメールが自動的に作成されます。
宛先に参加者のメールアドレスを記入して「送信」ボタンをクリックすると、参加者にメールが送信されます。
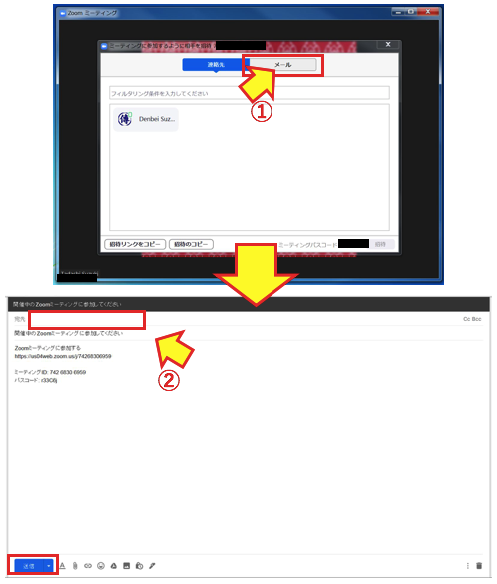
注意点があります。
これはわたしの環境だけかも知れませんが、「送信」ボタンをクリックすると、下記ボックスが表示され、また左下に①「送信してます」と表示され、このまま画面は変わりません。
ここで、「このタブを閉じますか?」に対して「はい」をクリックするとメールが送信されない様です。
ここでは②「いいえ」をクリックします。
すると左下のメッセージが③「メールを送信しました」に変わるので、そしたら④「はい」をクリックします。
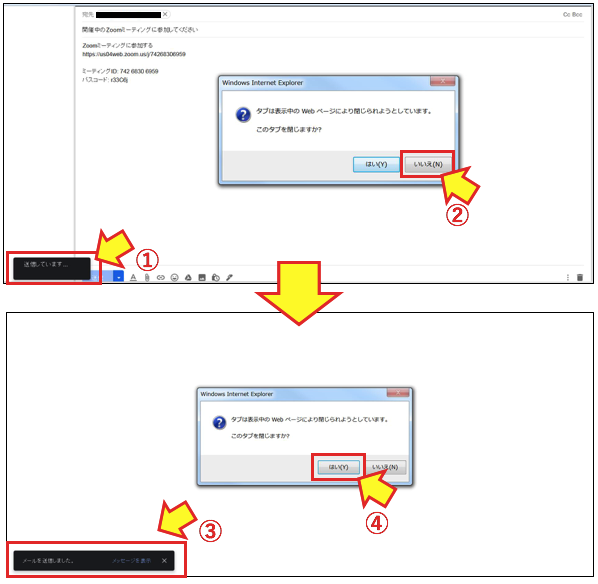
上記の方法のどれかで招待状を参加者に送付します。
参加者がミーティングURLとパスコードを入力すると、会議に参加する前に待機室に入り、主催者(ホスト)の許可を待ちます。
主催者(ホスト)者は、参加希望者の中に、見ず知らずの者がいないことを確認して、入場を許可します。
①「許可」をクリックすると、画面に参加者が入って来ます。(下図の例ではDenbei)
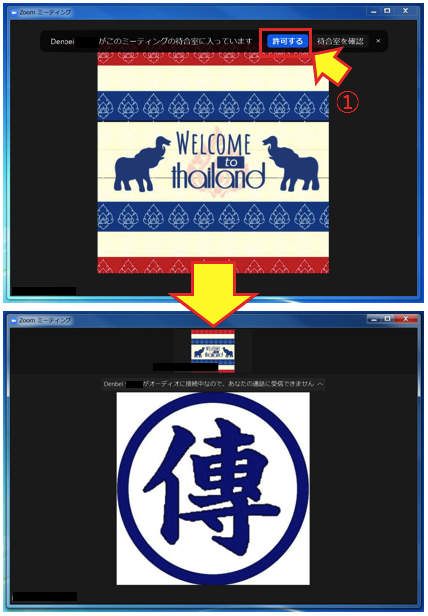
参加予定者が全員入場したら、これ以上はオンライン飲み会に第三者が入場出来ない様に制限します。
主催者(ホスト)はカーソルを画面下に移し、画面下からメニューバーを出します。
「セキュリティ」をクリックして①「ミーティングのブロック」をクリックします。
こうすることで、第三者の乱入は出来なくなります。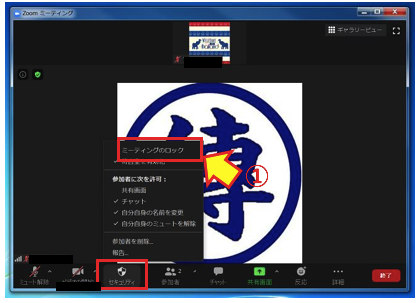
しかし、何らかの原因で、ネットが切れてミーティングからドロップした参加者が出た場合は、このままでは再入場出来ません。ロックと同様の操作で、ミーティングのロックを解除する必要があります。
将来のミーティングを計画する
これは、今から先の「近い将来」の飲み会を開催する場合(予定を登録する方法)です。
参加者に、ミーティングURLとパスワードを連絡するのは同じですが、日時も合わせて連絡します。システム的にも、未来の飲み会の日程が登録されます。
ソフト(アプリ)画面の①「スケジュール」をクリックします。
「ミーティングをスケジューリング」画面が表示されるので、必要事項を入力して、②「保存」をクリックします。
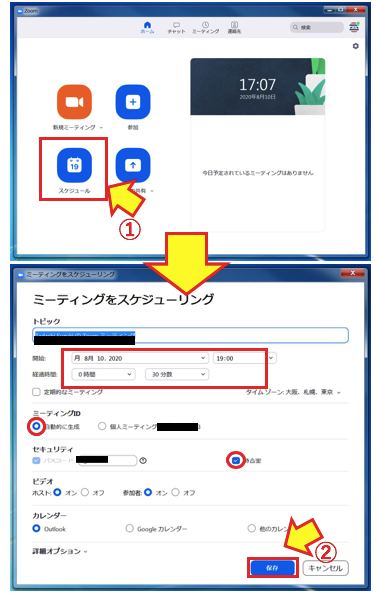
ソフト(アプリ)画面の右側時計の下に登録した①ミーティングの予定が表示されます。
開始時刻になると、表示が②「今すぐ」に変更になります。
あとは「新規ミーティング」と同様の操作で、オンライン帰省、オンライン飲み会を楽しみます。
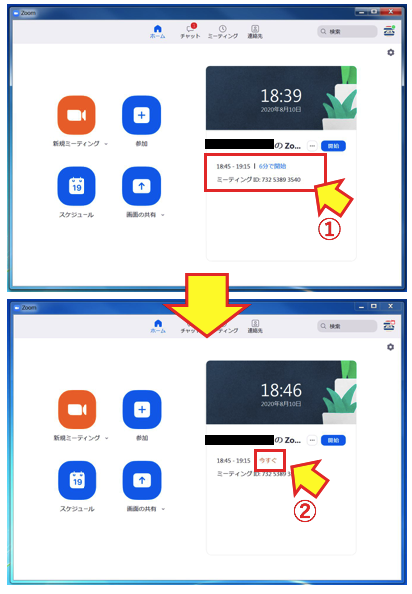
参加者としてミーティングに参加する
その名の通り、飲み会に参加する一般参加者です。
参加者は、主催者(ホスト)からの案内に従って、飲み会に参加するだけです。
パソコンでの操作もスマートフォンでの操作も、ボタンの位置に違いはありますが、ほぼ同じステップですので、スマートフォンの操作画面は割愛させてください。
Zoomに招待メッセージをもらう
まず最初に、一番簡単な方法です。
それは、主催者(ホスト)からZoomに招待メッセージをもらうことです。
Zoomのソフト(アプリ)を立ち上げておきます。
主催者からのメッセージが届くと、画面にミーティングへの「招待」メッセージが届きます。
①「参加」をクリックします。
「ビデオプレビュー」表示されるので、②「ビデオ付きで参加」をクリックします。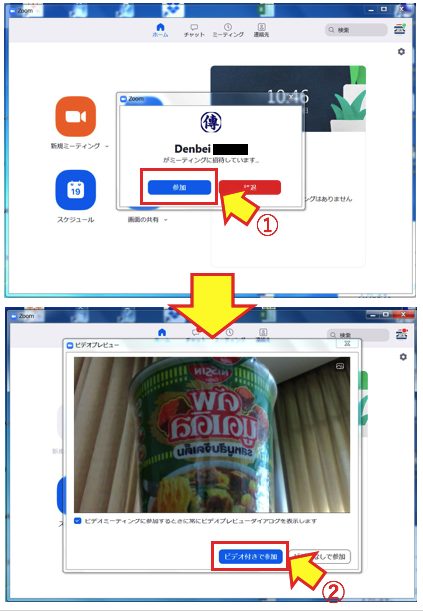
画面が切り替わり、待機室で主催者(ホスト)の参加許可待ちの画面が表示されます。
許可されると「オーディオに接続」ボックスが表示されるので、①「コンピューターでオーディオに参加」をクリックします。
これでミーティングに参加出来ます。
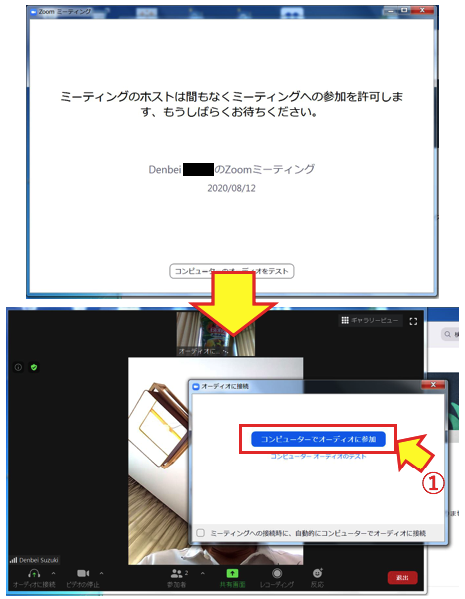
メールなどで招待メッセージをもらう
この方法も簡単です。
もらった招待メッセージに記載の①「パスコード」を記録して、②ミーティングURLをクリックします。
すると、「ミーティングパスコードを入力」というボックスが表示されるので、③「ミーティングパスコート」を入力して、④「ミーティングに参加する」をクリックします。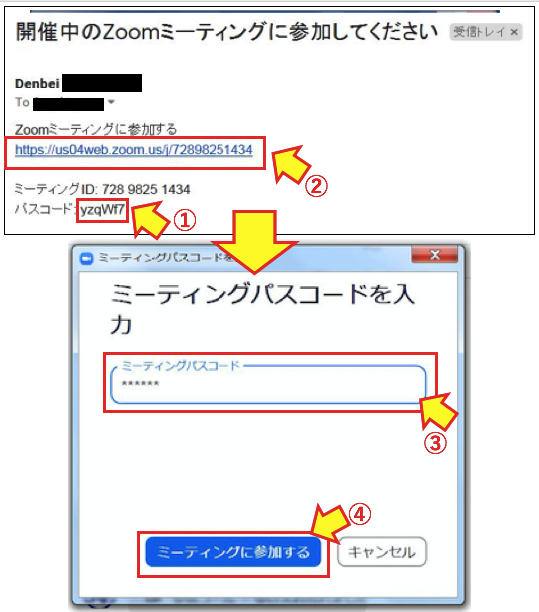
この後は前述の「ビデオプレビュー」画面(例題:カップヌードルの画面)が表示されるので、同じ手順でミーティングに参加します。
ソフト(アプリ)の画面から参加する
これは、Zoomソフト(アプリ)の初画面から、「ミーテングID」と「パスコード」を入力して、ミーティングに参加する方法です。
初画面から①「参加」をクリックします。
すると「ミーティングに参加する」か聞いてくるので、招待状に記載されている②「ミーティングID」を入力し、③「参加」をクリックします。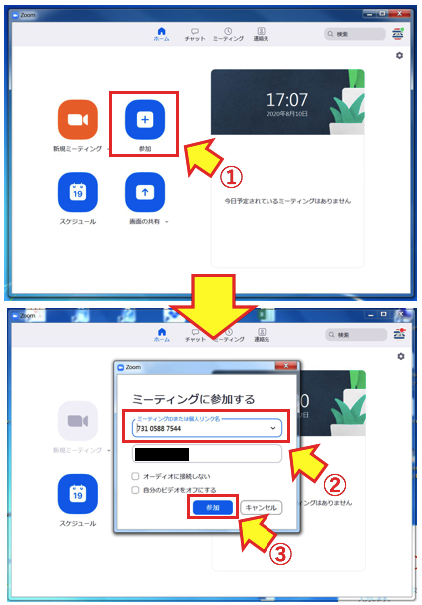
続いて、ミーティングパスコードを聞いてくるので、ここでも招待状に記載のある①「ミーティングパスコード」を入力し、②「ミーティングに参加する」をクリックします。
「ビデオプレビュー」画面が表示されるので、前述同様に「ビデオ付きで参加」をクリックして先に進みます。
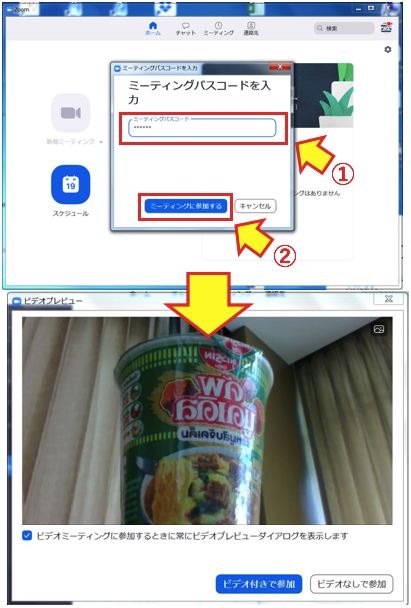
まとめ
今回は、スクリーンショットを多用して分かり易く、と思いましたが、多用し過ぎてかえって難しい、という印象を与えてしまったかもしれません。
ポイントは、
・使用する前に、ホスト側はセキュリティー強化の設定を行う。
・主催者(ホスト)は、ミーティングを事前に計画し、招待状を送付しておく
・開始時刻になっても入場して来ない人には、Zoomに招待状を送る
(簡単に入場出来る)
【Zoom】オンライン帰省・オンライン飲み会にシニアも挑戦!②(導入編)
【Zoom】オンライン帰省・オンライン飲み会にシニアも挑戦!④(トラブル対応編)
【Zoom】オンライン帰省・オンライン飲み会にシニアも挑戦!⑤(便利な機能編)
Zoomには今回紹介出来なかった、バーチャル背景、チャット機能、画面共有といった便利な機能が沢山あります。
ぜひご自分でチャレンジしてください。
参考書を紹介しておきます。
バージョンアップで画面や機能がどんどん変わることも考えられるので、なるべく最近発行されたものをご紹介します。