こんにちは、傳兵衛です。
皆さんは、パソコンで表示される動画を、どうやって録画されていますか?
わたしは、いままでBandicamというソフトウェアを使って、画面上の動画、正確にはSDR受信機の画面を録画してきました。
しかし、無料で使える部分は、制約が多く、別のソフトウェアを探していました。
今回、OBS Studio という無料アプリを見つけ、現在快適に使用しています。
今回は、本ソフトウェアのダウンロードからセットアップまでを説明します。

目次
はじめに
OBS Studio は、ネット上で調べると、ゲームやライブの配信に使うソフトウェアの様です。
わたしは、動画配信はやっていないので、全くわかりませんが、画面を録画することが出来るそうです。
また、前述の Bandicam の様に、有償ソフトウェアの無料機能を使うのではなく、もともと無料ソフトウェアなので、すべての機能を使うことが出来ます。
後述しますが、パソコンや本ソフトウェアに詳しくなくても、プログラムがパソコンの環境(性能)を確認して、お勧めの設定値を算出してくれます。
設定値は、後から変更も可能なので、取り敢えず導入するのは、難しくありません。
ダウンロード
OSB Studio のダウンロードは、OSB Studio の公式ホームページからおこないます。
OSB Studio の公式ホームページへのリンクは、こちらから。
お使いのOSによって、自動的にダウンロードされるプログラムが選ばれる様です。
手元のMacでアクセスしたら、真ん中のアップルのロゴが青色になって表示されました。
念のため、自分が使っているOSのロゴ(例では、Windowsであれば、左のWindowsのロゴ)が青色になっているのを確認して、右下の『ダウンロードインストーラ』をクリックします。
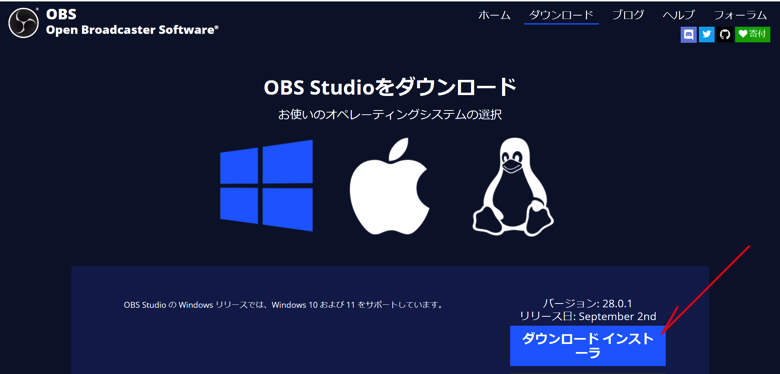
すると、すぐにダウンロードが開始されます。
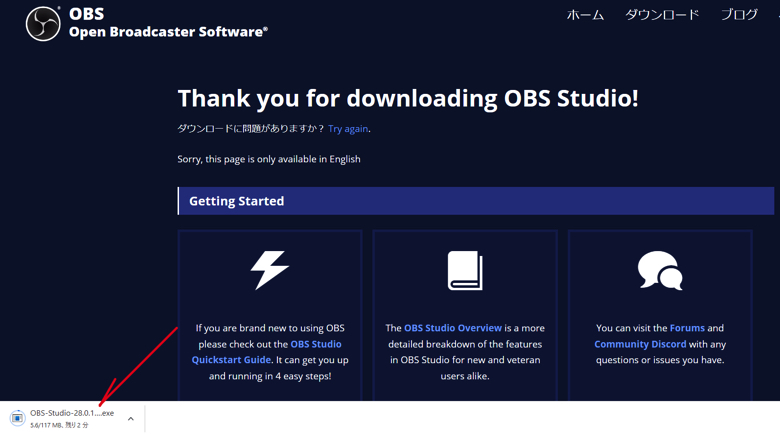
インストール
公式ホームページでは、初めてOBS Studio を使う人には、auto-configuration wizard( 自動構成ウィザード ) の利用が推奨されています。
とりあえず、その推奨通りにインストールします。
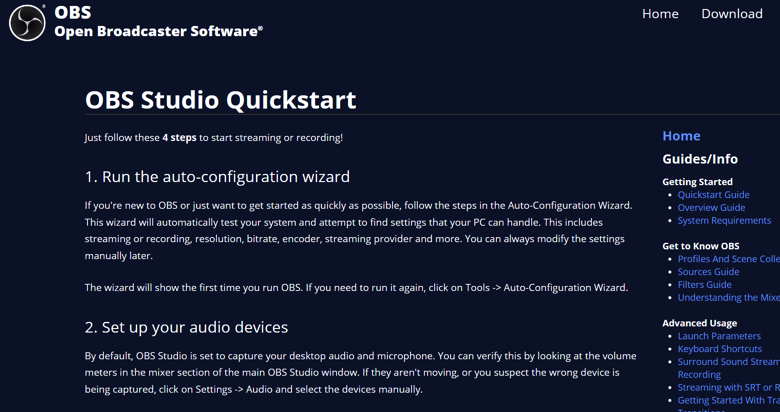
ダウンロードしたインストーラをダブルクリックして起動します。
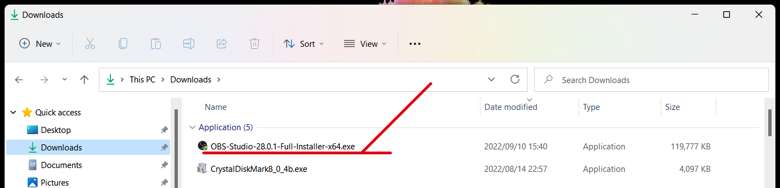
セットアップの開始画面が表示されます。
ここで、使用しているパソコンの環境によっては、OBS Studio を動かすためのランタイムプログラム Visual C++ などをインストールする様に要求されます。
その時は、指示に従いプログラムをインストールします。
わたしのパソコンには、すでにインストール済だったので、その要求は出てきません。
『 Next 』をクリックします。
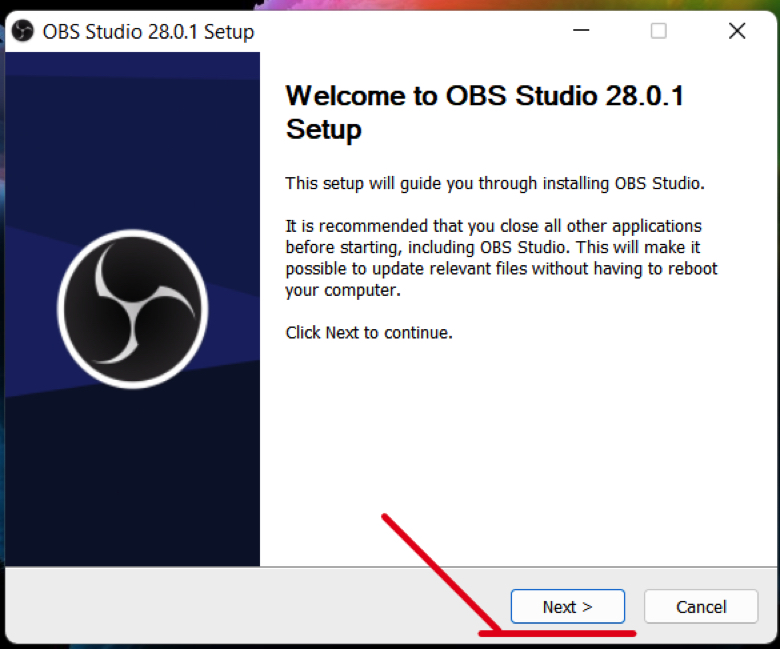
ライセンスへの同意を求めてきます。
内容を確認して、『 Next 』をクリックします。
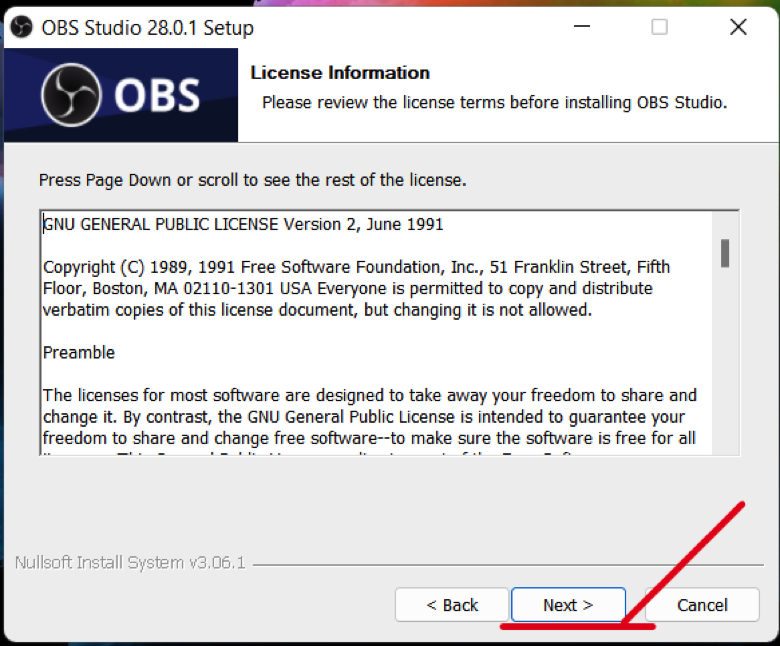
プログラムを格納するフォルダを指定します。
通常はディフォルトのままで問題ないと思います。
『 Install 』をクリックします。
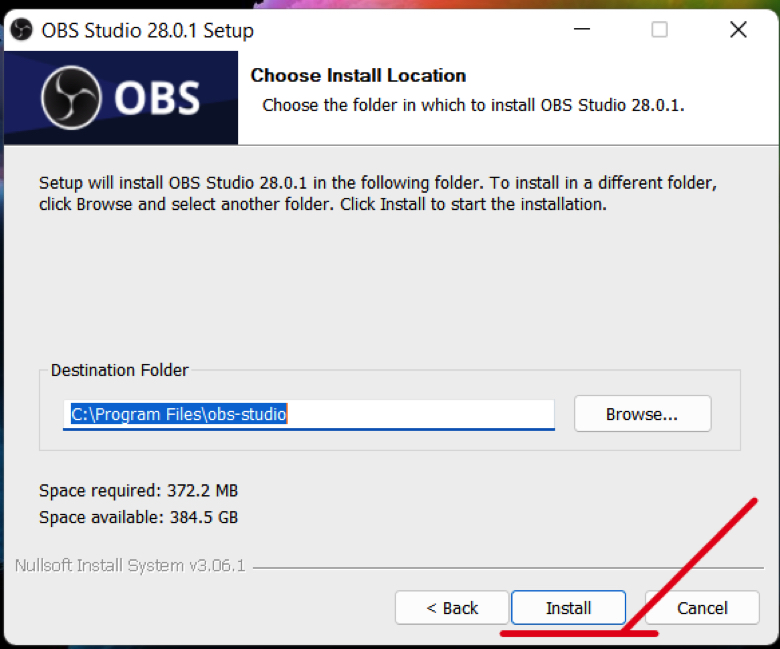
インストールを開始します。
インストールが終了したら、『 Next 』をクリックします。
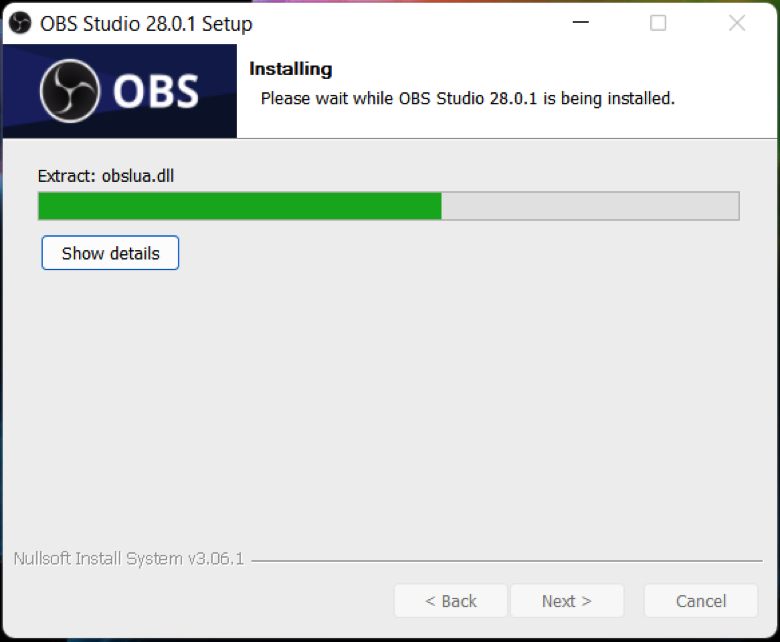
セットアップの完了メッセージが表示されます。
OBS Studio を起動するか、リリースノートを確認するか、指定します。
わたしは、プログラムは起動するが、リリースノートは確認しない、と指定して『 Finish 』をクリックしました。
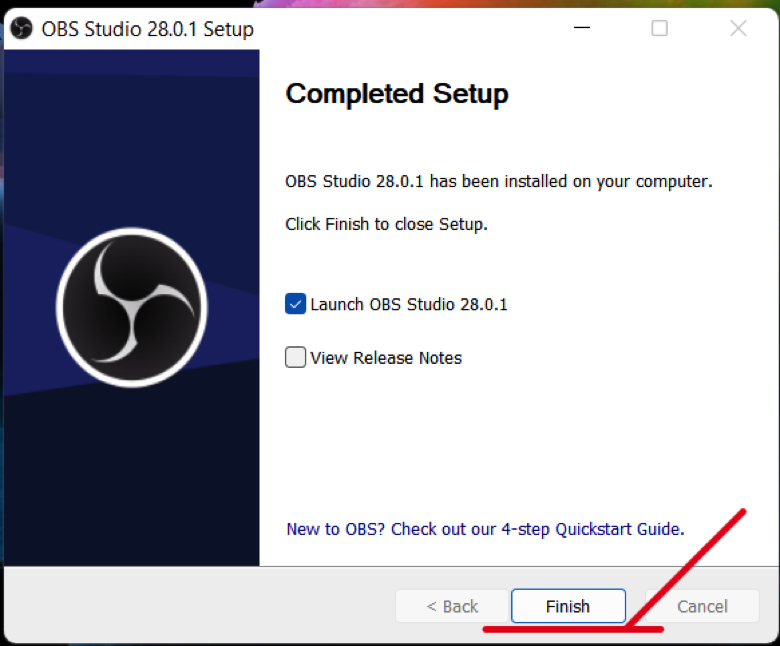
セットアップ
OBS Studioが起動されますが、初回のため、前述の auto-configuration wizard( 自動構成ウィザード ) がスタートします。
そして、OBS Studio の利用目的を聞いてきます。
今回は、画面録画が目的で、動画配信は行わないので、『 Optimize just for recording, I will not be streaming 』(録画のために最適化し、配信はしない )をクリックします。
『 Next 』または『 次へ 』をクリックします。
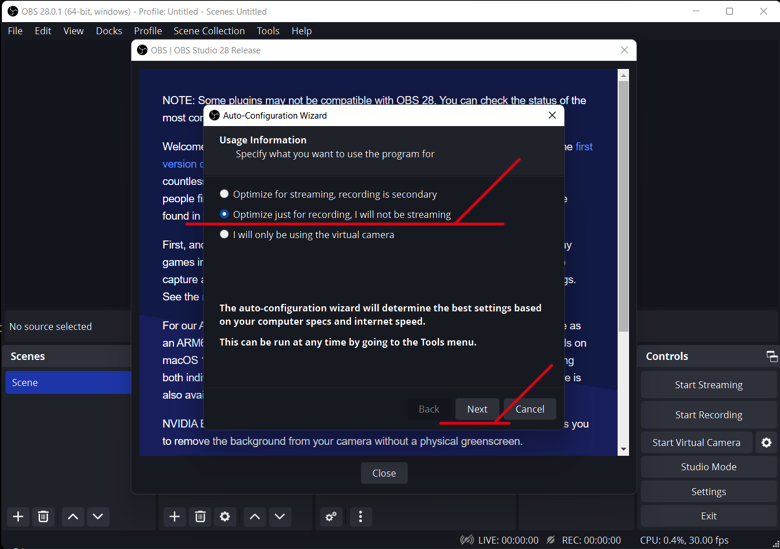
録画して作成する動画の設定ですが、後で変更も出来るので、そのまま『 Next 』または『 次へ 』をクリックします。
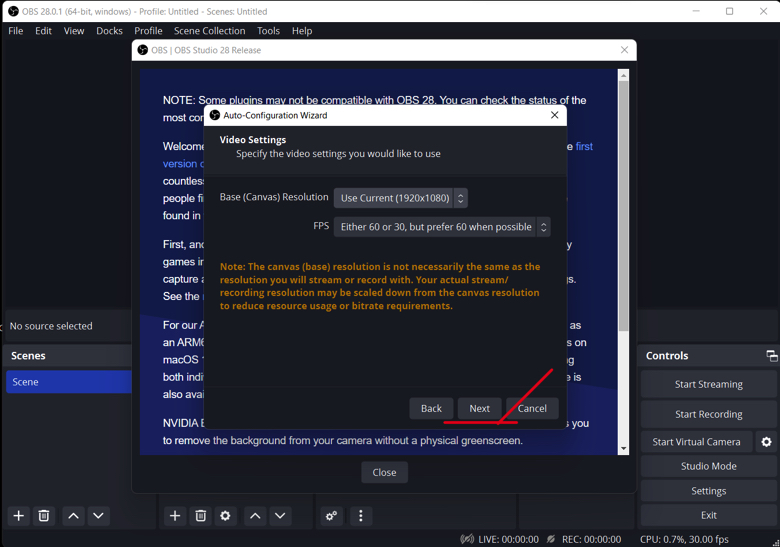
録画する動画の設定は、OBS Studio が使用するパソコンの環境を調べて、推奨してくれます。
あとで変更可能なので『 Apply Settings 』をクリックします。
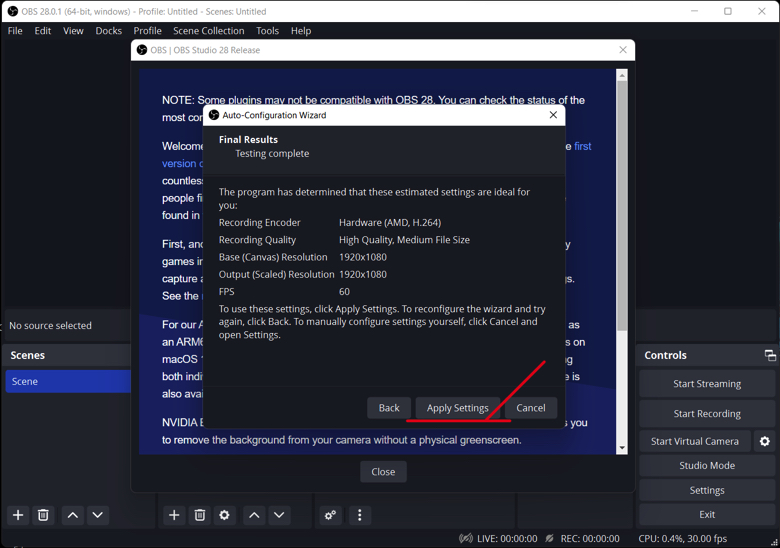
リリースノートの抜粋が表示されます。
確認が完了したら、画面下の『 Close 』をクリックします。
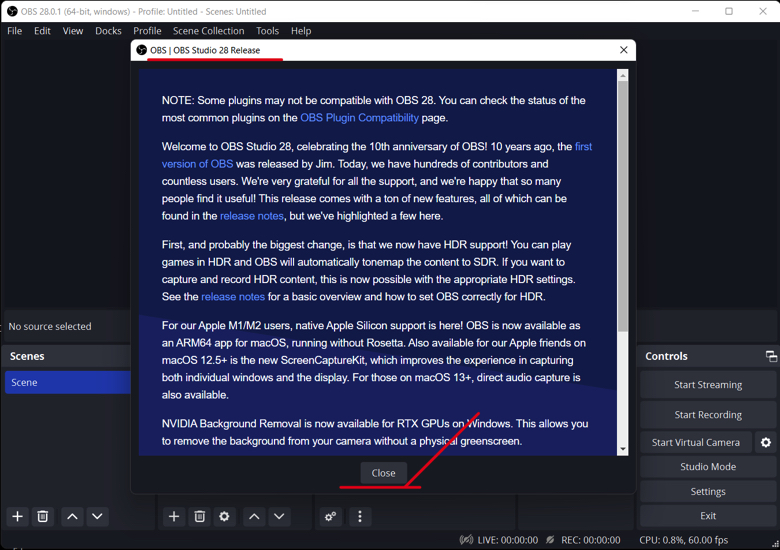
セットアップが完了しました。
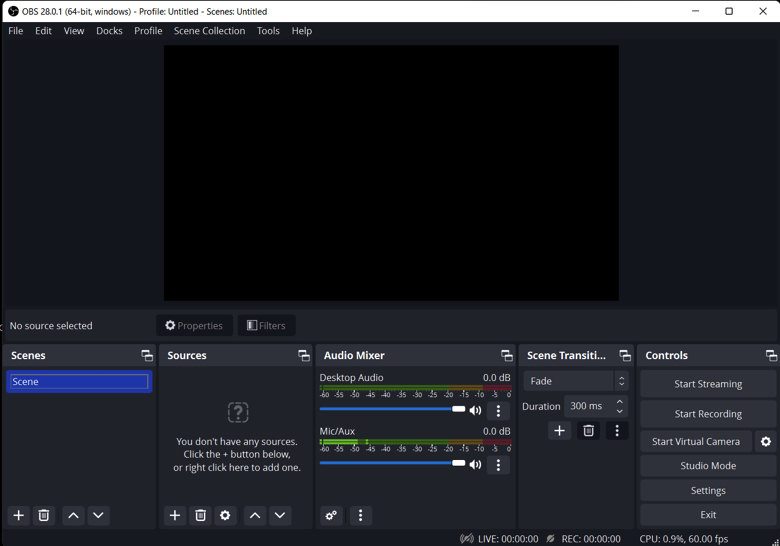
日本語化
しかし、よく見ると、OBS Studio の表記が英語なので、日本語化します。
すでに日本語表記になっている方は、この章はスキップしてください。
たぶんわたしのパソコンのOSが英語版なので、そのまま英語表記でセットアップされたのかも知りません。
画面、右下の『 Setting 』をクリックします。
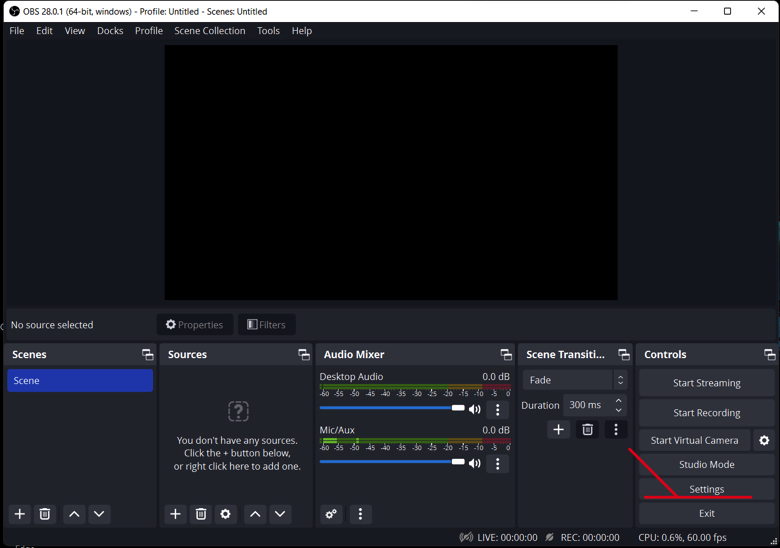
「 General 」 > 「 Language 」の上下向▲をクリックするとプルダウンメニューが表示されるので、『 日本語 』を選択します。
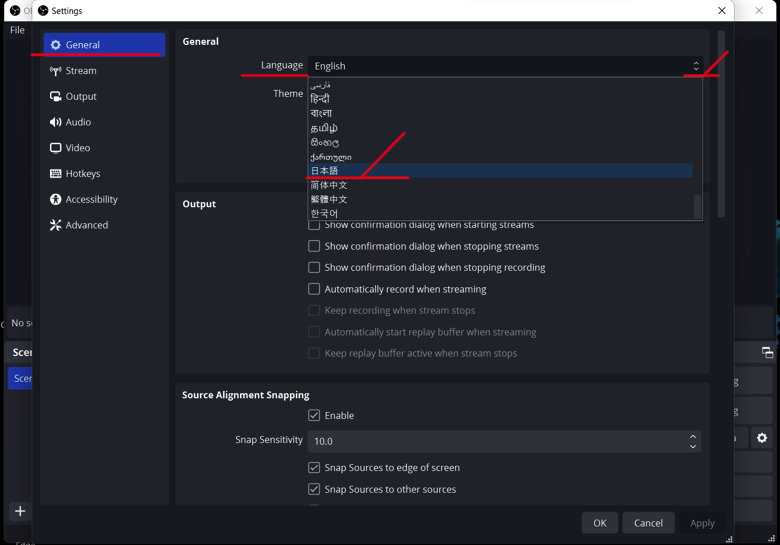
画面右下の 『 OK 』をクリックします。
『 Apply 』をクリックしたら、続けて『 OK 』をクリックします。
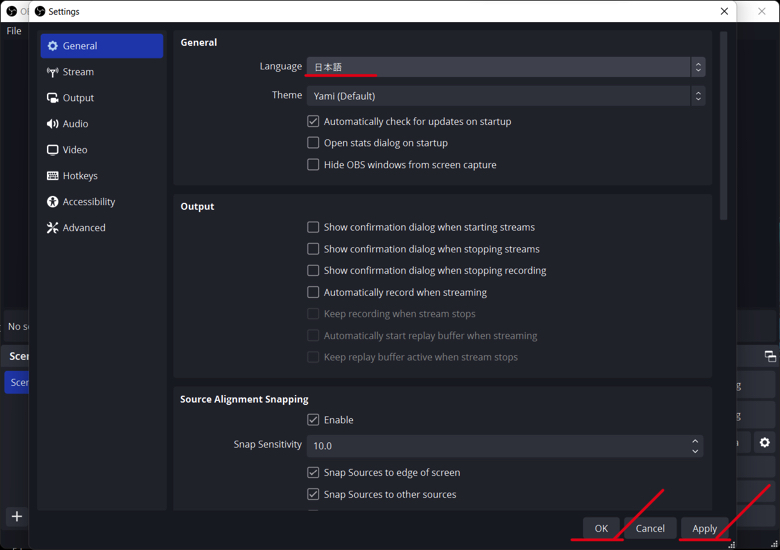
今すぐOBS Studio を再起動するか聞いてくるので、『 Yes 』をクリックします。
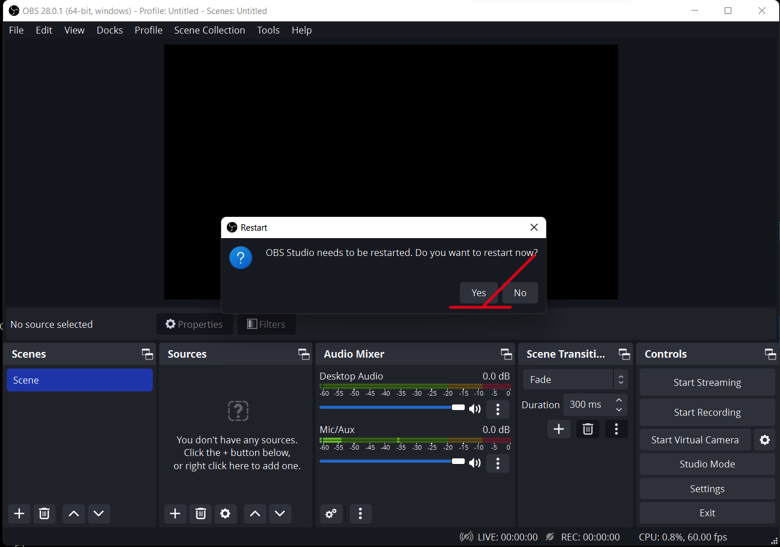
OBS Studio が再起動され、日本語表記になったことを確認できます。
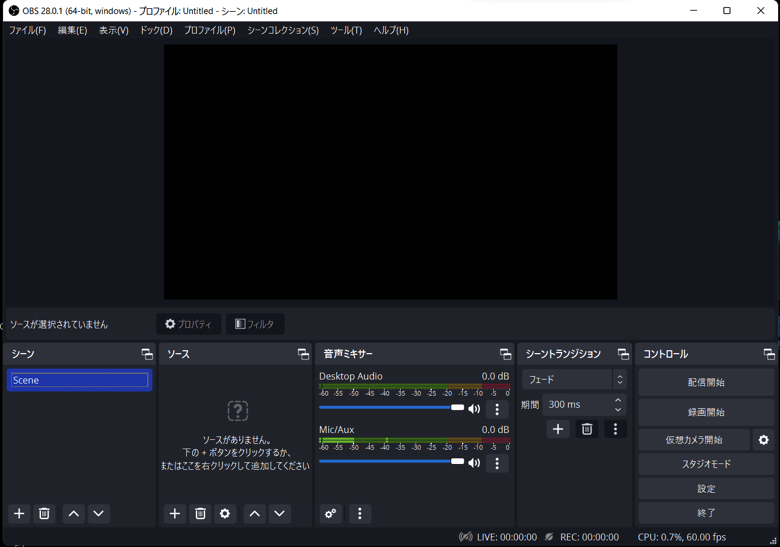
おわりに
OBS Studio のダウンロードからセットアップまでを説明しました。
特に難しいところや、分かりにくいところはないと思います。
別のブログで、OBS Studio を使った画面の録画について説明していきます。
下記のリンクからご参照ください。
この情報がみなさんのお役に立てれば嬉しいです。
最後まで読んでいただき、ありがとうございました。