こんにちは、傳兵衛です。
わたしの趣味は、日本国内はもちろん、世界中の放送局の放送を受信すること、BCLです。
以前のラジオや受信機では、せいぜい音声を録音するだけでしたが、最近はパソコンとソフトウェアを使って放送を受信することが可能になりました。
今回、わたしが、OBS Studioを導入したのは、このパソコン上で動いているソフトウェア受信機(SDR)の画面を録画するのが目的です。
早速、使い方を説明していきます。

目次
はじめに
はじめに、OBS Studioの基本的な使い方のステップを紹介します。
1.録画動画の品質を設定する
2.ソース(録画対象)を指定する
3.音声を確認する
この3点で、基本的な「動画の録画」が可能になります。
設定は、一度行えば何度も繰り返し設定する必要はないかも知れません。
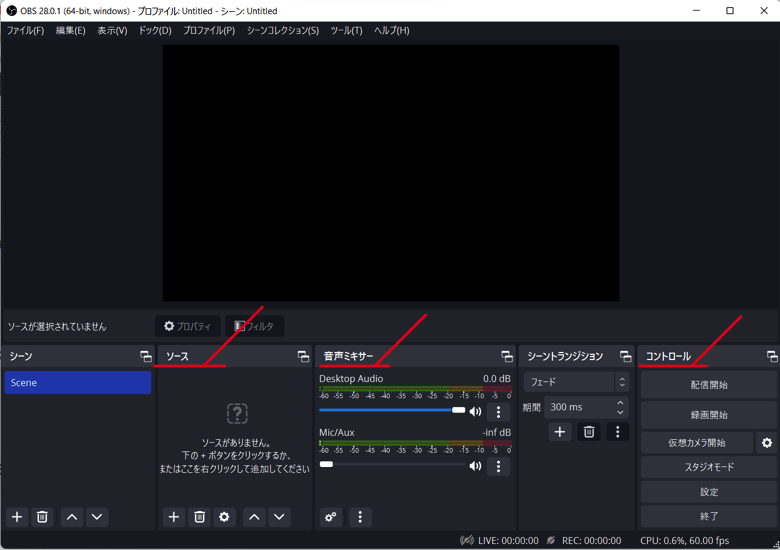
録画動画の設定
録画動画して保存するファイルの形式(録画フォーマット)を指定します。
ディフォルトでは、mkv形式になっている様です。
お好みですが、このファイル形式を変更してみます。
コントロール にある『 設定 』をクリックします。
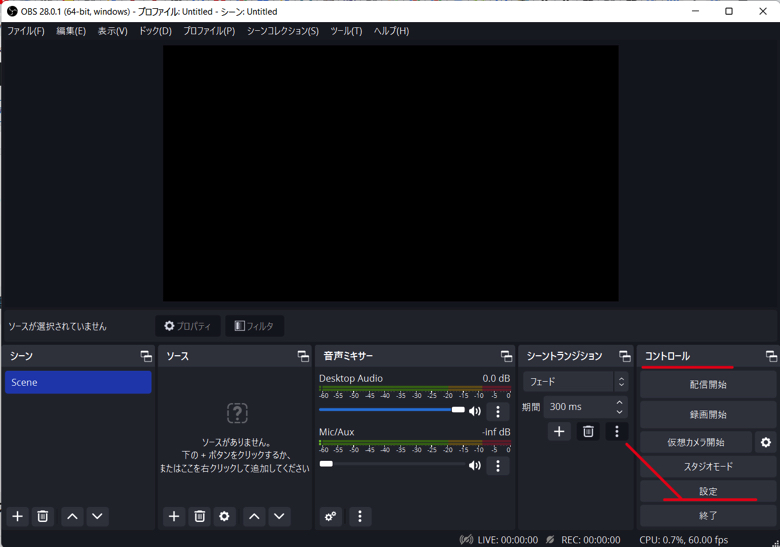
「 設定 」画面が表示されるので、『 出力 』 をクリックします。
「 録画 」のブロック内の 「 録画フォーマット 」欄をクリックします。
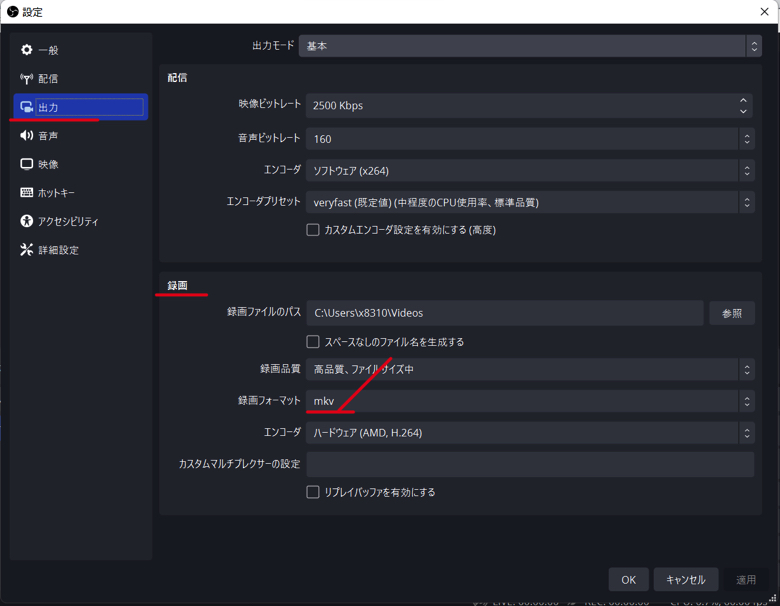
プルダウンメニューが表示されるので、その中から希望するファイル形式を選択します。
ここでは、例として 『 mp4 』をクリックします。
そして『 OK 』をクリックします。
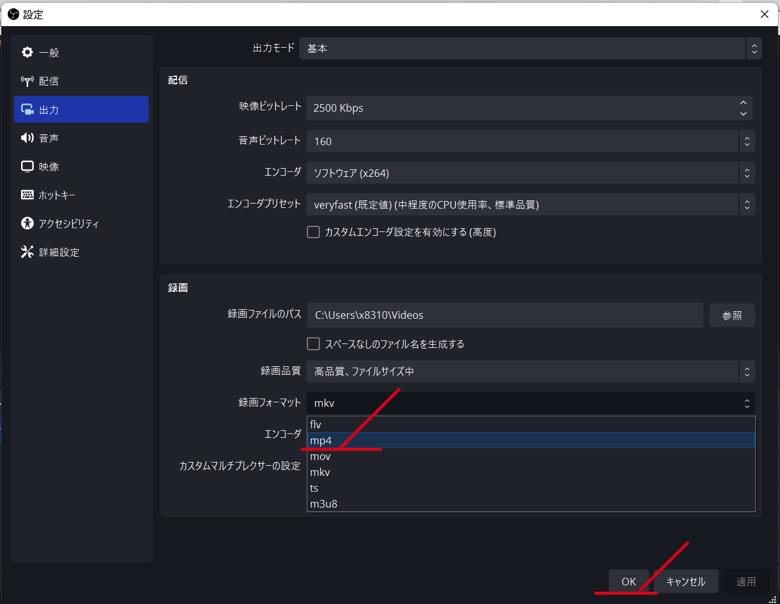
警告文が表示されますが、『 OK 』をクリックします。
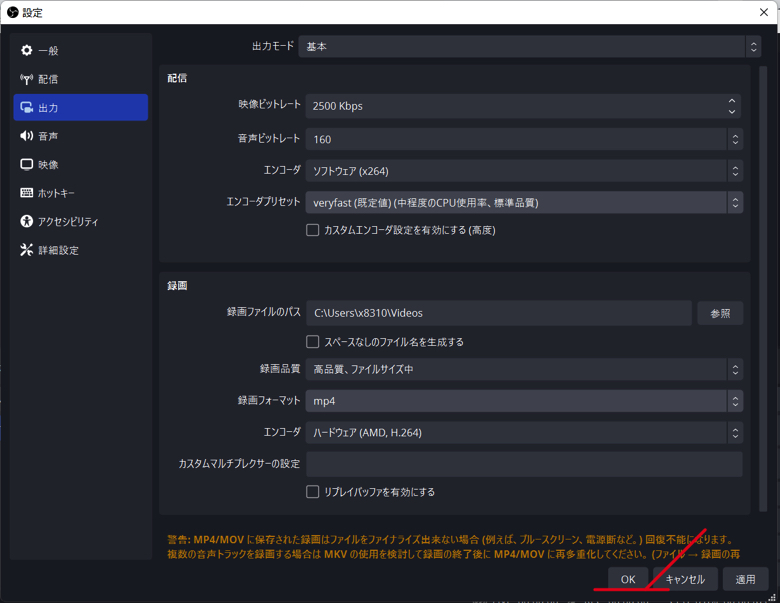
これで、録画ファイルは mp4形式 で作成されます。
ソースの選択
「 ソースの選択 」とは、画面のどの部分を録画するかを指定することです。
ここでは、「 画面全体 」と「 特定のプログラム(ウィンドウ)」の場合について説明していきます。
画面全体の録画
「 ソース 」ブロックの下段にある『 + 』をクリックします。
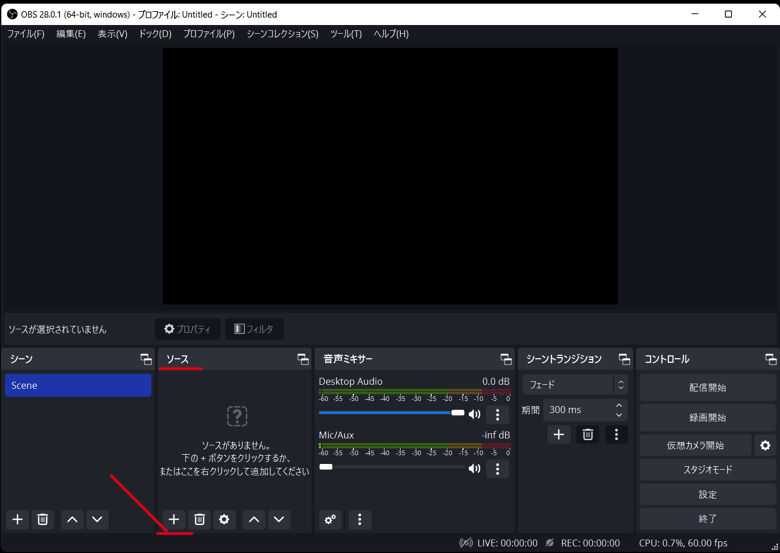
プルダウンメニューが表示されるので、その中から『 画面キャプチャ 』をクリックします。
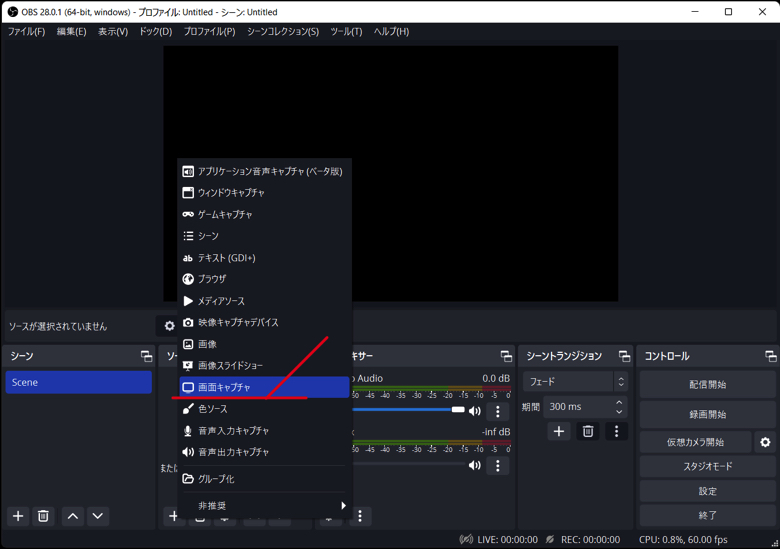
確認画面が表示されるので、『 OK 』をクリックします。
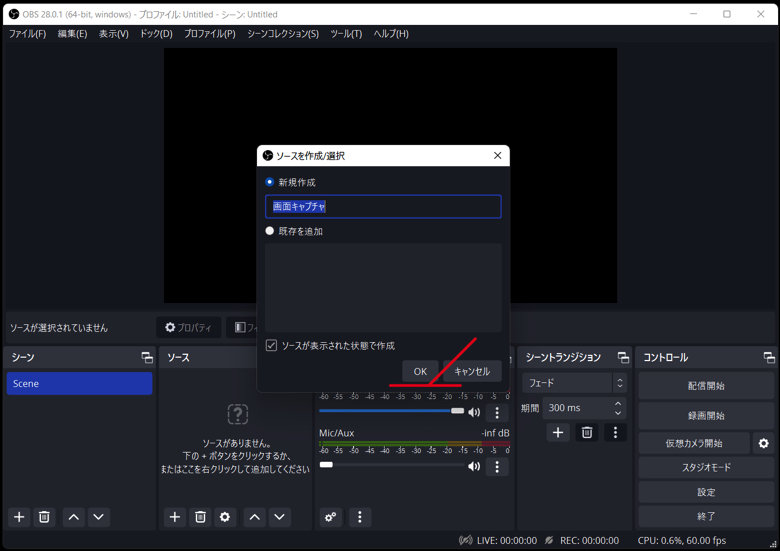
カーソルも一緒に録画するか、の指定をします。
わたしは、カーソルは録画したくないので、「 カーソルをキャプチャする 」をクリックして選択を外しました。
『 OK 』をクリックします。
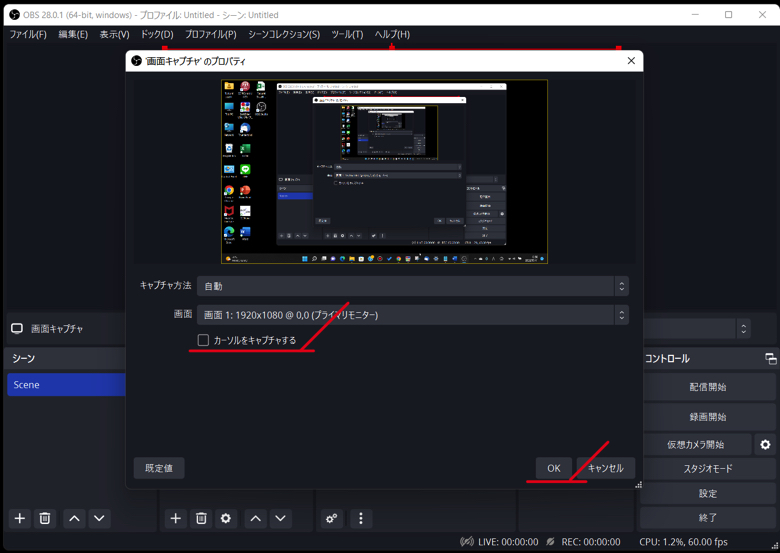
録画を開始するには、「 コントロール 」ブロックの『 録画開始 』をクリックします。
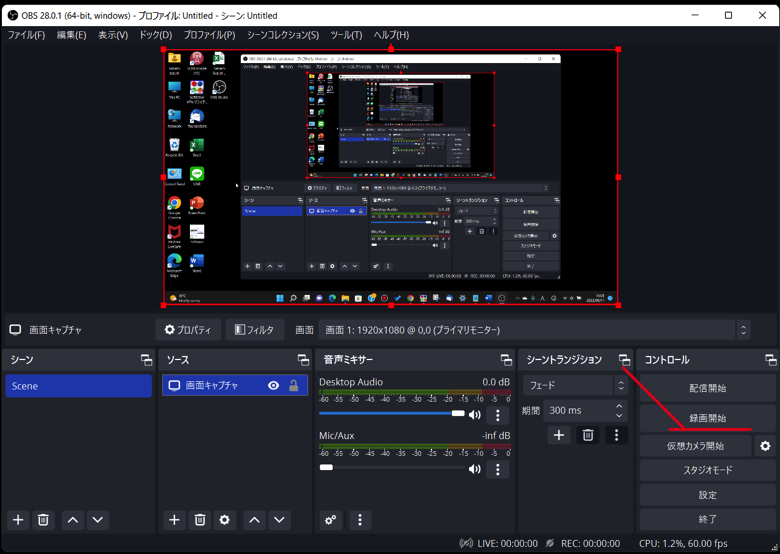
録画が始まると、OBS Studio ウィンドウの最下段の「 REC 」に赤丸が点灯し、録画時間のカウントがスタートします。
画面最下段のタスクバーに表示されるOBS Studio のアイコンにも赤丸が点灯します。
録画を終了するには、コントロールブロックの『 録画終了 』をクリックします。
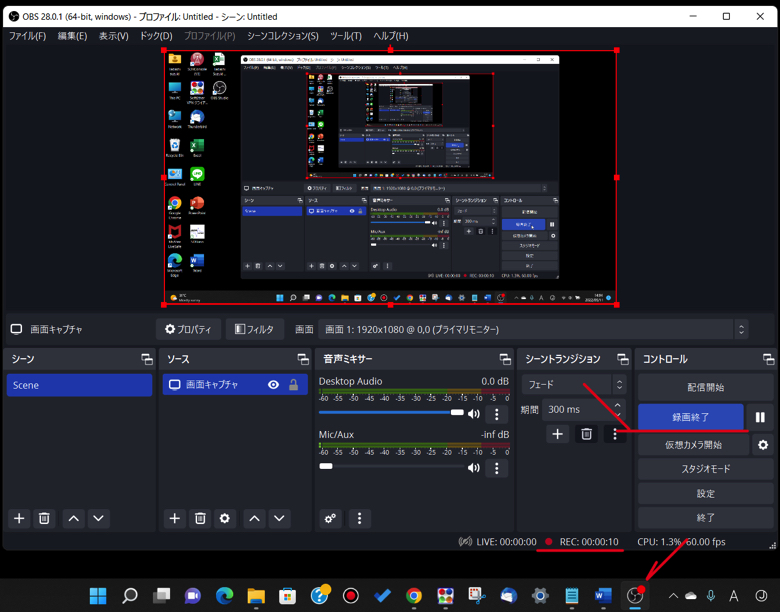
指定したソース(録画画面)を変更または削除する時は、該当のソース(下記例では「画面キャプチャ」)上で、右クリックをします。
表示されたメニューの中から『 削除 』をクリックします。
複数のソースを同時に録画することも出来ますが、やはり1つずつの方がいいのでは・・・?
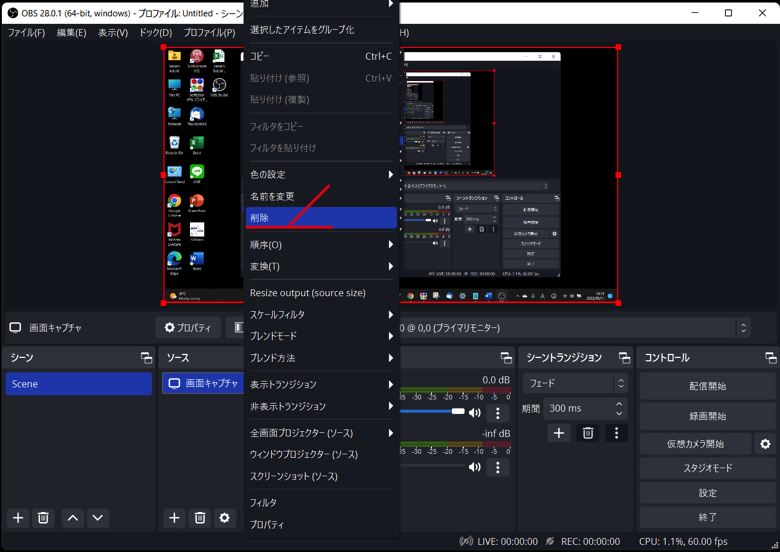
確認画面が出るので、『 はい 』をクリックします。
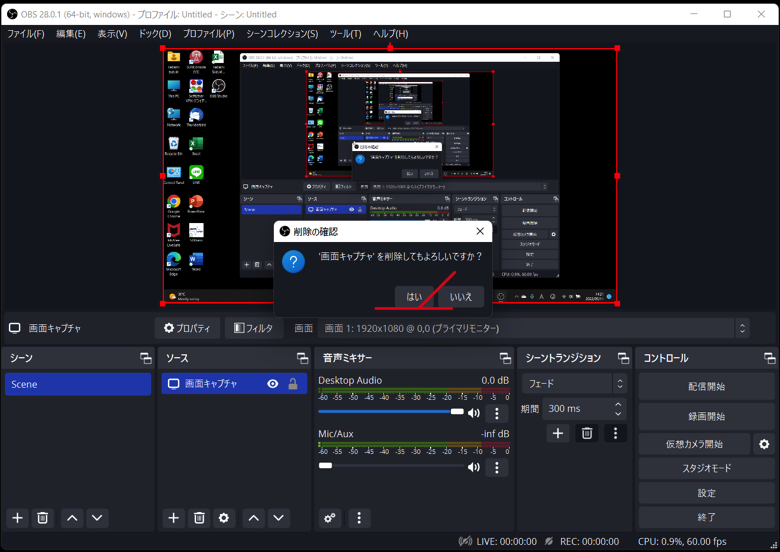
特定プログラムの録画
特定のプログラムのウィンドウだけを録画する方法です。
前述の「 画面キャプチャ 」同様に、「 ソース 」ブロックの下段にある『 + 』をクリックします。
現れたプルダウンメニューから『 ウィンドウキャプチャ 』をクリックします。
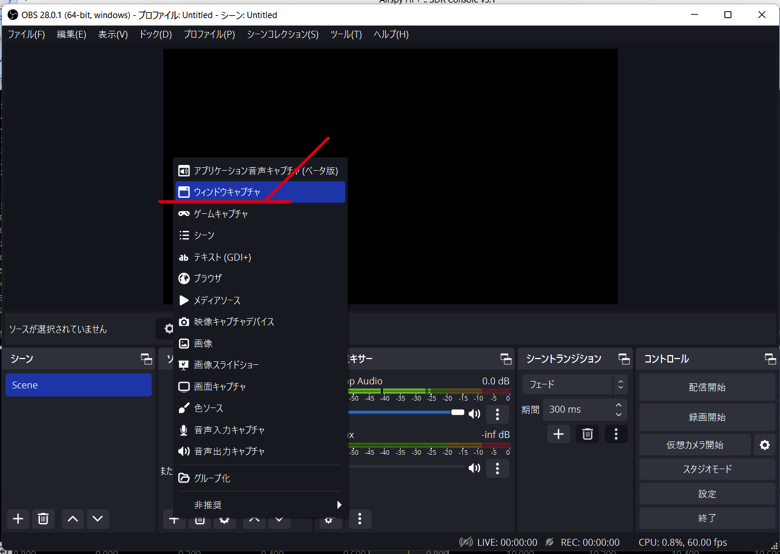
確認画面が表示されるので『 OK 』をクリックします。
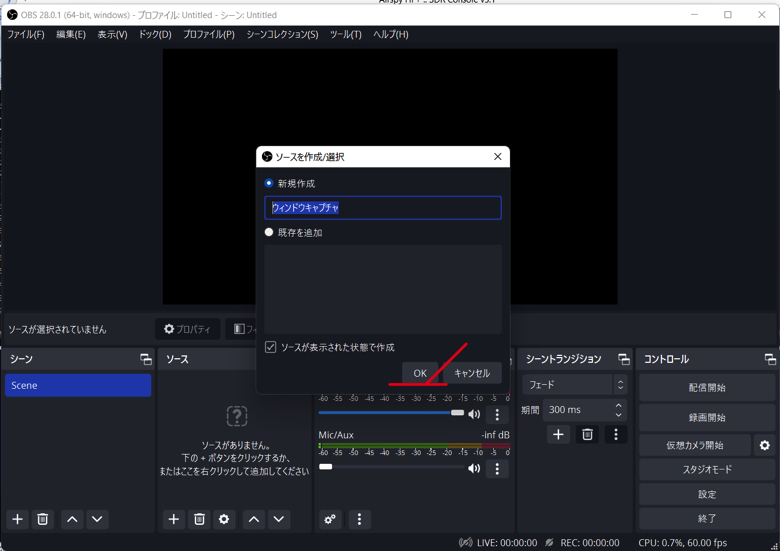
「 ウィンドウ 」欄をクリックすると、現在稼働しているプログラム名が表示されます。
録画したいプログラム名を選択します。(下記例では、[SDR Console.exe]: Airspy HF+ :: SDR Console v3.1 というプログラムです)
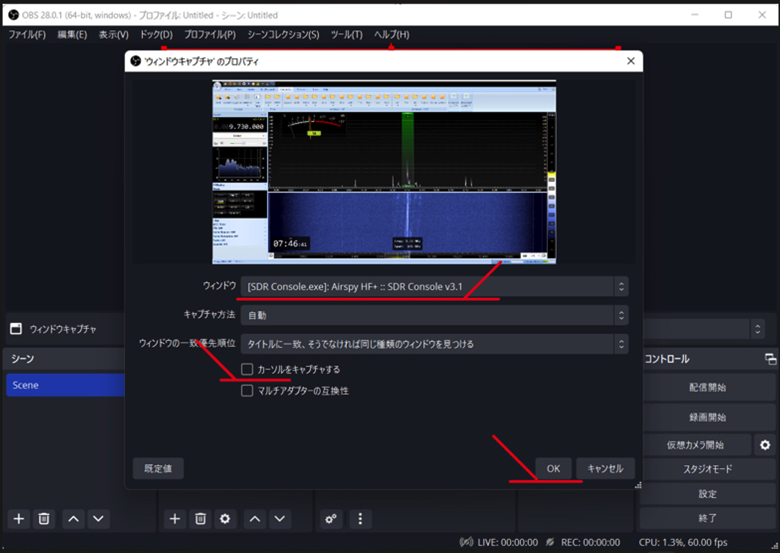
前述同様に『 録画開始 』をクリックします。
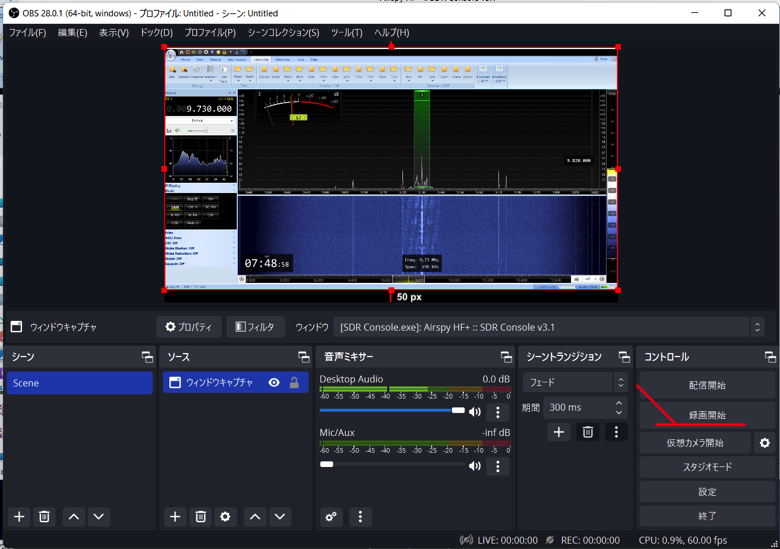
画面下の「 REC 」の前に、赤い丸印が点灯します。
ちなみに「 録画終了 」ボタンの右側の四角2つは、ポーズボタンです。
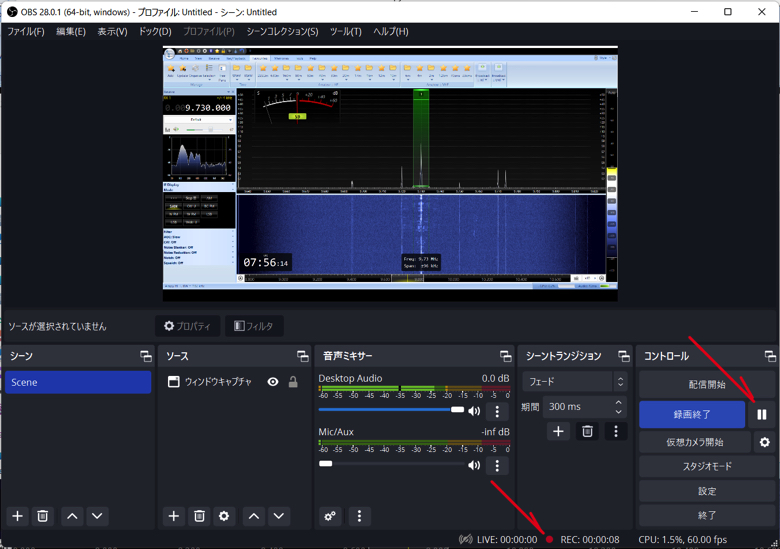
ポーズボタンをクリックすると、録画は一旦停止になります。(通常の録画機器と同じです)
画面下の「 REC 」の前には、四角2つのポーズマークが表示されます。
ポーズ状態(一旦停止)を解除するには、もう一度、「 録画終了 」ボタンの右側のポーズボタンをクリックします。
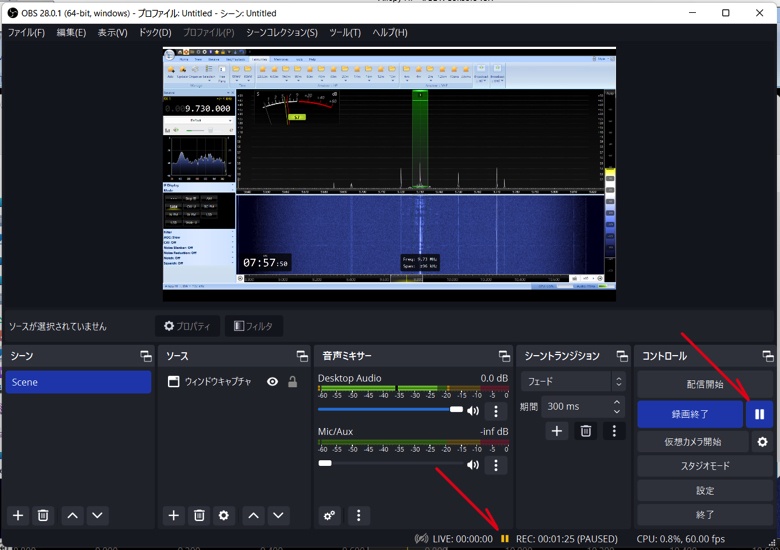
音声ミキサー
ミキサーと言っても、通常は、録音する音の強弱を、レベルメーターで確認・調整するだけです。
調整は、レベルメーター下のボリュームを、左右にスライドさせて行います。
レベルメーターが振れていなければ、音声が録音されていません。
まず、確認することは、Windowsのボリューム設定です。
画面右下のタスクバー上のスピーカーマークをクリックします。
表示された画面のスピーカーの音量が小さかったり、ミュート(消音)になっていないか確認します。
次は、録画するソフトウェアのボリュームの確認です。
下記例、画面左の様に、ボリュームの位置を確認します。
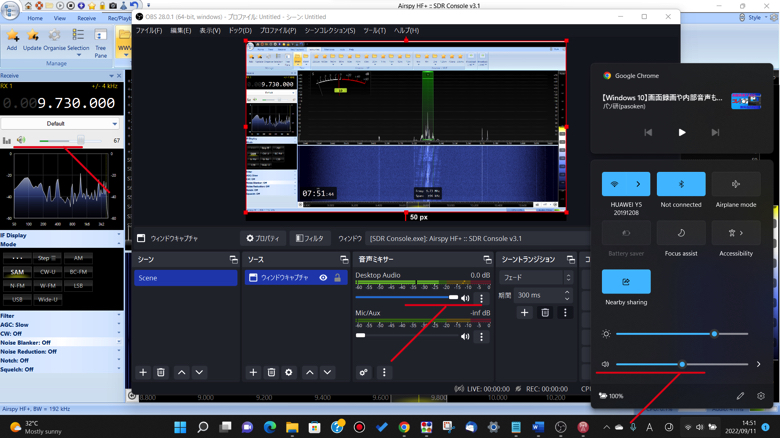
それでも音が確認できない時は、コントロールブロックの『 設定 』をクリックします。
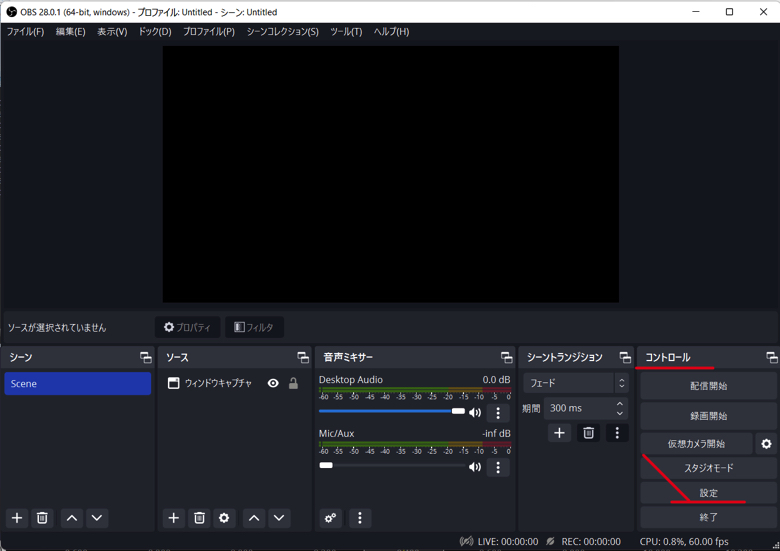
設定画面が表示されたら、画面左のメニューから『 音声 』をクリックします。
そして、「 グローバル音声デバイス 」の「 デスクトップ音声 」が『 既定 』になっていることを確認します。
これで、音声を「 音声ミキサー 」のレベルメーターで確認できるハズです。
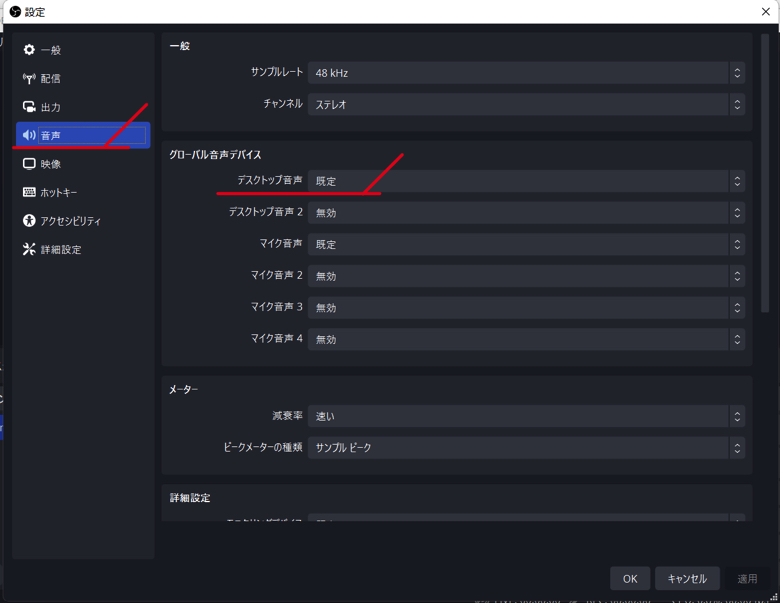
おわりに
録画した動画の確認は、『 ファイル 』 > 『 録画を表示 』をクリックすると確認できます。
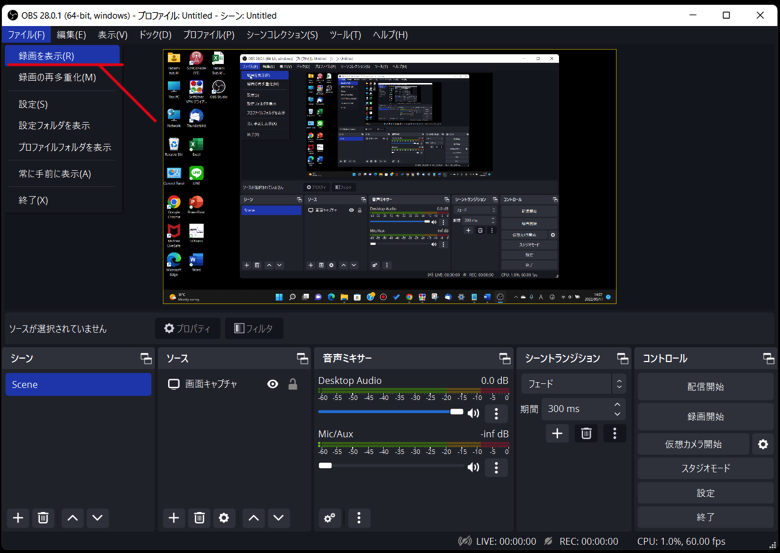
正直言って、まだこのフリーソフトを十分使いこなしてはいません。
しかし、逆に、単にコンピュータの画面を録画するだけでしたら、今回説明した内容で、簡単に『 録画 』は可能です。
ぜひ挑戦してみてください。
最後に、OSB Studio の公式ホームページへのリンクは、こちらから。
この情報がみなさんのお役に立てれば嬉しいです。
最後まで読んでいただき、ありがとうございました。