こんにちは、傳兵衛です。
今回は、2021年5月31日で終了する、Google フォト の「無料無制限高画質バックアップ」について、サービス終了前に行うべきことをまとめてみました。
目次
はじめに
Googleフォトは、Googleが提供するストレージサービスの1つで、多くの人がスマートフォンで撮影した写真のバックアップに活用していると思います。
ネットワーク上のストレージに写真をバックアップすることで、スマートフォンの空き容量を確保したり、写真を共有したり出来ます。
Googleのストレージサービスは、Googleドライブ, Gmail, Googleフォトの3種類があり、その合計容量が15Gバイトまでなら無料で使用出来ます。
更に、Googleフォトは、画質をやや下げて保存する「高画質」モード 写真や動画を保存すると、無料容量上限の15Gバイトにはカウントされず、つまり無料で無制限に写真や動画をバックアップ出来ました。
下図の最下段の通り、Googleフォトに写真を保存しても、「高画質」で保存すればストレージの容量は、ゼロGBとなっています。
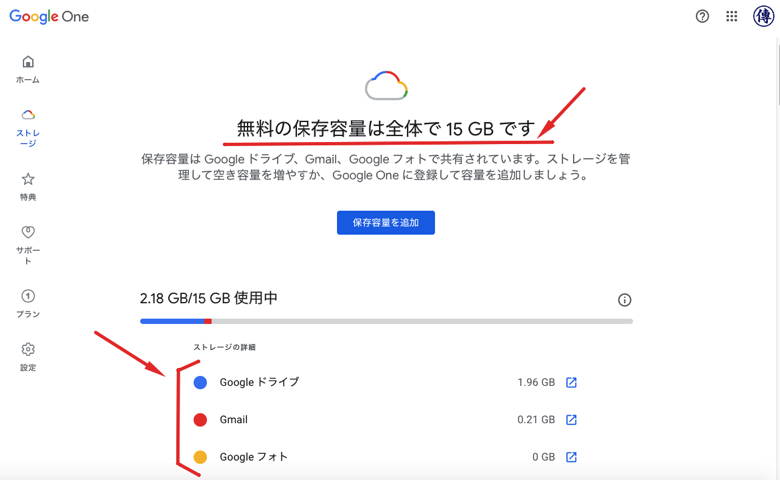
しかし、このサービスが変更され、2021年6月1日からは、たとえ「高画質」で保存しても容量はカウントされてしまいます。
詳しくは、Googleの ”Google フォトのストレージ ポリシーに関する重要なお知らせ” をご覧ください。リンクはこちら。
前置きが長くなりましたが、少しでもストレージの無料容量15GBを有効に使うために、今からやっておくことは、次の2点です。
・すでにGoogleフォトに保存してある写真・動画が「高画質」で保存されていることを確認する
・まだGoogleフォトに保存していない写真・動画を2021年5月中に「高画質」で保存する
それでは、手順を説明します。
尚、今回はパソコン画面での説明になります。ご了解ください。
保存済み写真・動画の確認と変換
まずやる事は、2つです。
Googleフォトに既に保存してある写真や動画が「高画質」で保存(上限15GBの対象外)されているか確認する
その結果、「元のサイズ」で保存(上限15GBの対象)だったら「高画質」に変換する
現時点で、写真・動画が「高画質」でなく「元のサイズ」で保存されていると、上限15GBのカウント対象となり、無料容量を使っています。
また、2021年6月1日以降に「元にサイズ」から「高画質」に変換しても、多少のサイズ減にはなりますが、上限15GBのカウント対象となってしまいます。
つまり今やる必要があります!
「高画質」での保存か確認する
現在、Googleフォトを「高画質」モードで使用していても、使い始めのころ「元のサイズ」モードを使用していたり、そもそもパソコン版のGoogleフォトの保存モードは「元のサイズ」がデフォルトになっているそうです。
では確認していきましょう。
まずは、このリンク をクリックして、下記の画面を表示します。
画面下段を見ると、「写真と動画」に231.9MB 使われており、真ん中の「ドライブとGmail」の2.1GBと合わせ、無料上限15GBの内2.3GBが現在使われていることが分かります。
つまり、保存されている「写真または動画」が「元のサイズ」モードで保存されているか、または別の何かの理由で、無料上限枠を圧迫していることになります。
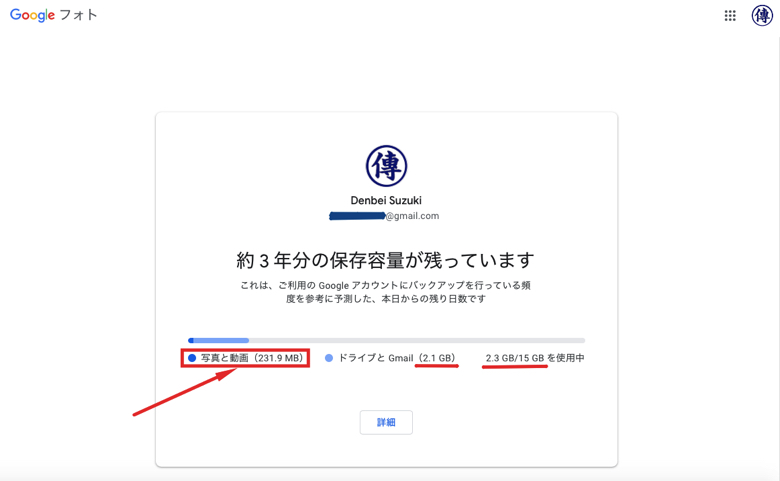
この例とは異なり、「写真と動画」が(0B)と表示されていれば、問題ありません。
「高画質」に変換する
それでは、既に Googleフォト にバックアップした写真を「高画質」に変換して、無料上限枠の外に出す方法を説明します。
まず、Googleフォト の画面を開き、右上の「歯車」をクリックして、設定画面を表示させます。
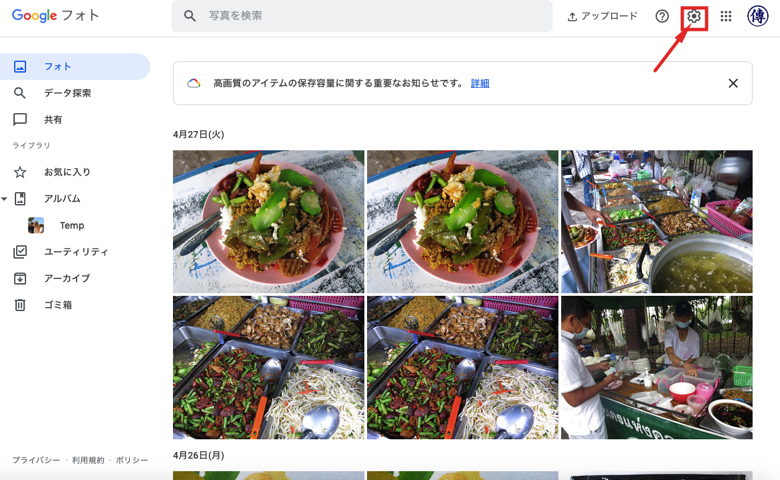
設定画面で、「元のサイズ」がマークされていると、写真をアップロードするたびに無料上限枠を使用してしまいます。
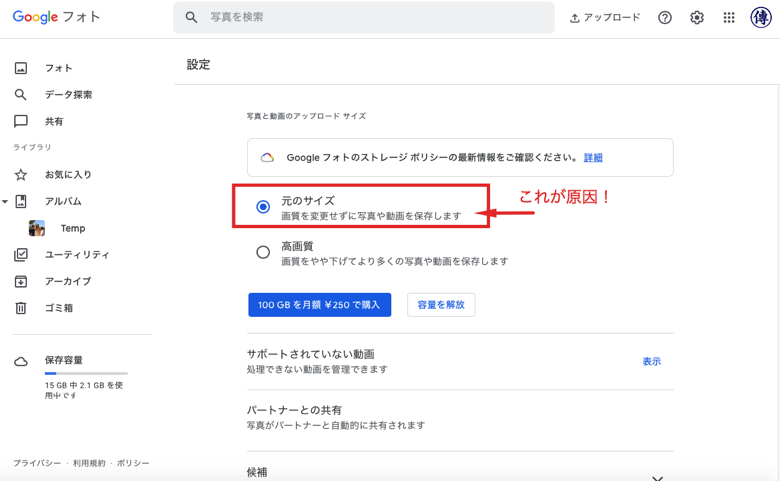
忘れずに「高画質」にマークを入れます。
もしポップアップボックスが表示されても、継続します。
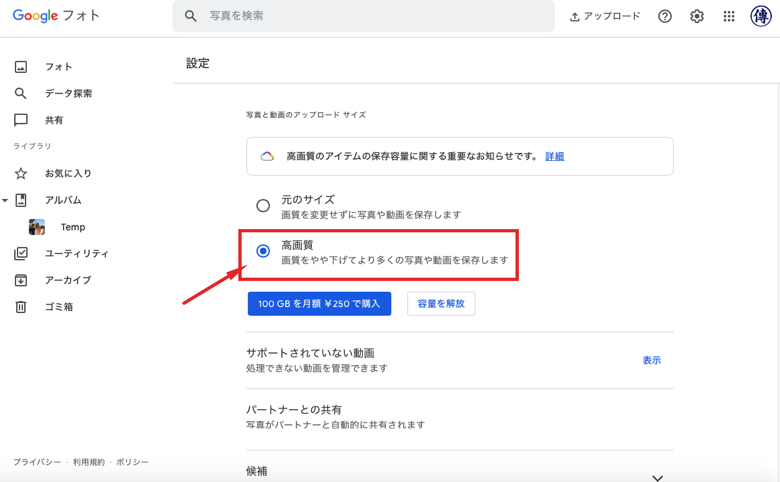
いよいよ「高画質」への変換です。
『容量を解放』をクリックします。
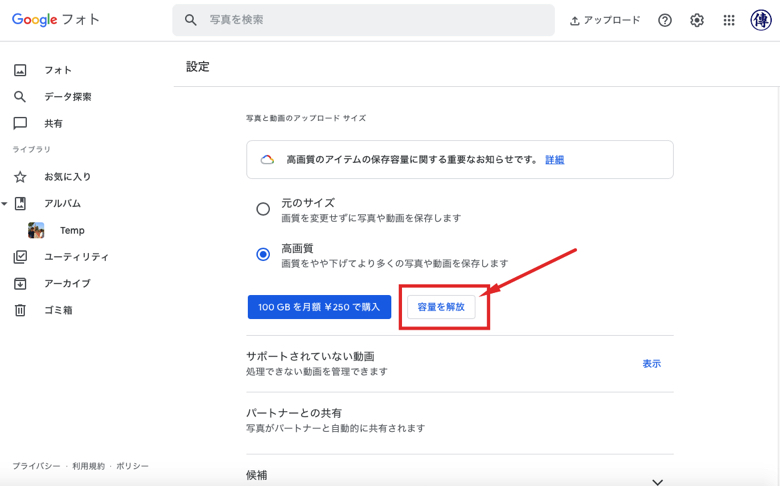
ポップアップが表示されるので、『圧縮』をクリックします。
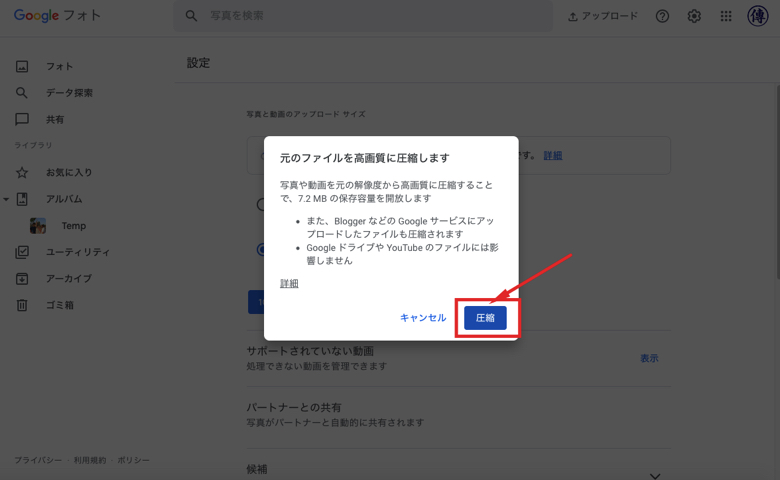
確認画面が表示されるので、『圧縮』をクリックします。
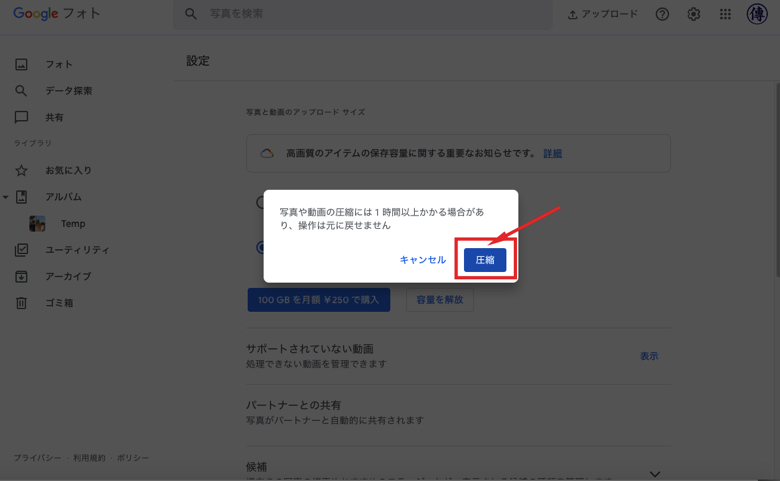
メッセージが表示され、処理が開始します。
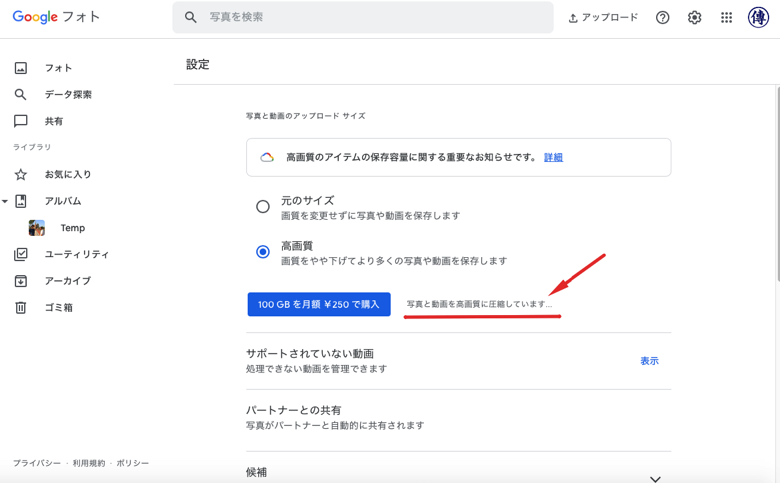
ただ、この画面は、処理が完了しても、メッセージはこのままです。
画面をリフレッシュするか、ここをクリック して下記の画面で確認します。
画面を見ると、「写真と動画」の欄の容量が 0B(ゼロバイト)になっており、「ドライブとGmail」の2.1GBだけが無料枠を使用していることが分かります。
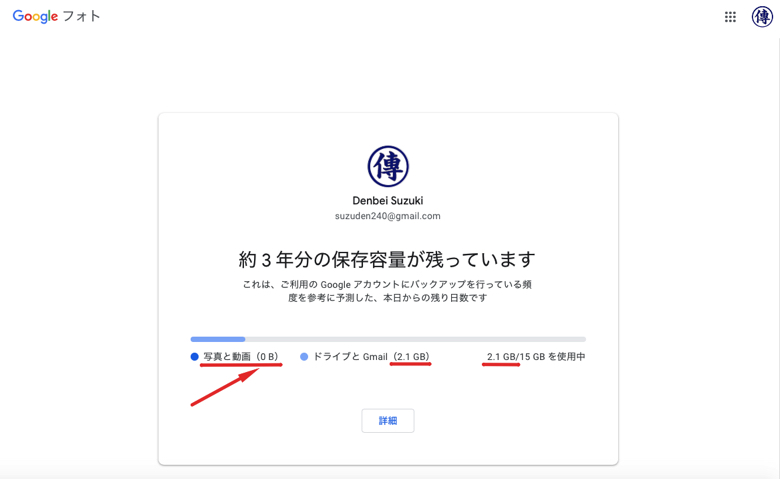
ちなみに、Googleフォトの設定画面では、「容量を解放」ボタンが消えています。
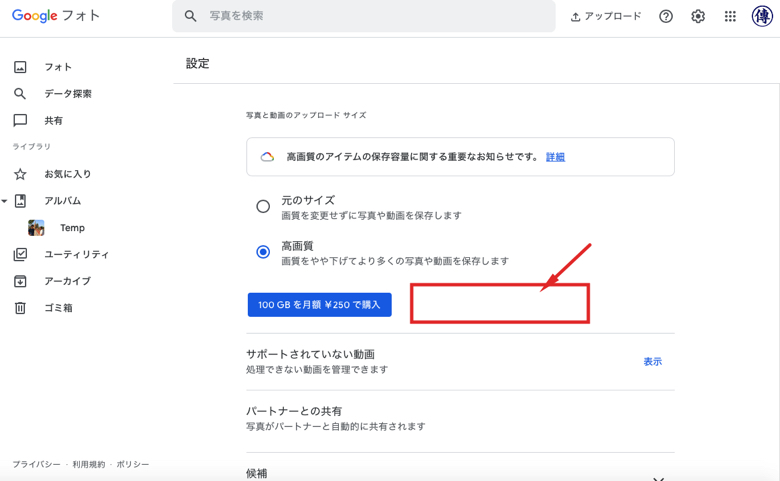
念のため、「サポートされていない動画」の有無をチェックしておきます。
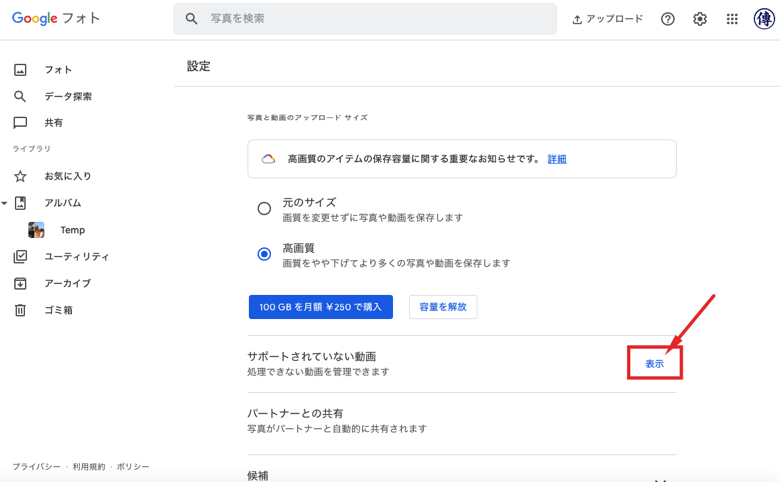
下記の画面が表示されればOKです。
もし、ファイル名が表示されたら、削除しておきましょう。
「矢印」をクリックして戻ります。
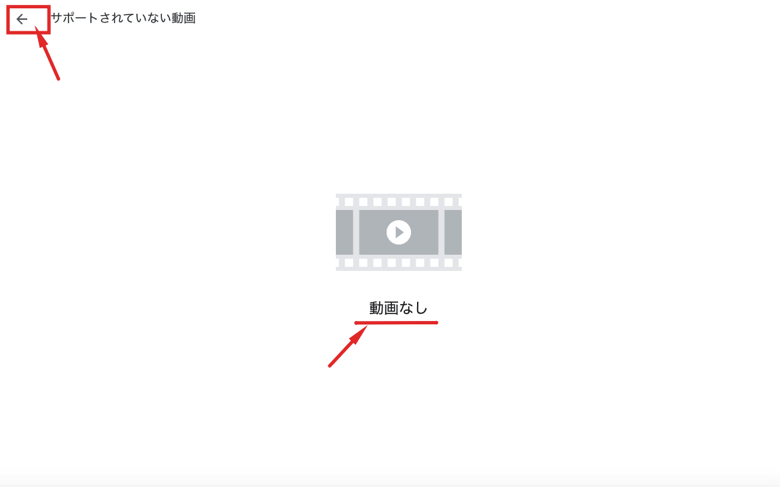
未保存の写真・動画をバックアップする
現時点で、Googleフォトにバックアップしていない写真や動画があれば、2021年5月31日までに「高画質」で保存しましょう。
今まで述べてきた通り、期限までに高画質で保存すれば、無料上限枠を圧迫しません。
また、わたしは写真を Googleドライブ にも保存していました。
これらの写真も、今まで述べてきた通り、2021年5月31日までに「高画質」でGoogleフォト に保存すべきです。
この方法を紹介します。
設定画面のアップロードサイズが「高画質」になっていることを確認します。
そして、画面上の『アップロード』をクリックします。
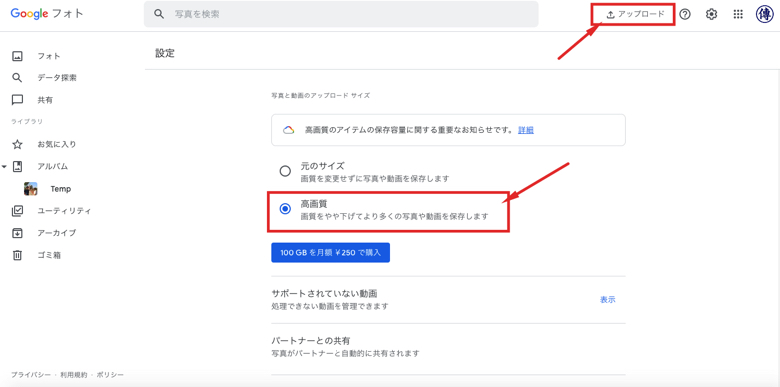
プルダウンメニュー「アップロード元」で『Googleドライブ』をクリックします。
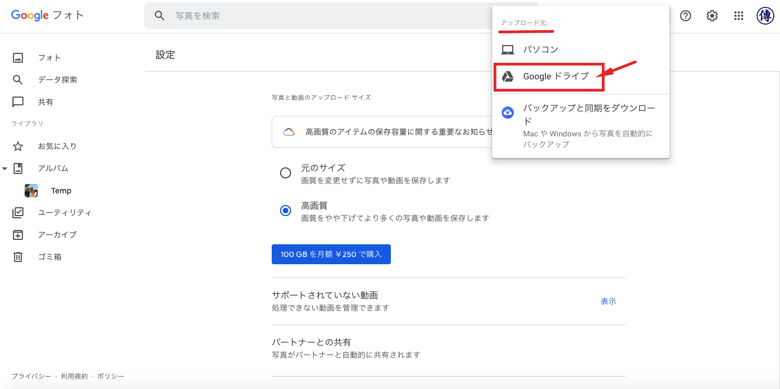
アップロードする写真を選びます。
右上の「四角ボタン」をクリックすると、大きなサムネイルが表示されます。
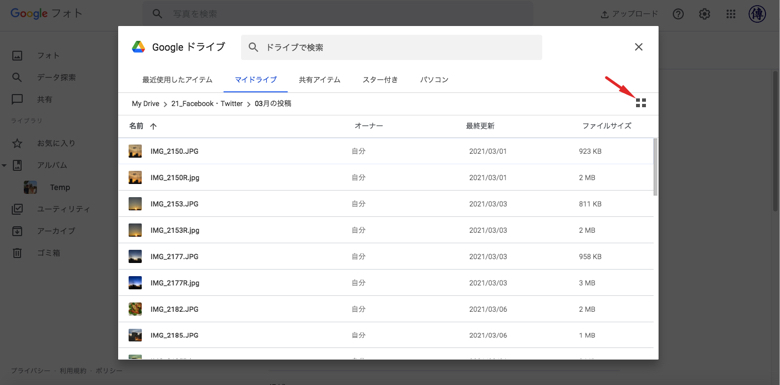
アップロードする写真が選べたら『アップロード』をクリックします。
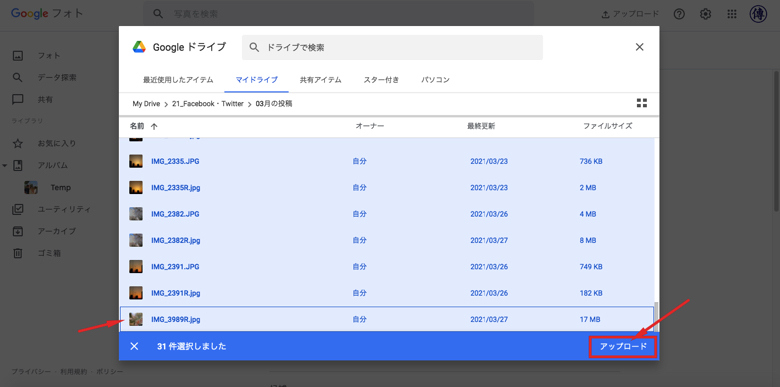
アップロード状況が表示されます。
オンラインストレージ内での処理なので、意外と早く終わります。
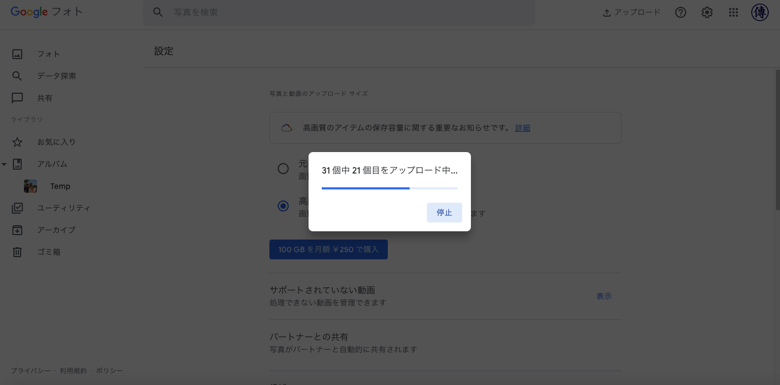
完了メッセージがポップアップされます。
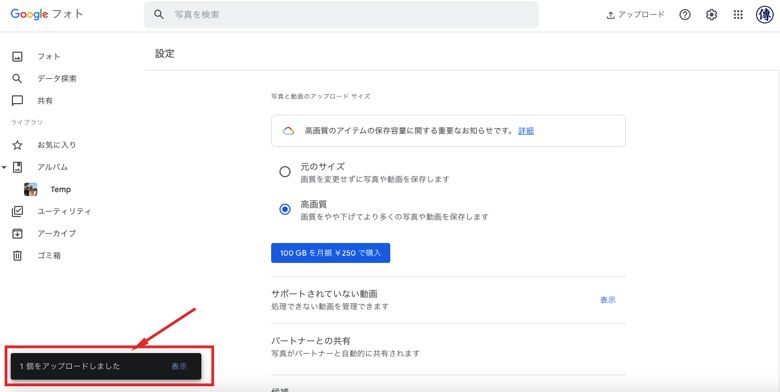
これで完了です。
おわりに
今回は、サービスが改悪される前に、駆け込みでやるべき事を説明しました。
それは、アップロードサイズ「高画質」を今のうちに使い倒すことです。
手順は、
・すでにGoogleフォトに保存してある写真・動画が「高画質」で保存されていることを確認する
・まだGoogleフォトに保存していない写真・動画を2021年5月中に「高画質」で保存する
この処理は、期限があります。
2021年5月31日までに実施しましょう。
GoogleドライブやGmailのスリム化については、別ブログで紹介します。
この情報がみなさんのお役に立てれば嬉しいです。
最後まで読んでいただき、ありがとうございました。