こんにちは、傳兵衛です。
今回はすでに手持ちのSDR( Software Defined Radio)「ソフトウエアラジオ」を使って、DRM(デジタルラジオモンディエール)デジタル短波放送の受信に挑戦しました。その様子を紹介します。
まずは、必要なプログラムのインストール編です。
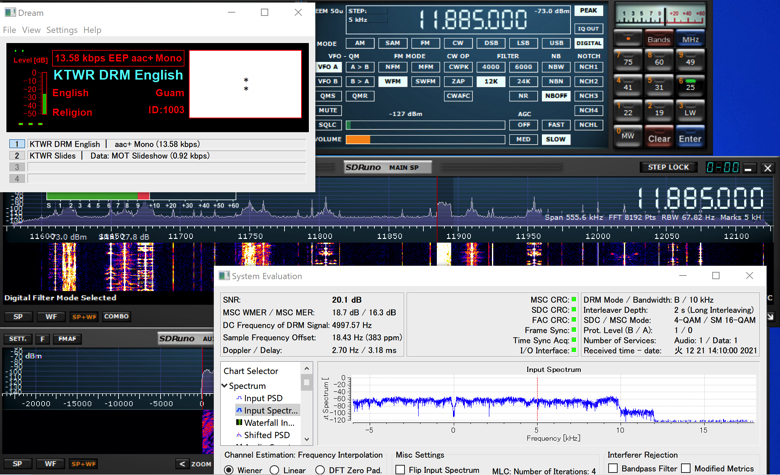
目次
はじめに
DRM(デジタルラジオモンディエール)について、ウィキペディアからその意味を引用させていただきます。
デジタル・ラジオ・モンディエール(英語: Digital Radio Mondiale、略称DRM)とは、特に短波を中心とした振幅変調(AM)のデジタルラジオの方式である。また、それを制定するための国際非営利団体の名称でもある。
現在、わたしは下記の環境で、Windows10のノートパソコンを使って短波放送の受信を楽しんでいます。
SDRplay社製 RSPdx + SDRuno
これにデジタル放送を復調するソフトウェアをインストールして、デジタル放送受信に挑戦しました。
日本の放送局は、この方式でのデジタル放送は行っていませんが、海外からの短波放送を受信することによって、デジタル短波放送の特徴を体験しようと思います。
必要なプログラムは、下記の通りで、全てネットからダウンロード、インストールします。
・DRM復調ソフトウェア Dream
・AAC復調DLL
・音声入力デバイス Virtual Audio Cable ( VAC )
DRM受信ソフトウェア Dream
DRM復調ソフトウェア Dreamをダウンロードして、インストールします。
ダウンロードはこちらのサイトから行います。リンクはこちらから。
ブログ執筆時は、バージョン2.2が最新版です。
しかし、このバージョンをインストールして起動したところ、3つのエラーが発生して、Dreamを起動出来ませんでした。
2つのエラーは解決しましたが、最後の1つの解決方法が分かりません。
そこで、1つ前のバージョンであるバージョン2.1.1をインストールしました。
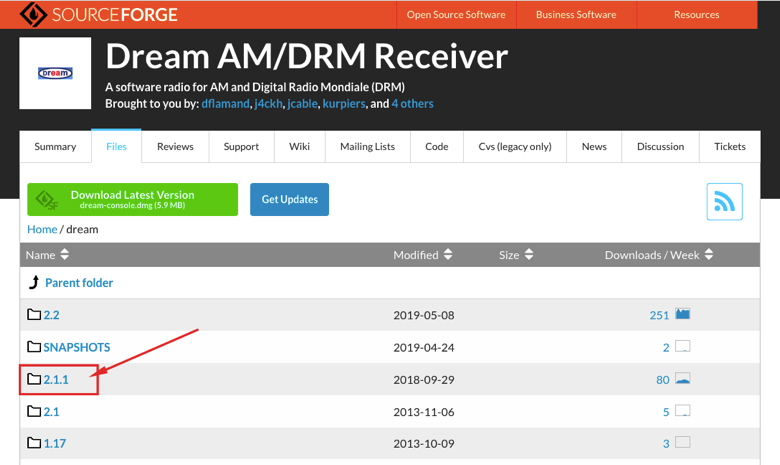
今回はインストールプログラムを使用しないので、事前にDRM関連のフォルダーを作成しておくといいでしょう。
わたしは次の通りフォルダーを作成しました。
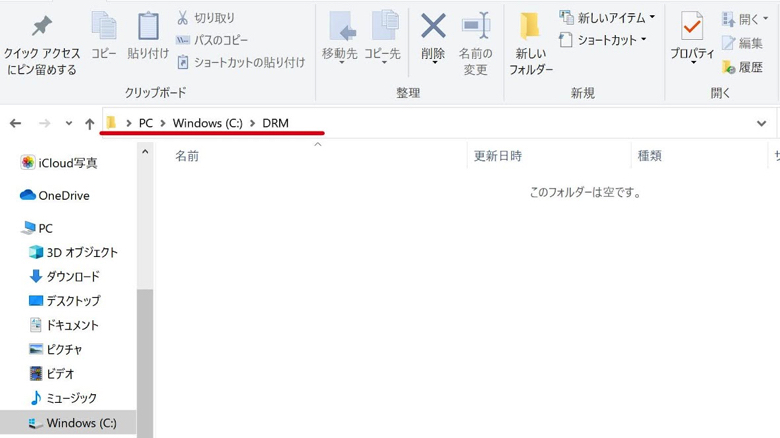
まずファイルdream-2.1.1-win32-svn808-df.zipをダウンロードします。
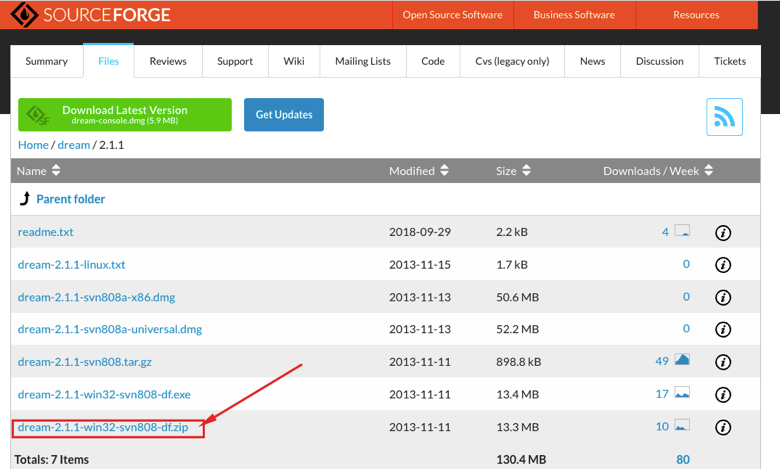
そして、ダウンロードしたZipファイルを、先程のフォルダーに保存します。
Zipファイルを選択して、右クリックして、『すべて展開(T)...』を選択します。
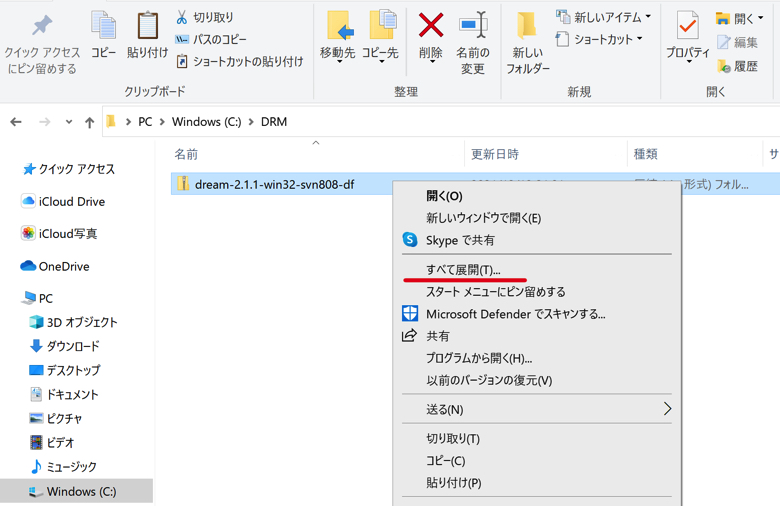
さらに『展開(E) 』をクリックします。
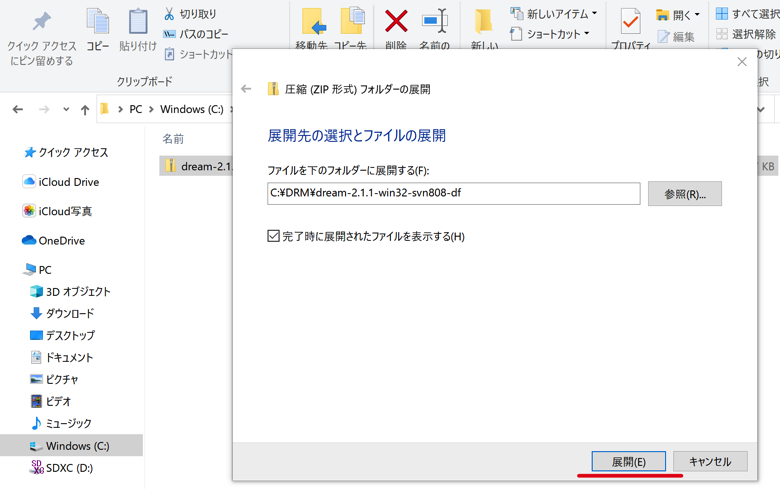
ファイルが解凍されます。
AAC復調DLL
DLLファイル(Dynamic Link Library)とは、様々なプログラムから利用される汎用性の高い機能を持ったプログラムのことだそうです。
私事ですが、わたしが、本物の理系人間になれなかったのは、難しいことは深く追求しない人間だからだと思います( w; )
今回も、「AAC復調DLL」はどんなもので、どんな機能を果たすのか、ということには興味がなく、DRM放送を受信する為に必要なプログラムだから、インストールしなければいけない、位にしか考えていません。
従いまして、詳細を知りたい方は、申し訳ありませんが、詳しい方のブログ記事を検索してください。
それでは、インストールしましょう。
ダウンロードはこちらのサイトから行います。リンクはこちらから。
このサイトの『Version 0.100.32 full』をクリックして、「sodiraSDR_0_100_32_full.zip」というファイルをダウンロードします。
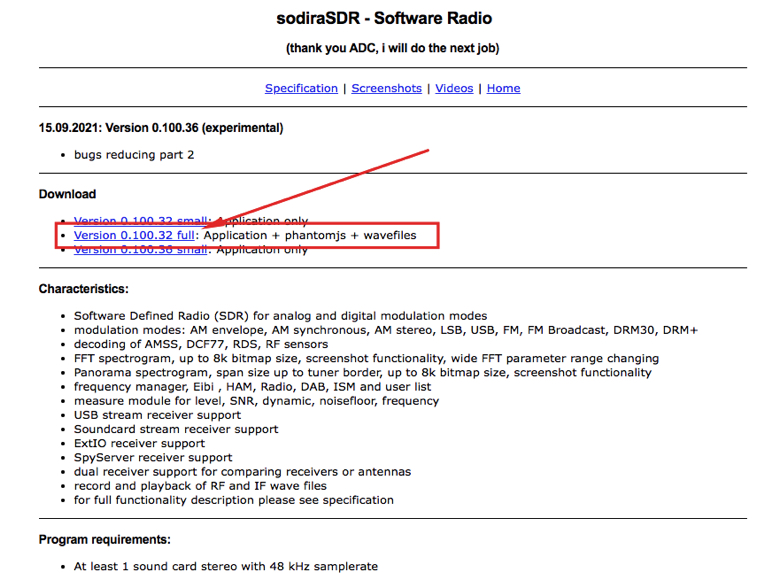
ダウンロードしたファイル「sodiraSDR_0_100_32_full.zip」を、先程作成したフォルダー「DRM」に保存します。
そして、そのzipファイルを選択し、右クリックして、『すべて展開(T)...』を選択します。
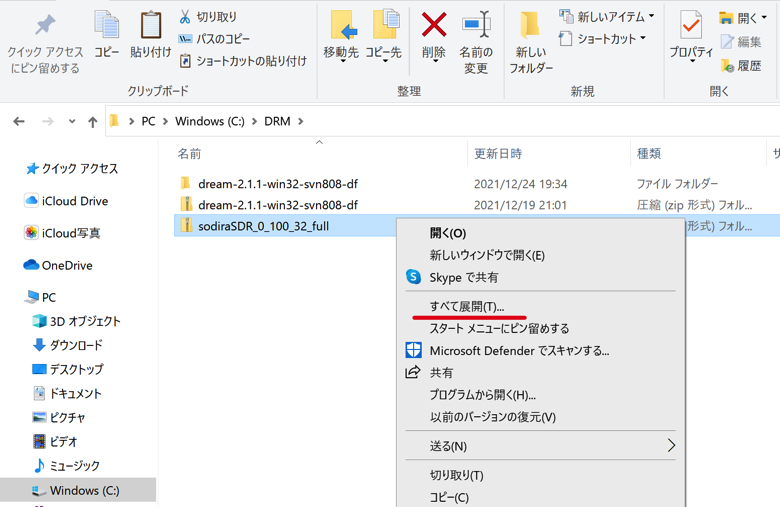
さらに『展開(E) 』をクリックします。
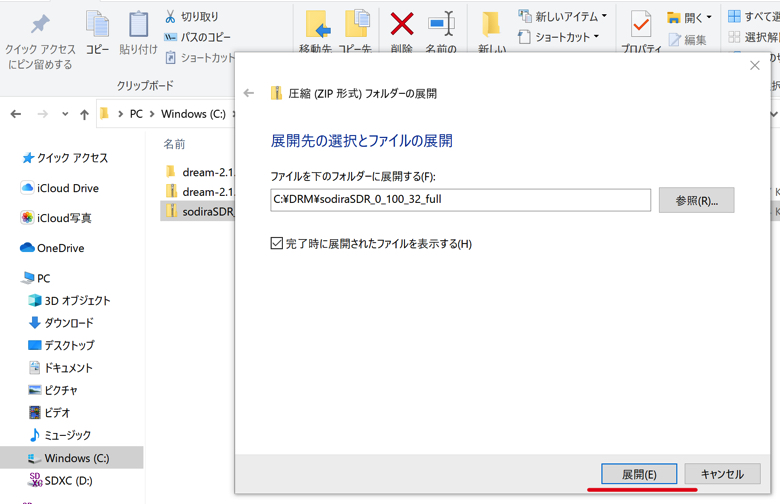
ファイルが解凍されます。
次に、今解凍されたフォルダー「sodiraSDR_0_100_32_full」の下にあるフォルダー「codecs」を開きます。
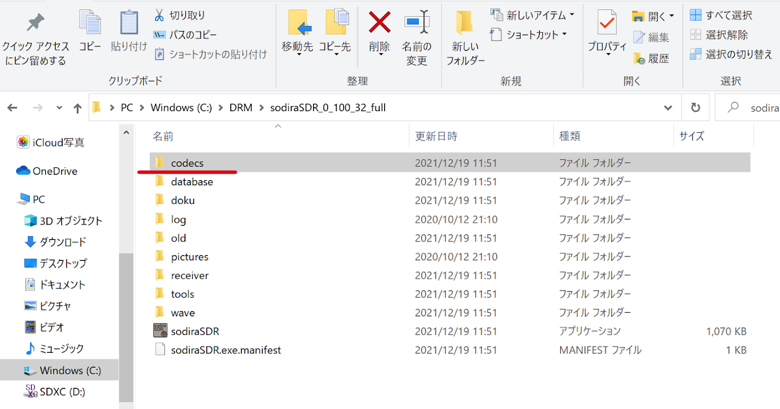
このフォルダ「codecs」の下にあるファイル『libfaad2.dll』をフォルダ「DRM」の下のフォルダ「dream-2.1.1-win32-svn808-df」にコピーします。
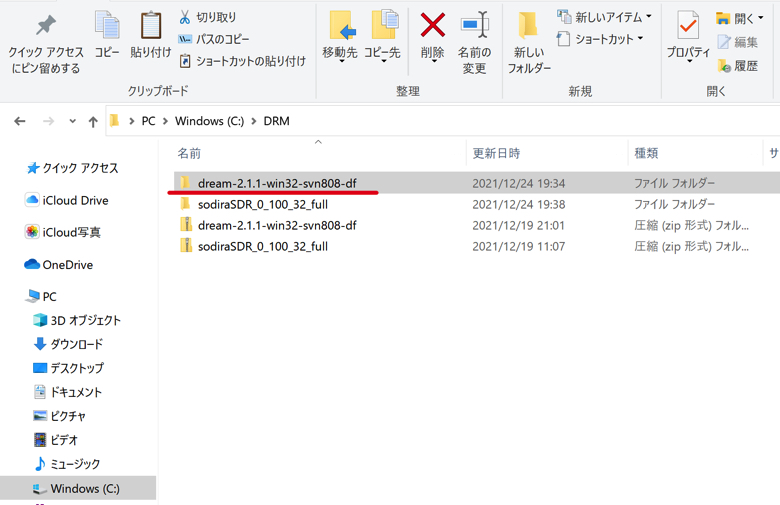
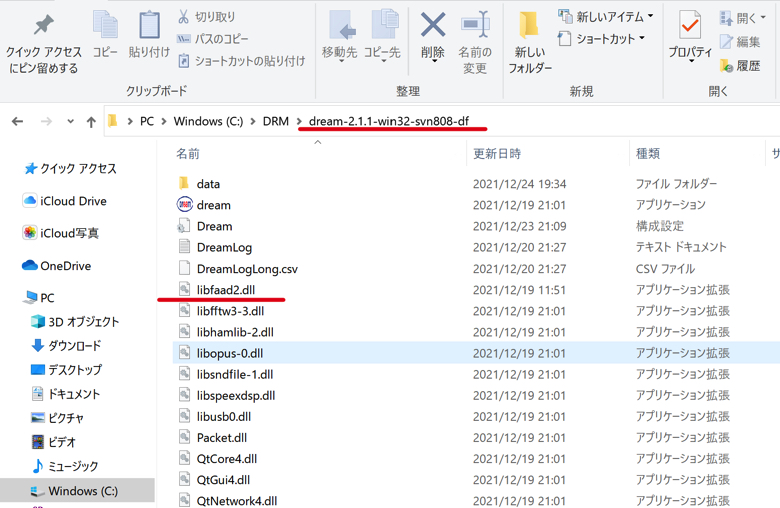
Virtual Audio Cable
このソフトウェアは、その名前の通り、パソコン内のSDR受信ソフトウェアとDRM受信ソフトウェアをあたかもケーブルでつなぐ様な役目をするソフトウェアです。
ちなみに、このソフトウェアをインストールする前のサウンドの設定は、通常はパソコン本体のスピーカーになっているはずです。
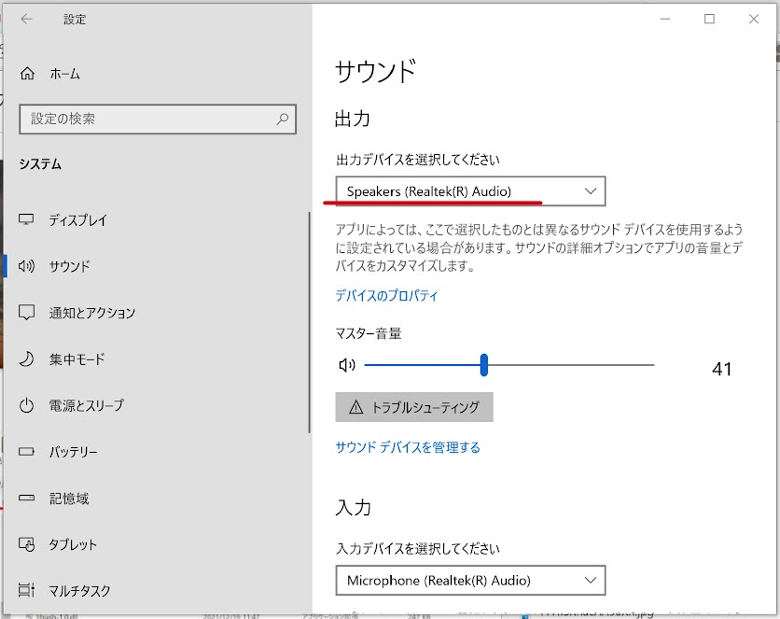
それでは、インストールしましょう。
ダウンロードはこちらのサイトから行います。リンクはこちらから。
このサイトのダウンロード画面は下記の通りです。
ここに表示されている「trial」版は、実際は有料版で、お金を払うまで「女性の声」が挿入されてしまいます。
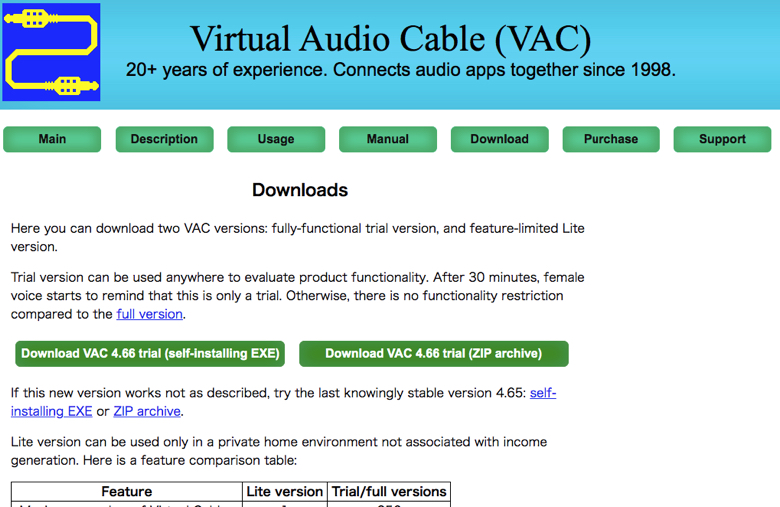
画面を下方に送ります。
「Lite」版が、機能を絞った無料版になります。
今回の「DRM放送を聞く」という目的なら、この無料の「Lite」版で問題ありません。
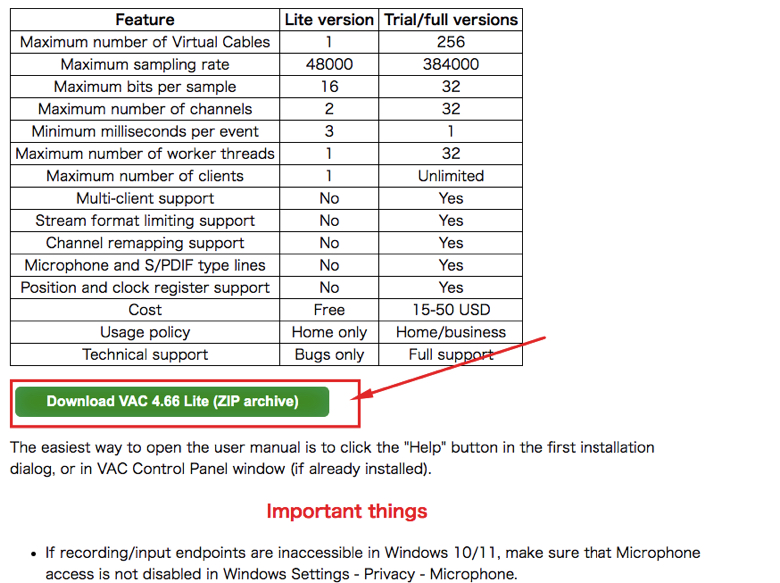
ダウンロードしたファイル「vac466lite.zip」を、先程作成したフォルダー「DRM」に保存します。
そして、そのzipファイルを選択し、右クリックして、『すべて展開(T)...』を選択します。
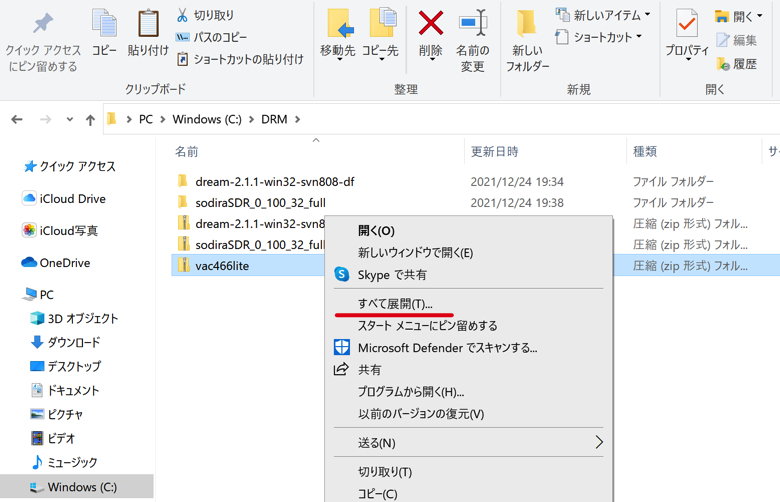
さらに『展開(E) 』をクリックします。
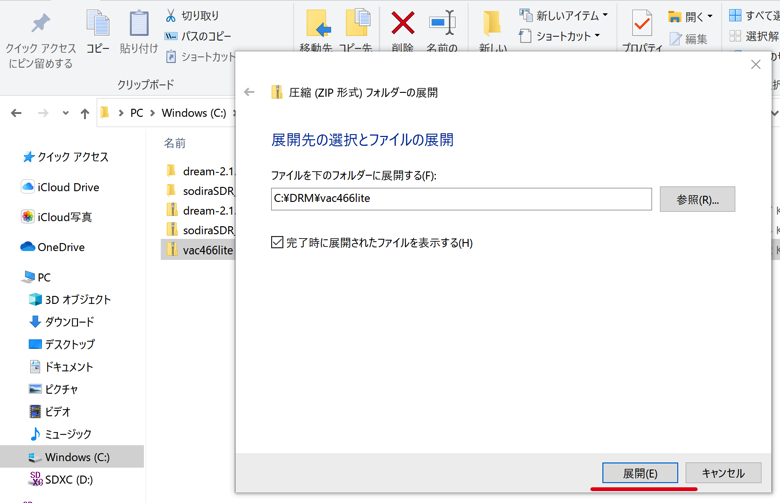
作成されたフォルダー「vac466lite」を開きます。
そして、使用しているWindowsが32ビット版の場合は『setup』を、64ビット版の場合は『setup64』を起動します。
もし使用しているWindowsが32ビット版か、64ビット版か分からない時は、「設定」画面から確認できます。
私のPCは、「スタート」→「設定」→「システム」→「詳細情報」と進み、64ビット版であることが分かりました。
そこで『setup64』をダブルクリックします。
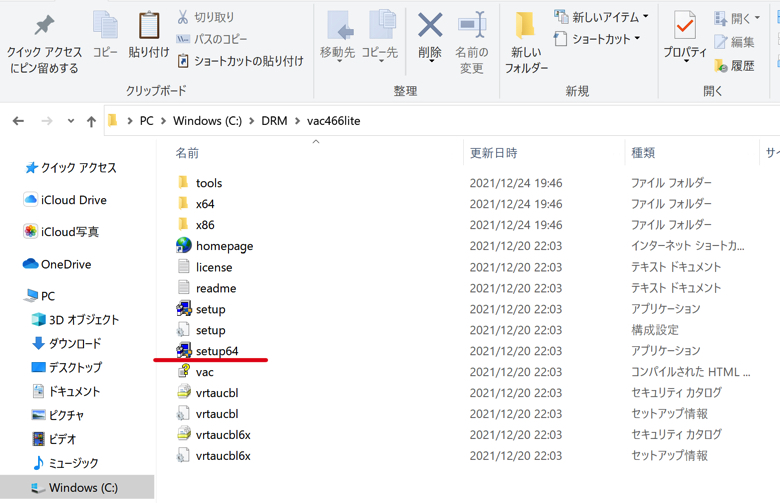
ボックスが表示されたら『はい(Y)』をクリックします。
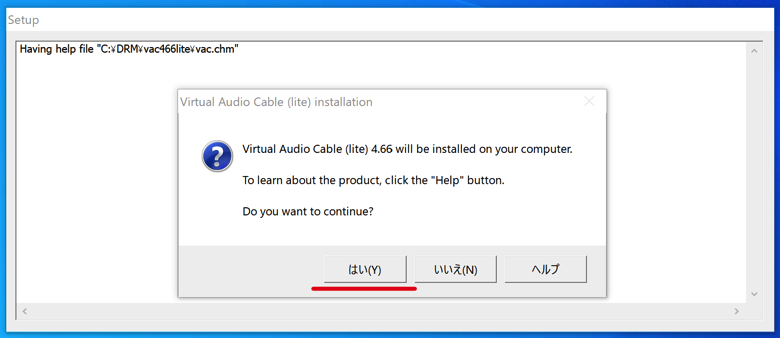
もし以前に Virtual Audio Cable をインストールしたことがあると、この画面が表示されます。
アンインストールするか聞いているので、『 はい(Y) 』をクリックします。
初めてインストールする場合は、許諾書の確認が表示されます。(先へ飛んでください)
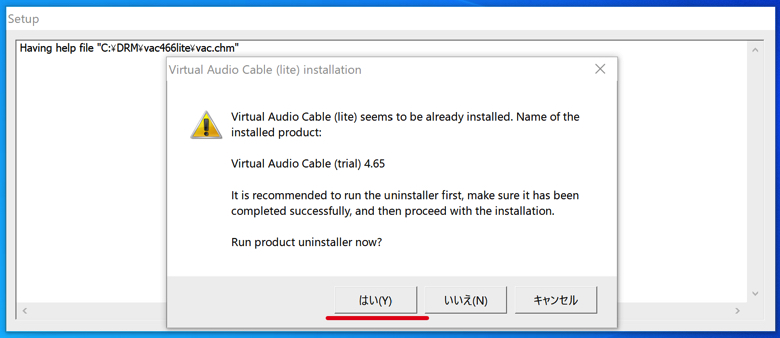
確認画面なので『 はい(Y) 』をクリックします。
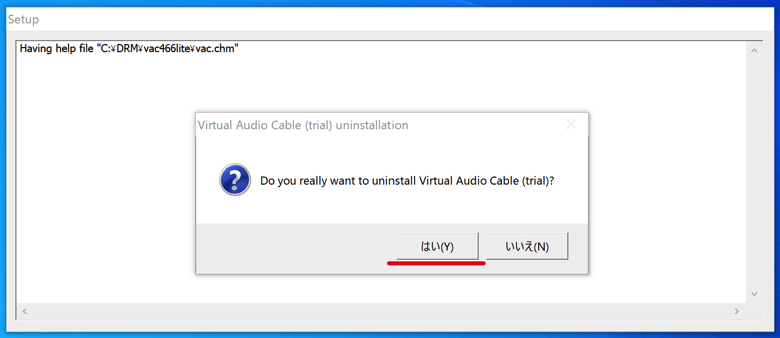
アンインストールが完了したメッセージですので、「 OK 」をクリックします。
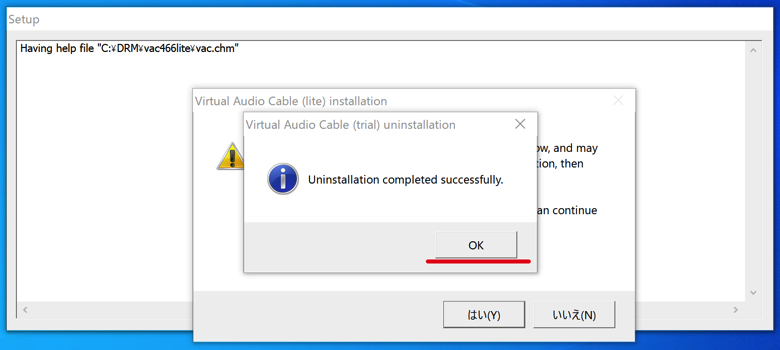
インストールを続けます。「 はい(Y) 」をクリックします。
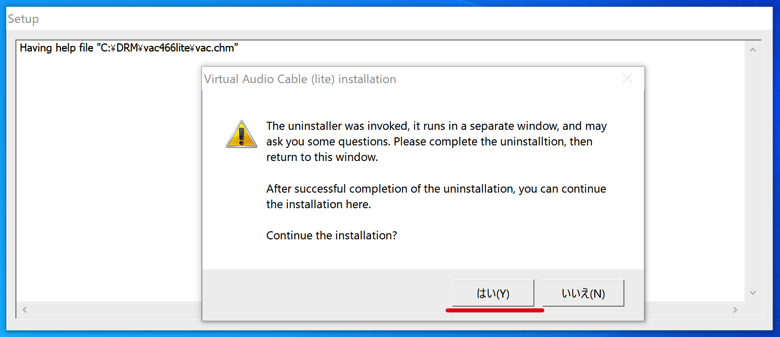
承諾書の確認です。『 I accept 』をクリックします。
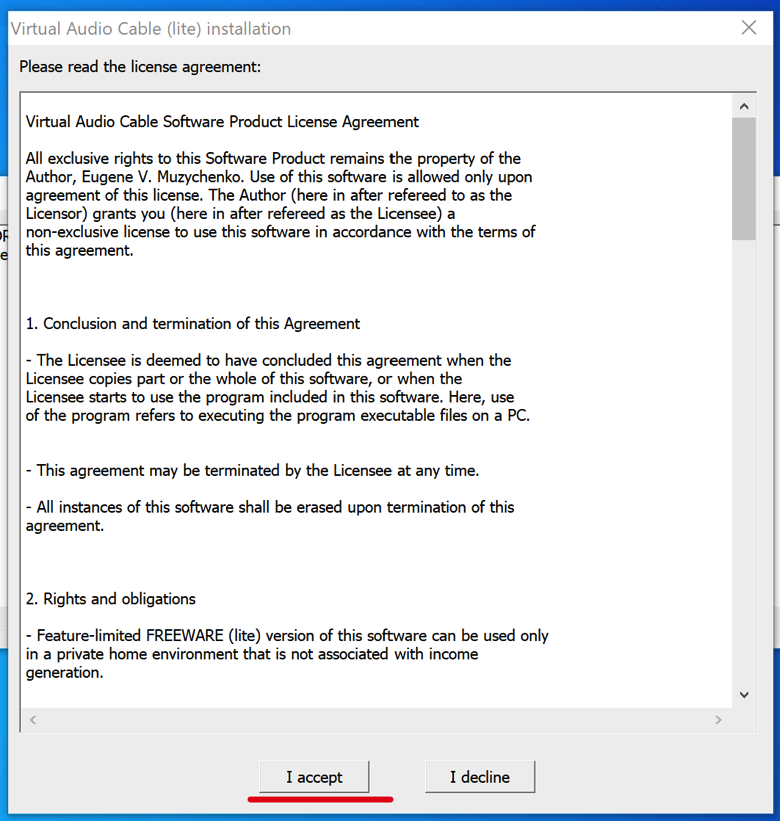
この画面が表示されたら、何もせずに『 Install 』だけをクリックします。
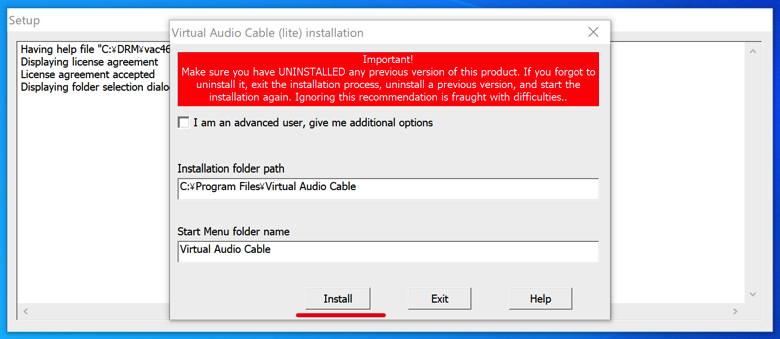
「VAC」を既定のデバイスに設定します、という確認です。
後で変更すればいいので、そのまま『 はい(Y) 』をクリックします。
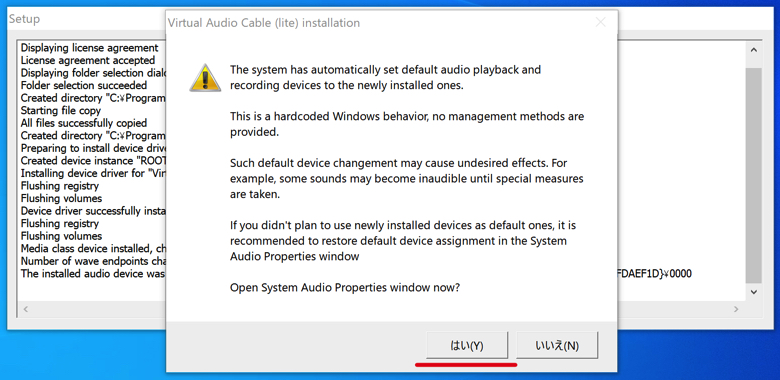
サウンドという窓が現れて、その中の項目に「Line1(Virtual Audio Cable)」が「既定のデバイス」として追加されていることがわかります。
『 OK 』をクリックします。
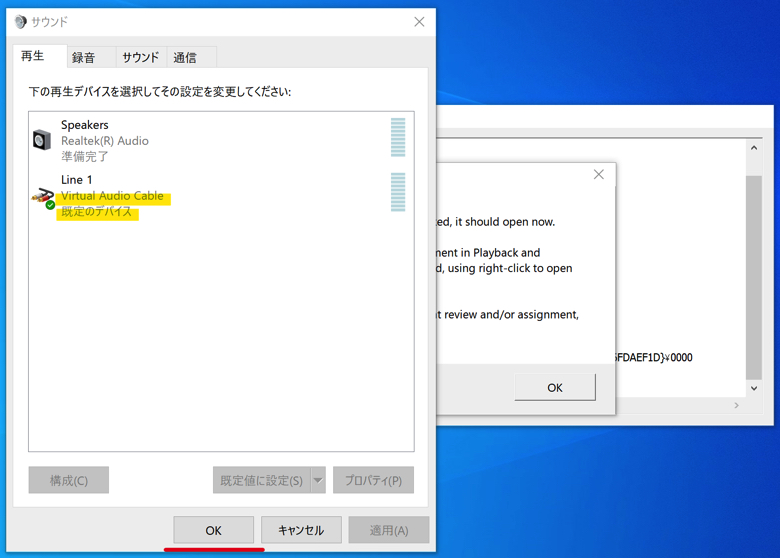
メッセージボックスが表示されたら『 OK 』をクリックします。
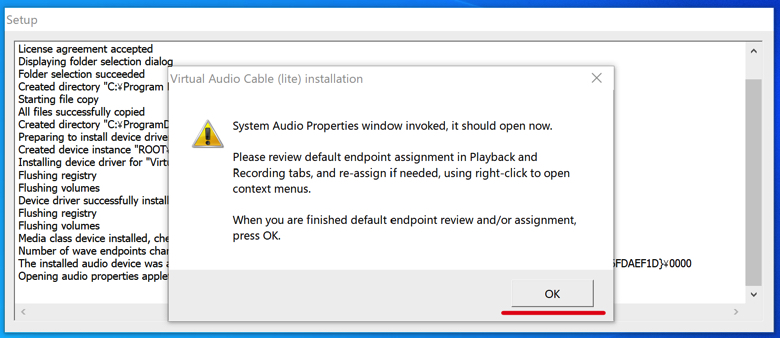
お疲れ様でした。インストール完了です。
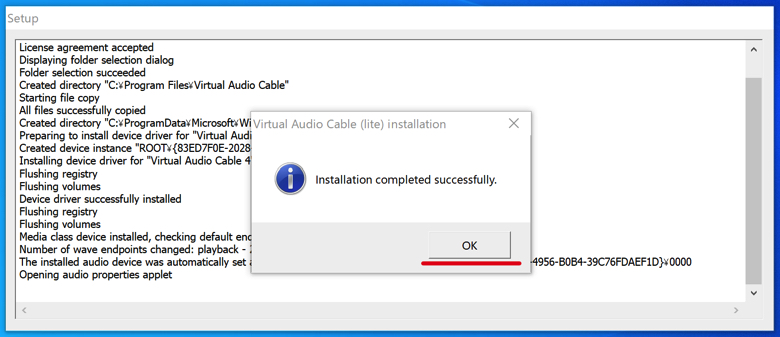
最初に見た 設定→サウンド の画面にも「Line 1(Virtual Audio Cable)」が追加・設定されています。
マスター音量が63と、インストール前より大きくなっています。
ここを、欄の下矢印を使って、最初のスピーカーにすれば、今まで通りスピーカーから音が出ます。
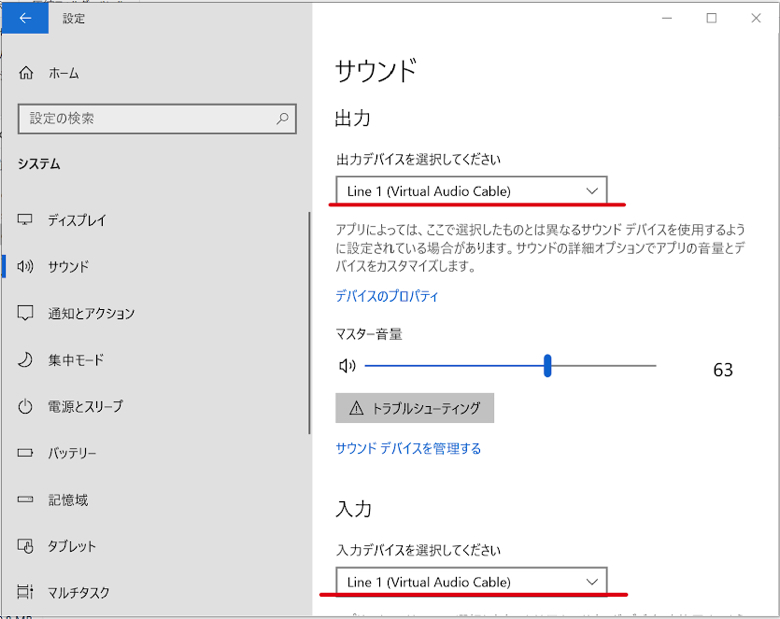
おわりに
必要なプログラムは3本ですが、ちょっと記事が長くなったので、設定や実際の受信は、別ブログに続きます。
下記のリンクからお進みください。
ご理解、よろしくお願いいたします。