こんにちは、傳兵衛です。
歳を重ねるごとに、モノ忘れで失敗するケースが多くなりました。
最近思うのは、忘れるのではなく、そもそも何かを脳みそにメモリーするとき、集中力が欠けていて、刷り込みが足りないせいだと分析しています。(違うかな?)
今回は、忘れてしまうと言うより、覚えられないシニアの味方、高機能電子メモの紹介です。
ブログが長文になったので、前編・後編の2部構成になります。ご了承ください。
目次
どんなアプリなのか
このアプリ『Google Keep』は、Googleが無料で提供する、電子メモ(付箋紙)アプリです。
大きな特徴は、作成したメモ(付箋紙)はインターネット上に置かれるので、家のパソコンからでも、外出先のスマホからでも参照したり変更したり出来ることです。
メモはメモ用紙やカレンダーの裏紙に書くのが一番手っ取り早い、と思っている人も多いでしょう。でも、そのメモが見つからなかったり、持って行くのを忘れた失敗はありませんか?
私はよくやらかします。
このアプリは、作成したメモの保管場所は忘れてもOKです。スマホを持って行くのを忘れなければ、どこからでもメモを取り出せます。
カレンダーの裏紙では真似の出来ない、とても便利な電子メモです。
想定される使い方
シンプルな電子メモですが、それでも色々な機能が用意されています。
私達シニアだったらこんな使い方が考えられる、と機能を絞って、また利用するシーンを考えて紹介します。
想定される使い方
・重要メモの固定
・買物リストの作成
・予定を知らせるリマインダー機能
・アーカイブの活用
聞きなれない単語があるかも知れませんが、あとで丁寧に説明します。
使い方の説明の前に、アプリのインストールを行いましょう。
インストール
Googleの提供する無料アプリなので、Googleアカウントを取得しておく必要があります。
Googleアカウントの取得方法については、下記の関連ブログを参照してください。
パソコンでの起動
まず、お馴染みの「Google検索」画面を出します。
ログインしていなければ、画面右上のボタンからログインします。
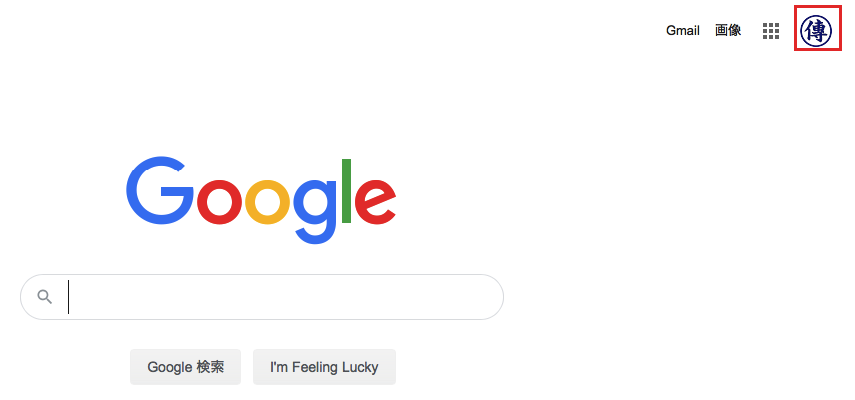
ログイン後に、右上の点々ボタンを押して、プルダウン画面の中から『Keep』を選択します。
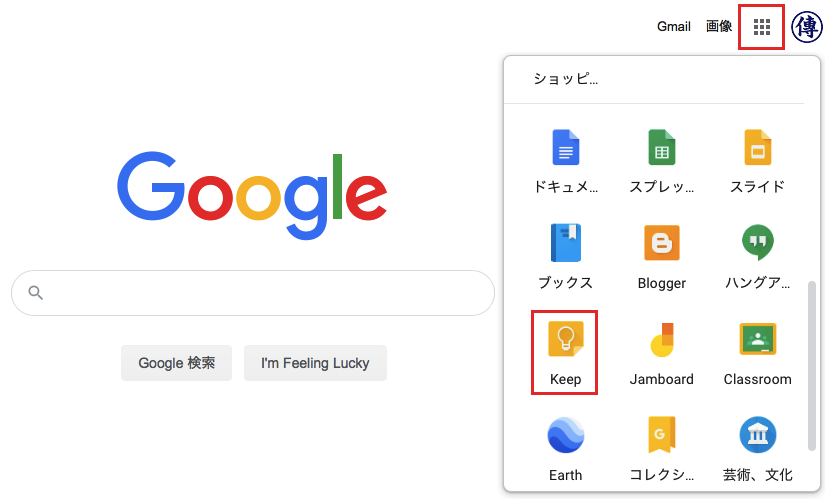
スマホへのインストール
スマホがiPhoneの場合は、App Storeから『Google Keep』をインストールをします。
Androidの場合は、「Playストア」から『Google Keep』をインストールをします。
『Google Keep』を検索、「インストール」→「開く」してください。(下図Playストア)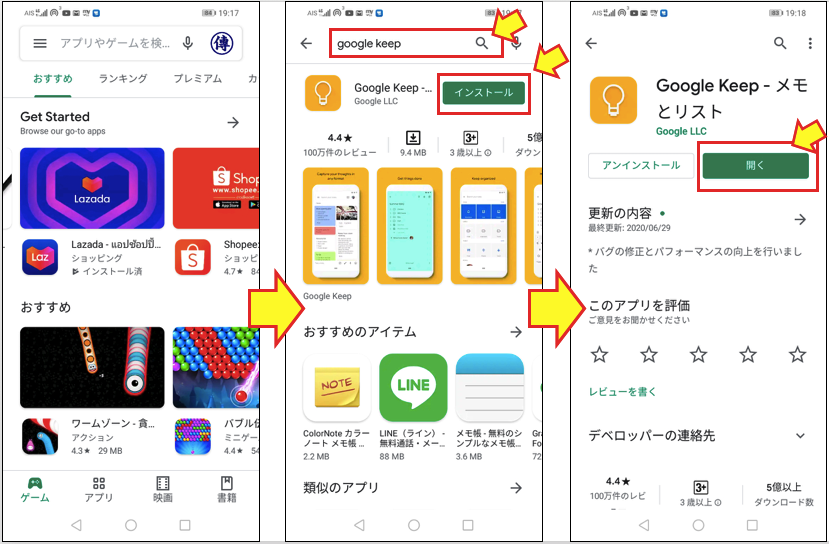
「Googleアカウント」の入力を求められたら、パソコンと同じ「Googleアカウント」を入力します。
「使ってみる」を押します。次に「同期をONにする」を選択します。
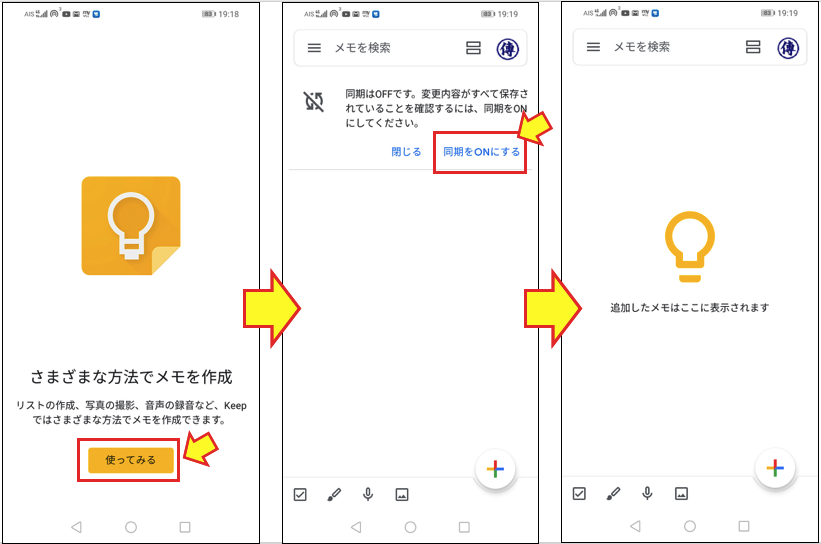
これでスマホ側も準備完了です。
シーン別使い方紹介(前編)
前述した通り、この電子メモの強みは、自宅のパソコンと外出先のスマホが同じ「メモを共有」出来ることです。つまり、同期して、どちらも同じ内容を表示出来ることです。
パソコンでもスマホでもメモを作成することができますし、パソコンでもスマホでもメモを参照することが出来ます。
しかし今回は、メモの作成は自宅のパソコンで行い、メモの参照は外出先のスマホで行う、と言うことを想定して、紹介していきます。
重要メモの固定
海外旅行で飛行機に乗ると、訪問国の「入国カード」が配られ、記入しなくてはいけません。
私も日本に一時帰国した後は毎回記入します。
記入する内容は、「パスポートの情報」と「宿泊先の情報」などです。
毎回のことなので、覚えればいいのですが、なかなか覚えられません。
そこで、これらの情報をこの電子メモに記入します。
①「メモを入力...」にカーソルを合わせクリックする
②「タイトル」とメモを入力...」必要な情報を入力する
③ 入力例
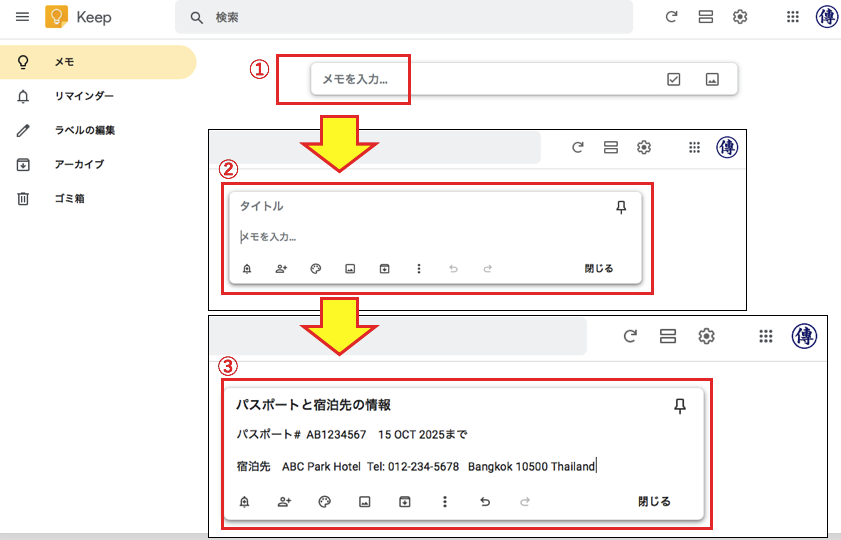
この情報は、すぐに見つけられる様に、画面の最上段に『固定』しておきます。
メモを『固定』するためには、メモ欄右上の画鋲をクリックして、黒い画鋲に切り替えます。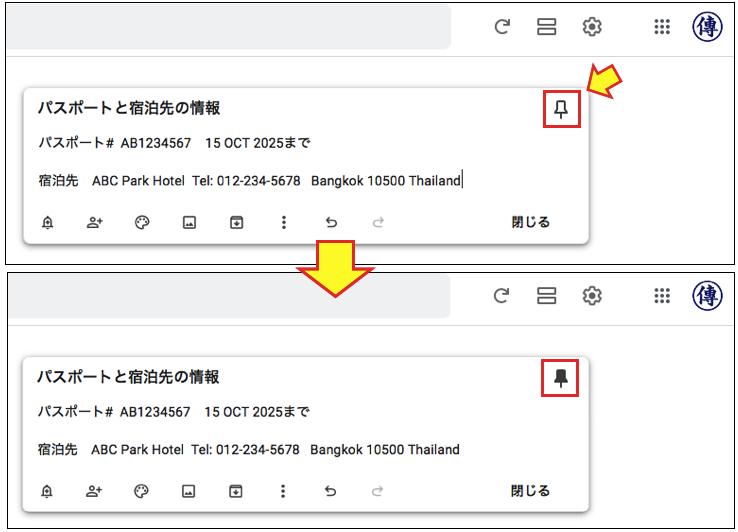
これで、重要メモを常に最上段に表示させることが出来ました。
スマホ画面も情報が共有されています。
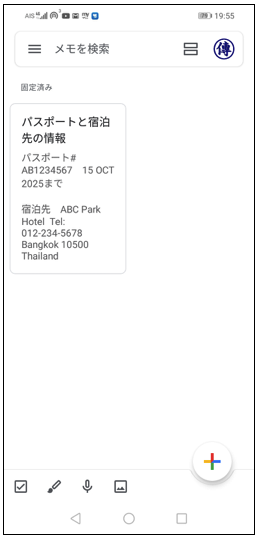
買物リストの作成
私は買物に行っても、買い忘れが多いので、『買い物リスト』を作ります。
しかし、その『買い物リスト』自体を家に忘れて買物に行くことも、しばしばあります。
そこで、買物リストを自宅のパソコンで作成し、スーパーでスマホを使って、買物の消し込みを行います。
①「新しいリスト」をクリックします。
②「タイトル」とリストアイテム」に必要な情報を入力する
③ 入力例

「リストアイテム」を階層化(親子関係)することも出来ます。
パソコンでの方法は親の下に入れたい子供の「リストアイテム」をドラッグして右にスライドさせます。
スマホも同様に「リストアイテム」を右にスライドさせます。
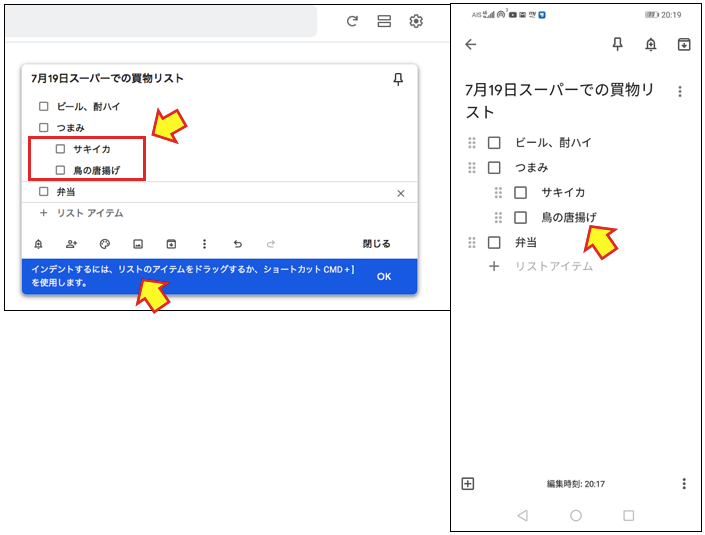
お店に着いたら、スマホを取り出し「買物リスト」を見ながら買物をしていきます。
買物かごに入れた「リストアイテム」の左側の「四角□」をタップすると、「購入済み」という意味になります。
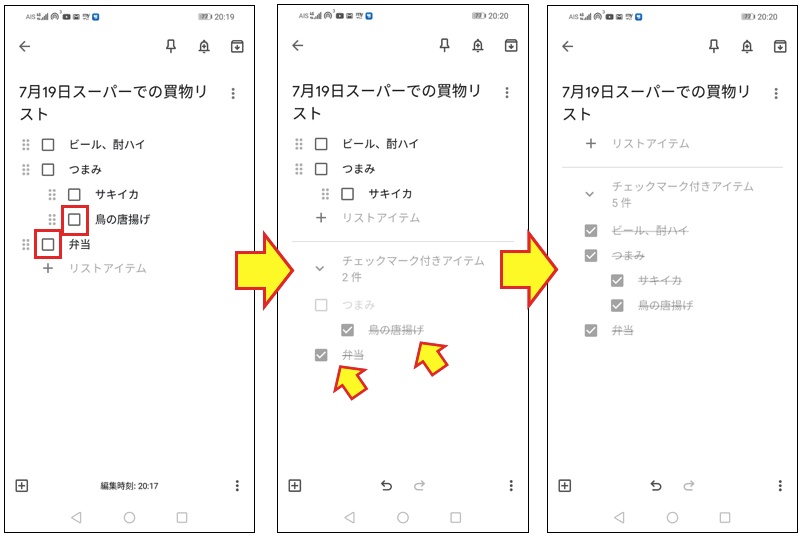
長文になってしまったので、後編に続きます。
誠に恐縮ですが、下記のリンクをクリックしてください。