こんにちは、傳兵衛です。
最近のパソコンは、リカバリー用システムディスクが同梱されていません。
そうです、自分で作成しなくてはいけません。
でも心配はご無用。作成は、シニアにも超簡単です。
今回はUSBメモリーでリカバリーメディアを作成する方法をご紹介します。
目次
はじめに
ご使用のパソコンにWindowsが起動しないなど、重大なトラブルが発生して、パソコンを購入時の初期状態に戻す必要が発生した時、使用するのがこのリカバリーUSBドライブになります。
転ばぬ先の杖、パソコンを購入したら、面倒と思わず作成しておきましょう。
事前に準備しておくものは、USBメモリーです。
容量は最低16GB以上のもの、といわれていますが、今では32GBのUSBメモリーでも、安いショップでは1,000円以下で購入できます。
余裕を見て、32GBのUSBメモリーを購入しましょう。
もちろん、手持ちのものでも構いませんが、リカバリーUSBドライブ作成の時、フォーマットが実行され、保存してあるデータは全て消去されてしまいます。
ご注意ください。
なお、わたしの今回購入したパソコンは、海外で購入した多言語対応していない(英語のみ)なので、スクリーンショットの表示は英語ですが、日本語も併記します。ご了承ください。
作成前の注意点
メディア作成前の注意点をまとめてみました。
ノートパソコンの場合、ACアダプターを接続して、メディアの作成を行う
メディアの作成には、約1時間程度かかります。
ノートパソコンの場合、作成途中でバッテリーが切れた、なんてことの無いようにACアダプタを利用した方が安心です。
パソコンがスリープしない様に設定する
前述の通り、作成には1時間程度かかります。途中でパソコンがスリープしない様に設定を変更します。
パソコンの 設定 > システム > 電源とスリープから確認・設定します。
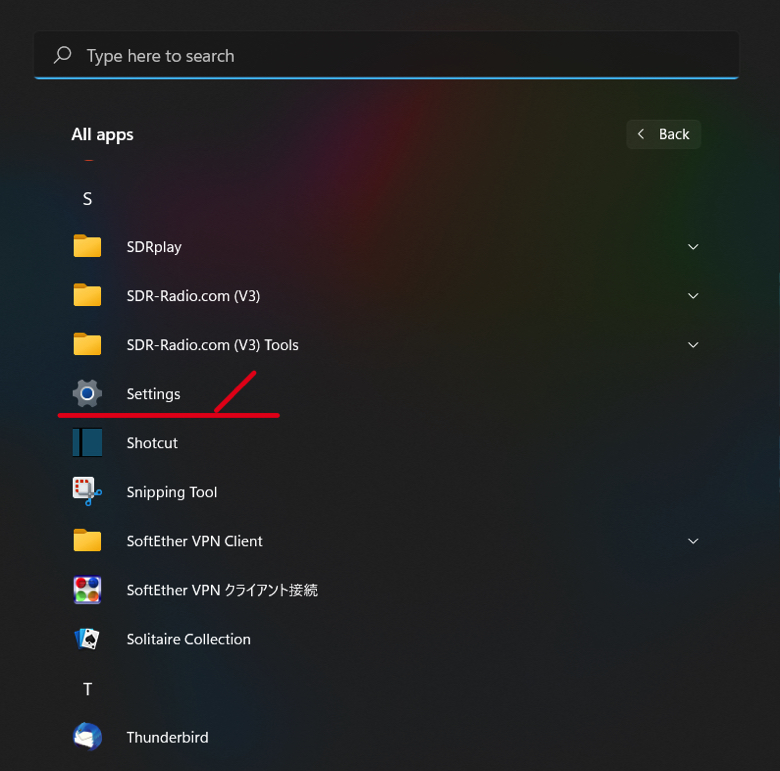
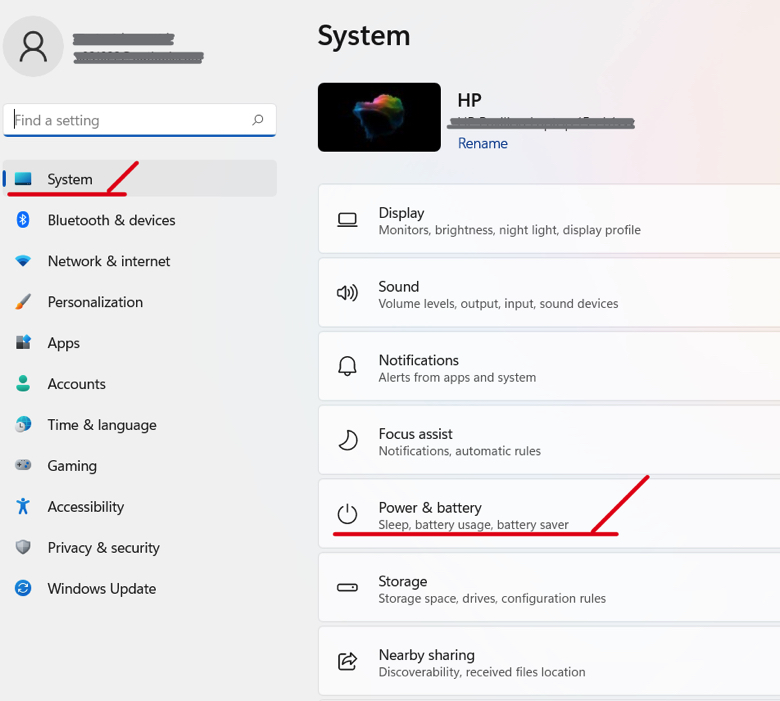
ACアダプタ接続時はパソコンがスリープ状態にならない様に設定します。
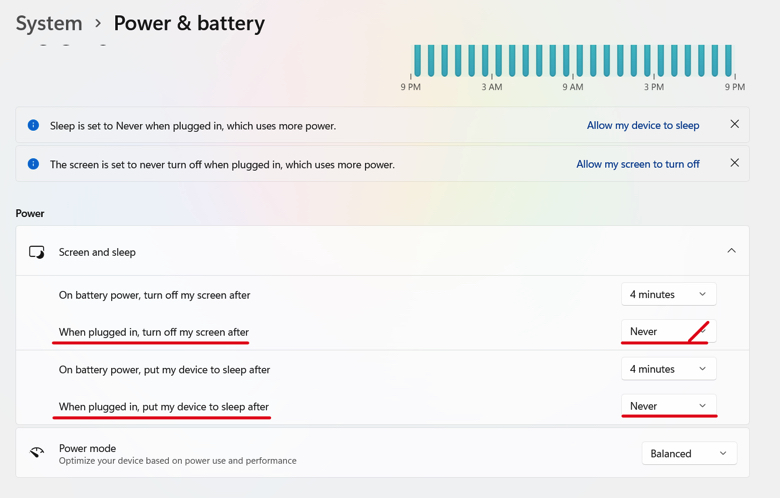
USBメモリーを事前にフォーマットしておく
メディア作成時にもフォーマットが自動的に起動されますが、事前にフォーマットした方が失敗は少ないそうです。
フォーマットするので、データがUSBメモリー内に残っていないことを確認します。
フォーマットの方法は、USBメモリーをさしたドライブを右クリックして、『フォーマット』をクリックします。
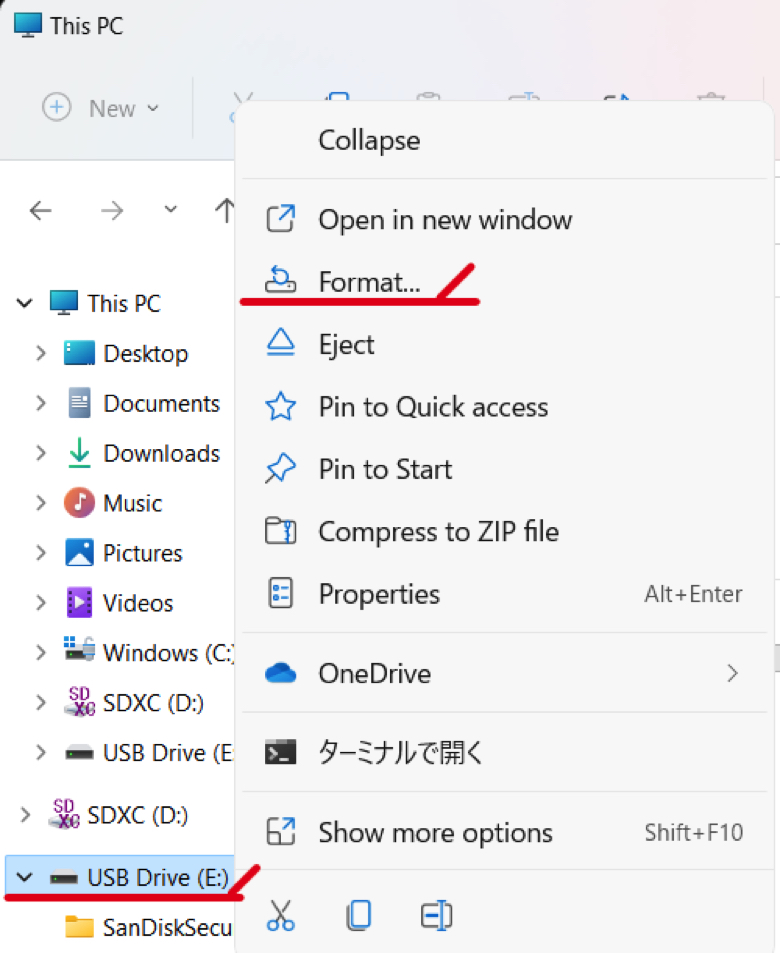
ファイル形式はFAT形式です。ディフォルトでもそうなっていると思いますが、違ったら変更します。
『 Start 』をクリックします。
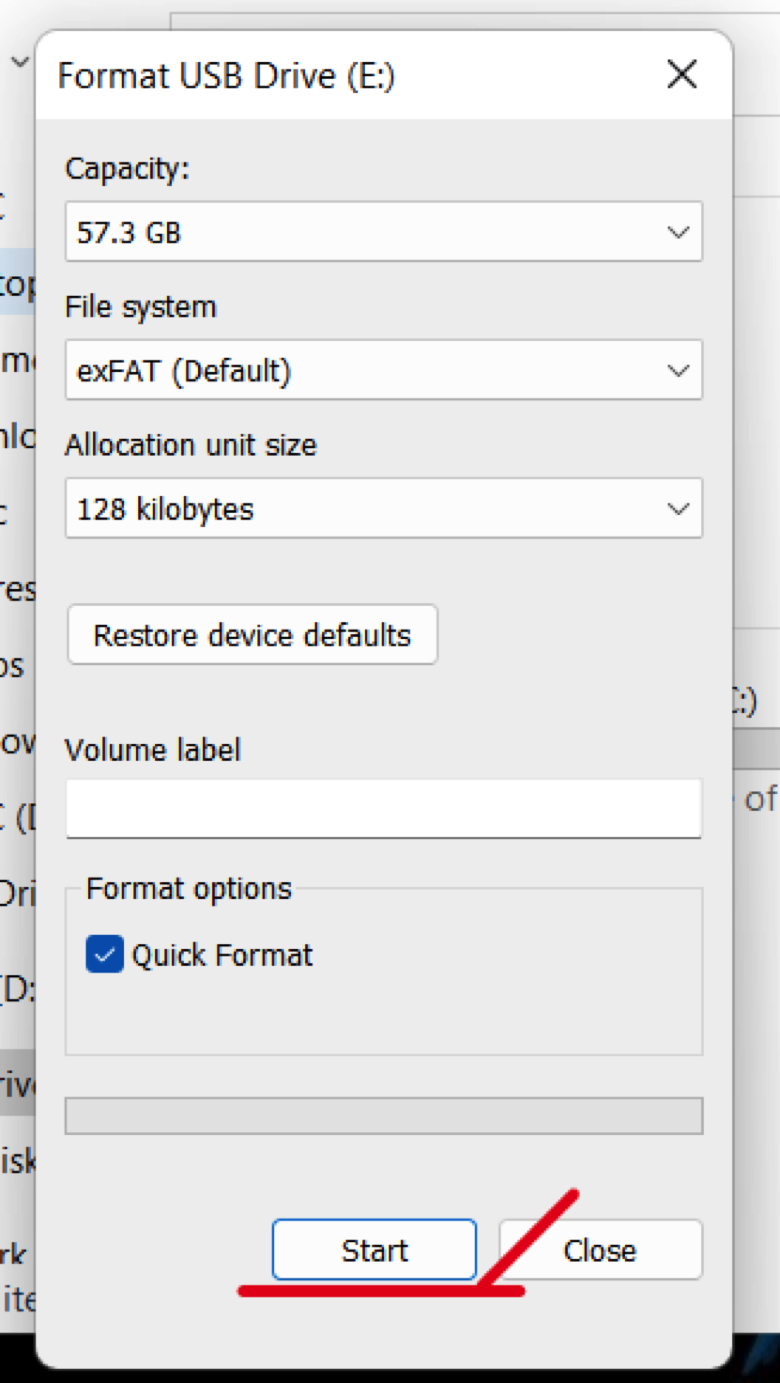
USBメモリー内のデータは消去されますよ、と言う注意喚起のメッセージです。
『 OK 』をクリックします。

フォーマットが完了したら『 OK 』をクリックします。
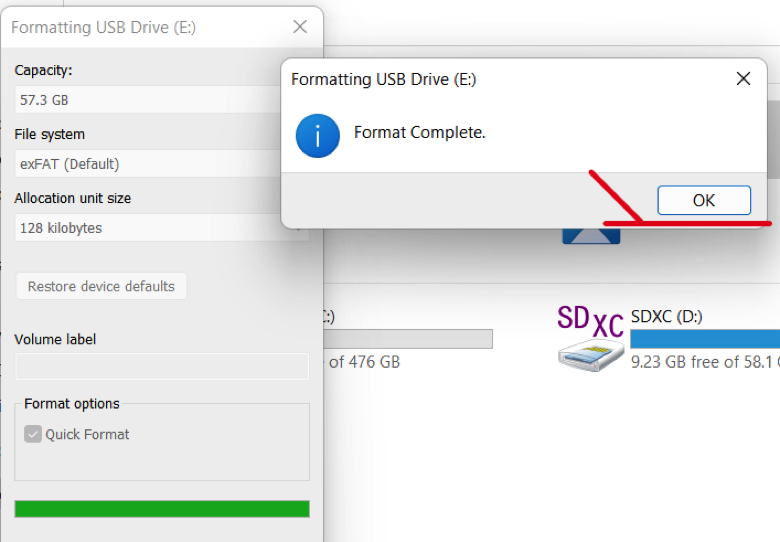
フォーマット結果が表示されます。
『 Close 』をクリックします。
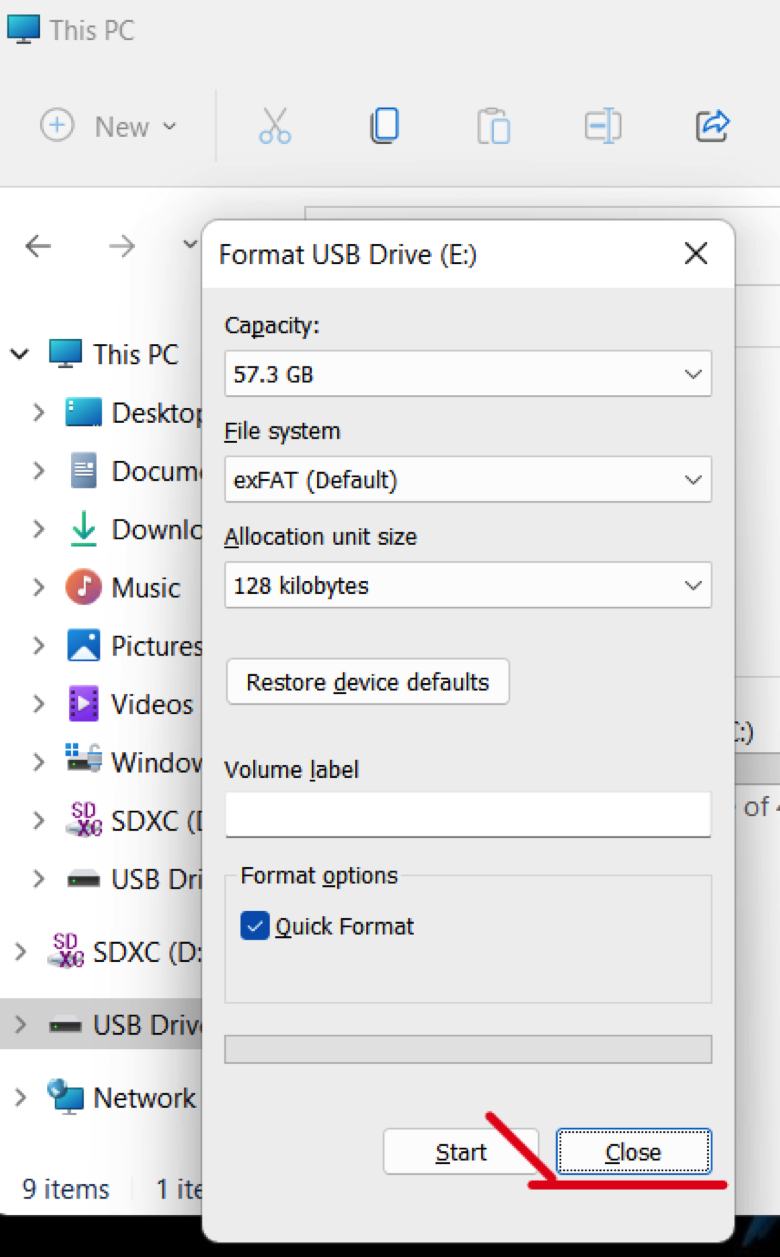
リカバリーメディアの作成
いよいよリカバリーメディアの作成です。
まず画面下のタスクバーにある「虫メガネ」マークをクリックします。
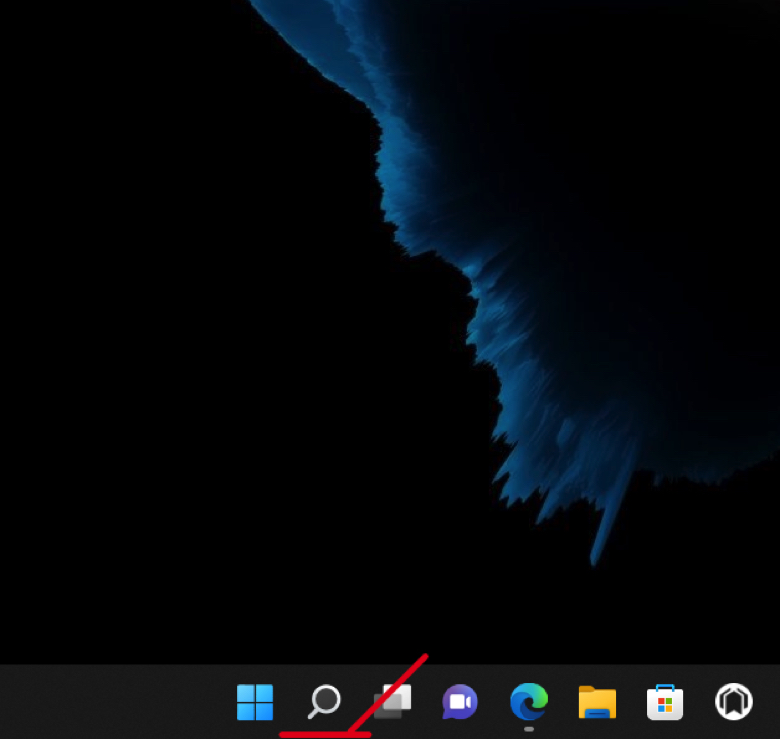
検索窓に『回復ドライブ』(「かいふく」でも大丈夫です)と入力して検索します。(例は英語のWindowsなので『recovery』)
画面右に表示される『回復ドライブの作成』(例ではRecovery Drive App)をクリックします。
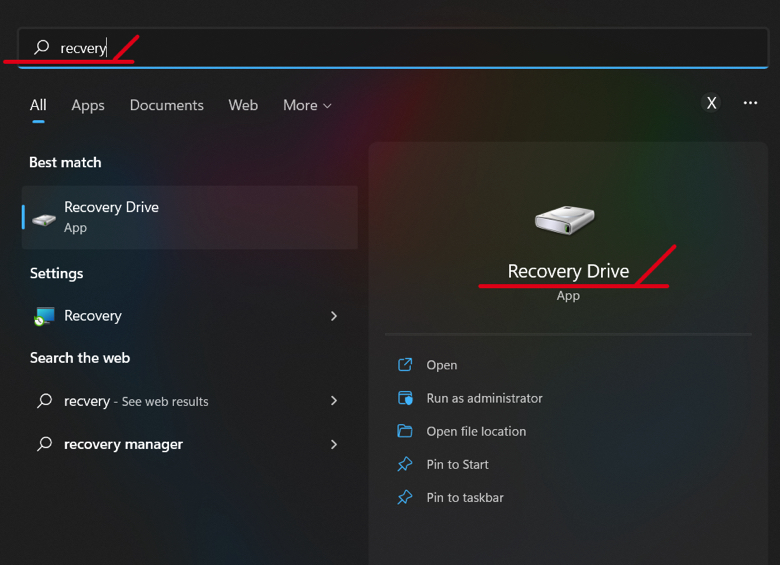
このアプリがこのデバイスに変更を加えることを許可するか聞いてくるので『 Yes 』をクリックします。
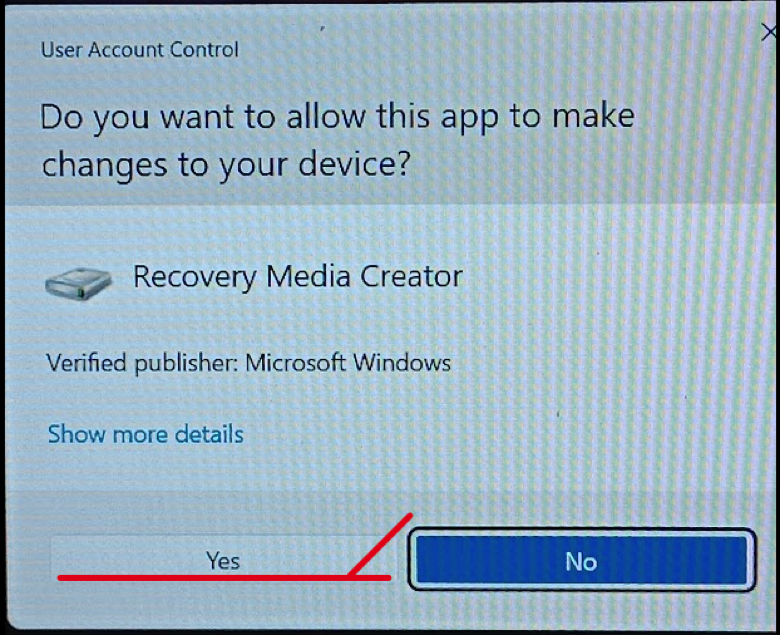
システムファイルも含めてバックアップするので、チェックが入っていることを確認します。
『 Next 』をクリックします。
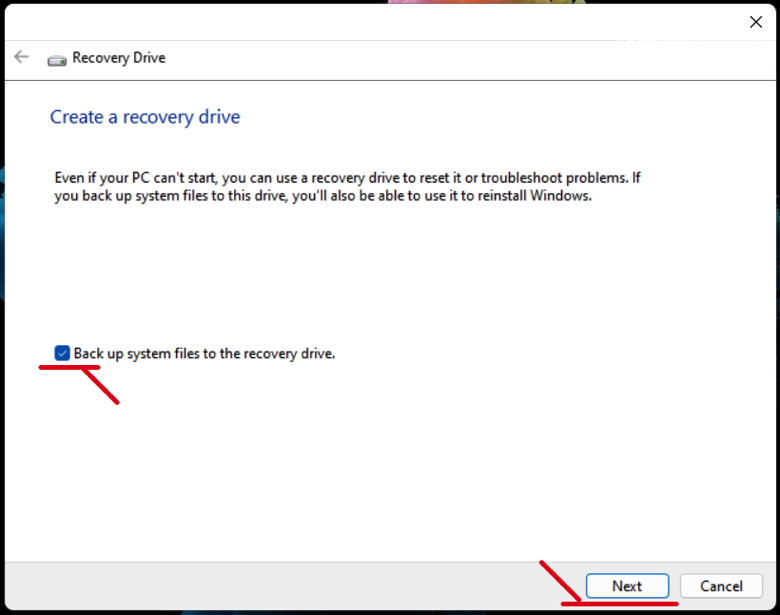
回復ドライブの作成がスタートします。
まずは、接続されている USBメモリー を検索しています。
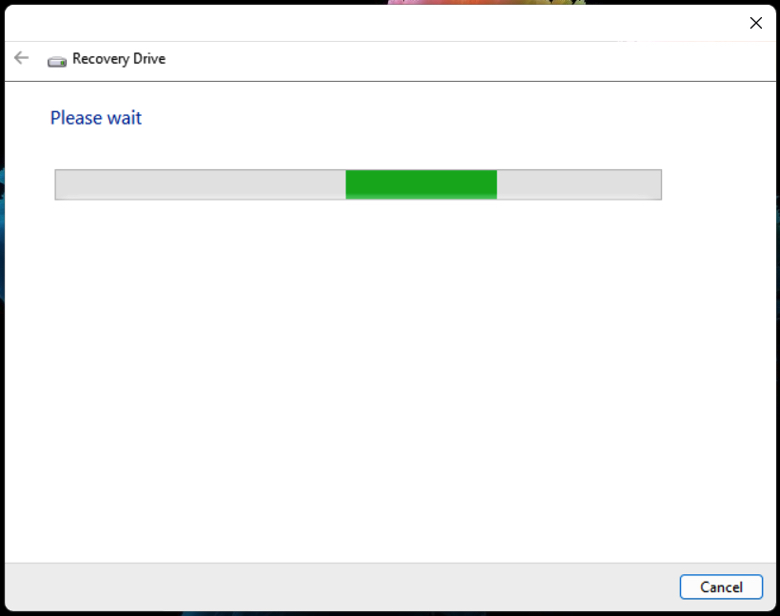
USBメモリーを認識すると、下記の画面が表示されます。
わたしのパソコンのDドライブにはSDカードメモリーが、EドライブにはターゲットになるUSBメモリーが挿入されているので、Eドライブを選択します。
『 Next 』をクリックします。
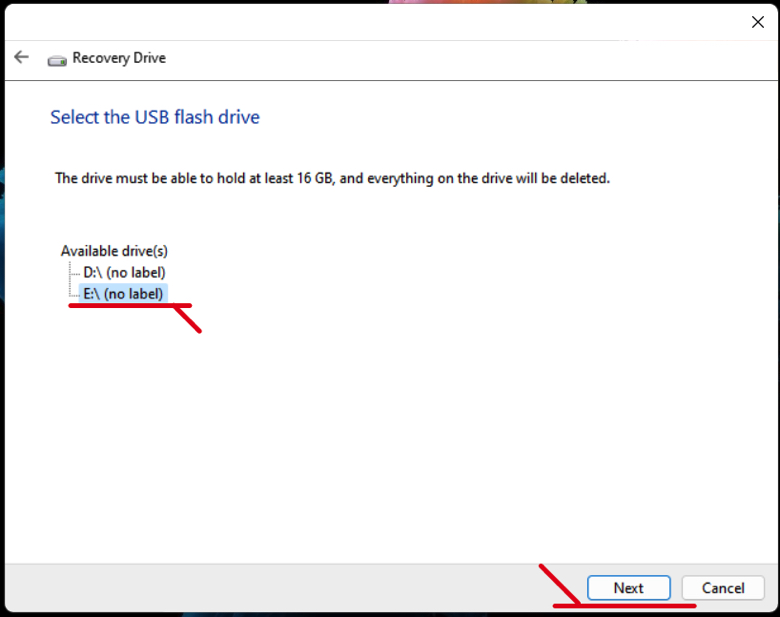
もう一度、USBメモリーにある個人ファイルは削除される旨の警告が表示されます。
新品のUSBメモリーであれば問題ありませんが、必要なデータが残っているUSBメモリーなら、必要なファイルはバックアップします。
『 Create 』をクリックします。
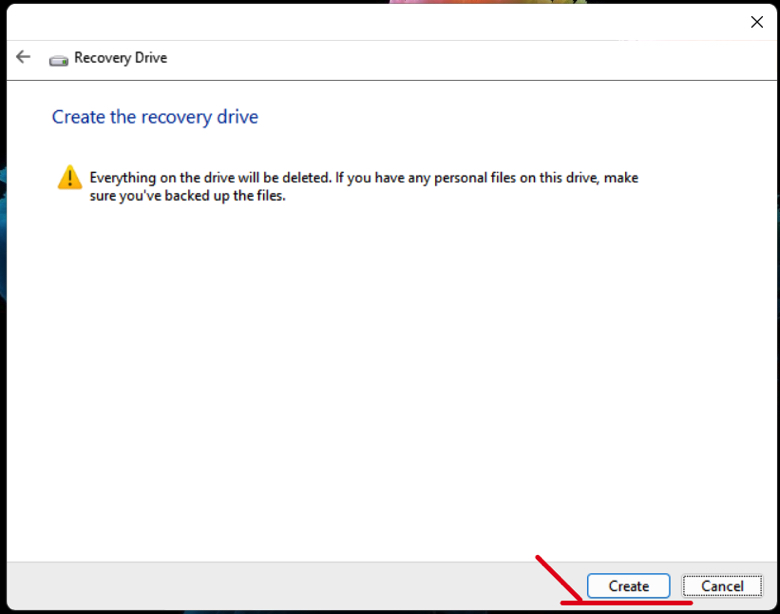
回復ドライブの作成が始まります。
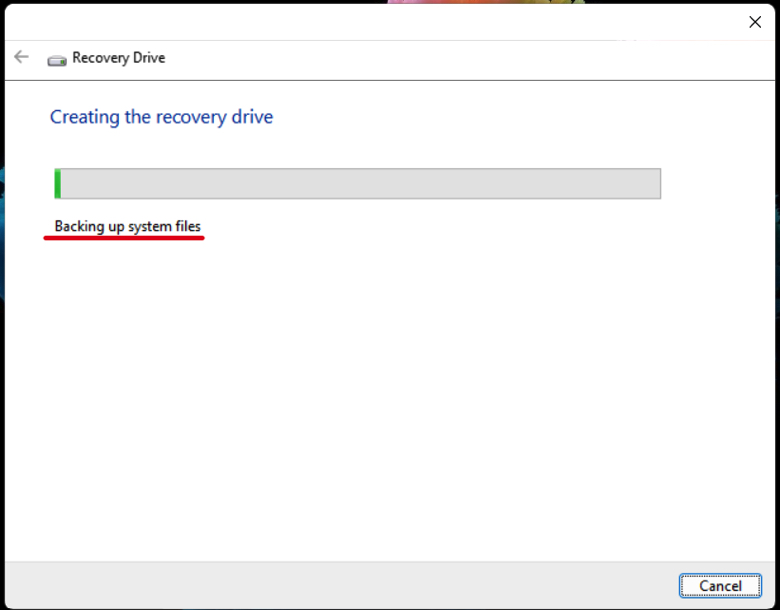
作成が完了したら『 Finish 』をクリックします。
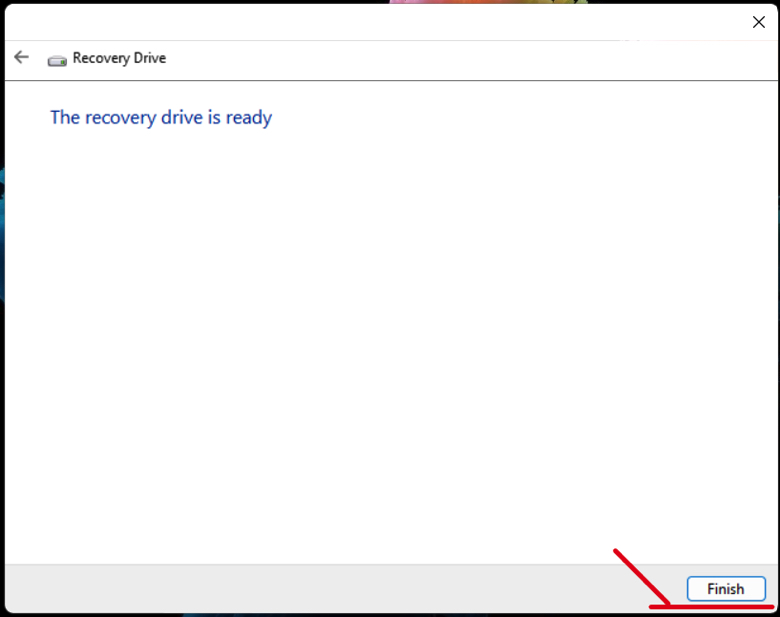
これで、回復ドライブの作成は完了ですが、最初にパソコンをスリープしない設定にしたので、必要があれば元の設定に戻します。
パソコンの 設定 > システム > 電源とスリープ から設定を変更します。
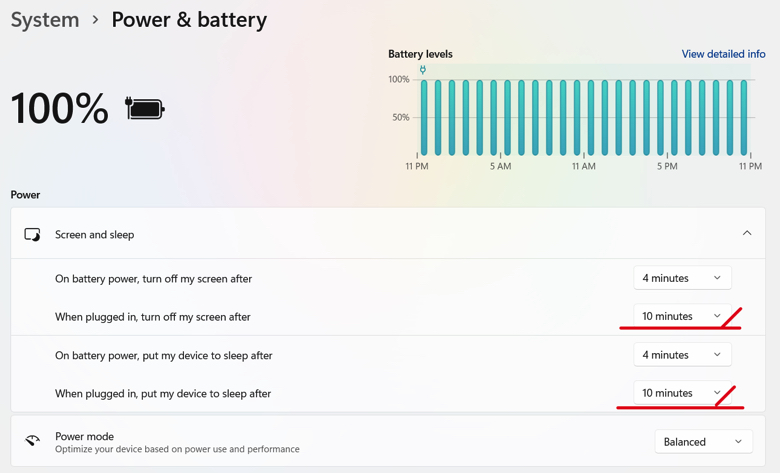
おわりに
いかがでしたか?
費用もかからず、簡単に作成できます。
後悔先に立たず、です。億劫がらずに作成しておきましょう。
このリカバリドライブの使用方法は、別の機会にご紹介します。
現在使っているパソコンに回復ドライブからWindowsを再インストールすると、個人用ファイルとアプリはすべて削除されてしまいます。
すでに、いくつかのアプリがインストールされているので、それを削除されては・・・
そこで、マイクロソフト社のWindows サポートへのリンクは、こちらから。
今回の記事が皆さんのお役に立てたら嬉しいです。
最後まで読んでいただき、ありがとうございました。