こんにちは、傳兵衛です。
皆さんのなかには、Gmailを使っている方も多いと思います。
特定の人からのメールや、あるキーワードを含むメールだけ、別のメールアドレスに自動転送しようとすると、その設定方法がちょっと分かりにくいんです。
わたしは何度も失敗しましたが、やっとその設定手順が分かったので、ご紹介します。
目次
はじめに
あるGmailアドレスに送られて来たメールを、全件別のメールアドレスに自動転送する設定は、それ程難しくありません。
しかし、特定の人から来たメールだけ、または件名に「重要」と言うキーワードが入っているメールだけを別のメールアドレスに自動転送する設定は、ちょっと分かりにくです。
わたしも相当苦戦しました。
いつもの様に、スクリーンショットを使って、その手順を説明していきます。
設定は、大きく分けて2つのステップからなります。
1. 転送するメールアドレスを設定する
2. メールを選択するフィルタ(条件)を設定する
設定が完了したら、条件を満たす場合、満たさない場合の2つの条件でテストを行います。
転送するメールアドレスの設定
転送先のメールアドレスを、転送元のGmailに設定していきます。
転送元の設定
GMail画面の右上の『歯車』マークをクリックします。
すると「クイック設定」が表示されるので『すべての設定を表示』をクリックします。
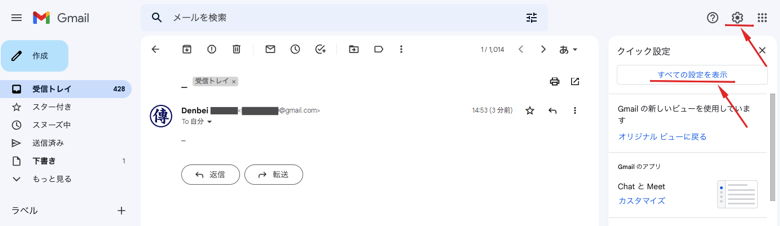
画面上段の『メール転送とPOP/IMAP」タブをクリックして画面を切り替えます。
『転送先アドレスを追加』をクリックします。
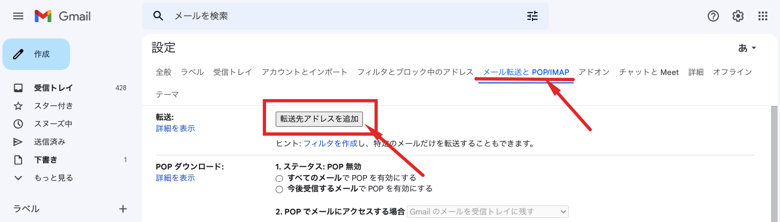
「転送先のメールアドレス」を入力して『 次へ 』をクリックします。
この例では、Gmail から Gmail への転送です。
同じGmailですが、転送先のGmailアドレスを入力しました。
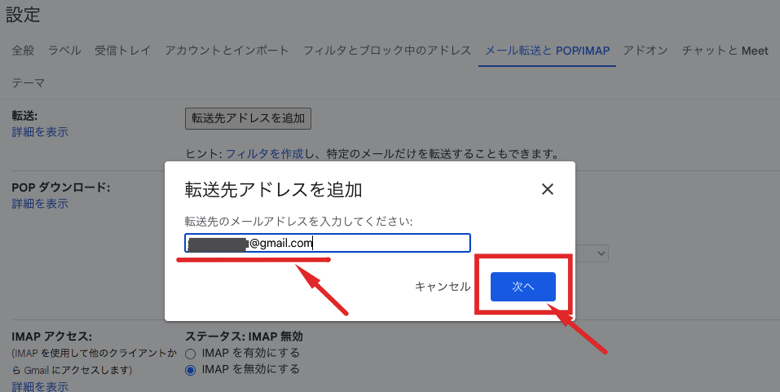
画面が切り替わり、下記のメッセージが表示されたら『 続行 』をクリックします。
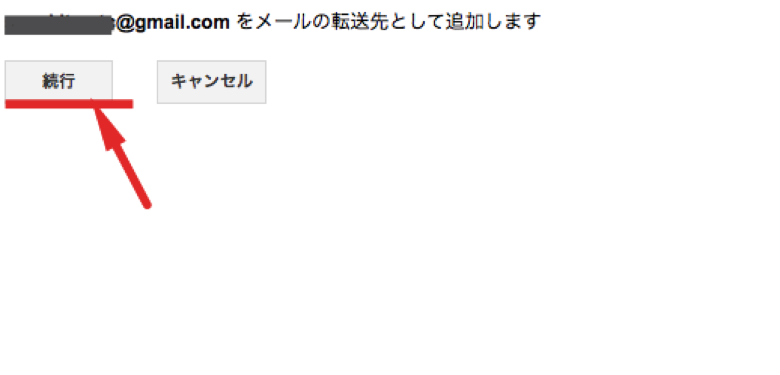
確認コードを、転送先のメールアドレスに送信した旨のメッセージが表示されるので『 OK 』をクリックします。
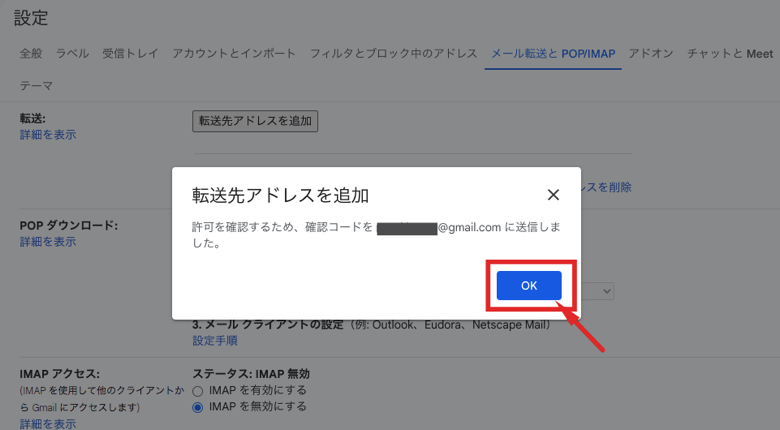
「転送先アドレスを追加」のボタンの下に、新しく「確認コード」を入力する行が追加されています。
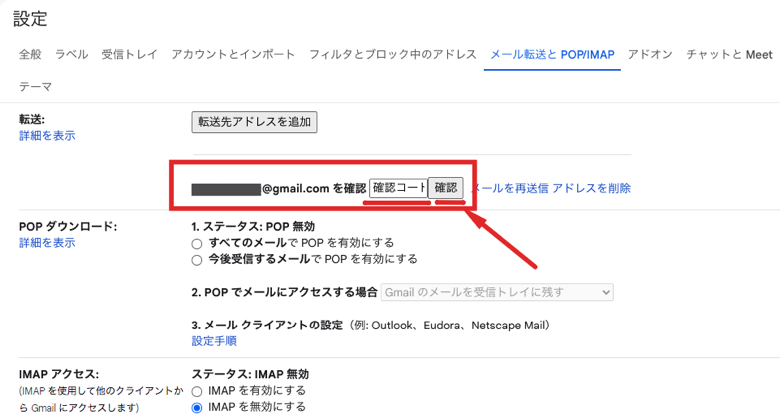
転送先の対応
ここで、転送先に指定したメールアドレスの受信フォルダを確認します。
Gmailチームと言う名前で、「確認コード」を記載したメールが届いています。
今回は「確認コード」は使いません。
その「確認コード」の下に、「下のリンクをクリックしてリクエストを承認してください。」と記述がある長いリンクをクリックします。
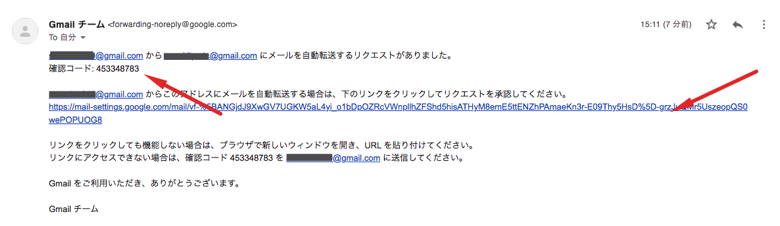
転送元のメールを転送先のメールアドレスに転送するのに間違いがなければ『 確認 』をクリックします。
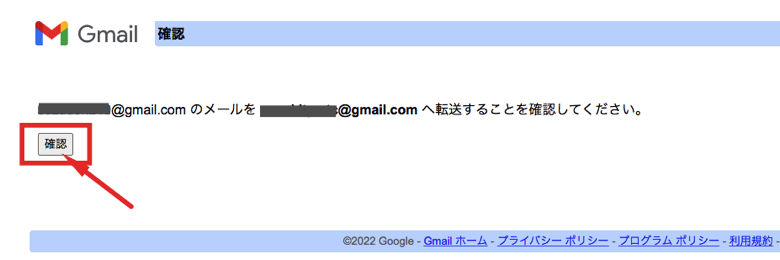
「確認が完了しました」とメッセージが出たら、転送先のメールアドレスの登録は完了です。
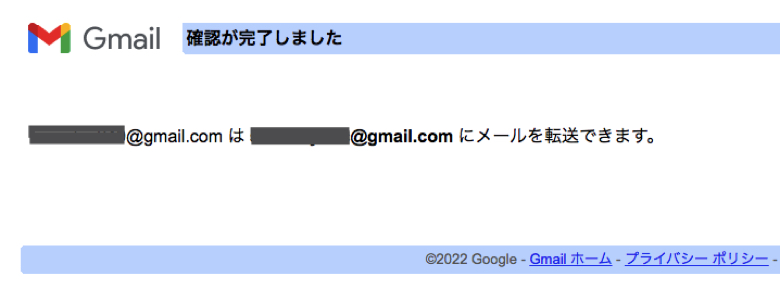
フィルタの設定
ここからは、転送するメールを選択する条件を設定します。この選択する条件のことを「フィルタ」と言う様です。
ここで、落とし穴があります。
下記の画面の様に、「転送」欄のラジオボタンは『転送を無効にする』を選びます。
転送する条件を設定するのに、転送を無効にする、のはおかしな話ですよね。ここで間違えてしまいます。
下の段の「受信メールを○○○に転送して〜 」を選ぶと、受信したメールを全件転送する設定になってしまいます。
そして『 フィルタを作成 』をクリックします。
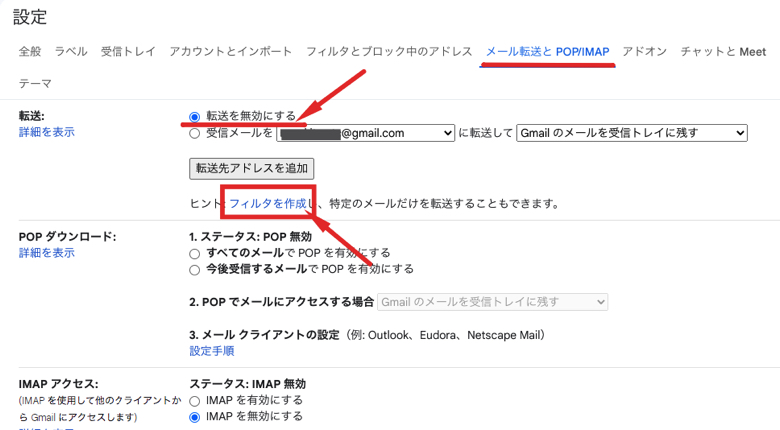
ここで、転送するメールの条件を設定します。
ここでは例として、メールの件名に「 重要 」と言うキーワードがあるメールだけを転送することにします。
『フィルタを作成』をクリックします。
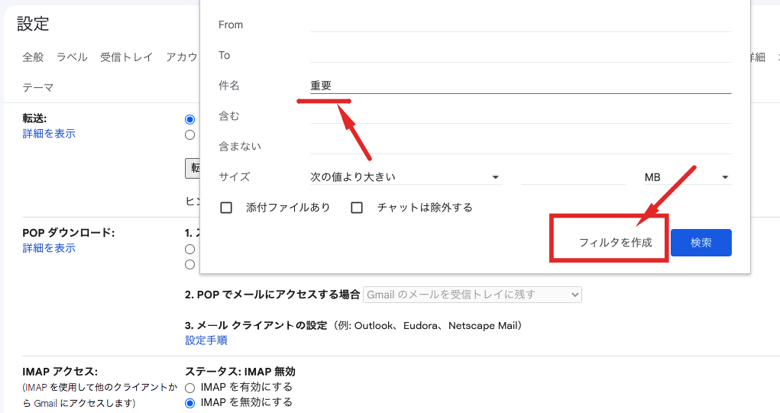
また画面が切り替わるので、『次のアドレスに転送する』にチェックを入れます。
さらに『アドレスを選択』をクリックして、プルダウンから転送するメールアドレスを選択します。

下記の様になります。
確認して、『 フィルタを作成 』をクリックします。

画面が切り替わり、最上段に「フィルタによって一部のメールが○○○に転送されています。」と表示されたら、設定は完了です。
転送欄の設定は「転送を無効にする」がONになったままです。これで大丈夫です。
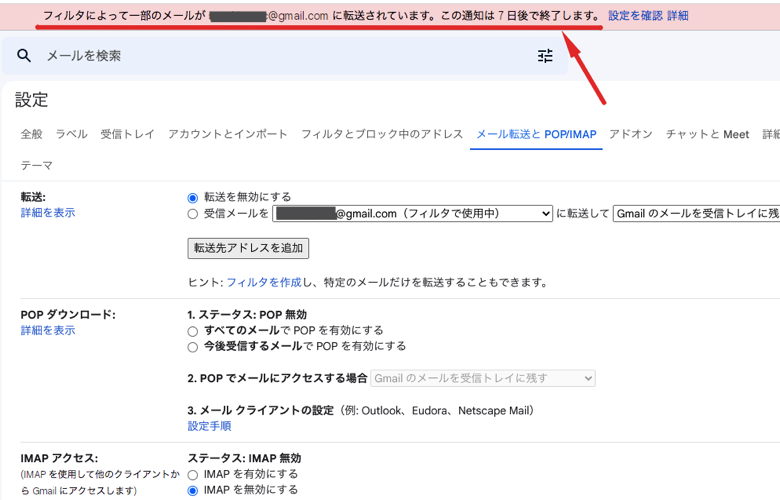
テストを実施する
念のため、テストをすぐに実施することをお勧めします。
テストは、条件を満たす場合と満たさない場合の2通りです。
今回の例では、
1. 件名に「 重要 」と言うキーワードを入れたメールを転送元のGmail宛に送信し、正常に転送先に転送されることを確認
2. 件名に「 重要 」と言うキーワードが入っていないメールを転送元のGmail宛に送信し、転送先には転送されないことを確認
この2つのパターンのテストを実施しました。
おわりに
いかがでしたか?
特定のメールだけ転送する場合は、そのフィルタの中で転送先を指定します。
転送の欄では、「転送を無効にする」という点が、混乱を招きます。
ここがわかれば、設定はすぐに終わります。
また、条件が成立した時の動きについては、更に細かく指定できます。
Gmailヘルプセンターへのリンクは、こちらから。
今回の記事が皆さんのお役に立てたら嬉しいです。
最後まで読んでいただき、ありがとうございました。