こんにちは、傳兵衛です。
多くのLINEユーザーは自分を表現する写真やイラストを、まさに顔として使っています。
今回は、そのプロフィール画像の設定方法と注意点について説明していきます。
個性的な画像で、自分をぜひアピールしてください。
目次
はじめに
実はプロフィールについては、静止画だけでなく、動画も設定できます。動画の方が個性的ですが、今回はより制約の少ない静止画の設定方法を説明します。
また、プロフィール設定については、通知機能というのがあり、プロフィール画像を変更したことを、タイムラインやストーリーに自動的に通知する機能があります。これは好き嫌いの問題ですが、この機能の設定についても説明します。
LINE初心者のわたしたちは、主に使うのはメッセージ交換の「トーク」機能であり、タイムラインやストーリーと言われても混乱してしまいます。これらについての解説は別の機会に譲ります。
繰り返しになりますが、今回はぜい肉を削ぎ落し、非常にシンプルに、シニア向けに次の設定に絞って説明します。
・アイコンの設定(静止画)
・背景の設定
・ステータスメッセージの設定
・注意点
しかし、おまけとして、友だちのプロフィールである名前を変更する方法についても説明します。
これは、友だちが普段使わないニックネームをLINEの名前として使っている時に、自分に分かりやすい名前に変更するものです。
知らないニックネームでは、後で誰だったか分からなくなってしまうからです。
プロフィール設定が大切なわけ
トーク(メッセージ交換)の画面では、もちろんあなたの名前が表示されています。
しかし、名前という文字以上に相手にあなたを印象付けるのは、プロフィール画像だと思います。
最初は、こんな感じで、とても味気ないものですし、プロフィール画像を設定していない人は、誰でもこの様に表示されてします。
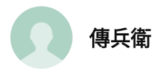
そこで、あなたを想像させる画像や好きな画像を設定することで、友だちへのアピール度合いが大きく変わります。
もちろん自分の写真を使っている人も多くいらっしゃいます。
友だちに自分をアピールすることなど不要かもしれませんが、名前にニックネームを使っている時など、画像が個人の特定に役立ちます。
ただ注意すべき点は、有名人の写真など、肖像権や著作権がある画像は避けること。
また、家族や友人が一緒に写っている写真も、プライバシーの観点から注意が必要です。
もう1つの注意点
LINEの初期設定では、プロフィール画像を変更すると、タイムラインやストーリーに自動的にそのことが公開されてしまいます。
(タイムラインやストーリーとは、LINE内の日記やツイッターの様な機能です。)
気分転換などで画像を頻繁に変える人、定期的に画像を変える人も多いですが、それがその都度、タイムラインやストーリーに自動的に公開され、友だちにもプロフィール画像を変えたことを、押し売りの様に知らせてしまいます。
人によっては、あまりに頻繁だと、迷惑に感じる人もいるでしょう。
トークでメッセージ交換すれば自然と分かってしまうことですが、みなさんの中には、こっそりプロフィール写真を変えたい、わざわざアナウスしたくない、という人もいるでしょう。
プロフィール写真を変えたことを、タイムラインやストーリーに公開しない設定があります。
この設定をまずしておきましょう。
設定しよう
設定画面の出し方
設定画面の出し方を復習しておきましょう。
LINEアプリを立ち上げ、画面下のメインメニューから、①『ホーム』をタップします。
次に、画面右上の②『歯車』をタップします。

「設定」画面が表示されます。
最上段の「個人情報」のところにある、①『プロフィール』をタップして、設定画面を開きます。
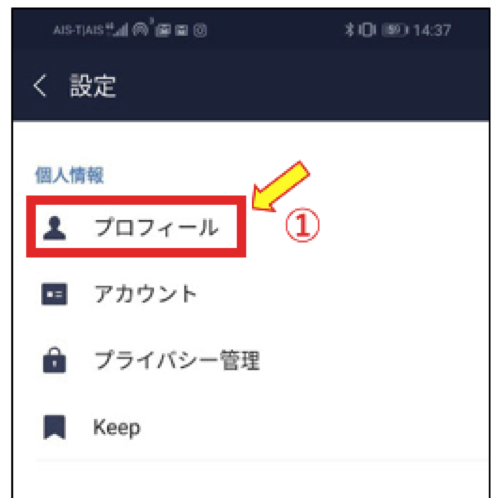
まずやっておくこと
プロフィール写真を設定する前にやっておくことがあります。
それは、プロフィール画像を設定(変更)しても、タイムラインにそのことを自動的に投稿しない様にすることです。
この設定は、「プロフィール」画面で行います。
「電話番号」の下に①『画像の変更を投稿』という設定があるので、この項目をタップしてチェックを外します。
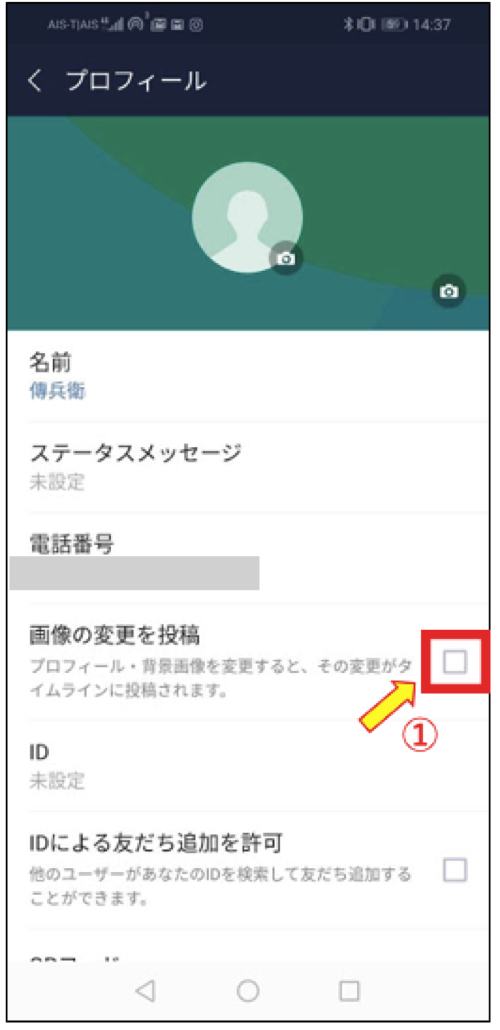
これで、プロフィール画像を変更しても、そのことがタイムラインに自動的に投稿されることはなくなりました。
プロフィール画像(アイコン)の設定
いよいよプロフィール画像(アイコン)を設定します。
プロフィール設定画面の上段の①「円の中」をタップします。
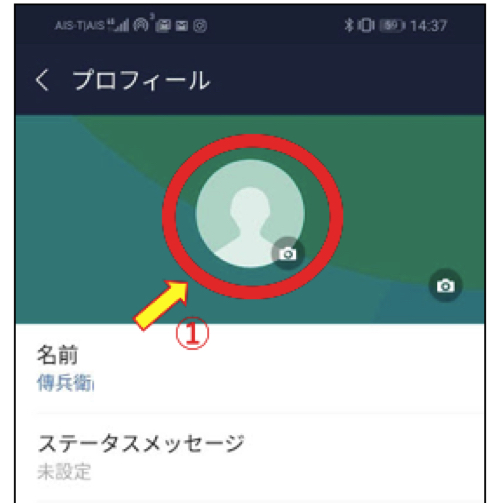
すると、別画面が表示されます。
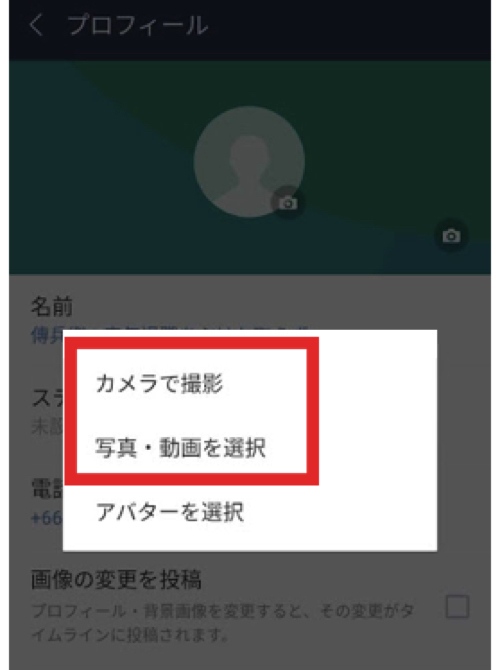
今回は、次の2つについて、説明します。
①その場でカメラ撮影する
②ギャラリーから写真・動画を選択する
アイコンをカメラで撮影
その名の通り、スマートフォンのカメラを起動して、自撮りしたり、ペットの写真などを撮影して、プロフィール画像にするものです。
前述の画面の『カメラで撮影』をタップします。
丸の中に対象を入れて、下の①「白い丸」をタップします。(これがシャッターボタン)
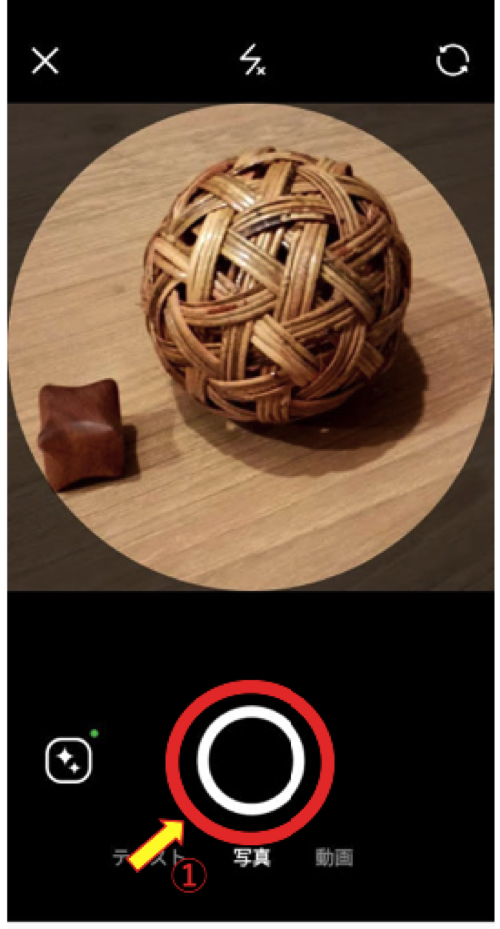
編集・効果を付ける事が出来ます。
今回は割愛しますが、色々挑戦してください。
ここで、大切なポイントです。
『完了』をタップする前に①『ストーリーに投稿』をタップして、チェックを外してください。
これを外さないと、自動的にストーリーに、プロフィール写真が投稿されてしまいます。
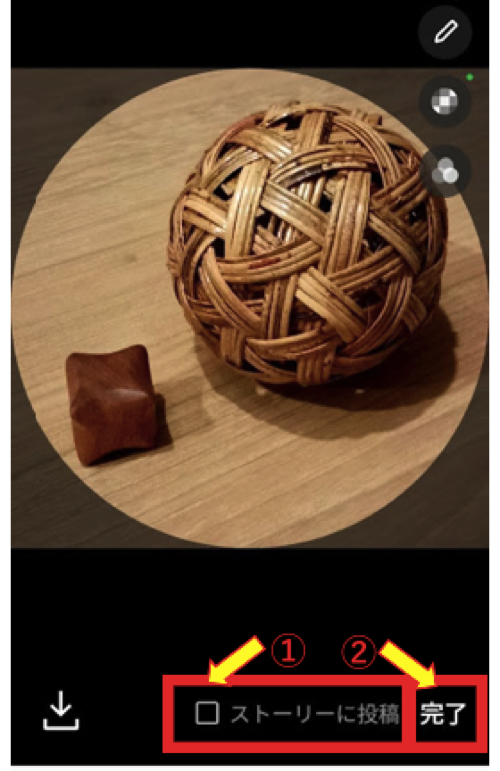
そして②『完了』をタップすると、いま撮影した画像が、プロフィール画像として登録されます。
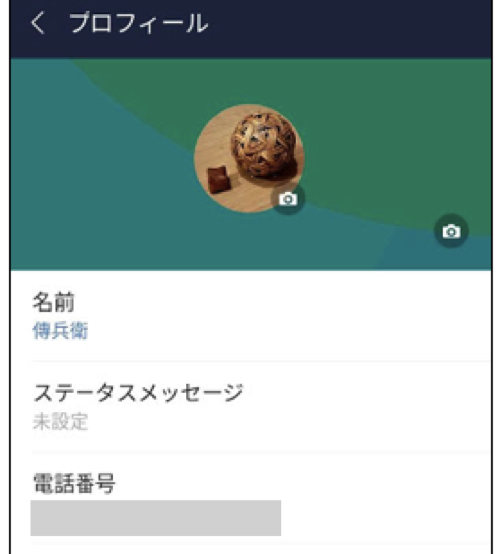
アイコンをギャラリーから選択
これは、スマートフォンに保存されている、以前撮影した画像をプロフィール画像にする方法です。
前述の画面から『写真・動画を選択』をタップします。
次に、ギャラリーの中からプロフィール画像にしたい写真をタップします。
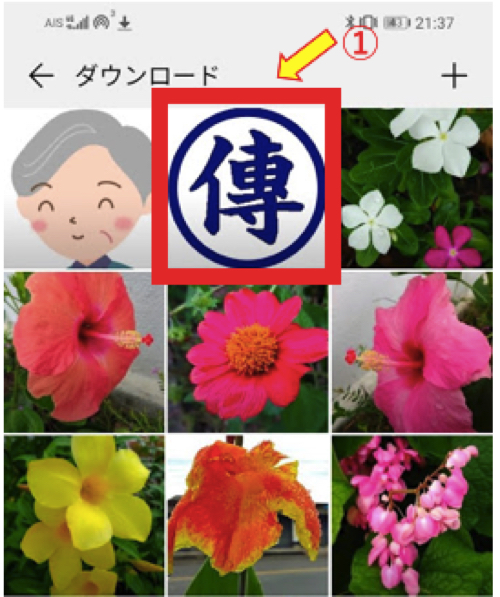
画面が切り替わり、丸い枠の中に画像が入る様に画像を動かして調整します。
画像の位置を確認したら、『次へ』をタップします。
次の画面が確定画面です。
この画面で『完了』をタップする前に、①『ストーリーに投稿』をタップしてチェックを外します。
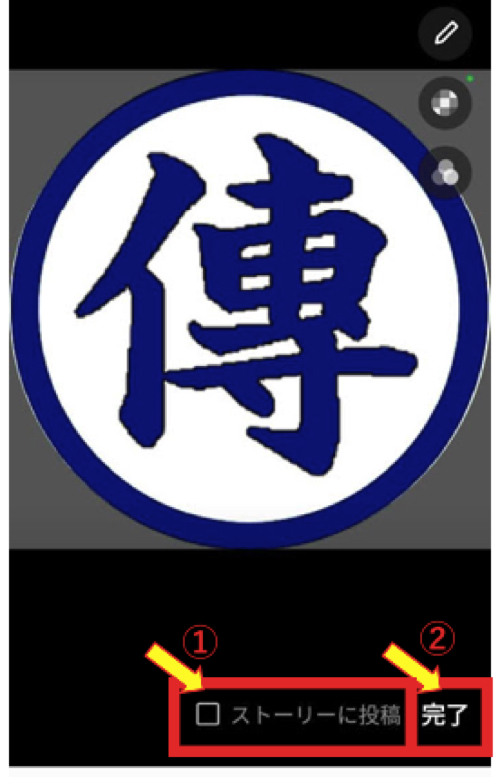
②『完了』をタップすると、画面が「プロフィール」画面に戻り、設定したプロフィール画像を確認できます。
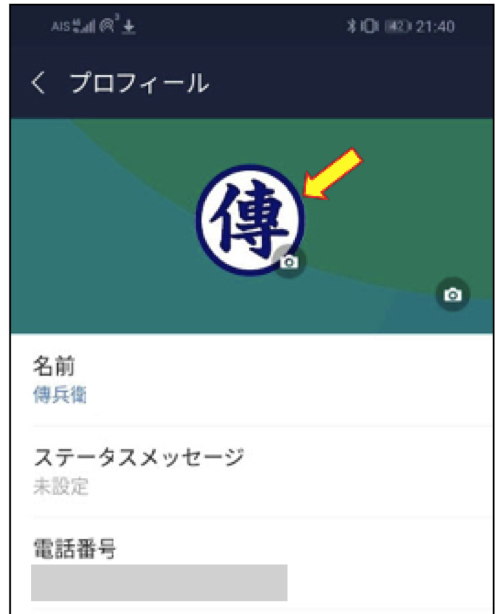
プロフィール画像(背景)の設定
先程のアイコンの背景も、好きな画像に設定する事が出来ます。
ここでの注意点は、背景画像は1度設定すると、削除できません。
もちろん、変更することは可能ですが、背景なしの状態には戻せない様です。
プロフィール画面の上段の、丸いアイコンの①周りをタップします。
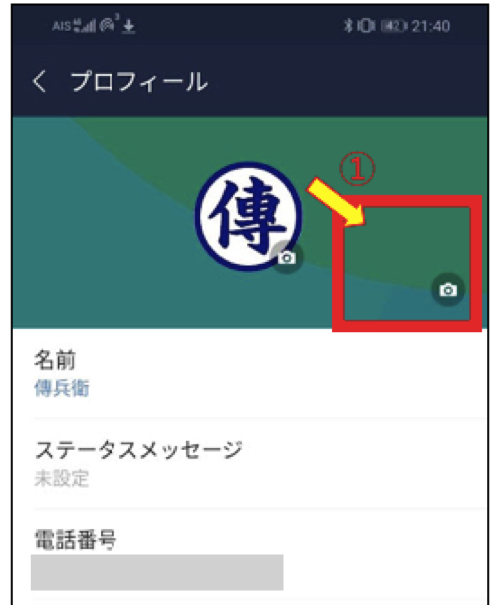
背景にする画像を選びます。
ここでも、カメラを使ってその場で撮影するか、以前に撮影した画像を使うか、2つの方法があります。
①その場でカメラ撮影
②ギャラリーから写真・動画を選択
背景をカメラで撮影
カメラで撮影する場合は、画面左上の①カメラマークをタップします。

あとは、前述の「アイコンをカメラで撮影」の場合と同様です。
ステップの詳細は割愛しますが、最後の『完了』をタップする前に『ストーリーに投稿』のチェックを外すのを忘れないでください。
背景をギャラリーから選択
こちらも基本的には前述の「アイコンをギャラリーから選択」と同じです。
アイコン用の丸い枠の代わりに、縦長の長方形の枠に合わせて画面の位置を①調整します。
画像の位置を確認したら、②『次へ』をタップします。
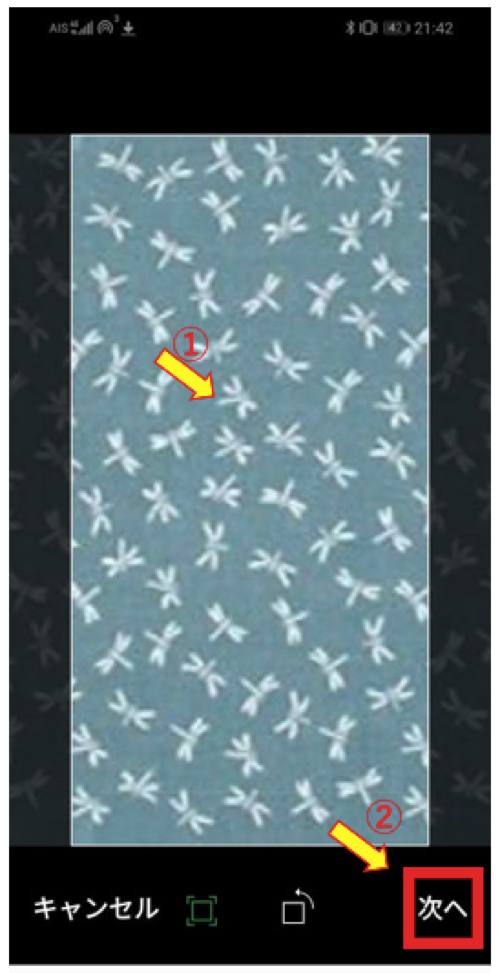
次の画面が確定画面です。
この画面で『完了』をタップする前に、①『ストーリーに投稿』をタップしてチェックを外します。
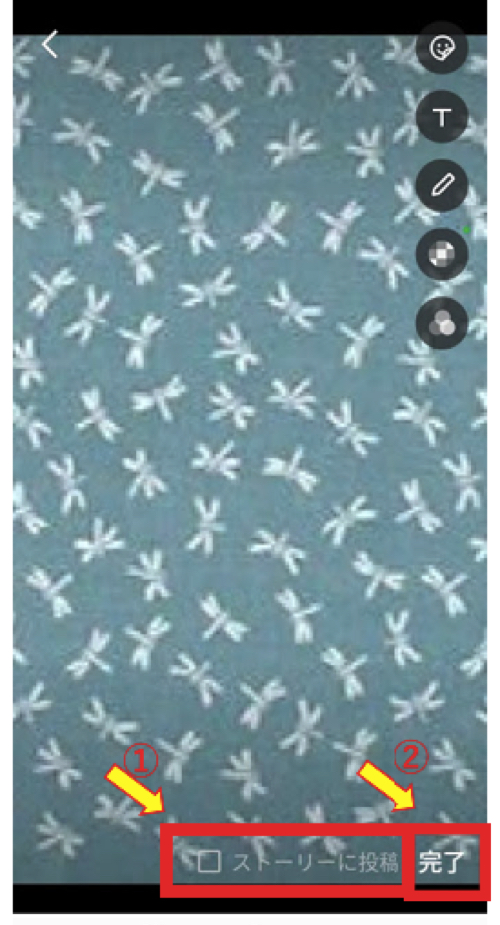
②『完了』をタップすると、画面が「プロフィール」画面に戻り、設定したプロフィール画像を確認できます。
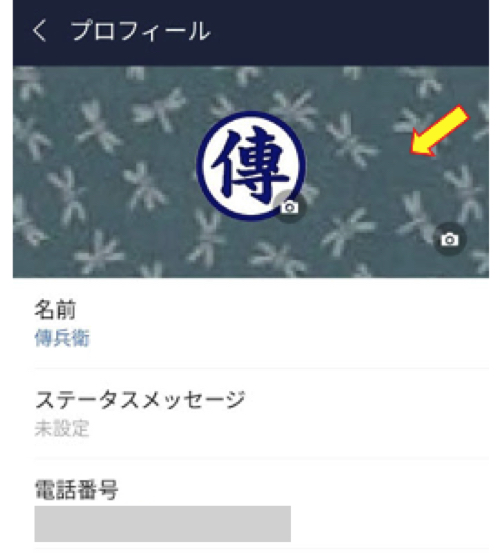
ステータスメッセージ
ステータスメッセージは、プロフィール画像に加えて、文字でプロフィールを補足する機能です。
画像だけでは伝わらない近況や気分、趣味などが、プロフィール画像(アイコン)と一緒に表示されます。
自分の「ホーム」画面には、次の様に表示されます。
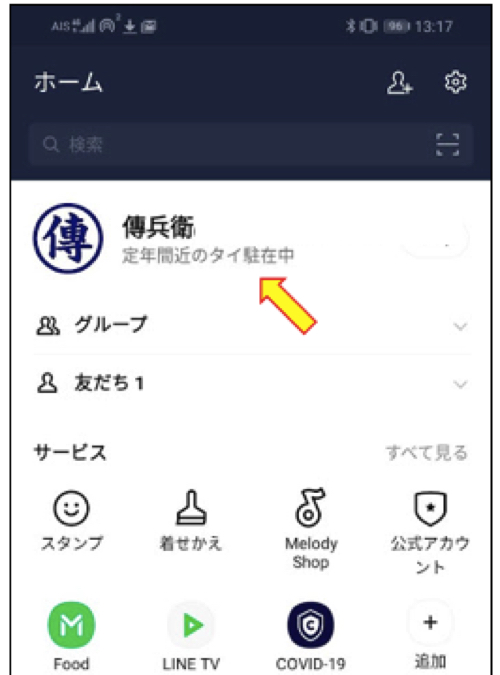
また、相手(友だち)のホーム画面の「友だち」一覧表にも、次の様に表示されます。
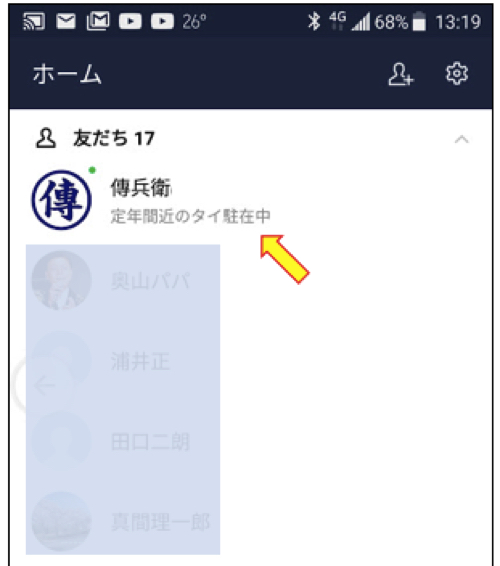
設定方法は簡単で、「プロフィール」画面の上から2番目の①『ステータスメッセージ』をタップして、文字を入力します。
文字は500文字まで入力可能ですが、「友だち」一覧に表示されるのは、全角24文字までで、それ以降は『・・・』となってしまいます。
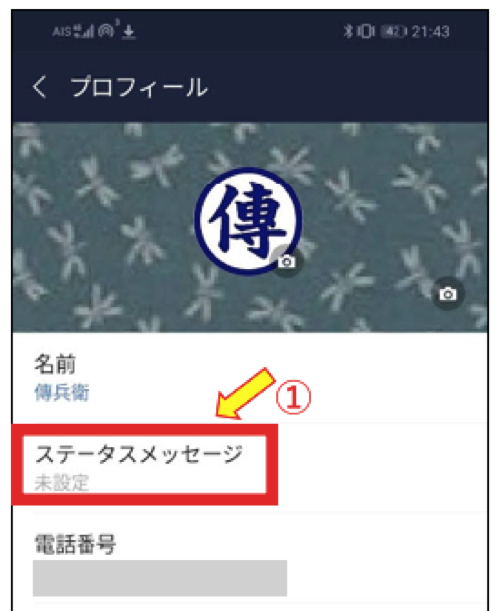
①文字を入力したら、②『ストーリーに投稿』をタップしてチェックを外し、画面右上の③『保存』をタップすれば、設定完了です。
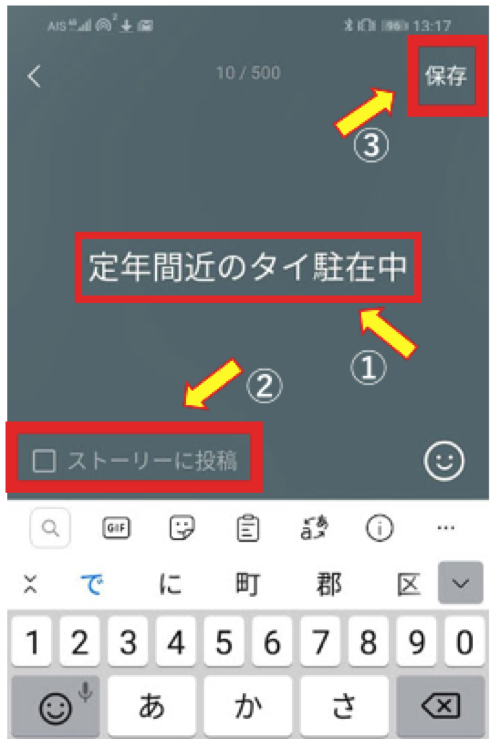
尚、ステータスメッセージを削除するときは、上記の文字を入力した画面で、入力した文字をバックスペース等で消去して『保存』をタップすれば削除できます。
友だちの名前を変更する
この機能は、友だちがLINE上で普段使わないニックネームを使っている時に、友だちの本名や自分がよく使うニックネームに変更するものです。
頻繁に連絡を取らない友だちが、聞き慣れないニックネームを使っていると、ニックネームだけでは、後で誰だか分からなくなってしまいます。
そこで、自分のLINE上に限って、友だちの名前を変更する事が出来ます。
たとえ変更しても、友だちに通知されたり、友だちのLINEに影響を与えたりはしません。
この設定もメインメニューの『ホーム』から行います。
「ホーム」画面の①『友だち』をタップして、友だちの一覧を表示します。
名前を変更したい②「友だち」の名前をタップします。
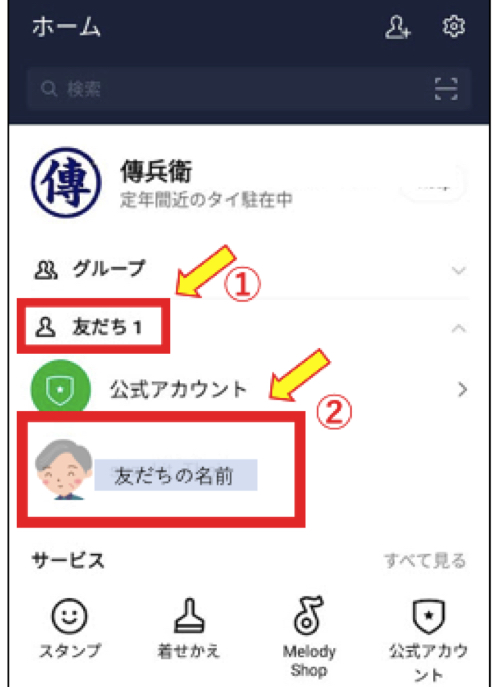
画面が切り替わり、画面に友だちのプロフィール画像と名前が表示されます。
よく見ると、名前の後ろに①「えんぴつ」マークがあるので、そこをタップします。
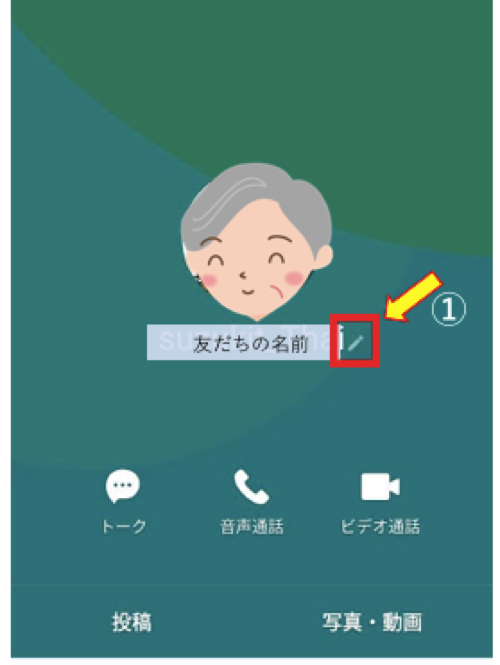
画面が切り替わり、現在の友だちが設定した名前が表示されます。
その名前を①「自分が設定したい名前」に変更して、②『保存』をタップします。
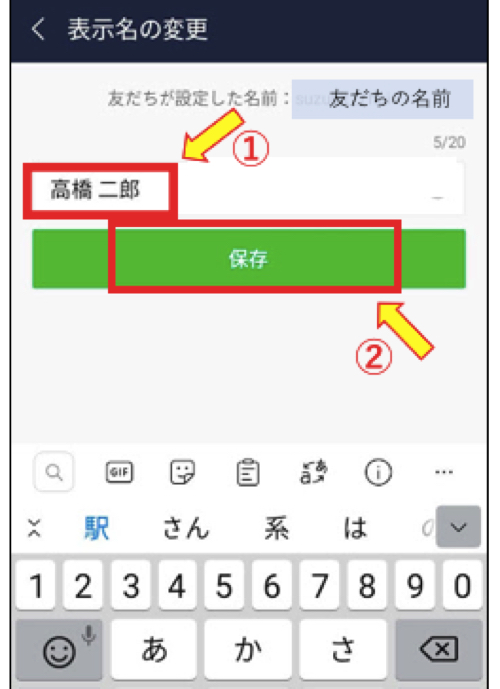
先程のプロフィール画像と名前が表示されます。名前が変わっている事を確認出来ます。
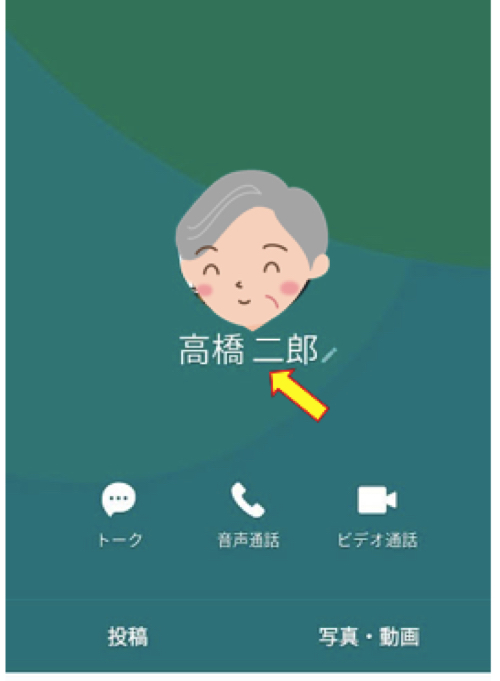
おわりに
今回は自分のプロフィールに関する項目について、その設定の仕方を解説しました。
内容は、
・アイコンの設定(静止画)
・背景の設定
・ステータスメッセージの設定
注意点として、肖像権・著作権・プライバシーに加え、プロフィールの変更がされると自動的にタイムラインやストーリーに通知する設定になっていることも解説しました。
この設定が気にならない人は、設定を変更する必要はありませんが、これがイヤな人は、設定を変更する必要があります。
最後に、おまけとして紹介した、友だちの名前を、自分のLINE上に限って変更する方法は、便利な機能だと思います。
この記事が、皆さんのLINE活用のお役に立てたら幸いです。
最後まで読んで頂き、ありがとうございました。