こんにちは、傳兵衛です。
「ライン交換」ってご存知ですか?
いまや日本国内で、7,800万人の人が利用していると言われるコミュニケーションツールLINEにお互いを登録して、LINEでメッセージ交換が出来る様になることです。
多くの人が既にLINEを利用していることでしょう。
今回はまだ使ったことのない人に、その導入から便利な機能の紹介まで、シリーズで紹介します。
LINEの目的は、不特定多数の人に情報を発信するものではありません。
1対1でのメッセージ交換や、限られたグループ内での情報共有が主な利用目的です。
この機能をトーク機能と言います。
そのために、しっかりとプライバシーを守るセキュリティ設定をお勧めします。
過去のLINEを使った詐欺や、アカウント乗っ取りといった物騒な報道で、利用を躊躇している人も、このシリーズを参考にしっかりセキュリティ設定をして、LINEデビューを果たしてください。
目次
はじめに
メッセージ交換とメールの違いがよく分からない人も多いかもしれません。
LINEは、手紙の延長であるメールの様な長文には不向きです。
しかしその分、挨拶文抜きで本題に入れるので、手軽に要点のみのメッセージを伝える事ができます。
また、会話の様にメッセージをやり取りすることも出来ますが、電話の様に電話機を持ったままずっと拘束されることもありません。
しかも無料で、メッセージ交換、音声通話、ビデオ通話を利用する事ができます。
海外からのメッセージ送信や音声通話、ビデオ通話も無料で利用できます。
もちろんアプリの購入や利用料は無料ですが、パケット代はかかるので、Wi-Fi環境を利用する、などの注意は必要です。
また、『友だち』という単語が沢山出てきます。ここでは2つの意味があります。
本来の意味、つまり友人という意味と、アプリの機能としての「友だち」です。
「友だちを友だちに追加する」とは「メッセージ交換したい友人をLINEアプリに登録する」と言う意味です。
アプリのダウンロード
LINEはスマートフォンでの利用とパソコンでの利用が考えられます。
しかし、LINEの利用シーンを考えると、圧倒的にスマートフォンでの利用が多いと思います。なにしろ電話機能とメッセージ機能を兼ね備えたアプリですから。
早速、スマートフォンにアプリをダウンロードしましょう。
いつもの通り、iPhoneを利用している人はApp Storeから、Android端末を利用している人はPlay ストアからアプリをダウンロードします。
各ストアで『LINE』または『ライン』で検索してください。
それぞれ「入手」または「インストール」をタップして、LINEアプリをダウンロードしてください。
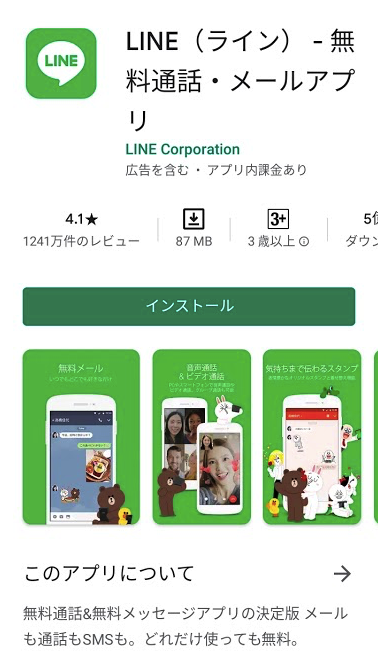
初期設定
これから初期設定をしていくわけですが、バージョンの違いなのか、タイで設定しているからか、細かいところが、参考にしたブログと違う様です。
初期設定が大切な理由
アプリのダウンロードが完了したらアプリを立ち上げ、初期設定をしていきます。
この初期設定は次の点で大切になります。しっかり読んで、設定してください。
プライバシーを守るため、不特定多数の人と自動的に友だち登録されたり、検索されない様にセキュリティ強化の設定をしていきます。
なお、下記の設定の内「友だちの追加設定」以降は、後から設定画面で変更できます。
しかし、まずはここに示した通りの設定をすることをお勧めします。
それでは初期設定をしていきます。初期設定はAndroid端末を例に進めます。
iPhoneも基本は同様だと思います。
ストアーのボタン『開く』をタップするか、LINEアイコンをタップします。
「LINEへようこそ」と表示されたら、最下段の『新規登録』をタップします。
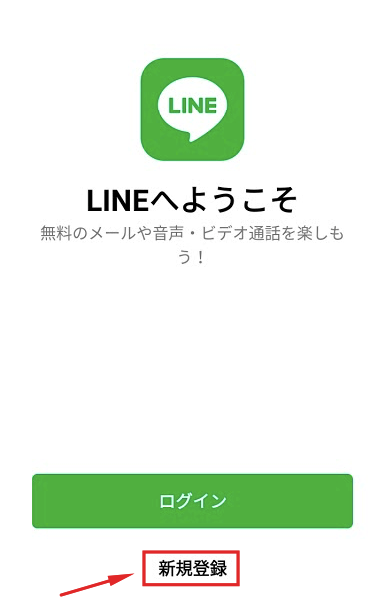
電話番号の登録
「電話へのアクセスをLINEに許可してください」と表示されます。
気になる人は『今はしない』をタップします。
許可すると、自動で電話番号が設定されるそうです。
許可する人はそのまま『次へ』をタップします。
わたしは『今はしない』を選択しました。
お手元のスマートフォンの電話番号を入力します。
これは、本人確認のための認証番号をスマートフォンにSMS(ショートメッセージ)で送るためです。
もしスマートフォンの電話番号を忘れていたら、この初期設定を始める前に電話番号を確認しておいてください。
電話番号を入力したら、「緑の右矢印」をタップします。
認証番号の入力
電話番号を入力して、次に進むと、「SMS(ショートメッセージ)で認証番号を送ります」と表示されるので、『OK』をタップします。
わたしの場合は、自動で入力された様で、「すでにアカウントをお持ちですか?」と認証番号を入力しなくても、次のステップに進みました。
もし自動で入力されなければ、画面を切り替え、SMSアプリ「メッセージ」を起動して、送られて来た6桁の認証番号を書き留めます。
そして、6桁の認証番号を入力してください。
これで本人確認が完了です。
新規登録を選択
画面が切り替わり、「すでにアカウントをお持ちですか?」と聞かれます。
今回、皆さんは初めてLINEを使うので、画面下段の『アカウントを新規作成』をタップします。
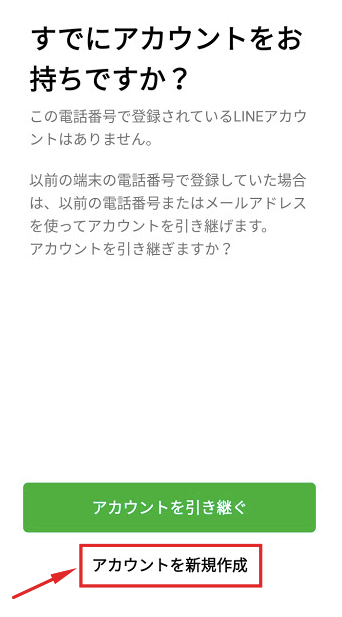
名前の登録
ここで登録する自分の「名前」が、相手のLINE画面に表示される名前になります。
ニックネームでも大丈夫ですが、相手も使っている(よく知っている)ニックネームでないと、あとで誰だか分からなくなってしまうので、注意が必要です。
名前(ニックネーム)の入力が終わったら、「緑の右矢印」をタップします。
パスワードの登録
パスワードとして、英数字6文字以上を入力します。
スマートフォンでのLINEの利用では、パスワードを登録しても毎回は使わないので、忘れてしまう事が多いでしょう。
しかし、機種変更などの際に必要になります。
そこで、しっかり管理する(メモしておく)様にしてください。
確認のためパスワードを再入力して、「緑の右矢印』をタップします。
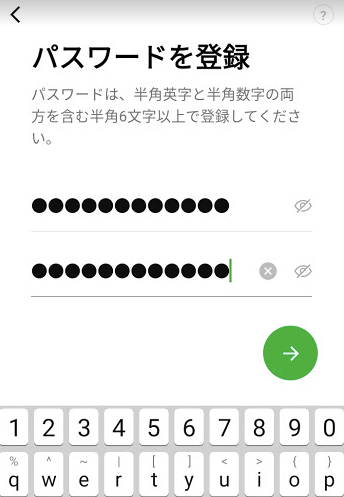
友だちの追加設定
初期設定の中で、プライバシーに関する設定のポイントとなる項目です。
ここの2項目の意味することは、お手元のスマートフォンの電話帳にLINEがアクセスして、その中からLINE利用者に対して、あなたがLINEを使い始めたことを知らせる機能です。
そして、相手が「友だち自動追加」をONにしていると、自動的に友だちに追加されてしまいます。
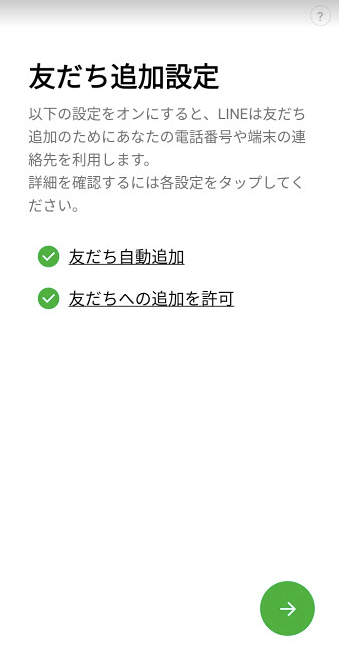
便利な機能の様ですが、電話帳には仕事関係のあまり親しくない人や、最近疎遠になった人も登録されているかも知れません。そんな人たちとも友だちになってしまう可能性があります。
プライバシーの観点から、わたしはこの機能は使わない設定にしています。
・友だち自動追加 → OFFに設定
アプリが電話帳の電話番号でLINEの利用者を検索し、自分の友だちリストに自動で登録する機能です。
この設定がONになっていると、相手の「知り合いかも?」の一覧にあなたが表示されます。
つまり、親しくない人にもあなたがLINEを始めたことを伝えてしまうことになります。
さらに、電話番号の使用者が変わっている場合、関係のない人が「友だち」として自動登録される可能性があります。
相手が「友だち自動追加」をOFFにしていると、自動的に友だちに追加されることはありませんが、セキュリティの観点からもOFF(この機能は使わない)に設定しましょう。
・友だちへの追加を許可 → OFFに設定
この機能は、友だちではない第三者(不特定多数の人)でも電話番号であなたを検索して、その第三者の友だちリストに自動登録を許可する機能です。
つまり、第三者がデタラメな電話番号で検索して、偶然あなたの電話番号と一致すると第三者の友だちリストにあなたが登録され、迷惑メッセージなどを送り付けられる可能性があります。
どちらの機能も利用しないことが肝要です。
設定したら、「緑の右矢印」をタップします。
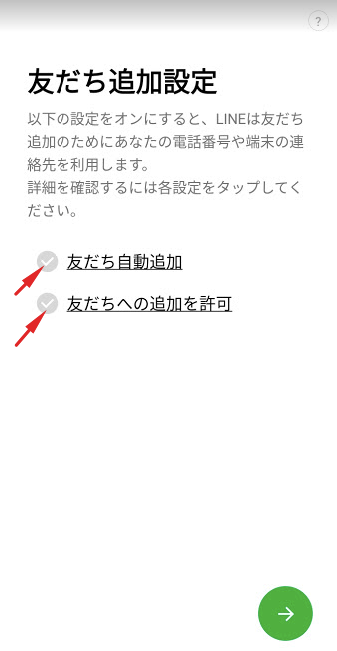
年齢認証
この項目も今回は聞いてきませんでした。
年齢認証はID検索という機能を使う時に必要ですが、現在はID検索は勧められておらず、本ブログでも行わない設定にしています。
従って、「年齢認証」画面が表示されたら、画面最下段の『あとで』をタップします。
サービス向上の・・・お願い
わたしの場合、「Regarding Usage of Your Information」という表題で、英文の画面が表示されました。(タイでインストールしたからか?)
情報提供がイヤでなければ『同意する』をタップします。
わたしは念のため『許可しない』にしています。
この設定は後から変更が出来ます。
LINEに位置情報・・・許可しますか?
この項目も、わたしの場合「Regarding Usage of Your Data」という表題で、英文の画面が表示されました。(位置情報の提供、LINE Beacon のチェックを外します)
情報提供がイヤでなければ『Appの使用中は許可』をタップする。
わたしの場合は『許可しない』にしています。
Bluetoothの使用を求めています
LINE Beaconを利用するときは『OK』をタップします。
LINE Beaconとは、LINE Beaconが設置されているお店や駅に近づくと、新商品やサービスの情報を提供してくれるサービスです。
わたしは利用していないので、『許可しない』をタップしました。
この設定も後から変更できます。
友だちを連絡先に追加
「友だちを連絡先に追加」聞かれることがあります。
この時は、『キャンセル』をタップします。
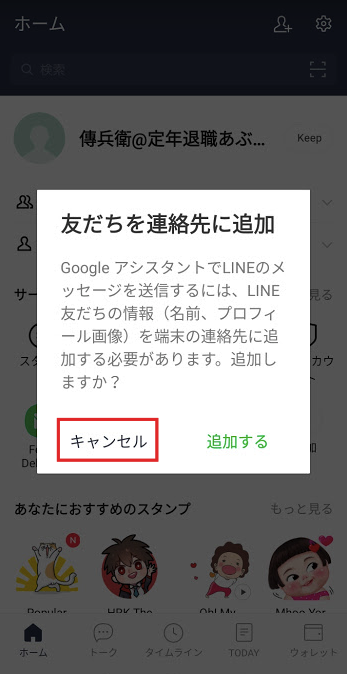
通知の送信
この項目もわたしが初期設定した時は聞いてきませんでした。
通知は、メッセージが来たとき知らせてくれる便利な機能です。
「LINEは通知を送信します・・・」と聞かれたら、好みの問題ですが、わたしは『許可』に設定しています。
メッセージの内容まで通知するか、しないかは、続編である「セキュリティ編」で紹介しているので、そちらを参照してください。
この時点で表示されている画面が、LINEの「ホーム」画面です。これで初期設定は完了です。
やはりタイでインストールしたせいか、ラインの言語は日本語ですが、スタンプはタイ語のものが表示されています。
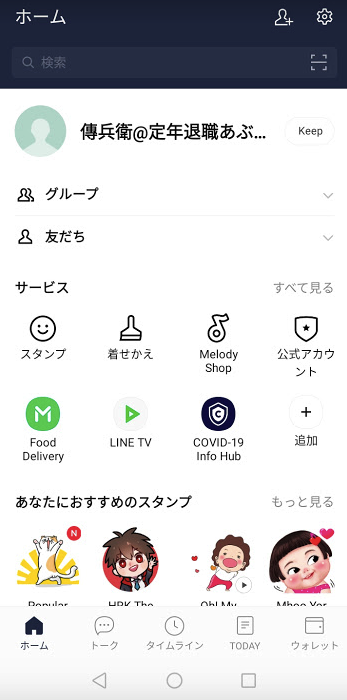
一旦、LINEアプリを閉じて設定を終わらせます。
画面最下段「ナビゲーションバー」の『 ⚪︎ 』をタップします。
おわりに
初期設定ご苦労様でした。
思いの外、ダウンロードから初期設定までの説明が長くなってしまいました。
LINEのトラブルは、初期設定に原因がある様です。
プライバシーを守る設定をして、安心してLINEを利用し、利便性を享受しましょう。
次回は、いよいよ友だちの追加からメッセージの交換までを説明して行きます。