こんにちは、傳兵衛です。
LINEアプリの初期設定は無事完了したでしょうか?
一歩ずつLINEユーザーに近づきますね。
今回は、友だちの追加と、実際にメッセージの送信を体験します。
目次
はじめに
「初期設定編」では、アプリのダウンロードから初期設定までを説明しました。
特に重要な点は、プライバシーを守る初期設定2項目でした。
その設定をした上で、いよいよ今回は基本的な利用方法を紹介します。
ポイントは2点です。
・友だちの追加
・メッセージの送信・受信(トーク機能)
簡単な使い方
メインメニューの説明
最初に、LINEアプリのメインメニューを簡単に紹介します。
メインメニューは、アプリ画面の下段にあります。
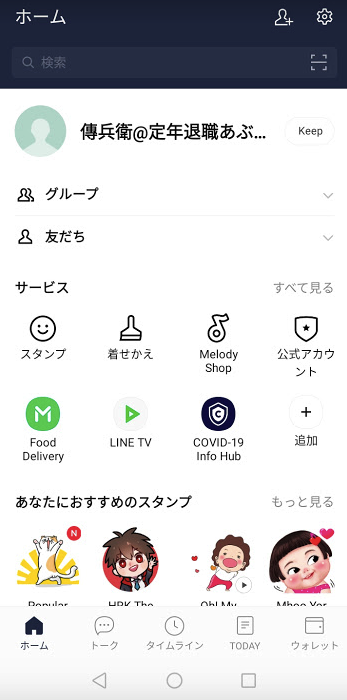
主な機能は次の通りです。
・ホーム →「友だち」の一覧に加え「設定」(歯車)ボタン、「友だち追加」(人マークに+)のボタンがあります。
わたしは、「友だち追加」ボタンがどこにあったかつい忘れてしまい、友だち追加の際に慌ててしまいます。
「友だち追加」は『ホーム』から、と覚えておきましょう。
・トーク → 相手とメッセージのやり取りをするトークルームの一覧
・タイムライン → 友だちへの近況報告、情報共有(フェイスブックの様な使い方)
・ニュース → 色々な報道機関の発信するニュースを集めたもの
(わたしのスマホには場合、「TODAY」と表示され、タイ語のニュースが表示されます)
・ウォレット → LINE Payを使って買い物や送金をするためのページ
友だちの追加
LINEで誰かとメッセージ交換するためには、まず相手(友だち)をLINEアプリに登録する必要があります。
お互いのLINEアプリに相手を登録することが「ライン交換する」ということです。
友だちの追加には、少し前まで「ふるふる」という友だち追加の機能がありましたが、現在は使えません。無くなってしまいました。
その結果、現在は「招待」「QRコード」「検索」の3つの方法があります。
しかし、現在は「検索」にはヒットしない様に設定している人が多いのです。
そこで今回は、友だち追加するのに一番簡単な「マイQRコード」を利用した友だち追加の方法を説明します。
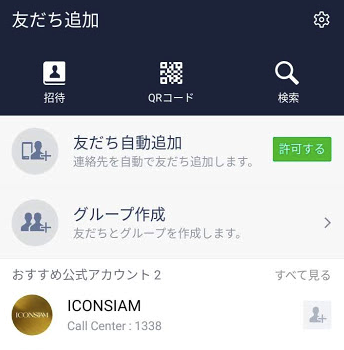
横道にそれますが、「友だち自動追加」の『許可する』はタップしない様に注意してください。理由は既にご承知の通り、プライバシー保持のためです。
ここでのシーンは、あなたと友だち追加したい相手が面と向かっている場面を想定します。
あなたのLINEのアカウント情報が書き込まれたQRコードを相手に読んでもらい、友だちとして登録します。
・『ホーム』 → 『友だち追加』(人マークに+)のボタン を順にタップします。
↓
・『QRコード』をタップします。
↓
・「写真の撮影とビデオの録画をLINEに・・・」が表示されたら『許可』をタップします。
↓
・「端末上の写真・・・アクセスをLINEに・・・」が表示されたら『許可』をタップします。
ここまでは、あなたも相手も同じ操作です。
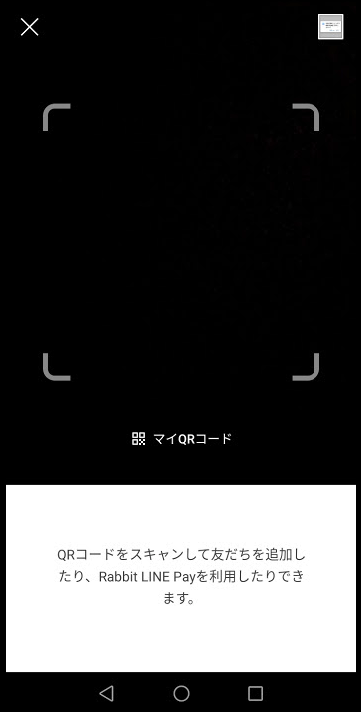
↓
・あなたは『マイQRコード』をタップして、QRコードを表示します。
↓
・相手はあなたのQRコードをLINEのカメラで読み込みます。
↓
・相手は、画面の『追加』をタップしてあなたを友だちに追加します。
・今度は逆に、相手に『マイQRコード』をタップしてもらい、QRコードを表示してもらいます。
↓
・あなたは画面左上のX印をタップして、LINEのカメラに切り替えます。
そして相手のQRコードをLINEのカメラで読み込みます。
↓
・あなたは、画面の『追加』をタップして相手を友だちに追加します。
これで、お互いの「友だち追加」が完了です。
画面左上のX印をタップして、LINEのカメラを終了します。
メッセージのやりとり
それでは、先程「友だち追加」した友だちにメッセージを送って見ましょう。
LINEのアイコンをタップして、アプリを起動します。
・『ホーム』 → 『友だち』アイコン を順にタップして友だち一覧を表示します。
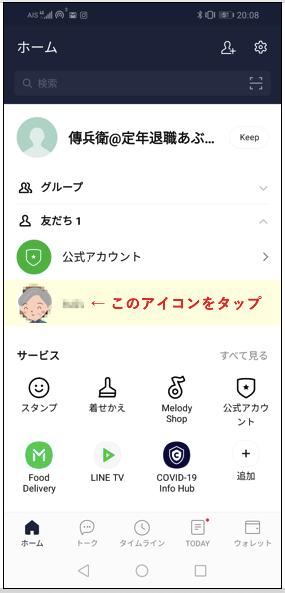
すでに一覧表が表示されていれば、次に進みます。
↓
・表示された友だち一覧にある、メッセージを送る「友だち」(相手)をタップします。
↓
・表示された画面の『トーク』をタップします。
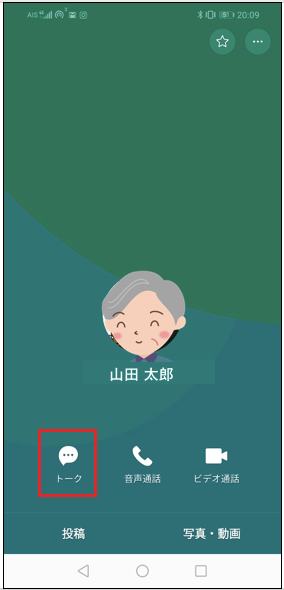 ↓
↓
・画面下段にメッセージを入力し、右側の青三角ボタンをタップして相手にメッセージを送信します。
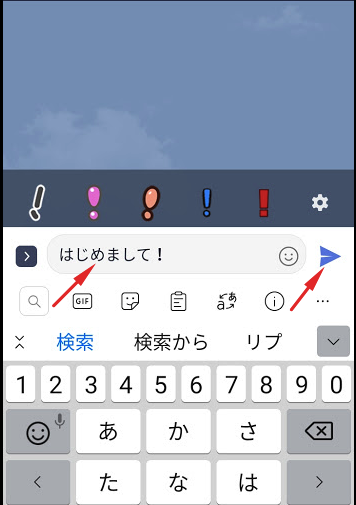
自分が送ったメッセージは画面右側に緑色で表示されます。
相手が読むと時刻の上に「既読」と表示されるので、読んだか、まだ読んでないかが判断できます。
相手からメッセージが届くと、画面左側に白色の吹き出しで表示されます。
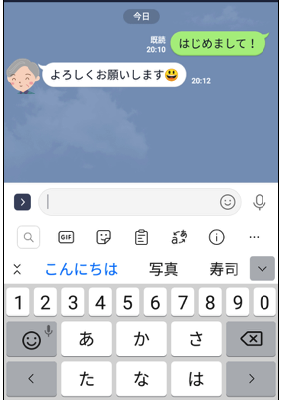
無料スタンプの送信
スタンプとは、大型の絵文字の様なものです。これもLINEの特徴の1つです。
スタンプを利用することによって、いまの気持ちや感情をイラストで(文字なしで)送ることが出来ます。
スタンプには、有料のものと、無料のものが用意されています。
最初からいくつかのスタンプが既にダウンロードされています。
慣れてきたら、有料スタンプを購入すると、更にメッセージのやり取りが楽しく、簡単に感情を表現できます。
メッセージ入力欄の右側の「絵文字マーク」をタップします。
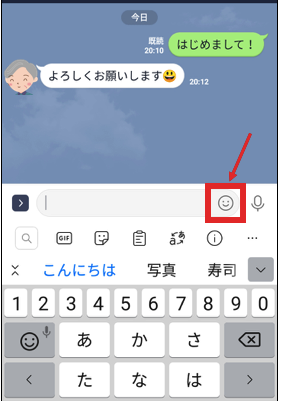 ↓
↓
既にいくつかのスタンプがダウンロードされています。
試しに『OK』をタップします。
↓
表示されたイラストの中から1つを選びタップします。
↓
画面中段にイラストが少し大きく表示されるので、そこをタップします。
↓
相手にスタンプが送信されました。
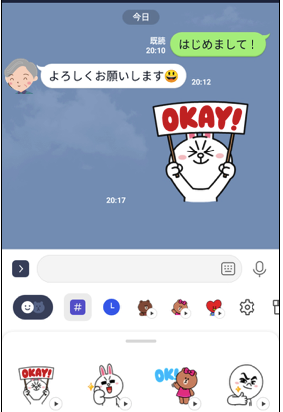 相手の「よろしく願いします」に対し、スタンプを使って『OK』と返信した例です。
相手の「よろしく願いします」に対し、スタンプを使って『OK』と返信した例です。
おわりに
これであなたもLINEデビューを果たしました。
あとは、家族、友人、知り合いと「ライン交換」して、友だちを増やしてください。
他のアプリと同じようにLINEも、習うより慣れろ、です。
どんどん使って、LINEの使い方をマスターしてください。
次回は、もう一度、セキュリティチェックを実施して、プライバシーを守る説明をしていきます。