こんにちは、傳兵衛です。
YouTubeを観ていて、自分もあんな動画が作れたらいいな、と思ったことはありませんか?
今回は、無料アプリの割には高機能で、人気の高い Shotcut というアプリを使って、昔撮ったビデオを編集できるレベルを目指します。
最初から特殊効果を求めず、不要部分のカット、テキスト(テロップ)とBGMの挿入、といった最低限の編集で、カッコいい動画に生まれ変わらせます。
これらの基本操作から、Shotcutの操作にも慣れることが出来ます。
今回は、音量調整とテキスト(タイトル)を挿入する方法を説明します。
目次
はじめに
まず、Shotcutで動画編集をする手順をおさえておきましょう。
- プロジェクトを作成する
- 編集する動画を読み込む
- 動画の不要部分をカット(トリミング)する
- 動画のつなぎ目(場面の切り替わり)を編集する
- テキストを挿入する
- サウンド(BGM)を入れる
- 動画を書き出す
大雑把に言うとこんなステップになります。
前回は、1から4について説明しました。
そして、今回は「5. テキストの挿入」について説明していきます。
まだShotcut のダウンロード・インストールが済んでいない方は、関連ブログを参考にインストールしてください。
音量の調整
いくつかの動画(クリップ:切り出した映像)で、音が小さかったり、大きかったり、音量が一定でないと聞きにくい動画になってしまいます。
「フィルタ」機能を使って、音量を調整します。
この編集は、音量を調整する必要がなければ、割愛できると思います。
ここでお詫びです。
この「音量の調整」は、カット編集(不要部分の削除)の前にやっておくべきでした。
というのも、カット編集を実施し、動画がいくつかのクリップに分割されると、音量調整はそのクリップ毎に実施しなければならず、非常に煩雑になってしまいます。
それぞれのクリップでフィルタ機能を使って音量を調整するので、分割したクリップが多ければ多い程、手間のかかる作業になってしまいます。
現在のところ、分割されたクリップを再結合する方法は見つかっていません。
それでは、音量を調整をやってみましょう。
切り出した画像(クリップ)を1つ選びます。(クリックします)
画面上段のボタンの中から『 フィルタ 』をクリックします。
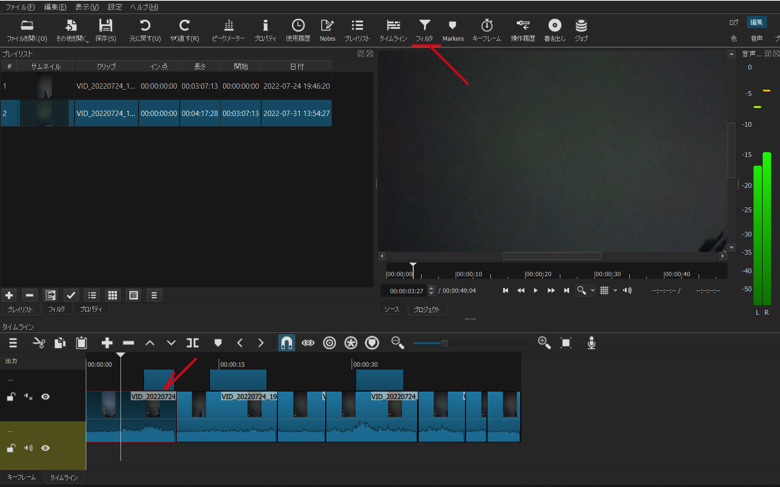
フィルタ画面が表示されるので、『 + 』をクリックします。
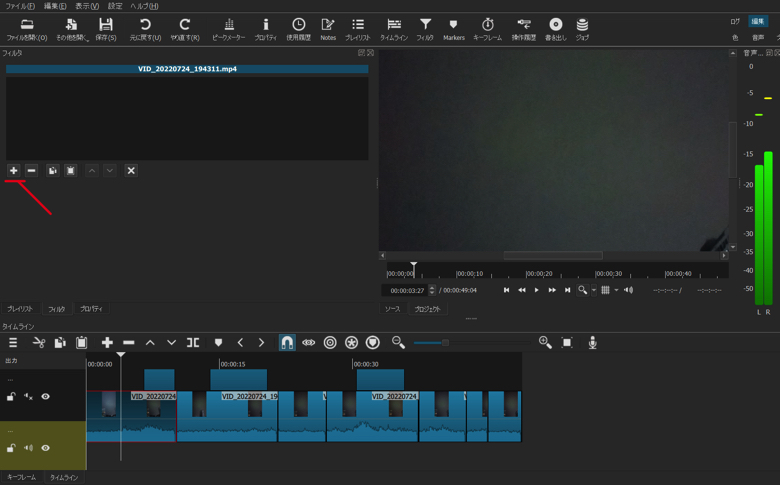
『 音声 』をクリックします。
『ゲイン・音量 』をクリックします。
この時、先頭のアスタリスクをクリックしておくと、次回から「お気に入り」をクリックすれば「ゲイン・音量」が表示されます。
よく使うフィルタは、お気に入りに登録しておくといいでしょう。
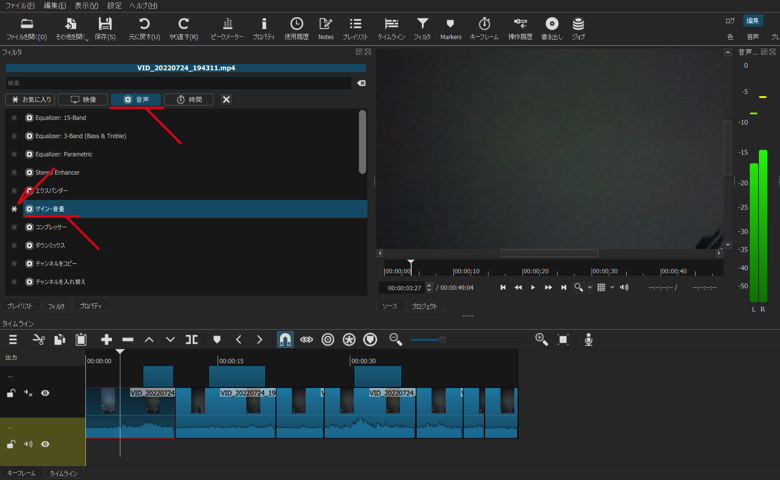
音量波形の山になっている(大きな音がある)場所に「再生ヘッド」を合わせます。
「レベル」のバー(帯)を左右にスライドさせて、音量を調整します。
画面右のレベルメーターのピークが、ゼロ(0㏈)を超えない様に調整します。
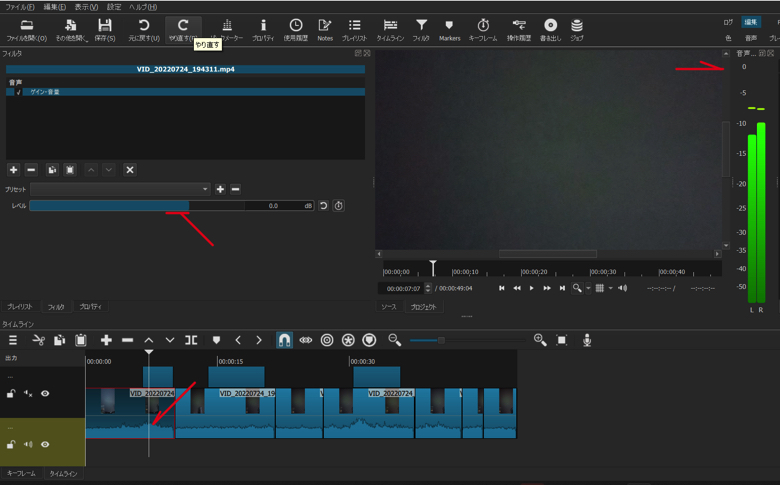
レベルメーターは、ゼロに近づくと赤色に変わり、注意を促します。
一応、画面中央のフィルタのレベルの数字(この例では10.3)を覚えておきます。
他のクリップも、なるべく同じ数字になる様にします。
繰り返しますが、カット編集前なら、数字を同じにする、こんな手間は不要でした。
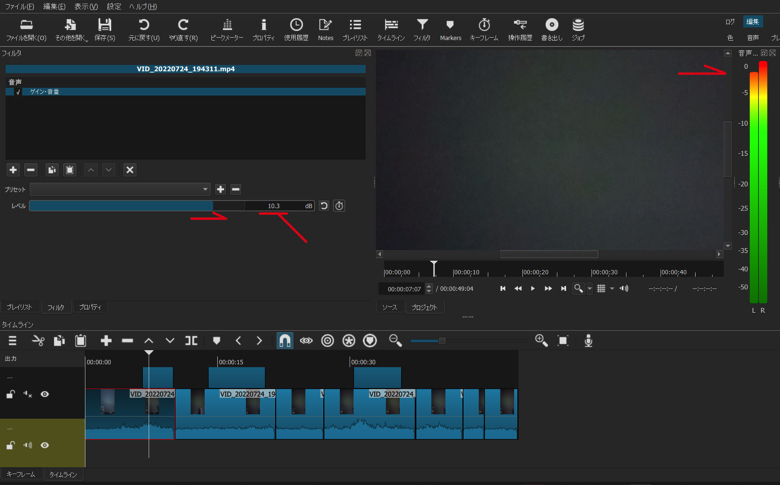
同じ様に、2つ目のクリップを選択します。
フィルタの『 + 』をクリックします。
「再生ヘッド」を選んだクリップの位置に移動します。
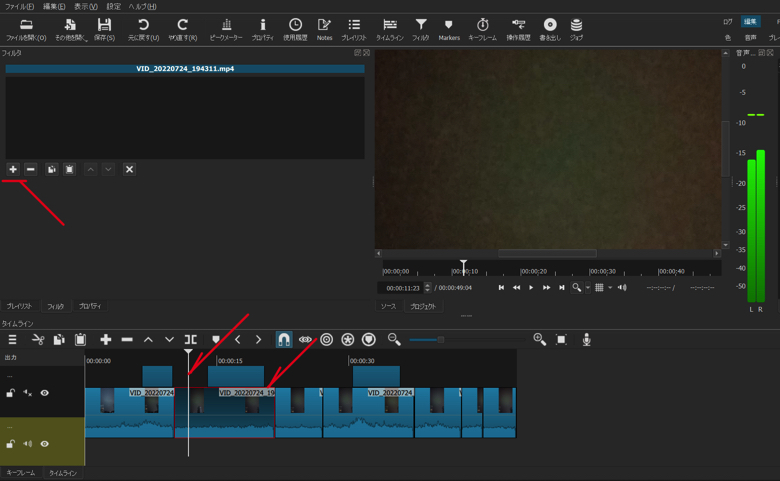
後は、1つ目のクリップに行ったのと同じ操作を繰り返します。
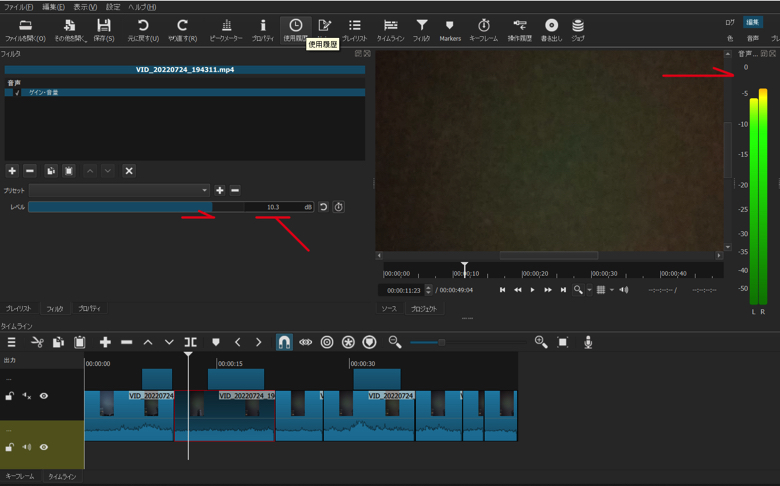
テキストの挿入
つぎに、ビデオの最初と最後に、タイトル(テキスト)となる文字を入れてみます。
こだわれば、色々な修飾ができる様ですが、今回はまず1本作る、が目的なので、最低限の操作にします。
手順は、次の通りです。
1.タイムラインにテキスト専用の映像トラックを追加する
2.表示するタイトル(テキスト)を作成する
3.作成した文字のフォント・大きさ・輪郭・位置を変更する
4.作成したテキストをプレイリストに追加する
5.プレイリストからタイムラインにコピーする
6.必要があれば、別の位置にテキストをコピーし、テキストを変更する
この順番で、説明していきます。
テキスト専用トラックの追加
それでは、最初に、テキスト専用の映像トラックをタイムラインに追加します。
ここに、テキストを映像として入れていけば、どこに、どんなテキストが入っているか、簡単に確認ができます。
コピーも修正も簡単です。
タイムラインの左端にある「線が三本」のボタンをクリックしてプルダウンメニューを表示します。
そして、「トラック操作」 > 『映像トラックを追加(Ctrl + I)』をクリックします。(音声トラックを追加と間違えない様に)
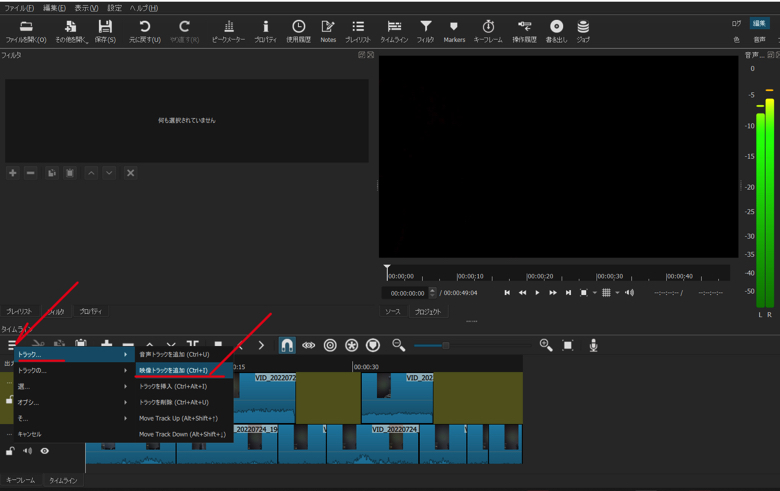
下図の様に、新規で映像トラックが追加されます。
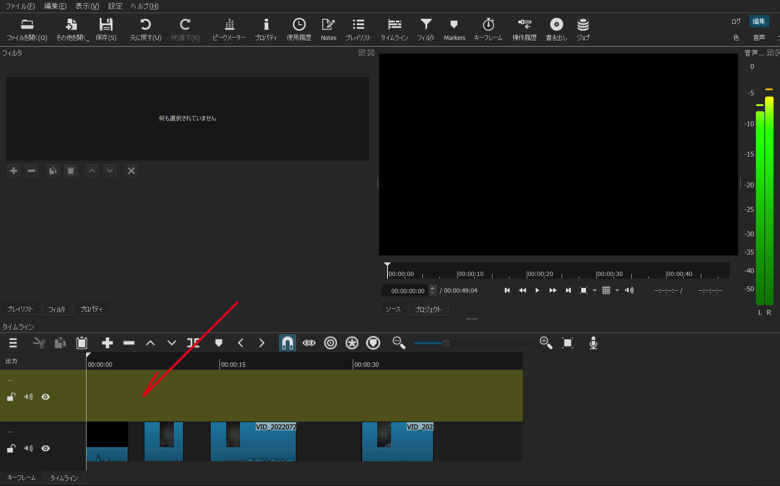
タイトル(テキスト)の作成
つぎに、ビデオのタイトルとなるテキスト(文字)を作成します。
画面上段の『その他を開く』をクリックします。
プルダウンが表示されたら『テキスト』をクリックします。
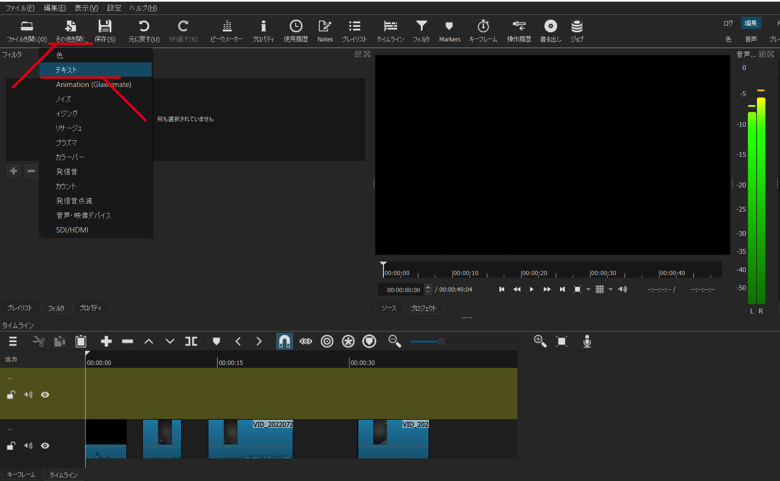
すると、テキストという名前のダイアログボックスが表示されます。
「ここにテキストを入力または貼り付けてください」と表示されているところに、作成するタイトルを入力して『 OK 』をクリックします。
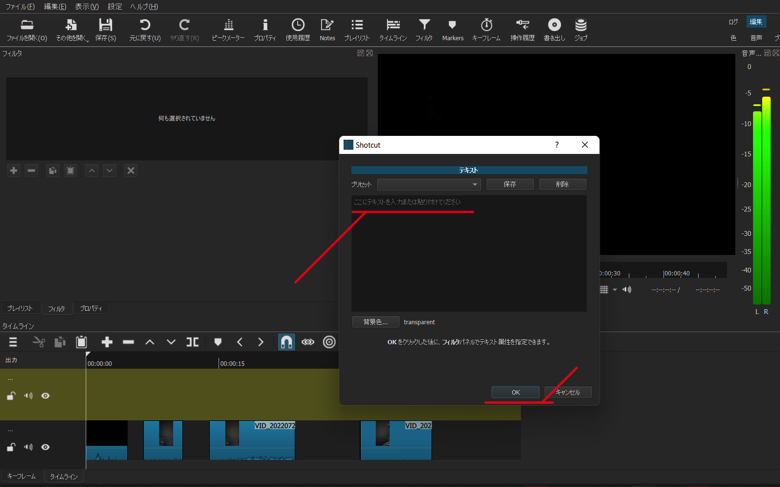
画面左「フィルタ」と「プレビュー」に入力した文字が表示されます。
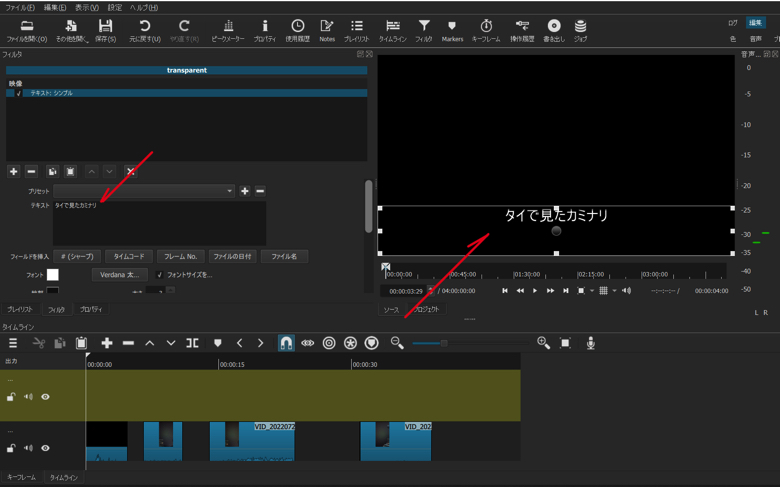
プレビューにテキストが表示されない時は、プレビューの倍率が大きく、1つの画面で表示出来ていない可能性があります。
プレビューの下に虫眼鏡マークが表示されていたら、それをクリックして、『 画面に合わせる 』を選択・クリックします。
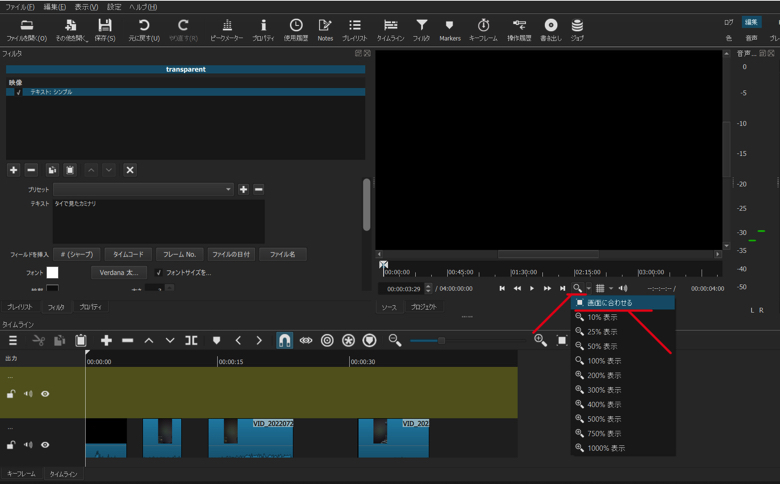
フォント・大きさ・輪郭・位置を変更
次は、テキスト(文字)の修飾です。
「フォント」の右横の色(例では白)が現在の文字の色です。
その横に表示されているのがフォント形式(例ではVerdana)です。
さらに、その横の「フォントサイズを使用」にチェックが入っていると、後述のフォント形式を変更する時に、数字でフォントの大きさを指定できます。
チェックを外すと、プレビュー上のテキストボックスの□をドラッグしてテキストボックスの大きさを変えることにより、フォントの大きさを変えることが出来ます。
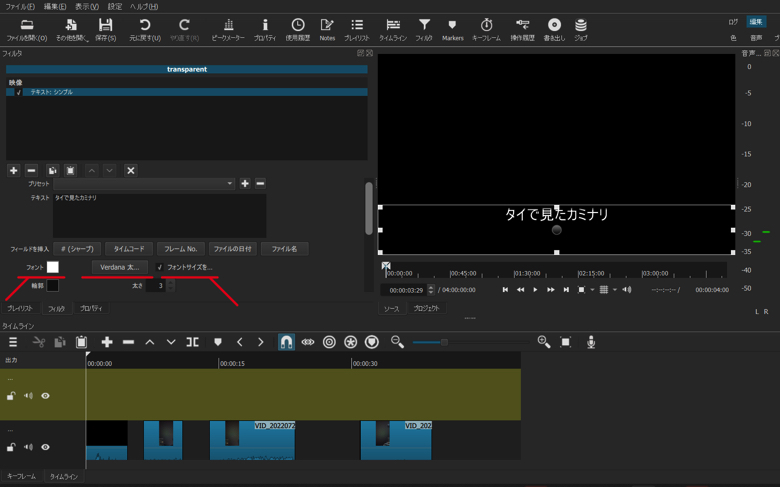
まず文字の色を変えてみます。
フォントの色をクリックすると、「色を選択してください」というダイアログボックスが表示されます。
これはよく見かける色の指定ダイアログボックスなので、説明は不要と思います。
ここでは「赤色」を選択して、「 OK 』をクリックします。
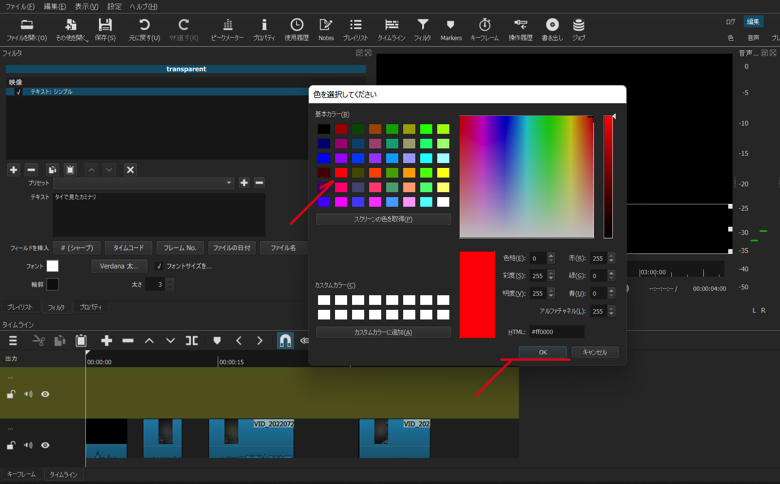
フォント形式を選択するダイアログボックスが表示されます。
このダイアログボックスもよく見かけるものなので、説明は不要と思います。
フォント、フォントスタイル、サイズをお好みで変更します。
フォントは非常に多くのものが登録されていますが、「言語」を日本語にすると、日本語に対応したフォントのみが表示されるので、絞り込み易くなります。
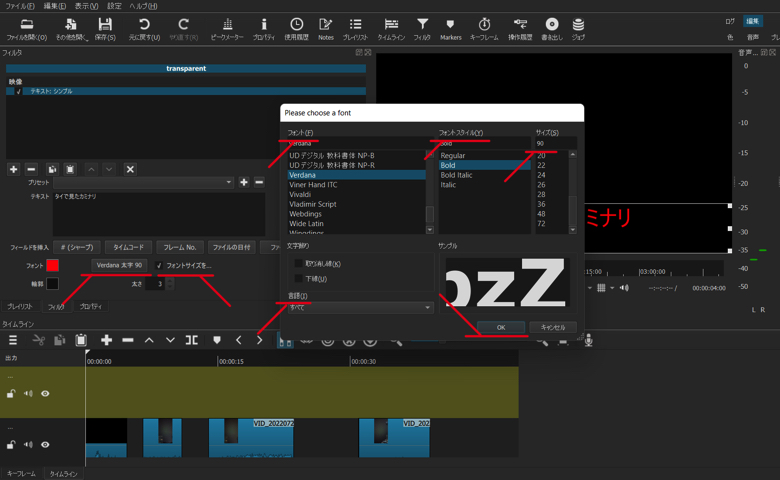
輪郭の色を指定します。
動画上のテキスト(文字)には、文字の色とは別の色の輪郭を付けた方が見易い様です。
ここでは、赤色の文字に対し、黄色の輪郭を付けてみます。
アルファチャネルは、透明度の指定で、255を入力すると、透明度がゼロになります。
お好みで変更して、『 OK 』をクリックします。
さらに、「 太さ 」の数字を変えると、輪郭の太さが変わります。
プレビューを見ながら、調整します。
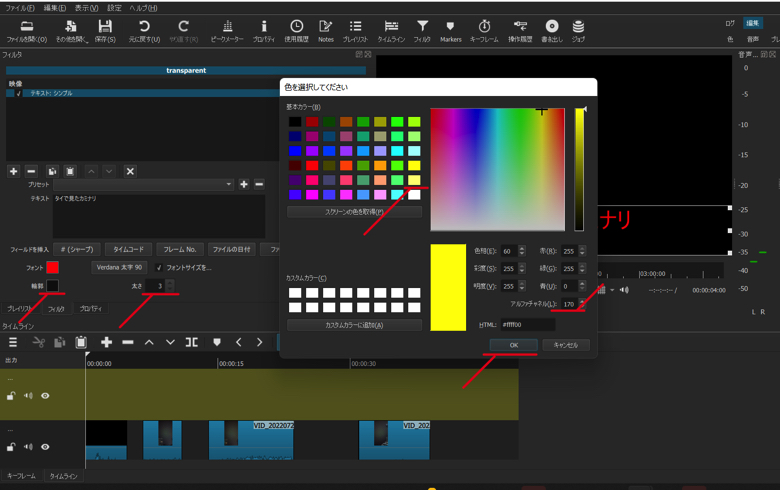
フィルタの指定を下方に送ると、「水平に合わせる」というのと「垂直に合わせる」という欄があります。
ここの指定で、テキスト(文字)を、テキストボックス内で、右に寄せたり、上に寄せたりの指定ができます。
下の例では、どちらも『 中 』を指定してあります。
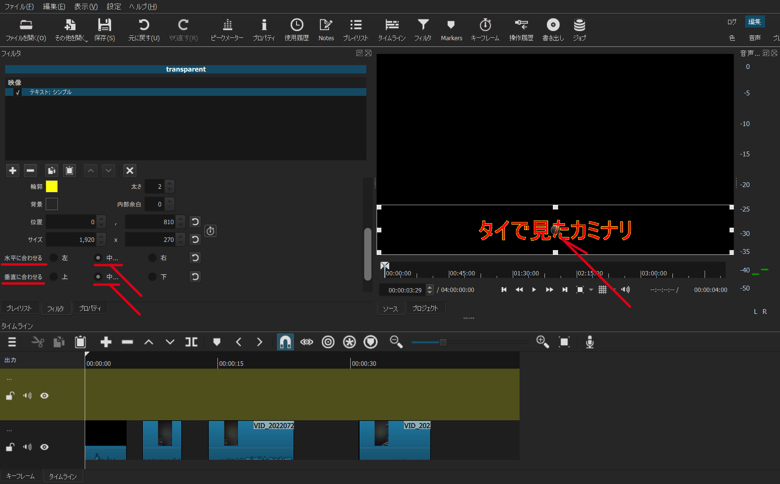
作成したテキストをプレイリストに追加
まず、作成したテキストボックスの位置を決めます。
位置を移動するには、例では見にくいですが、テキストボックスの中心に「黒い丸」●があります。
その●をドラッグして、プレビュー内を移動させます。
プレイリストが表示されていない時は、画面上段の『 プレイリスト 』をクリックします。
テキストをプレイリストに登録するのは、マウスでコピー&ペーストするのですが、先程の黒丸●や白四角□をドラッグしても、テキストをプレイリストにコピーできません。
必ず、黒丸や白四角以外の場所にマウスポインタを移動させ、そこで左クリックして、テキストボックスをつかみ、プレイリスト上でドロップしてください。
プレイリストにテキストを登録するのは、後述する他の場所にテキストを挿入する時に、設定をコピーして使うためです。

プレイリストからタイムラインにコピー
いよいよテキストをタイムラインのテキスト専用トラックにコピー&ペーストします。
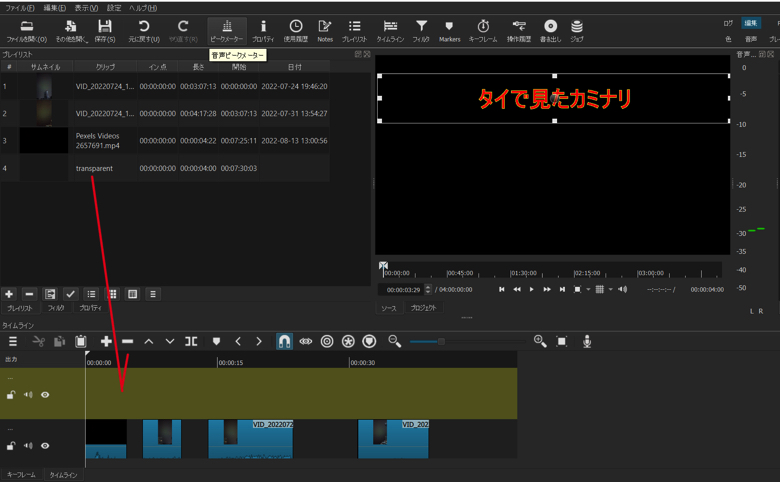
挿入したテキスト(クリップ)の位置に再生ヘッドを移動させると、プレビューにテキスト(タイトル)が動画と一緒に表示されます。
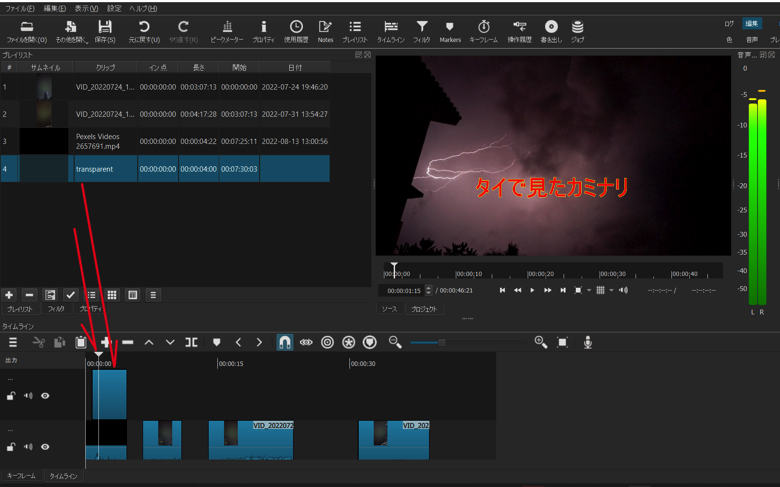
別の位置に別のテキストを挿入
続けて、別の位置にテキストを挿入する時は、プレイリストからテキストを前述同様にコピー&ペーストします。
挿入した位置に再生ヘッドを移動させると、プレビューにテキストが表示されます。
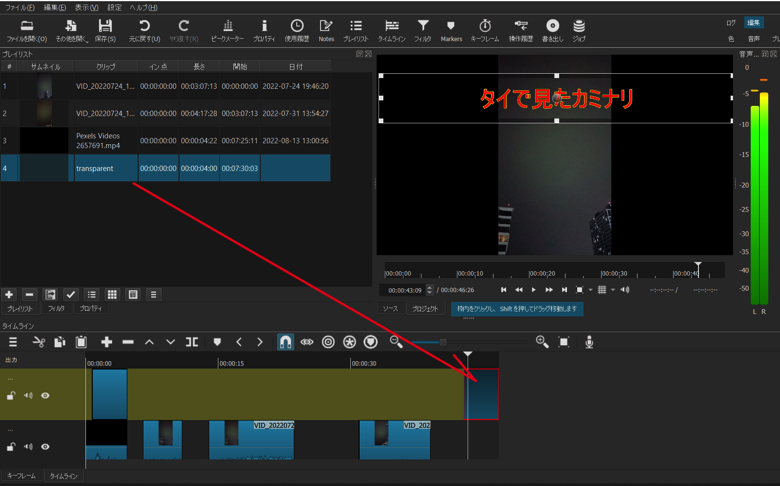
画面上段の『 フィルタ 』をクリックします。
すると、現在表示されているテキストのフィルタが表示されます。
テキスト欄の文字を変更します。フォントや文字の大きさを変えることも可能です。
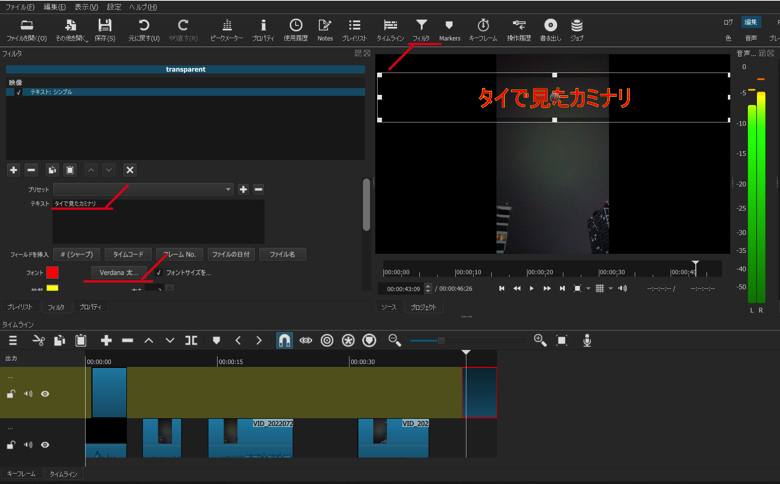
この例では、文字を変更し、フォントの大きさも変更しました。
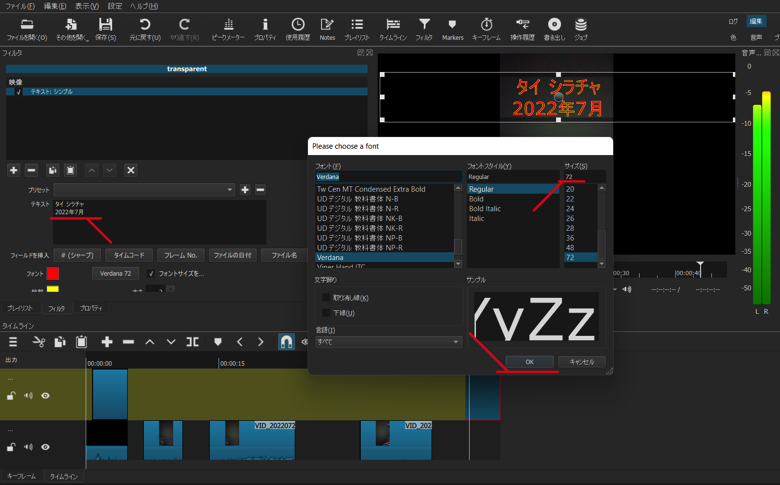
この操作を繰り返せば、字幕の挿入も可能です。
文字の現れ方、消え方も修飾かのうですが、まずは1本動画を編集する、が目的なので、またの機会にご紹介します。
おわりに
最初、今回でBGMと動画の書き出しまで説明しようと思いましたが、音量調整に意外と手間取り、画面数・文字数が多くなってしまったので、次回に送ります。
音量調整については、カット編集の前に行うべきでした。
重ねてお詫びいたします。
次回では、いよいよ動画1本を編集して、完了させます。
最後にShotcutの公式ホームページ(英語)は、こちらから。
この情報がみなさんのお役に立てれば嬉しいです。
最後まで読んでいただき、ありがとうございました。