こんにちは、傳兵衛です。
わたしはタイに仕事で駐在していますが、今回一時帰国しました。
以前は、MySOSというアプリを使ってファストトラックを利用しましたが、MySOSの機能は終了し、デジタル庁が提供す Visit Japan Web サービス というウェブを使ったシステムで入国しました。検疫のファストトラックも利用できました。
今回は、その登録方法と、実際に羽田空港での入国手続きを説明します。

目次
はじめに
以前の事前申請システムMySOSとの大きな違いは、MySOSはアプリであるのに対し、Visit Japan Web サービス はその名前の通り、Webにアクセスしてデータを入力します。
そして、入国・帰国した空港で、そのWeb画面を使って ファストトラック を利用するものです。
従って、アプリのダウンロード・インストールは不要です。
登録自体は分かり難いところはありませんが、スクリーンショットを撮りながらですが、1時間強の時間を要しました。
登録には時間的余裕が必要です。
また、登録内容の審査にも時間がかかる様です。(わたしの場合は翌日には完了しました)
登録のステップは次の通りです。
①新規アカウントの登録
(メールでの確認コード送付があります)
②利用者を登録(本人の情報)
(入国する人のパスポート情報などを登録します)
③入国・帰国の予定を登録
(今回の入国・帰国に関するフライト情報などを登録します)
④検疫の準備
(パスポート(写真)、質問票、ワクチン接種証明書(写真)などを登録します)
⑤税関の準備
(税関申告書を登録します)
新規アカウントの登録
早速始めましょう。
デジタル庁のVist Japan Webサービス 提供ホームページへアクセスします。
リンクは、こちらから。
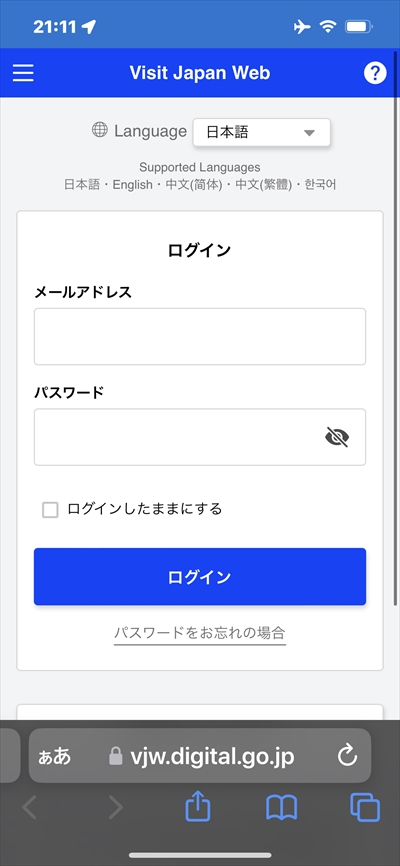
画面を下方に送り『 新規アカウント作成 』ボタンをタップします。
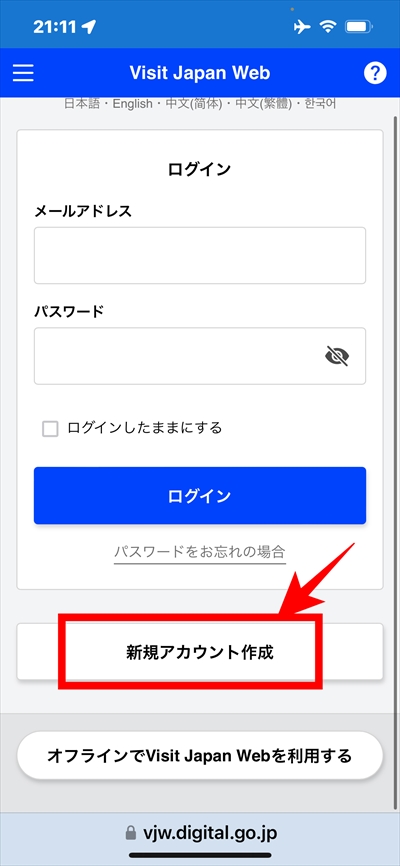
規約に同意していきます。
『 次へ 』ボタンをタップします。
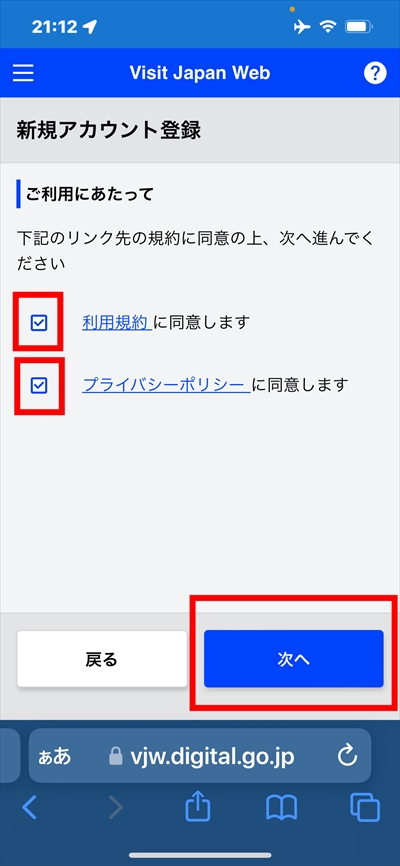
「 メールアドレス 」を入力します。
メールで「 確認コード 」が送られてくるので、この場(スマホ?)で受信可能なメールアドレスがいいでしょう。
「 パスワード 」を設定します。
パスワードの条件は、
・10文字以上
・英大文字+英子文字+数字+記号の組み合わせ
・使える記号は + - * / = . , ; : ' @ ! # $ % ? | ~ ^ ( ) [ ] { } _
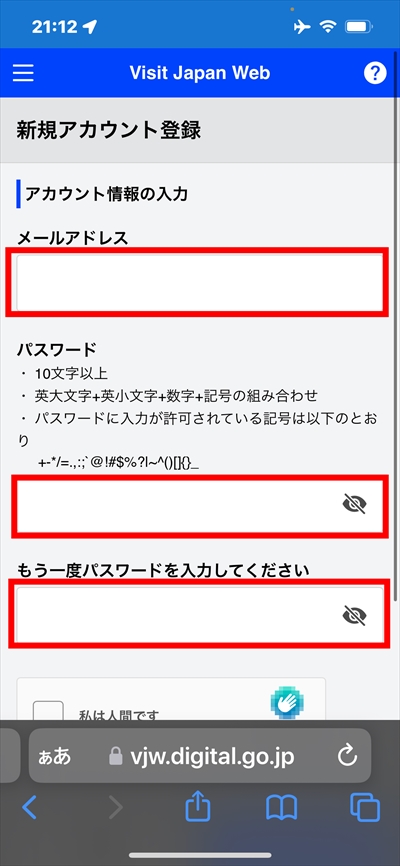
「 私は人間です 」にチェックを入れます。
『 アカウントを作成 』ボタンをタップします。
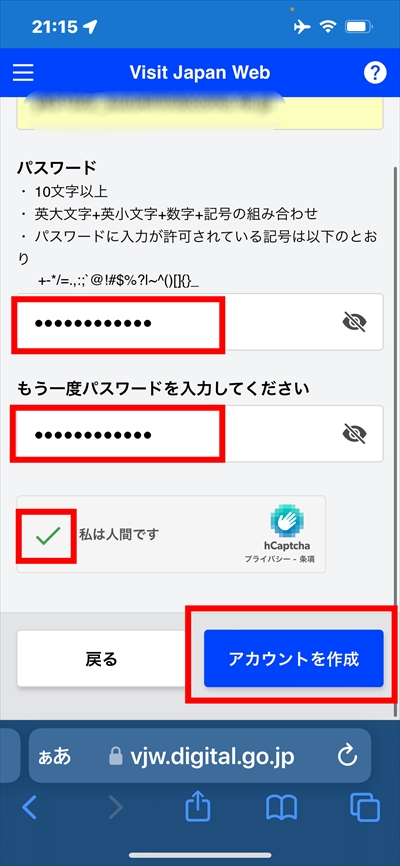
すると画面が切り替わり、質問してきます。
今回の質問は「皿にパイナップルが載っている各画像をクリックしてください」でした。
パイナップルが写っている写真6枚をタップします。
『 チェック 』ボタンをタップします。
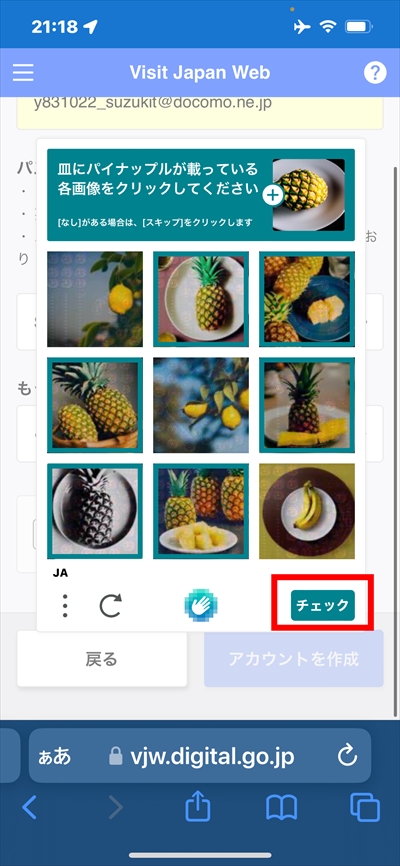
写真試験にパスすると「 新規アカウント登録 」画面に戻ります。
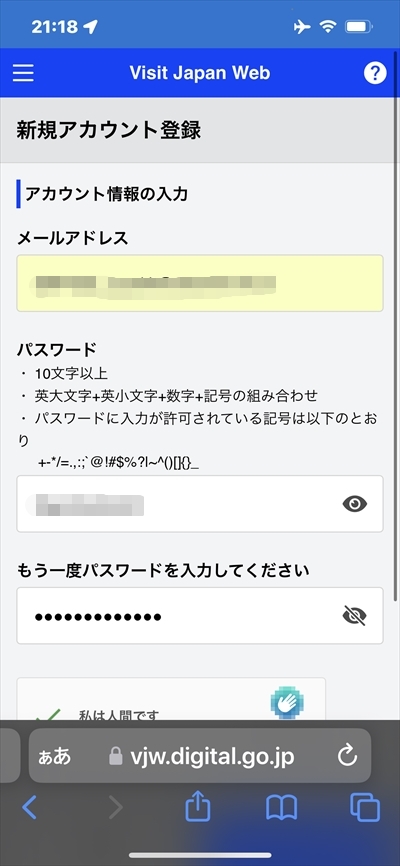
もう一度『 アカウントを作成 』ボタンをタップします。
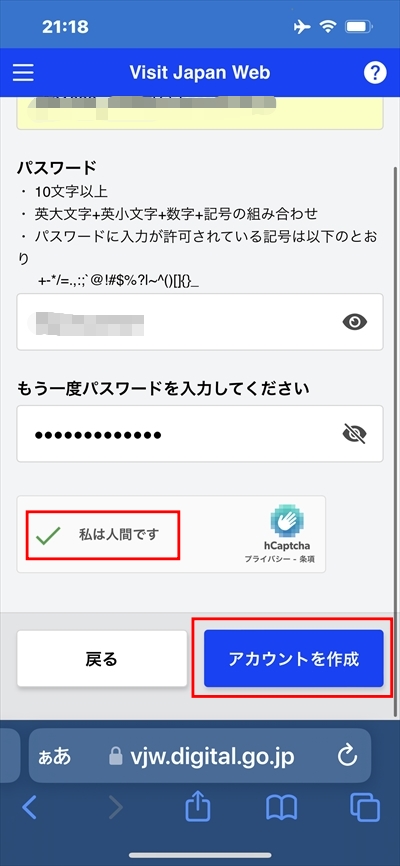
登録したメールアカウントに「 確認コード 」が送られてくるので、6桁のコードを入力します。
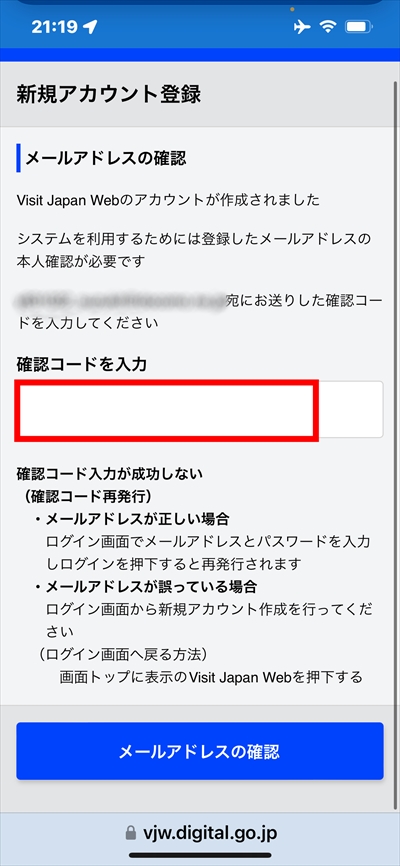
送付されてきたメールです。
確認コードをひかえます。
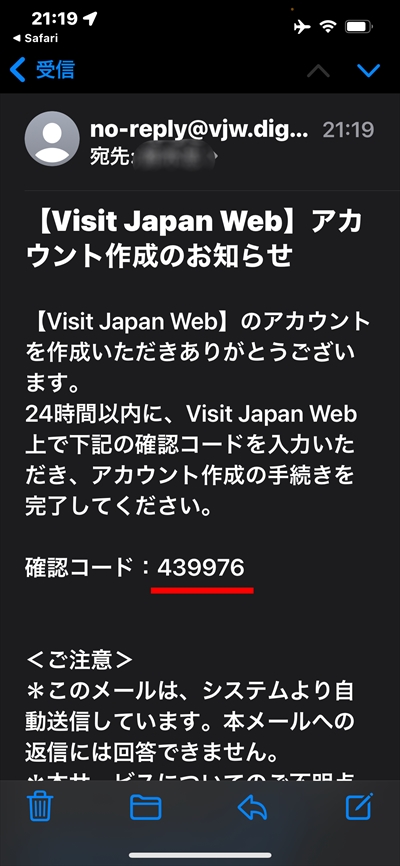
コードを「 確認コードを入力 」欄に入力します。
『 メールアドレスの確認 』ボタンをタップします。
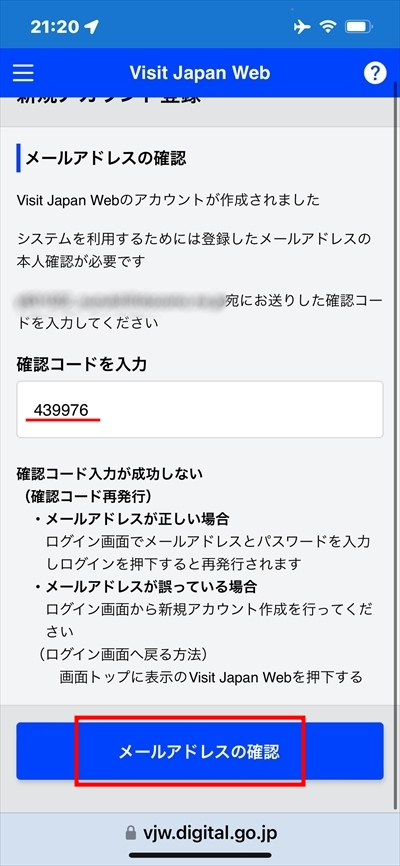
『 ログイン画面へ 』ボタンをタップします。
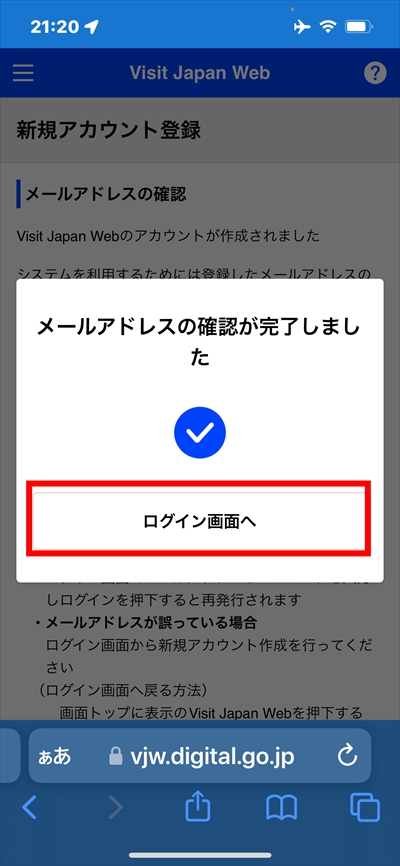
利用者を登録(本人の情報)
この Visit Japan Web を利用する人のパスポート情報などを登録します。
当然ですが、入国する人が1名の時は『 本人の情報 』のみを登録します。(同伴家族の情報はなし)
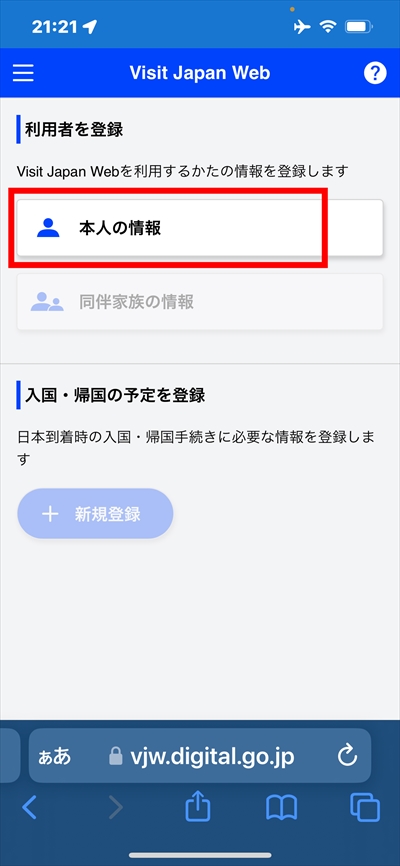
入国・帰国手続きの区分
「日本国政府発行のパスポートを持っていますか?」(必須項目)に『 はい 』ボタンをタップします。
『 次へ 』ボタンをタップします。
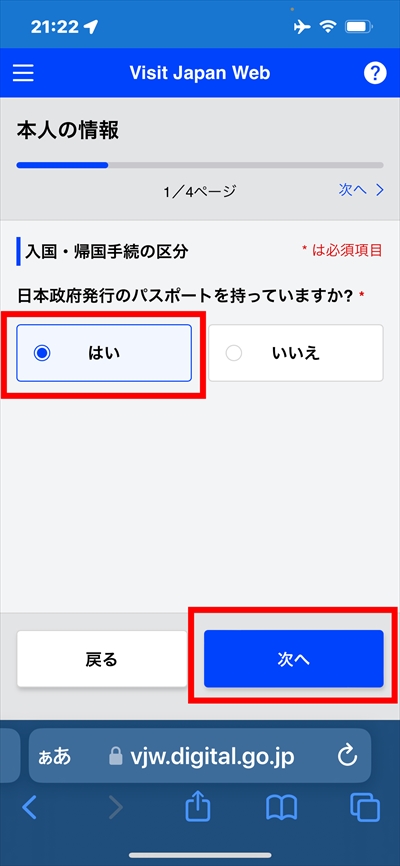
パスポート情報
姓、名を英数字、大文字で入力します。
生年月日はカレンダーから選択します。
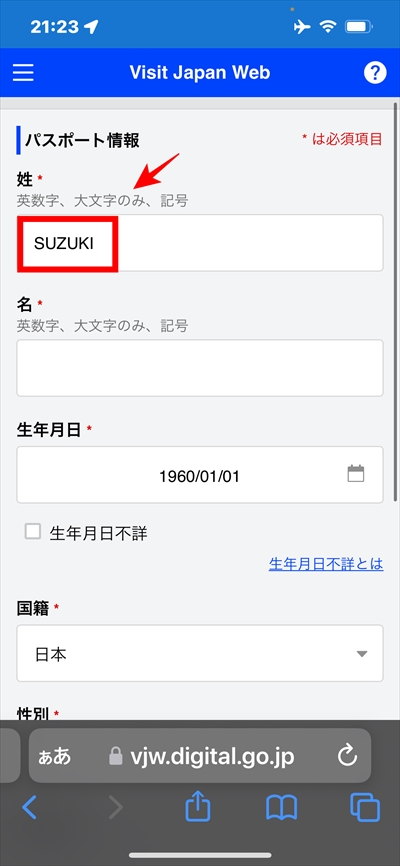
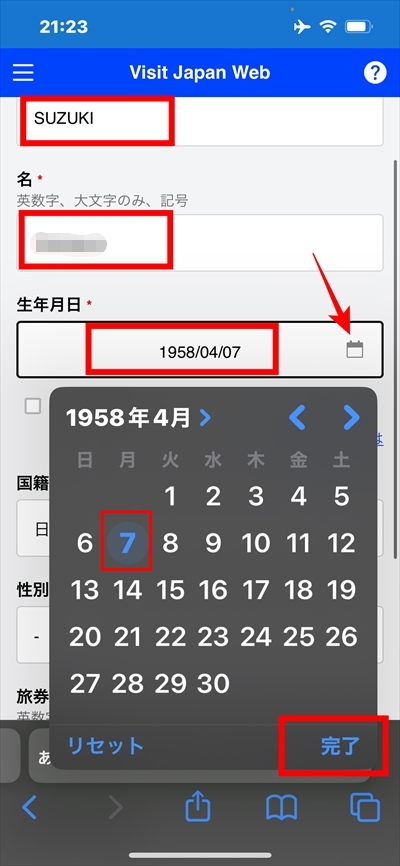
国籍、性別をプルダウンメニューから選択します。
旅券番号(パスポート番号)を、英数字、大文字で入力します。
『 次へ 』ボタンをタップします。
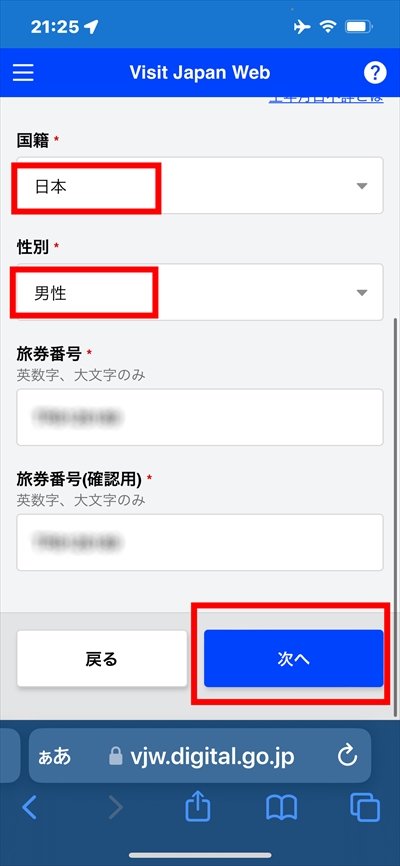
日本での連絡先(任意)
日本での連絡先は必須項目ではありませんが、わたしは入力しました。
郵便番号を入力して『 郵便番号から自動入力 』ボタンをタップします。

「 日本国内で連絡可能な電話番号 」を入力します。
数字のみで、ハイフンは不要です。
『 入力内容確認 』ボタンをタップします。
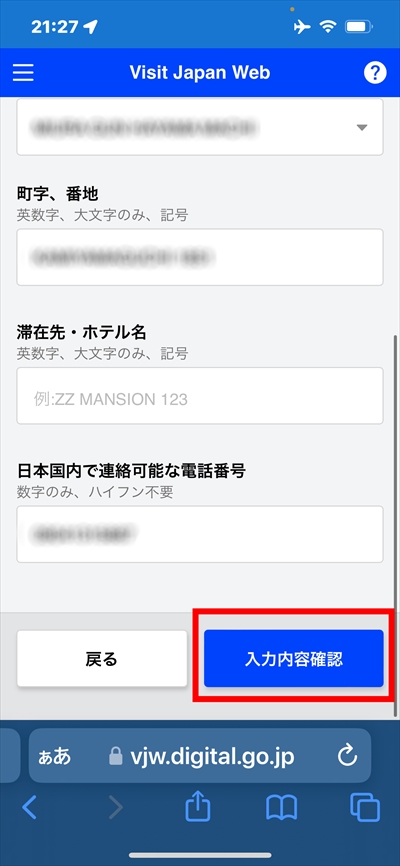
入力内容確認
いままで入力した内容に誤りがないか確認します。
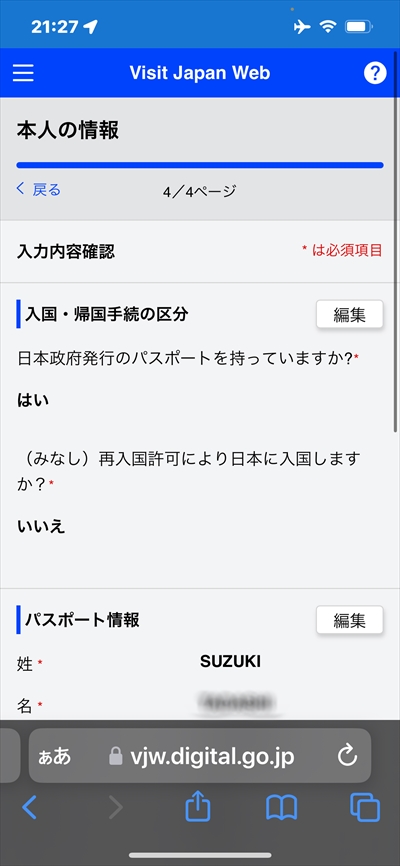
誤りがなければ『 登録 』ボタンをタップします。
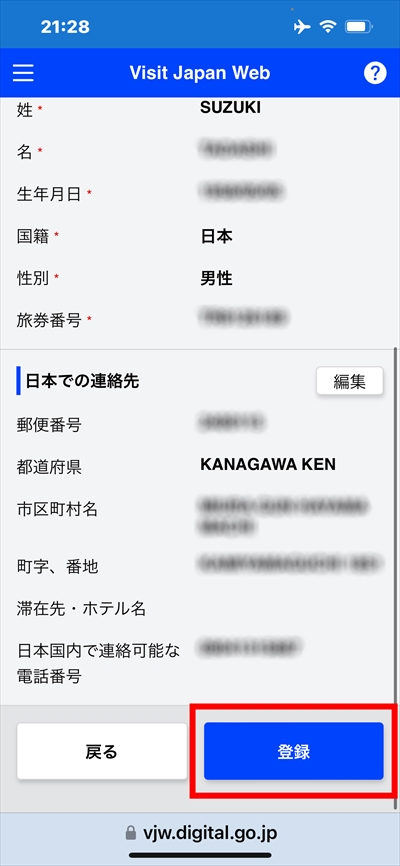
『 ホームに戻る 』ボタンをタップします。
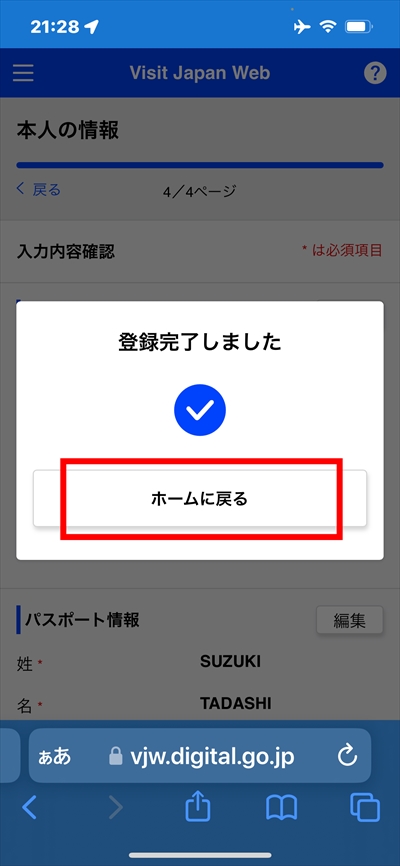
入国・帰国の予定を登録
同伴家族がいれば、本人の情報と同様に同伴家族の情報を登録します。
先にも書きましたが、わたしは単身赴任なので、「 入国・帰国の予定を登録 」に進みます。
『 + 新規登録 』ボタンをタップします。
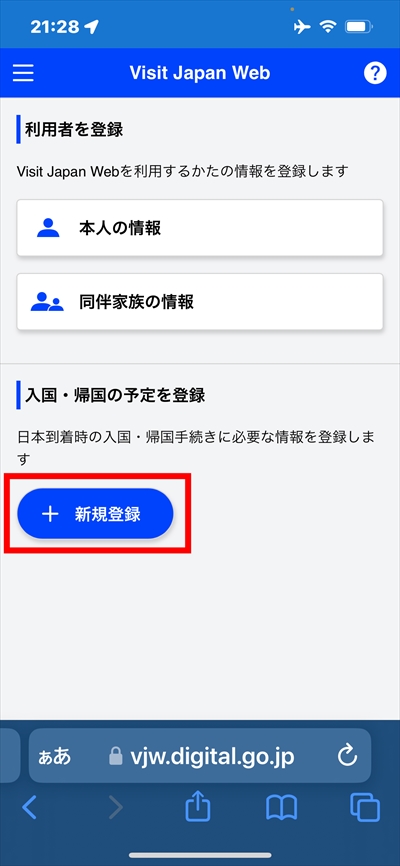
入国・帰国の予定
入国・帰国を1ヵ月の内に繰り返す多忙な人は別にして、「 旅行名 」について、通常は簡単な名前で大丈夫です。
わたしの場合は「 12月の一時帰国 」と入力しました。
「 日本への到着予定日 」をカレンダーから選択します。
「 航空会社名 」をプルダウンメニューから選択します。
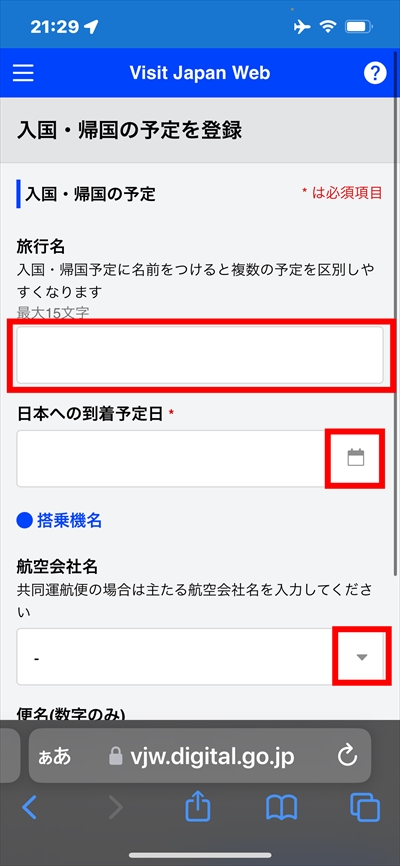
わたしの場合、航空会社は「 NH : 全日空(ANA)」でした。
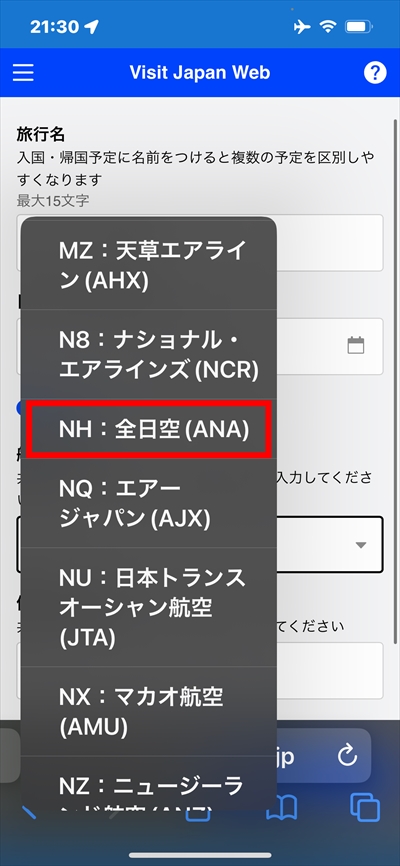
「 便名 」を数字だけで入力します。
『 次へ 』ボタンをタップします。
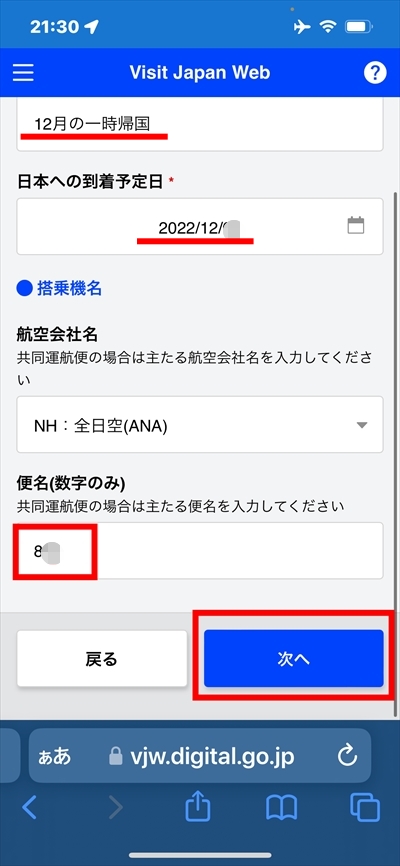
日本での連絡先
ここの「 日本での連絡先 」は先述の「 本人の情報 」と異なり、必須項目です。
郵便番号(数字のみでハイフンなし)を入力して『 郵便番号から自動入力 』をタップします。
住所が自動入力されます。
「 町字、番地 」を入力します。
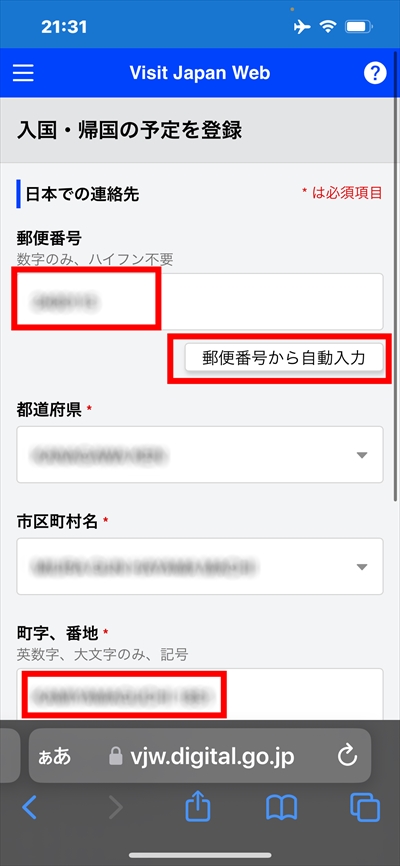
「 日本国内で利用可能な電話番号 」(数字のみでハイフンなし)を入力します。
『 入力内容確認 』をタップします。
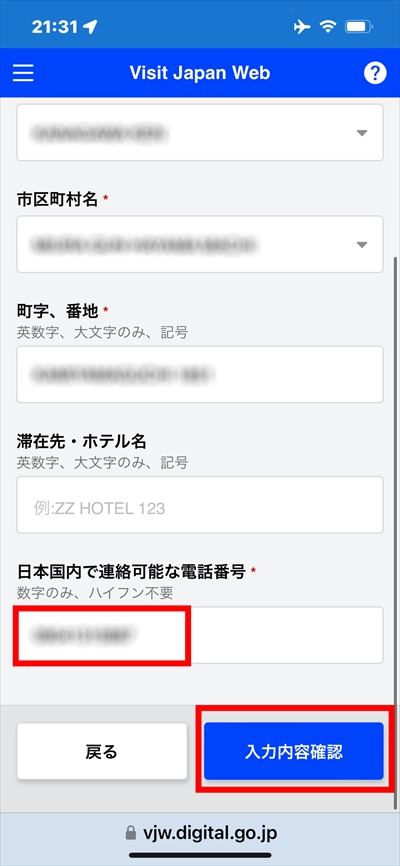
内容を確認して、誤りがなければ『 予定の登録 』をタップします。
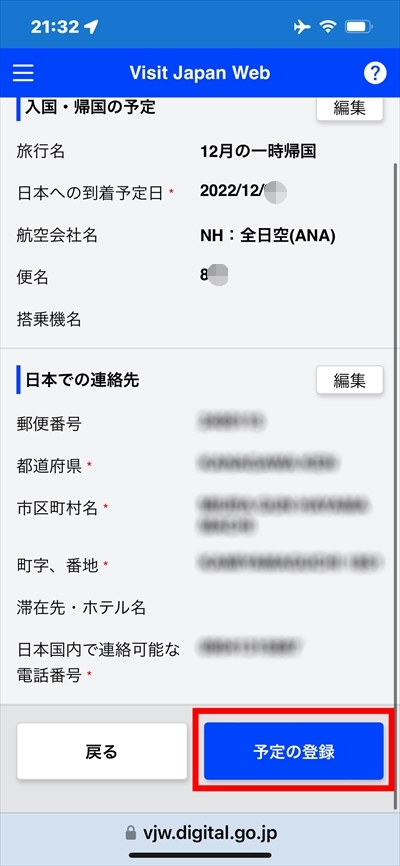
『 入国・帰国の手続きへ 』をタップします。
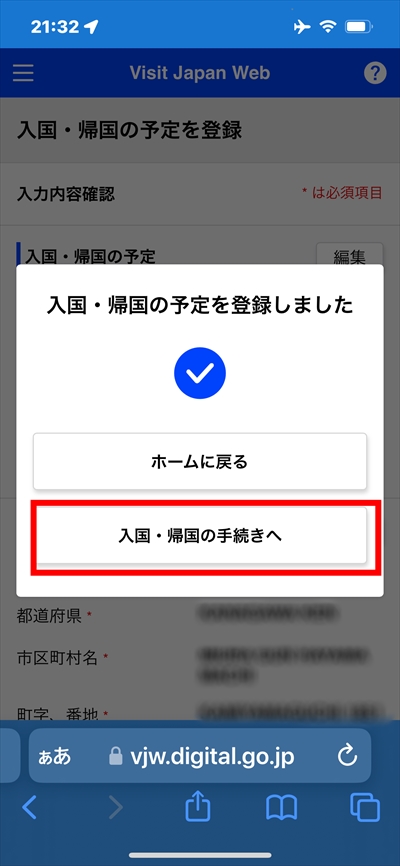
検疫手続(ファストトラック)
次は、検疫手続きの登録です。
ここでは、パスポートやワクチン接種証明書の写真をアップロードするので、手間がかかります。
また、操作だけでなく、アップロードした情報を審査するので、手続きが完了するまでに、更に時間がかかります。
注意点として、検疫手続きは、搭乗便の到着予定日時の6時間前までに事前登録を完了させる必要があります。
これは、審査時間の確保のためだと思います。
『 検疫手続(ファストトラック)』をタップします。
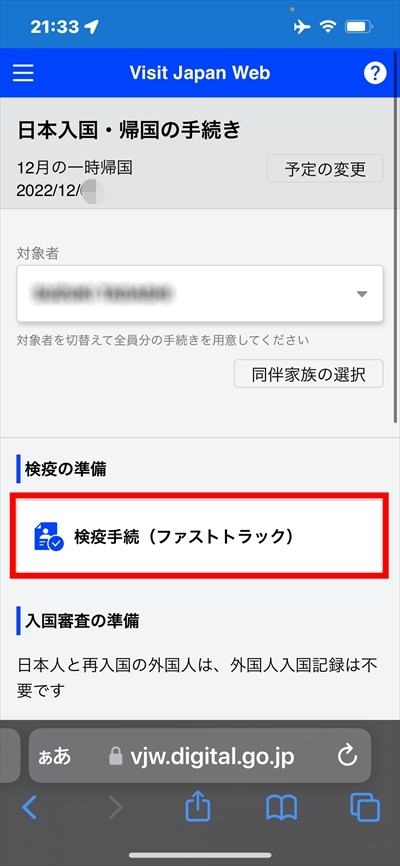
検疫手続き事前登録が済んでいないことを表す「赤色」の表示が出ています。
画面を下方に送ります。
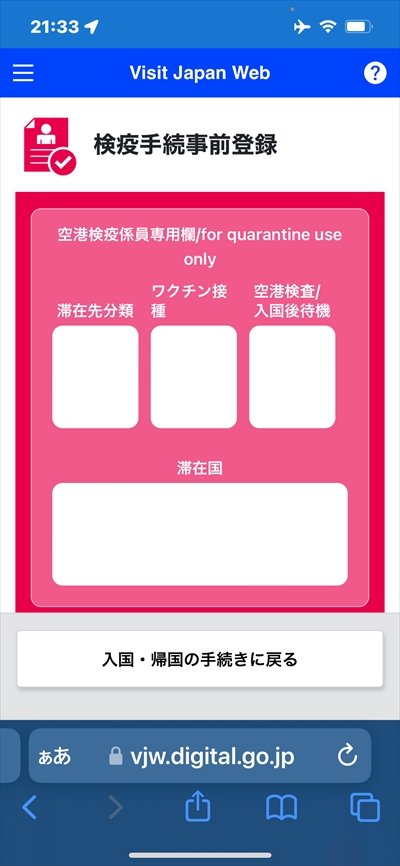
「 登録対象者 」の氏名をプルダウンメニューから選択します。
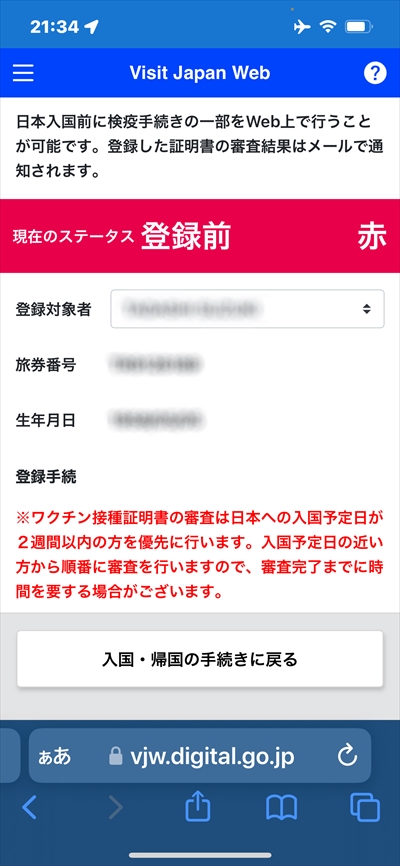
パスポートの登録
さらに画面を下方に送り『 パスポート 』をタップします。
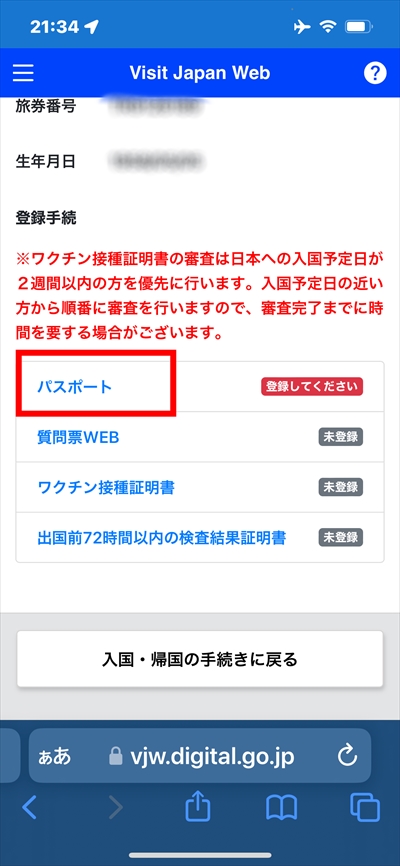
パスポートの写真のページをスマホ等で撮影して、アップロードします。
パスポート番号、生年月日などの情報は、ページ下部(赤枠の部分)から読み取るらしいので、鮮明に撮影された写真でないとダメです。
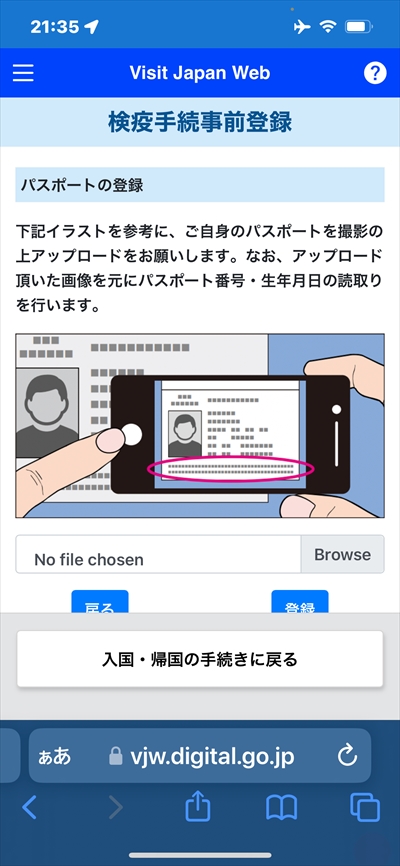
『 Browse 』をタップします。
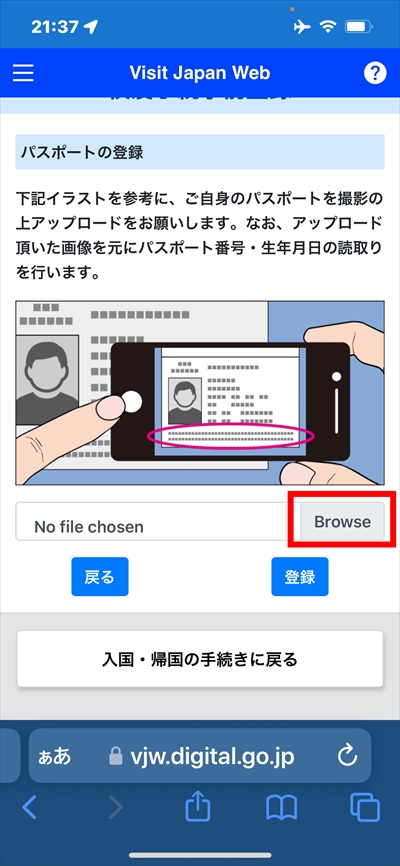
今回、わたしは、パスポートの写真を事前に撮影しておいたので『 ファイルを選択 』をタップします。
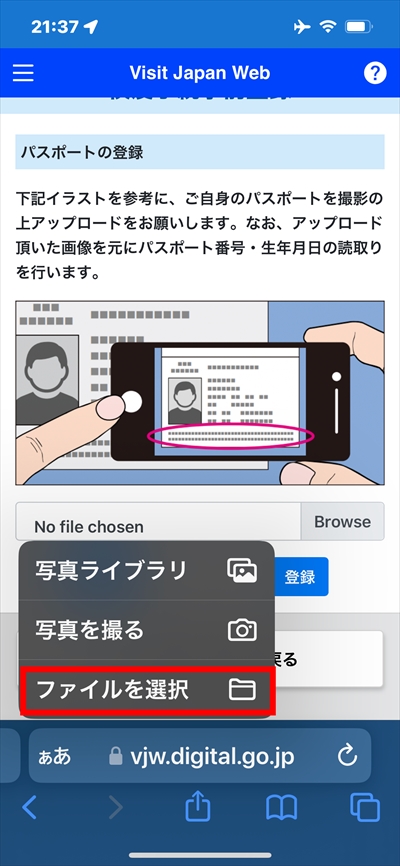
パスポートの写真をタップします。
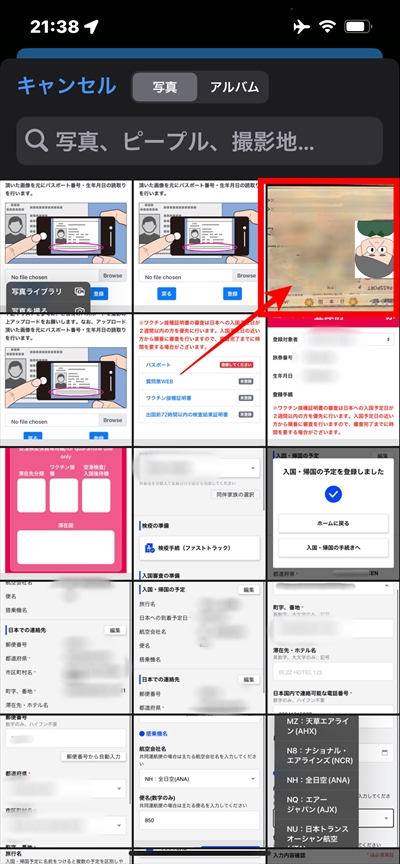
パスポートの写真が選択されました。
参考例の通りに撮影したら、上下逆さまになってしまいました。
しかし、このままアップロードしましたが、問題なく審査を通過しました。
画面右下の『 選択 』をタップします。
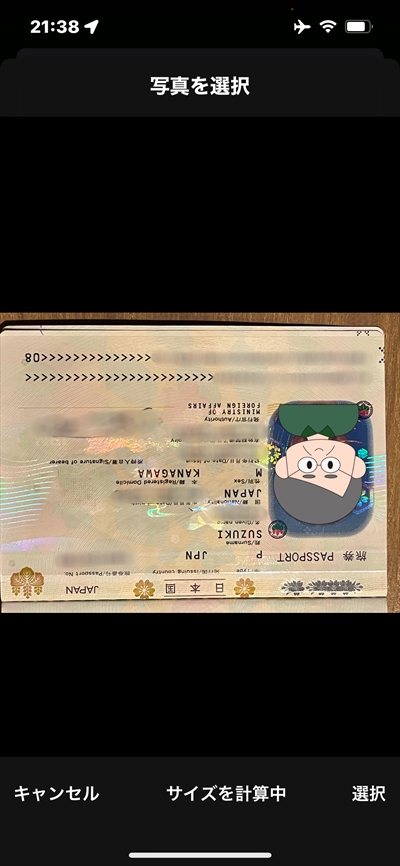
『 登録 』をタップします。
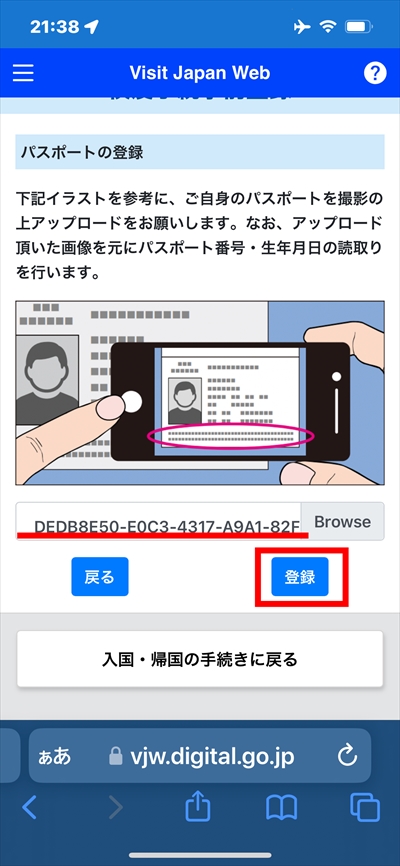
『 トップへ 』ボタンをタップします。
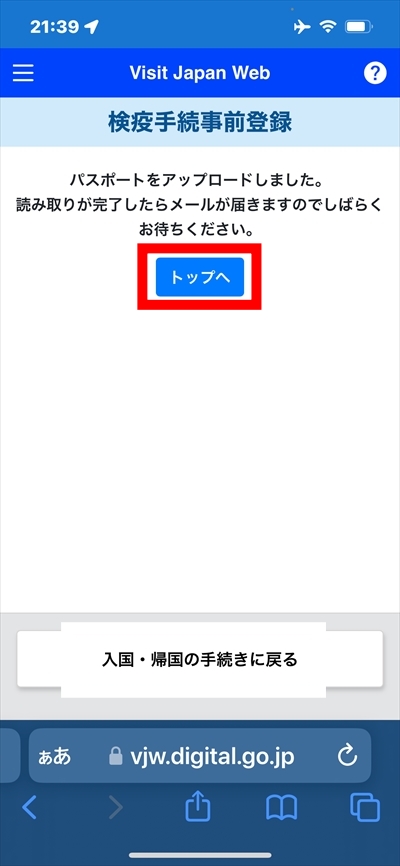
パスポートの審査進捗が「 読取中 」になりました。
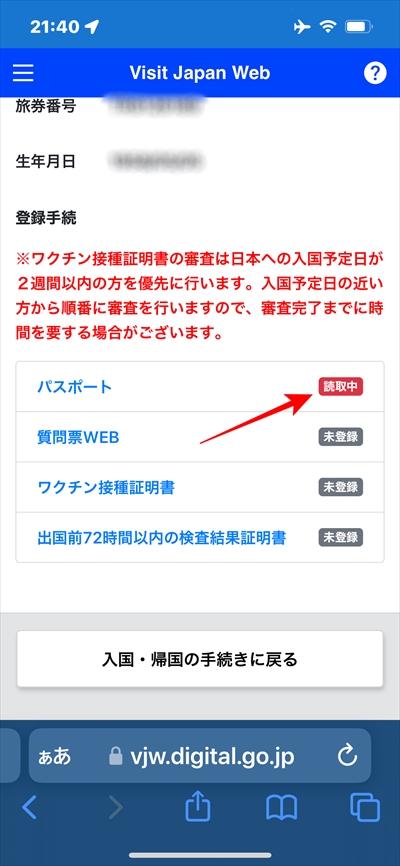
ほんの数分で、「 パスポート登録完了のお知らせ 」というメールが届きました。
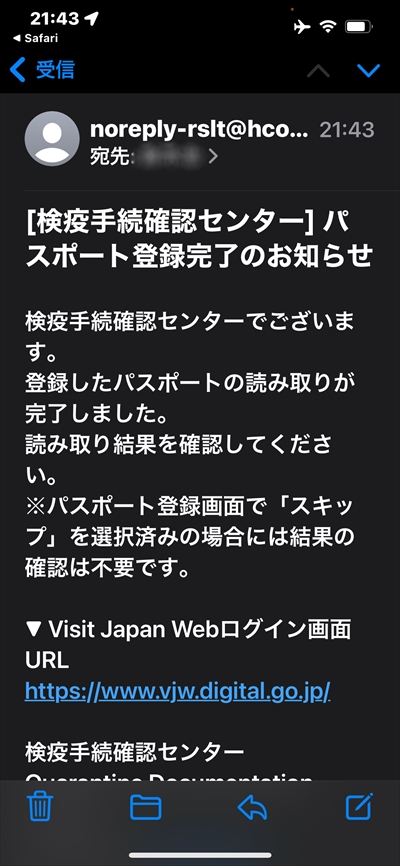
メールのなかの「 Visit Japan Webログイン画面URL 」のURLをタップします。
「 メールアドレス 」と「 パスワード 」を入力します。
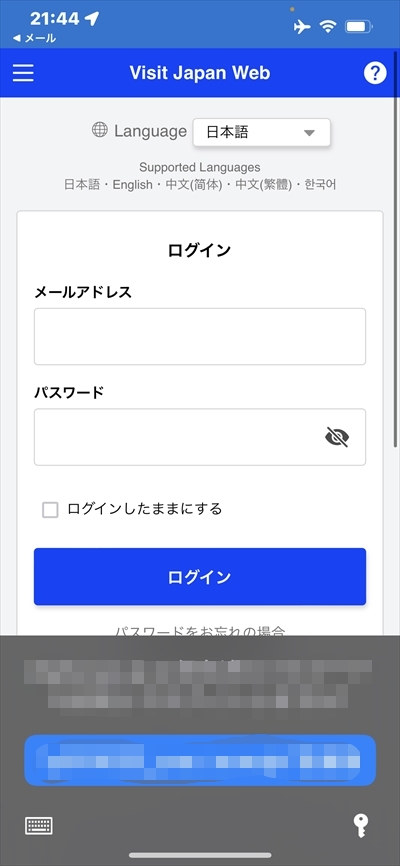
「 入国・帰国の予定 」のなかから、今回の入国・帰国の予定をタップします。
わたしの場合は『 12月の一時帰国 』をタップします。
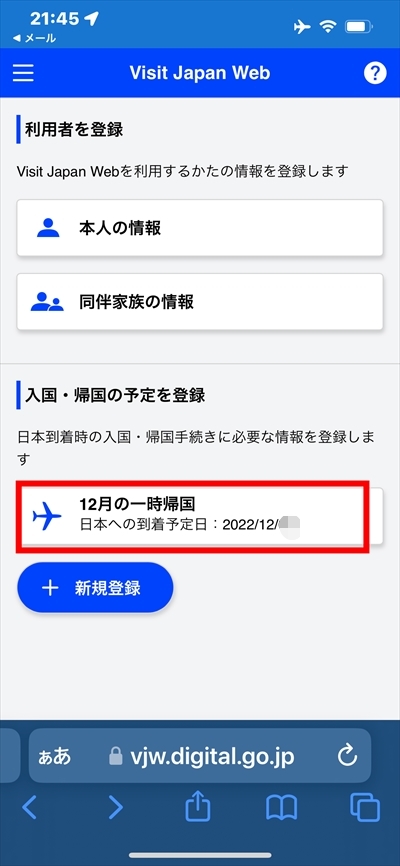
『 検疫手続(ファストトラック)』をタップします。
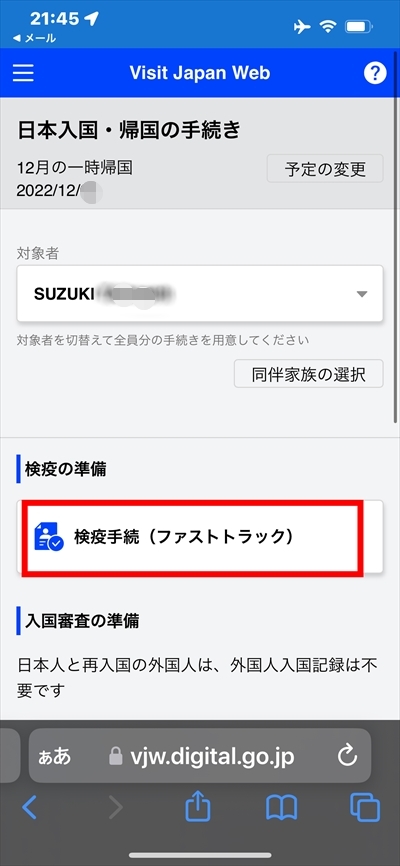
画面を下方に送ります。
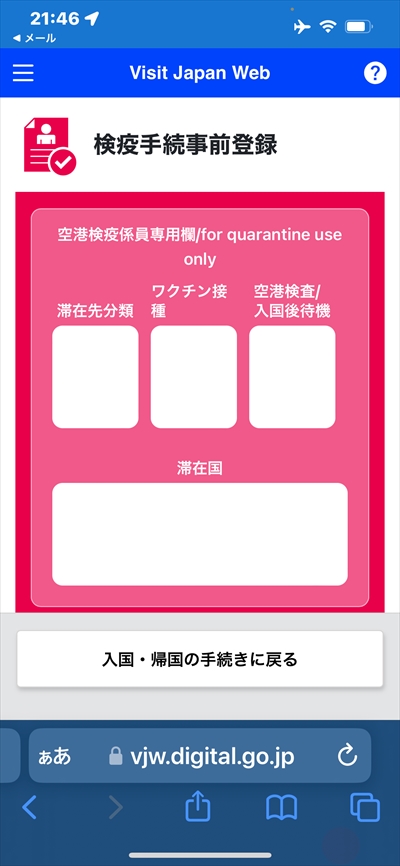
『 パスポート 』をタップします。
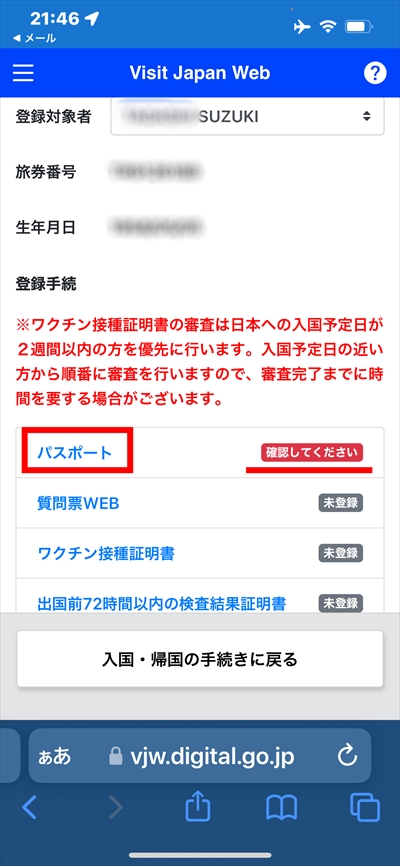
内容を確認します。
画面を下方に送ります。
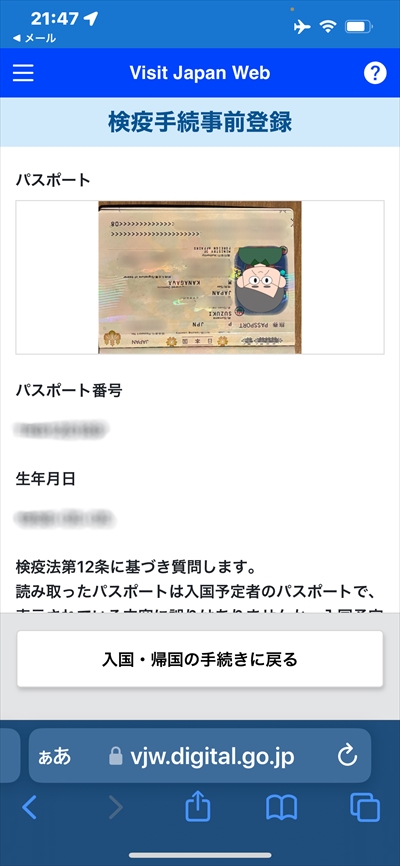
内容に誤りがなければ『 登録する 』をタップします。
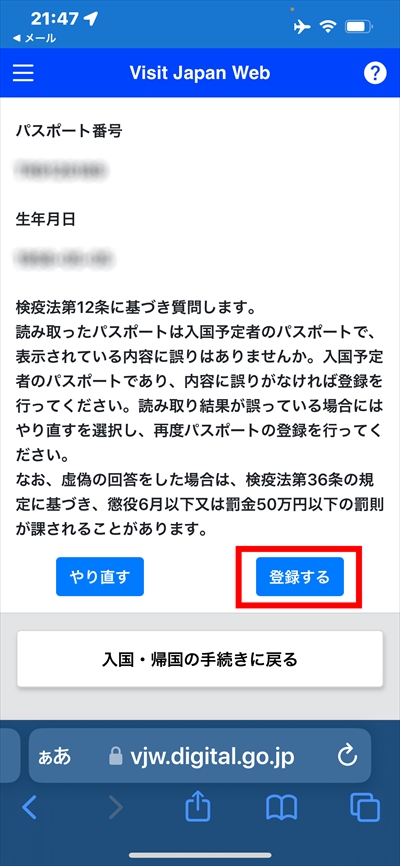
読取結果に誤りがなければ『 はい 』をタップします。
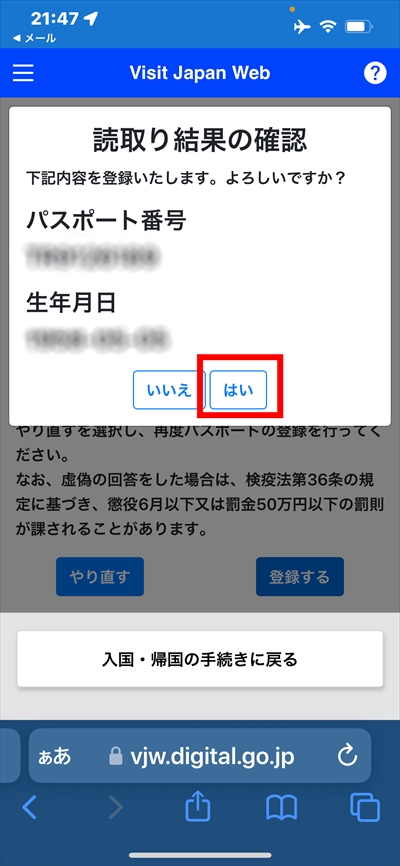
『 トップへ 』をタップします。
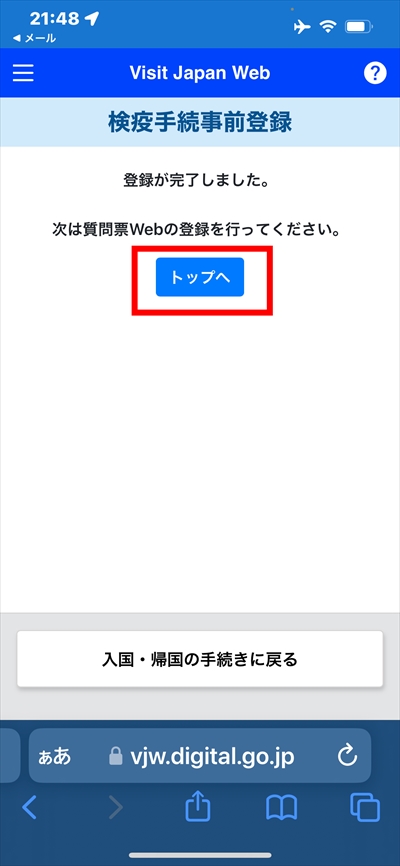
質問票Webの登録
画面を下方に送ります。
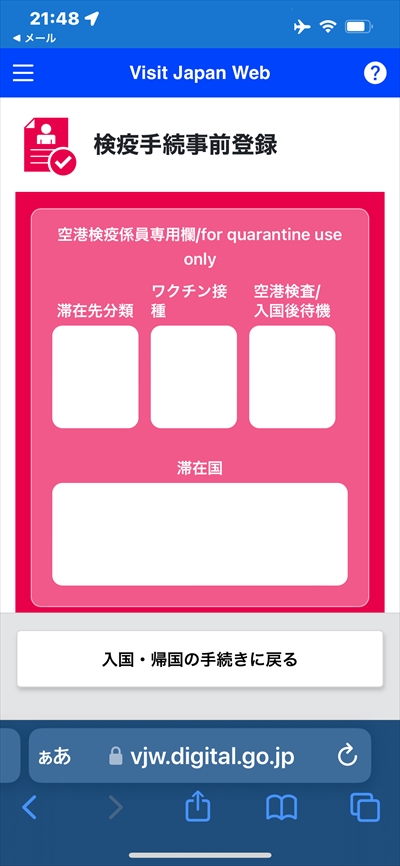
『 質問票Web 』をタップします。
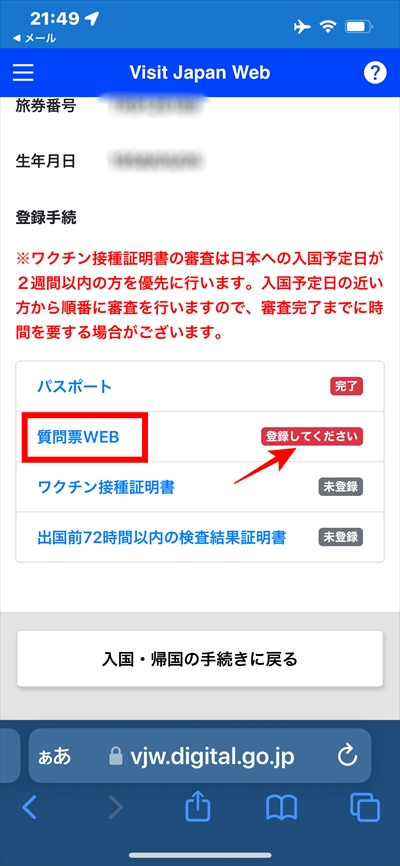
たぶん日本語が選択されていると思いますが、もし違ったらプルダウンメニューから『 日本語 』をタップします。
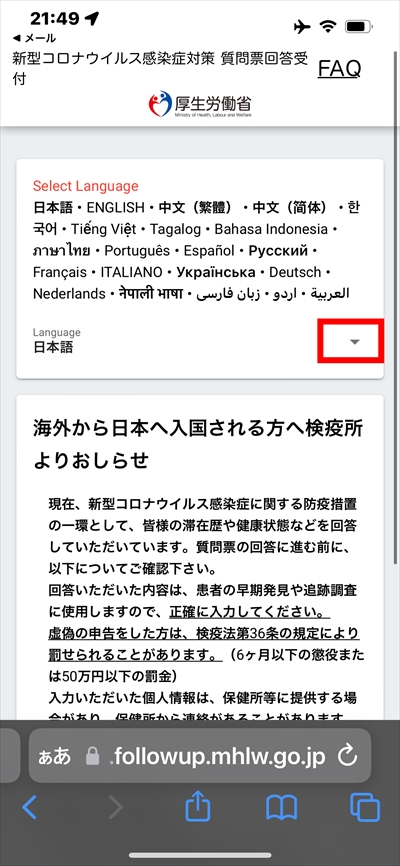
画面を下方に送り、『 次へ 』をタップします。
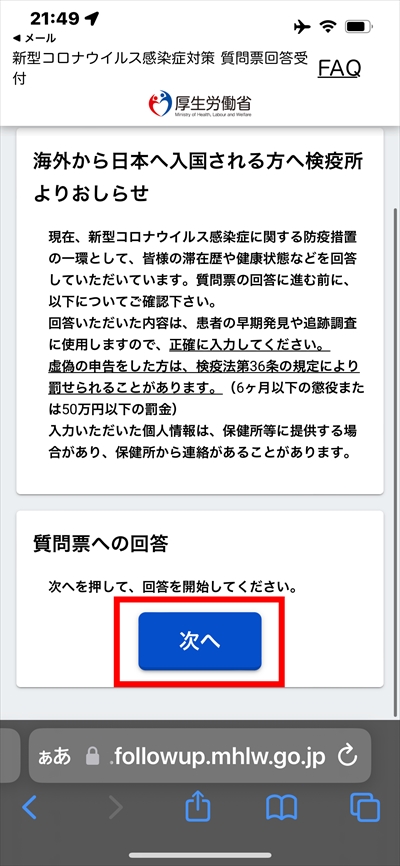
入国者情報
既に入力した「 入国・帰国の予定 」の情報が反映されています。
確認するまでもない、と思いますが、内容を確認しながら画面を下方に送ります。
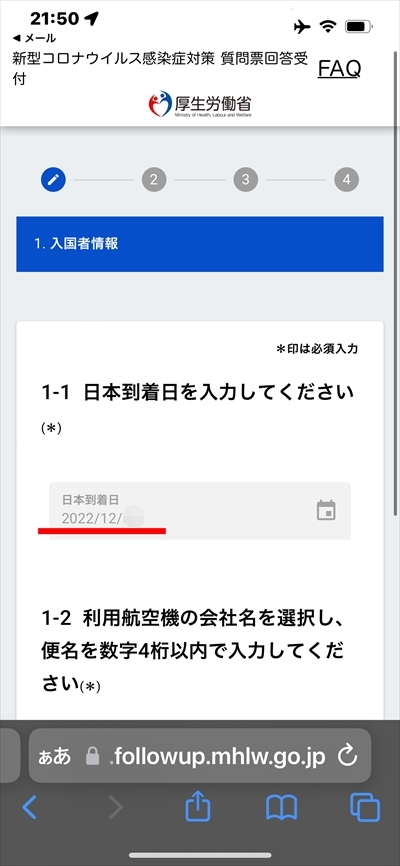
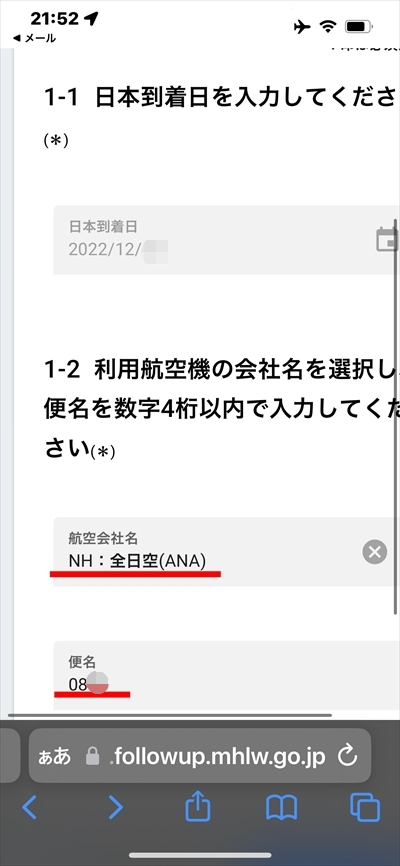
『 次へ 』をタップします。
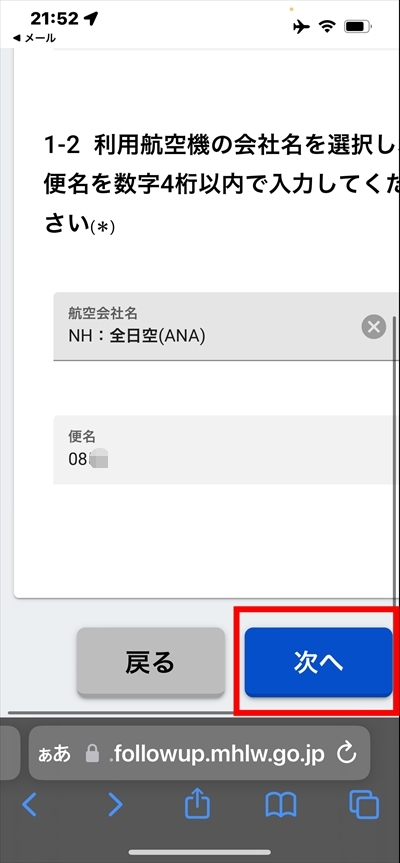
同様に入国者情報を確認しながら、画面を下方に送ります。
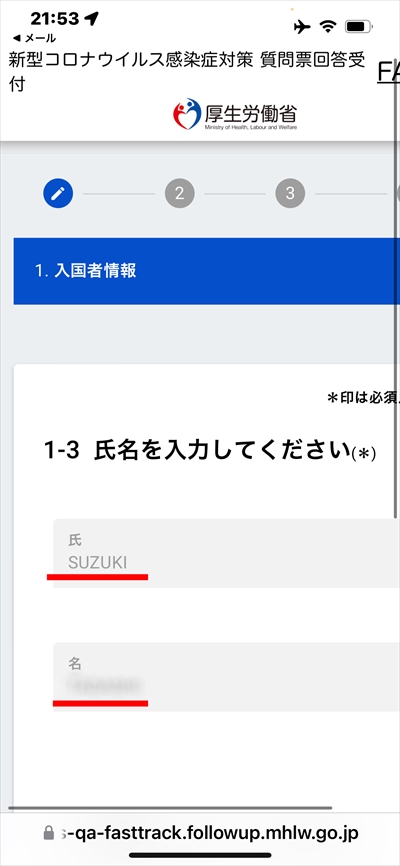
『 次へ 』をタップします。
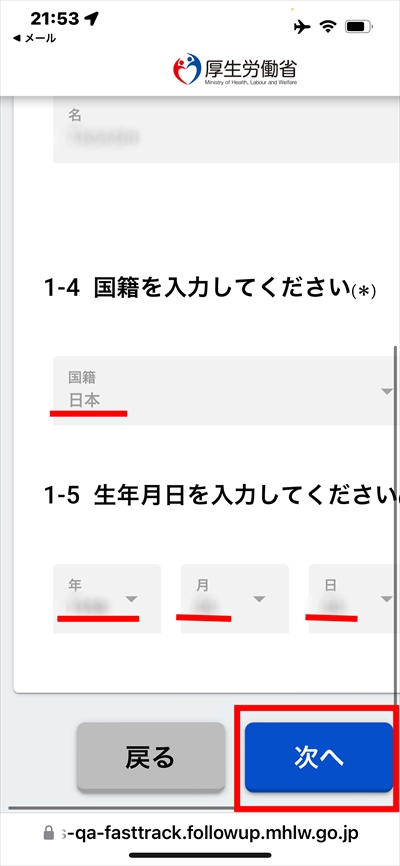
日本滞在情報
ここも既に入力した「 入国・帰国の予定 」の情報が反映されています。
内容を確認しながら画面を下方に送ります。
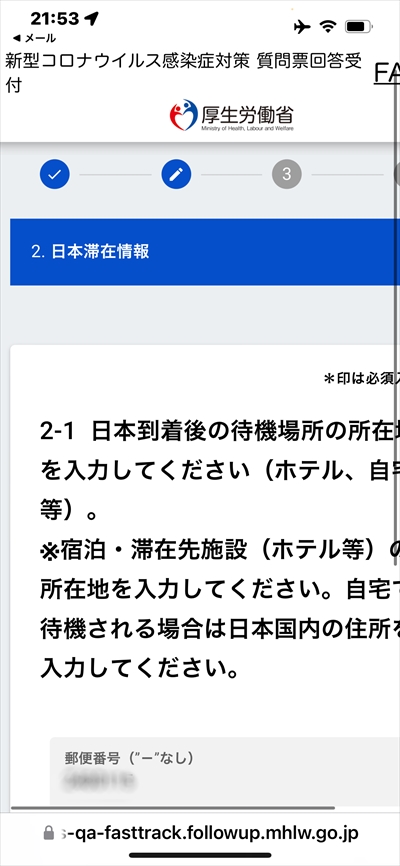
『 次へ 』をタップします。
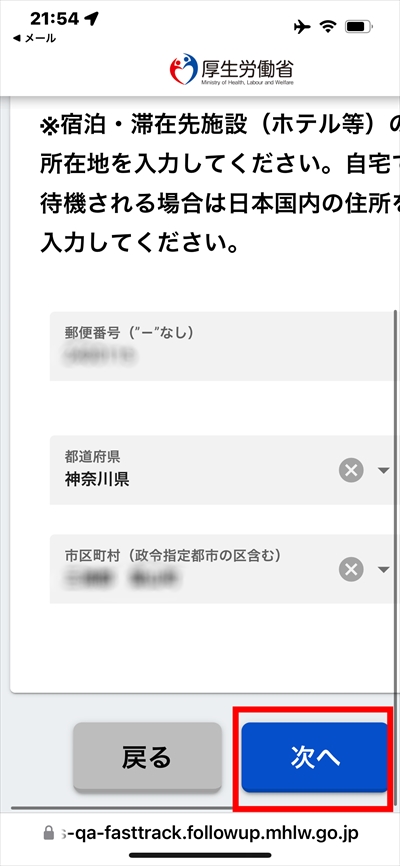
流行地域滞在情報
過去14日以内に滞在した地域(国)を選択します。
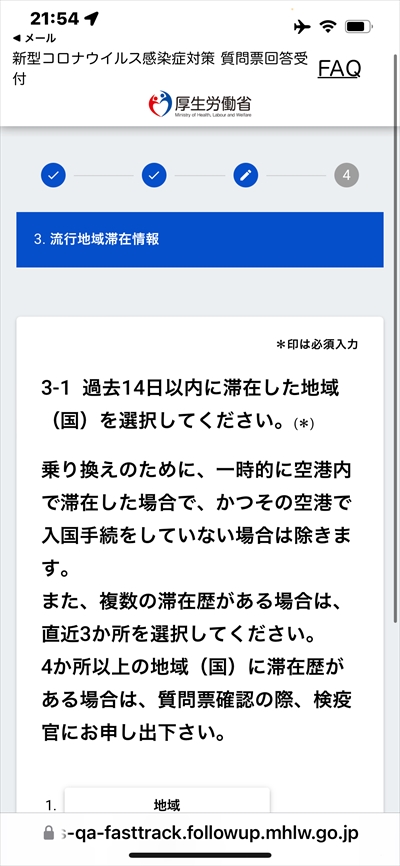
わたしは1国しか滞在していないのですが、3か所まで入力できます。
『 1. 地域 』をタップします。
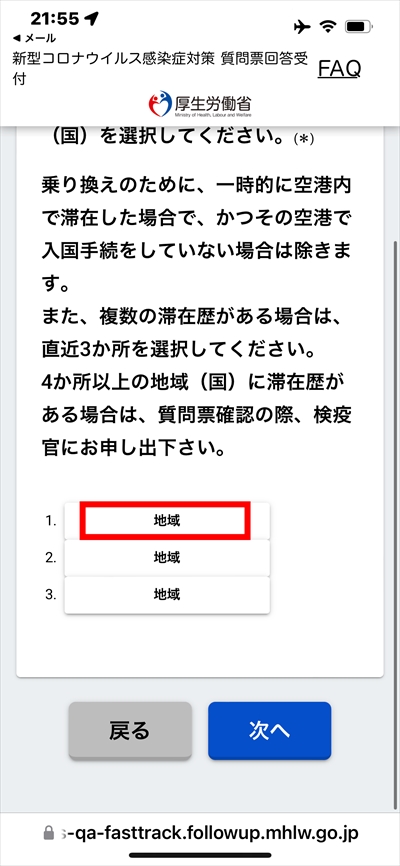
『 search 』をタップします。
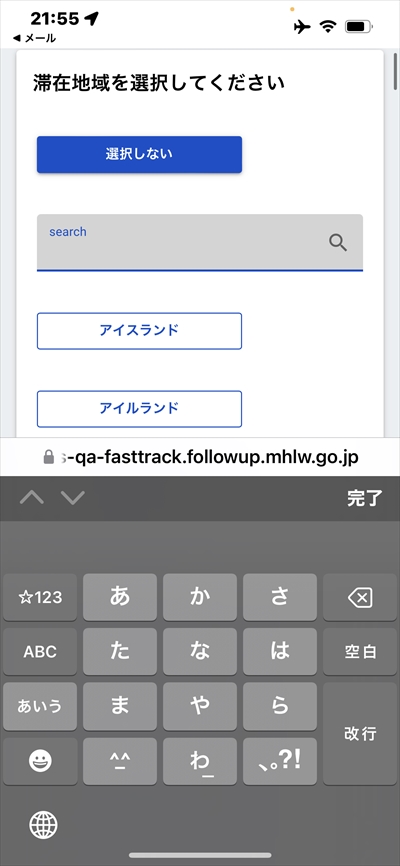
わたしの場合は、タイに駐在しているので、『 タイ 』と入力しました。
すると入力欄の下に『 タイ 』というボタンが表示されるので、それをタップします。
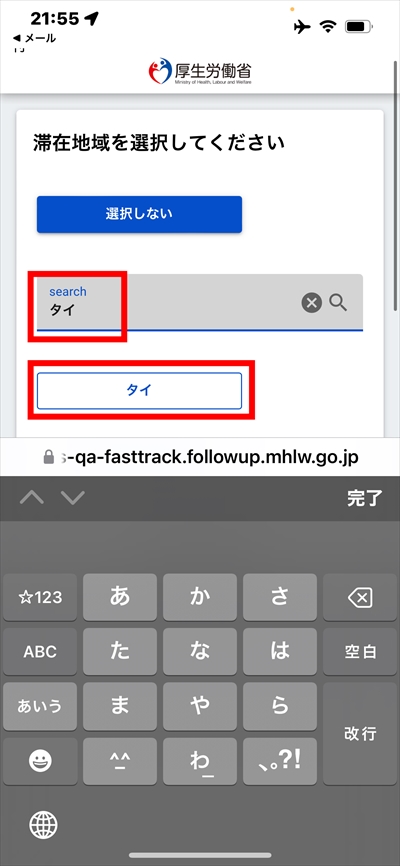
『 閉じる 』ボタンをタップします。
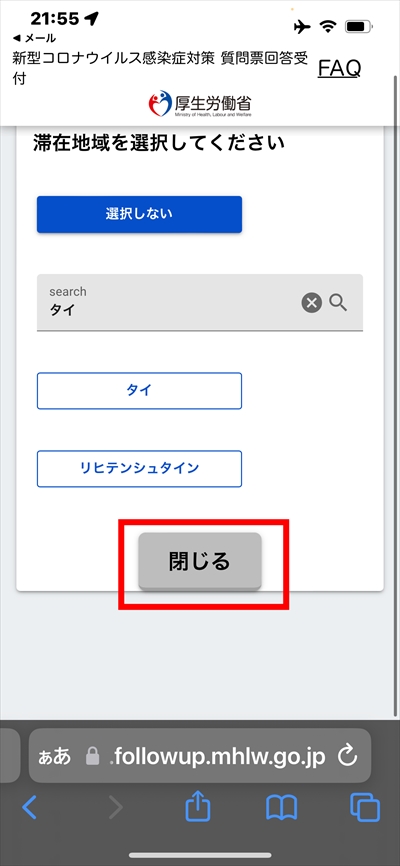
わたしは先述の通り、タイ1か国しか滞在していないので、『 次へ 』ボタンをタップします。
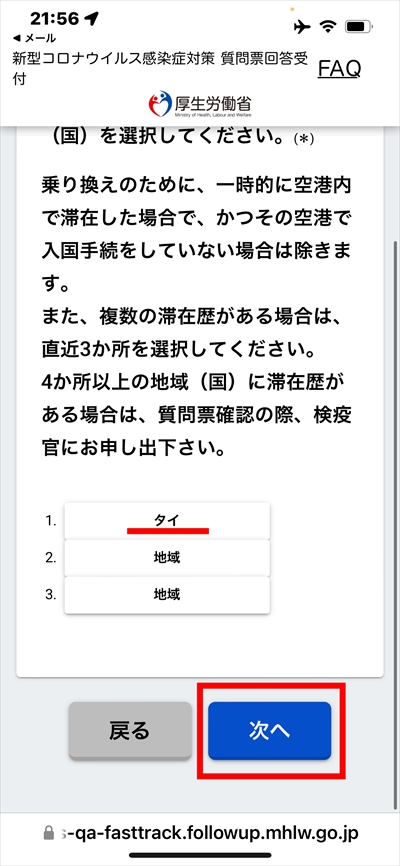
フォローアップ
ここから先も、入力済の情報の確認です。
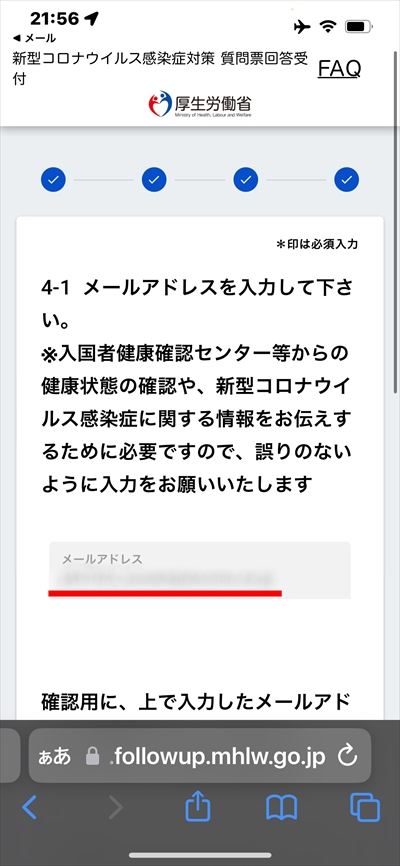
『 次へ 』ボタンをタップします。
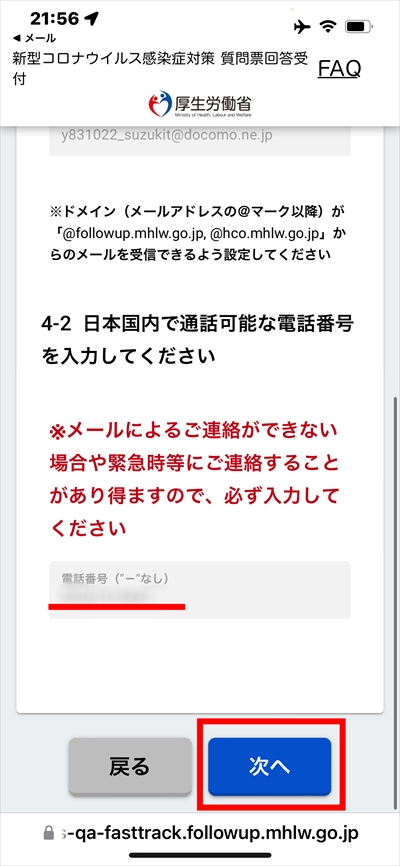
ほとんど新たに入力していない入力済の情報ですが、再度「 回答入力確認 」を行います。
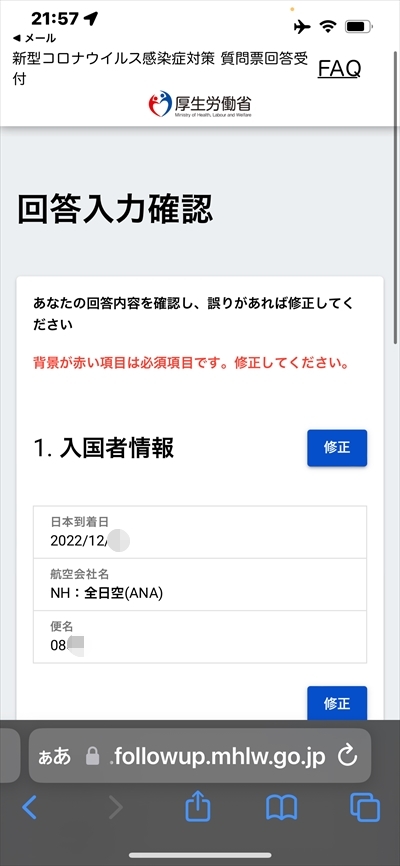
『 回答完了 』ボタンをタップします。
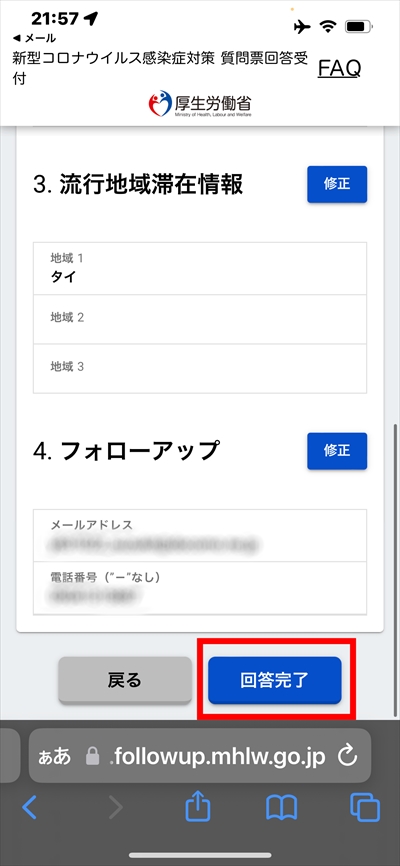
画面を下方に送ります。
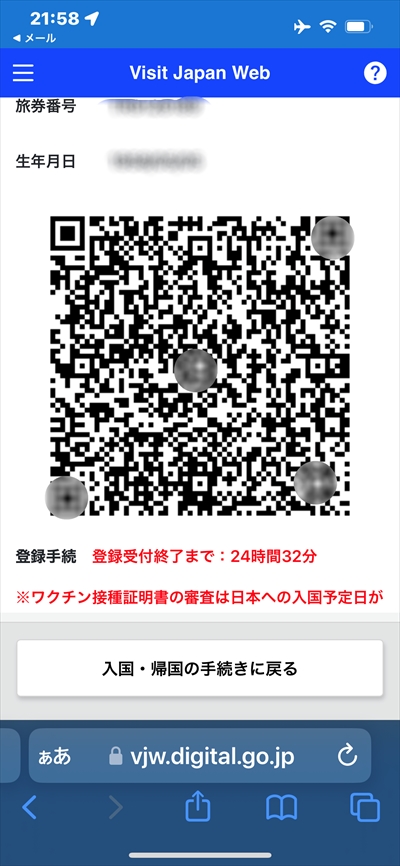
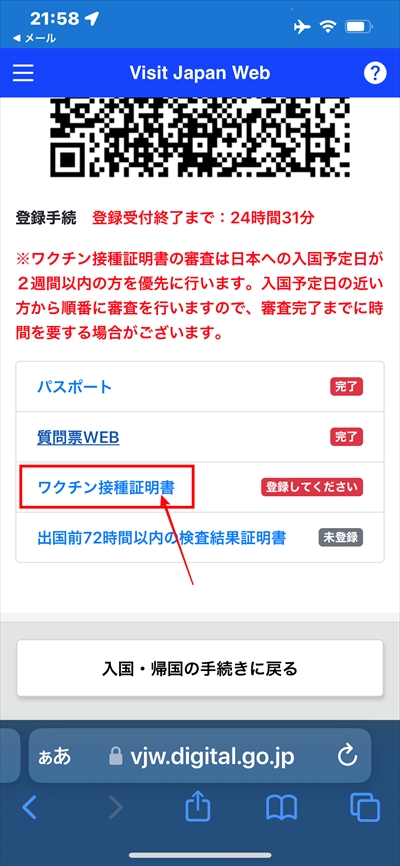
ワクチン接種証明書の登録
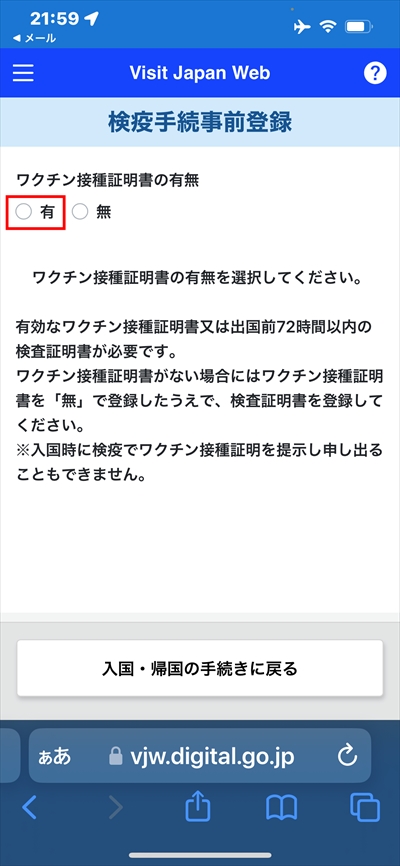
必要項目が日本語または英語で記載されているワクチン証明であれば『 はい 』をタップします。
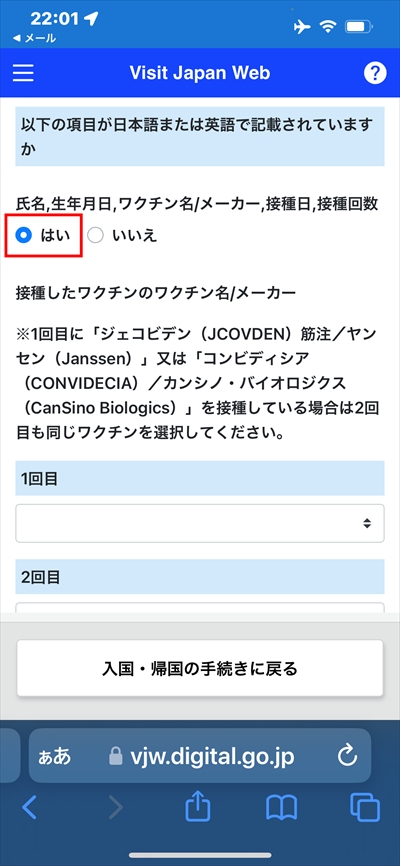
有効と認められるワクチンかどうか確認します。
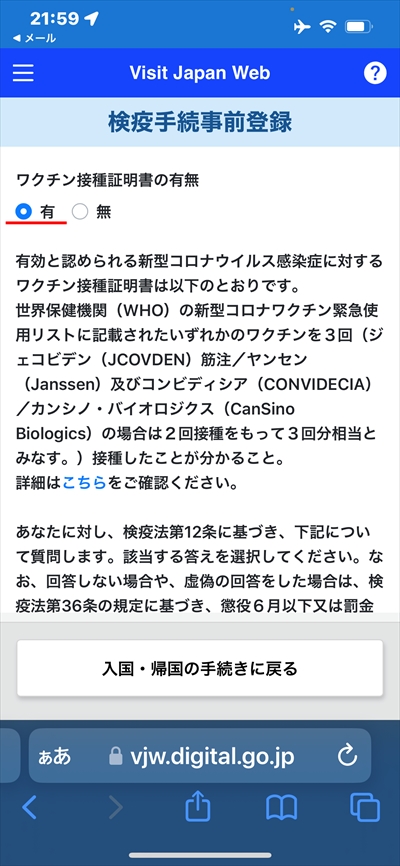
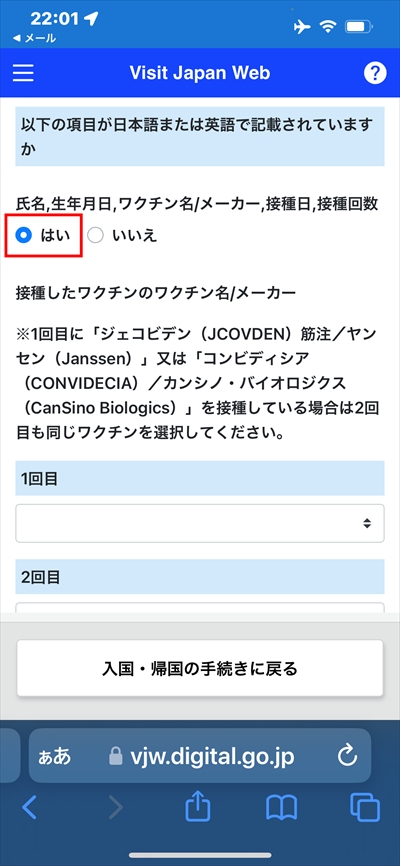
1回目から3回目までのワクチン名をプルダウンメニューから選択します。
わたしの場合、アストラゼネカ2回、モデルナ2回なので、アストラゼネカ、アストラゼネカ、モデルナをプルダウンメニューから選択しました。
さらに3回目の接種日をカレンダーから選択し『 完了 』をタップします。
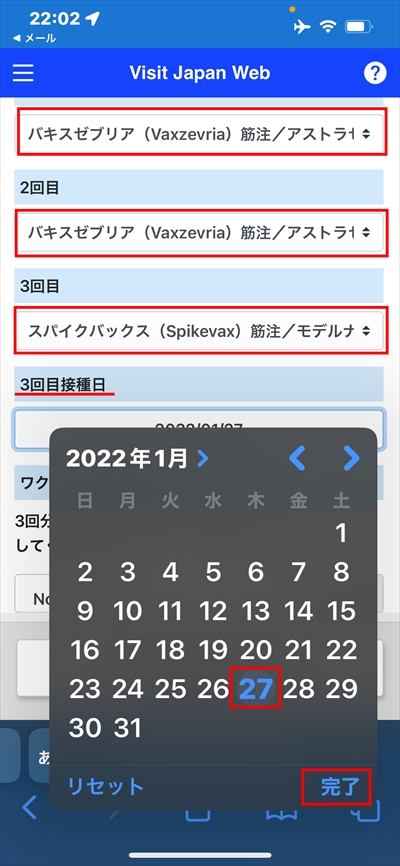
次は、ワクチン接種証明書を写真に撮り、その画像をアップロードします。
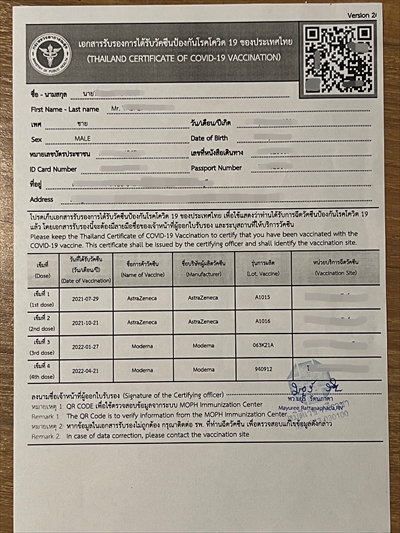
『 Browse 』をタップします。
写真撮影済なので『 写真ライブラリ 』をタップします。
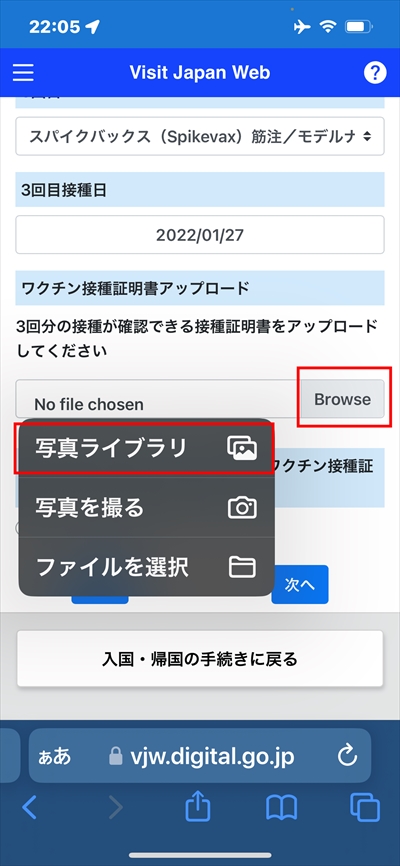
ワクチン接種証明書 の写真を選択して、『 選択 』をタップします。
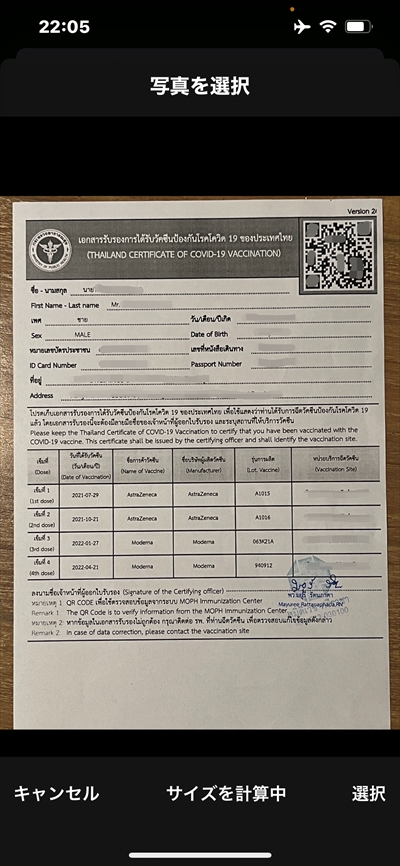
登録者の接種証明書ですか、の問に『 はい 』をタップします。
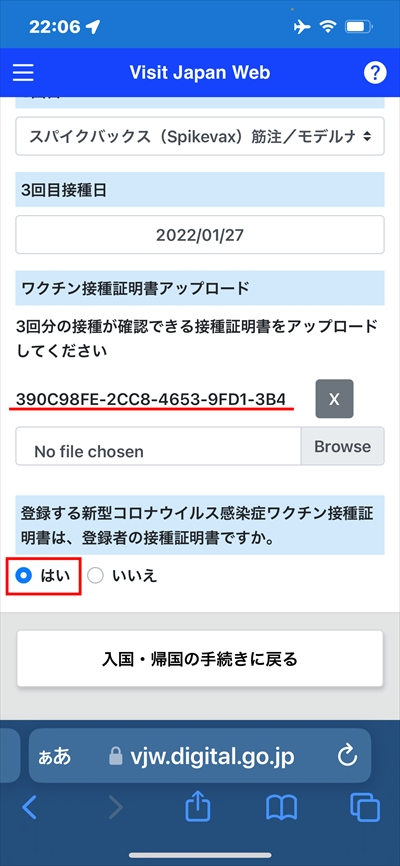
『 次へ 』をタップします。
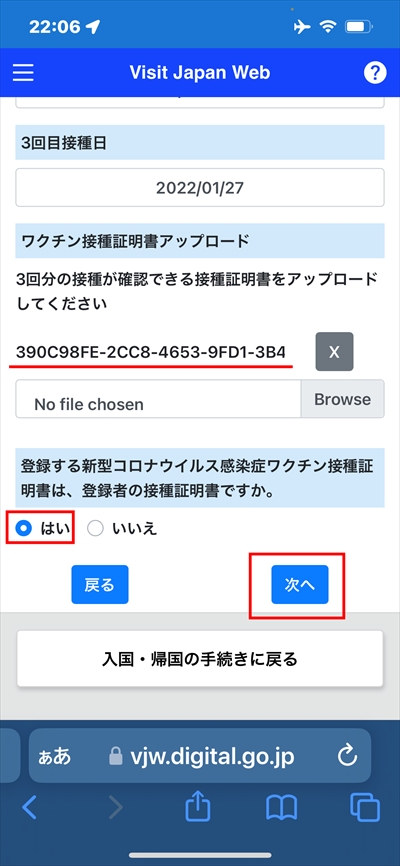
登録内容を確認します。
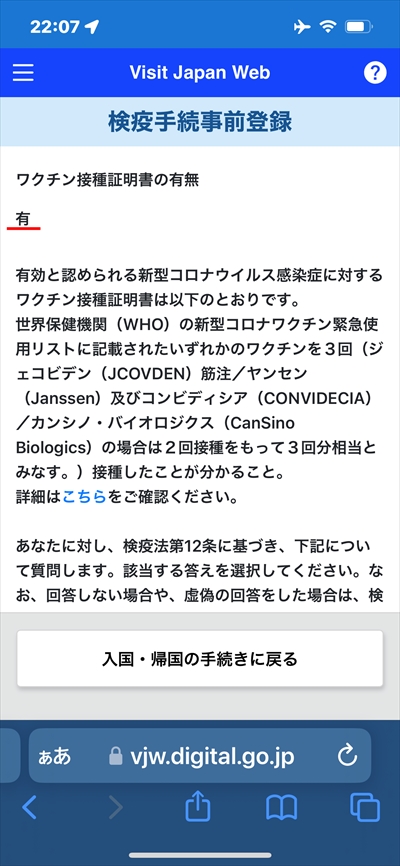
画面を下方に送り、『 登録する 』をタップします。
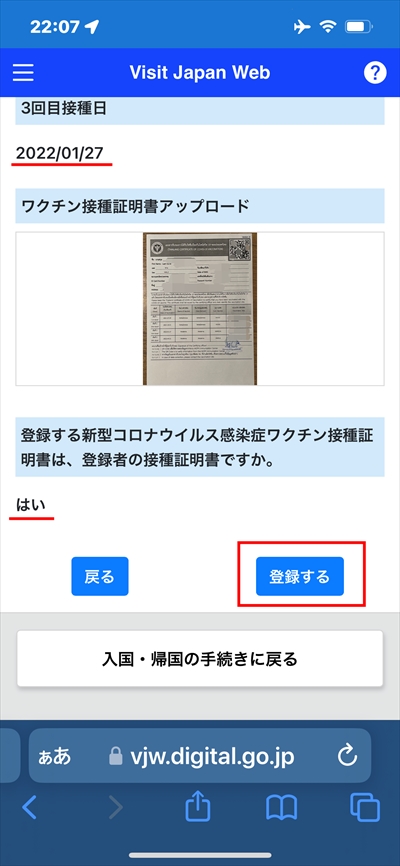
『 トップへ 』をタップします。
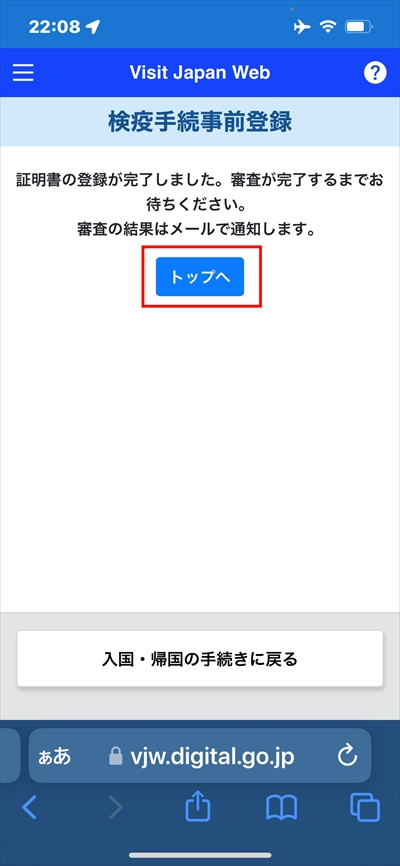
入力した内容と、審査の進捗が表示されます。
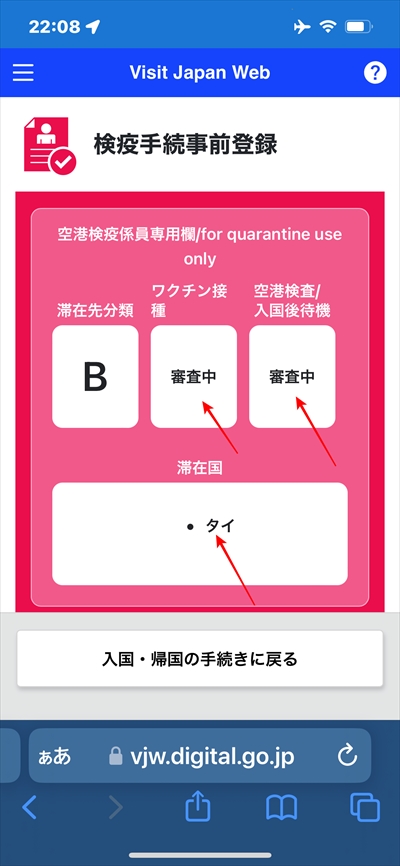
画面を下方に送り、『 入国・帰国の手続きに戻る 』をタップします。
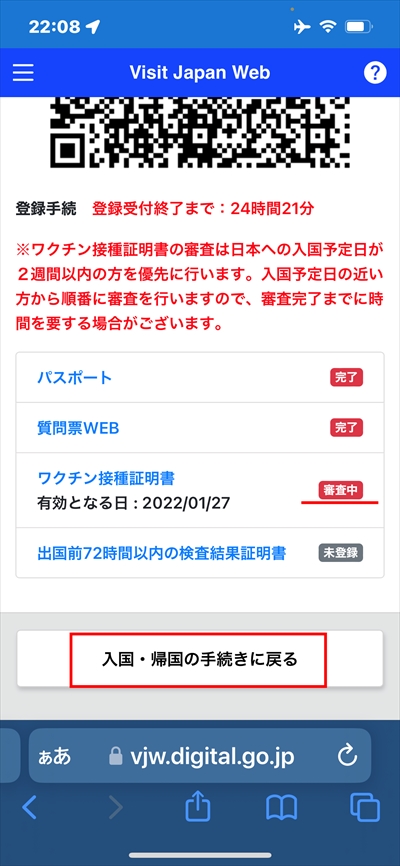
税関申告の準備
つぎに税関申告の情報を登録します。
画面を下方に送ります。
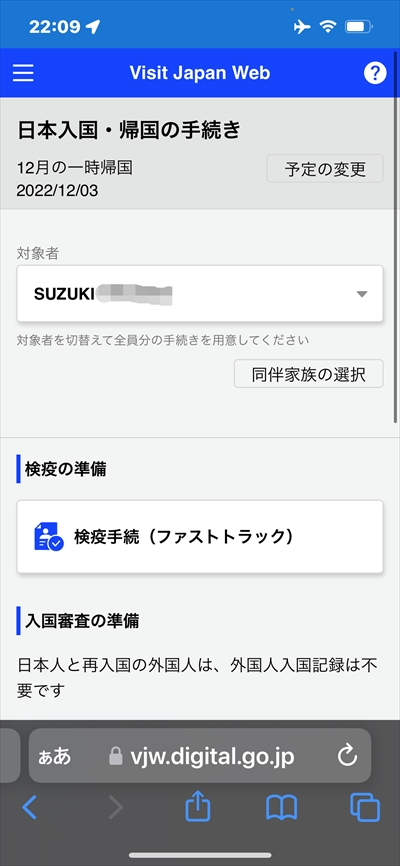
『 携帯品・別送品申告 』をタップします。
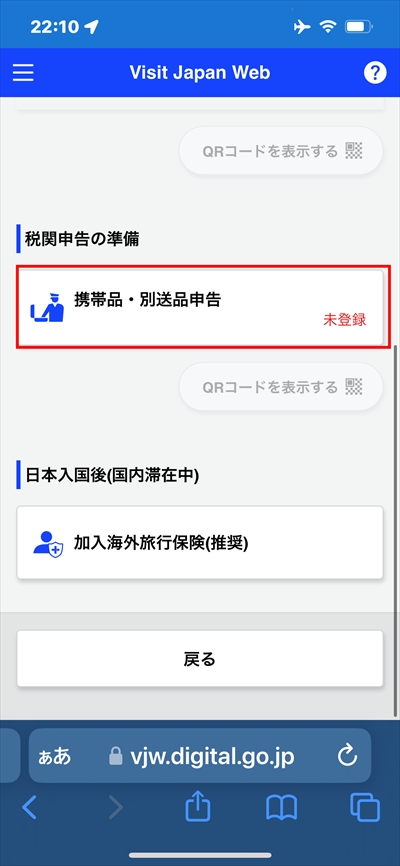
『 次へ 』をタップします。
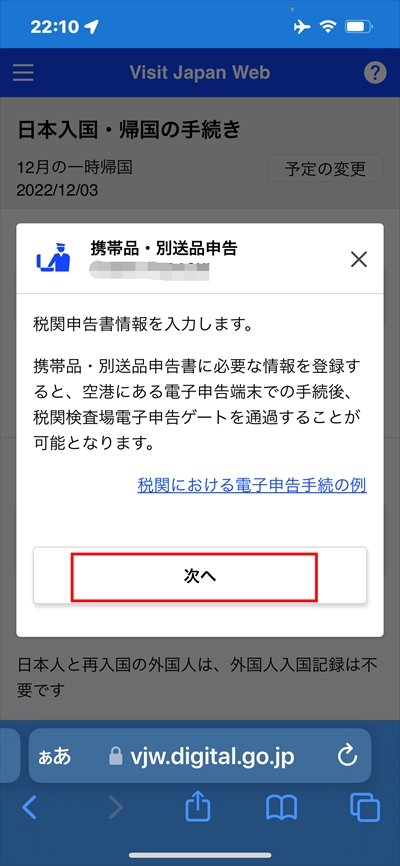
入国時の税関検査場での電子申告の説明です。
税関の電子申告は、この後情報を登録し、空港の税関検査場の電子申告端末で、「 パスポート 」と Visit Japan Web の「 税関申告 」のQRコード を各自が読み込ませます。
ここが長蛇の列になります。
あとでもう一度触れますが、ここでは空港での電子申告のステップを読んでください。
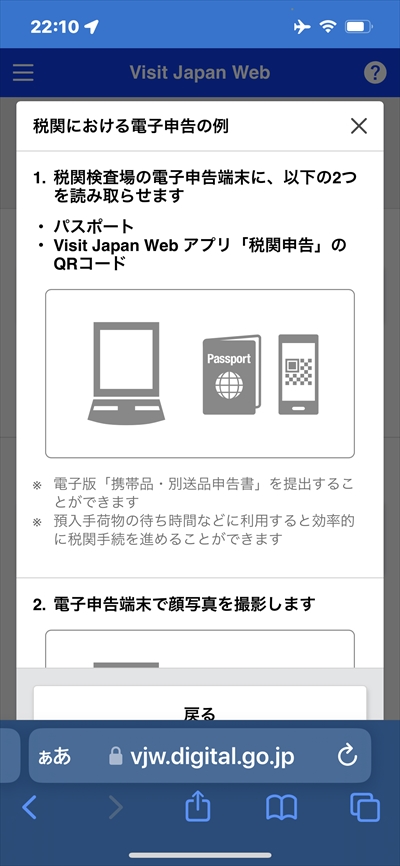
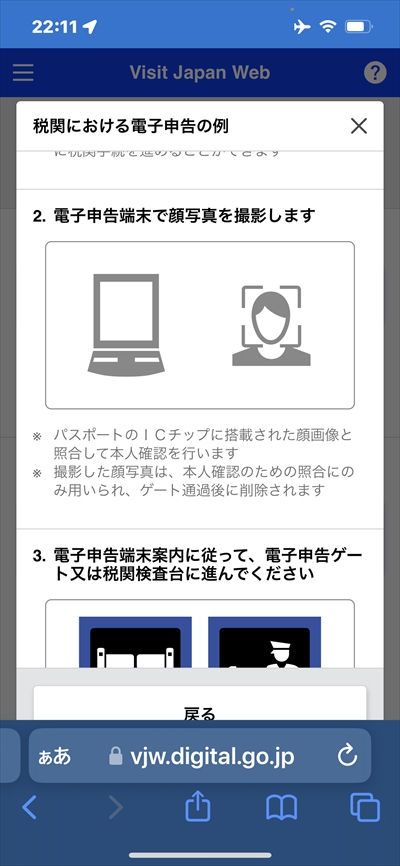
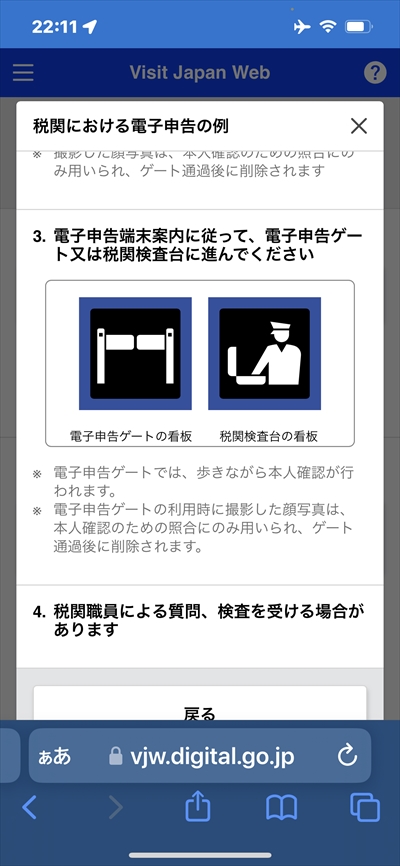
税関申告情報を入力します。
『 次へ 』をタップします。
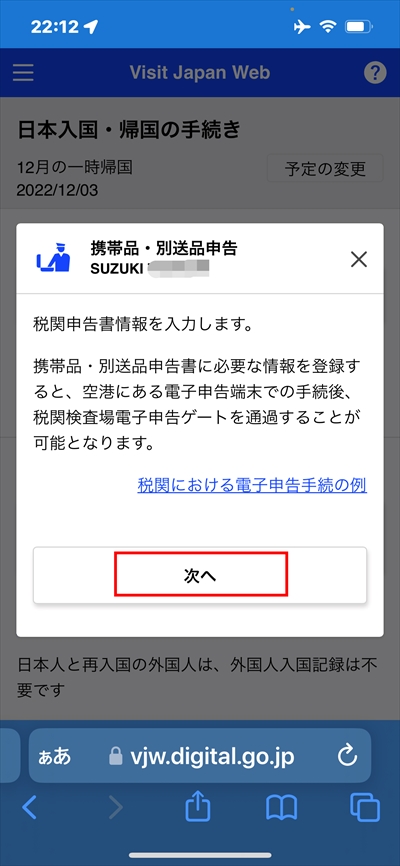
基本情報
既に入力した情報が表示されます。
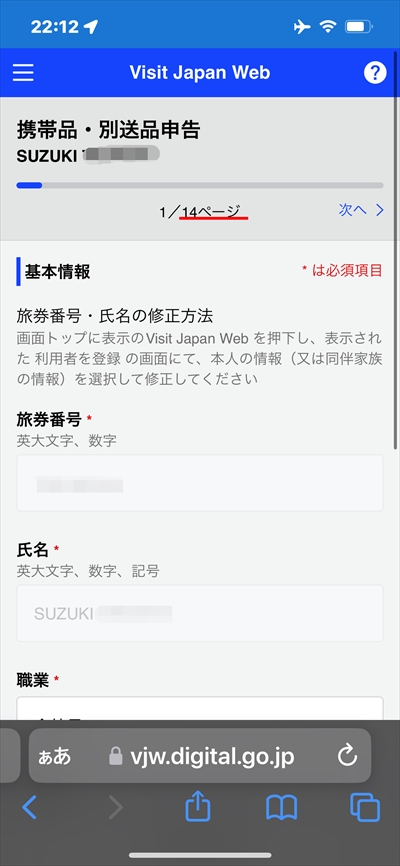
出発地を入力します。わたしの場合『 バンコク 』を入力します。
『 次へ 』をタップします。
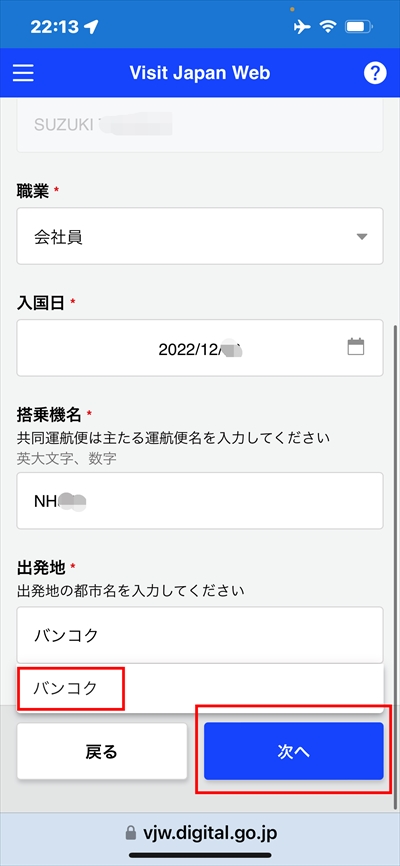
同伴家族
単身赴任の一時帰国なので、同伴家族はゼロです。
『 次へ 』をタップします。
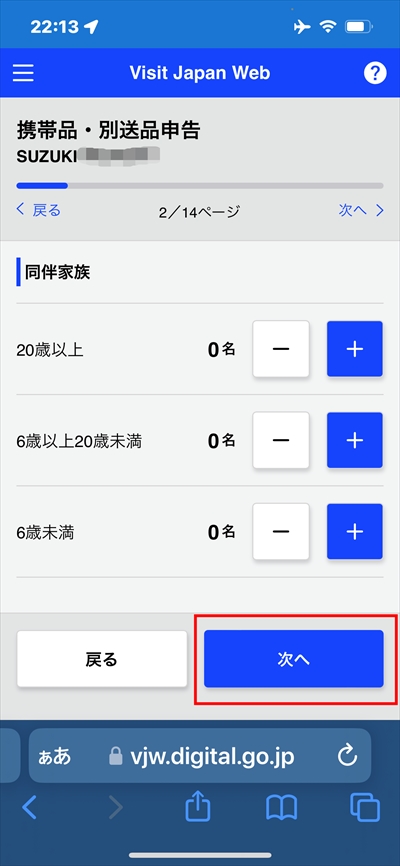
日本での滞在先
日本での滞在先を入力します。
入力済みの情報が表示されない時は、郵便番号(数字のみでハイフンなし)を入力し『 郵便番号から自動入力 』をタップします。
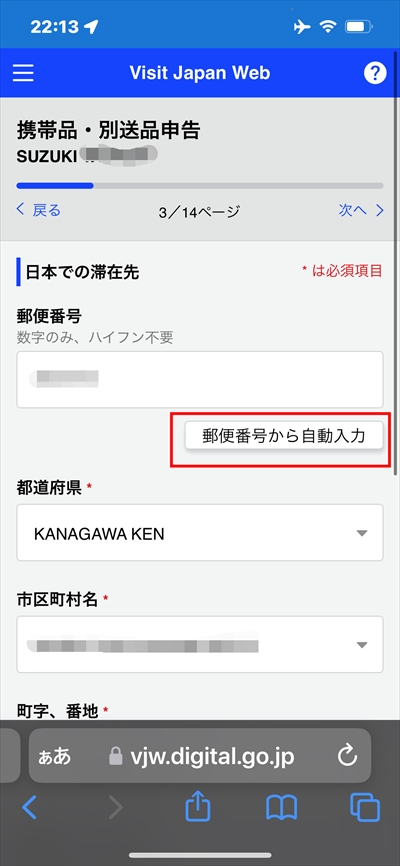
必要情報を確認または入力して『 次へ 』をタップします。
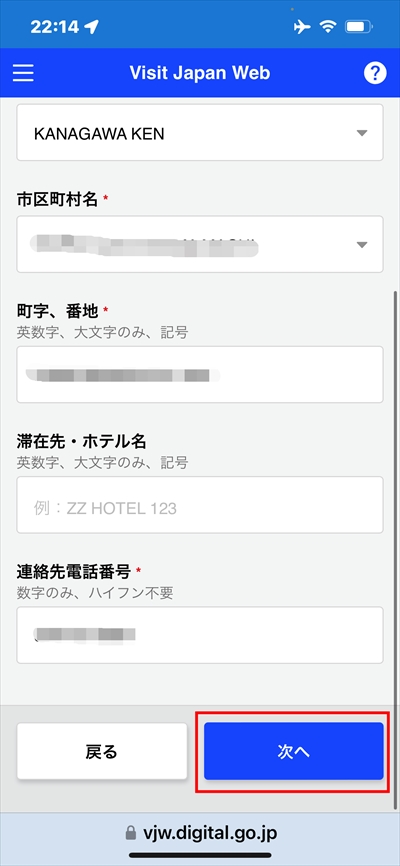
申告情報
ここから先も飛行機内で配られる税関申告書と同じ内容の質問です。
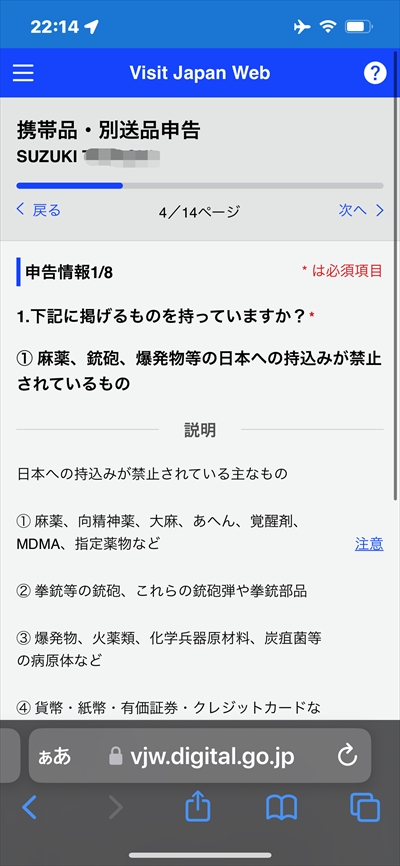
『 注意 』をタップすると・・・下の画面が表示されます。
『 いいえ 』をタップします。
『 次へ 』をタップします。
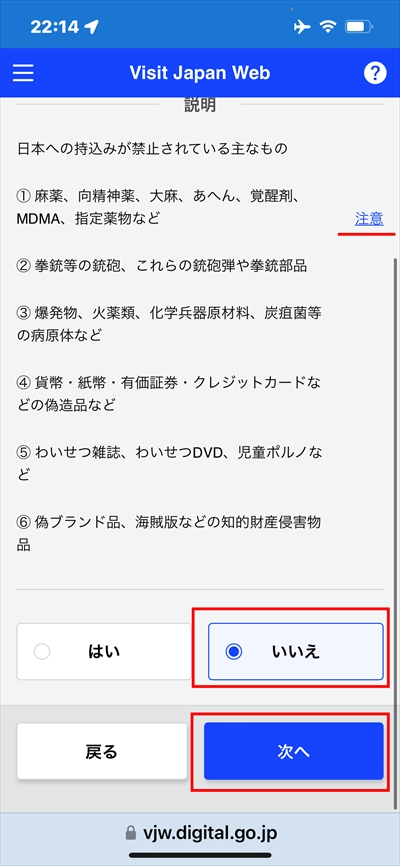
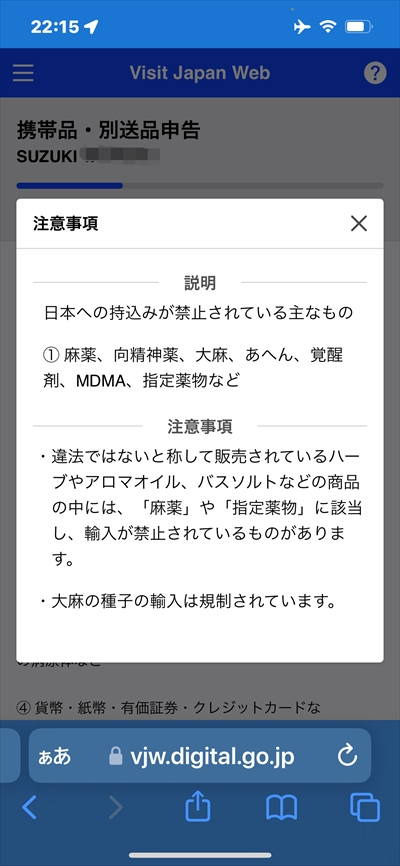
質問の内容を確認し、回答します。
『 いいえ 』をタップします。
『 次へ 』をタップします。
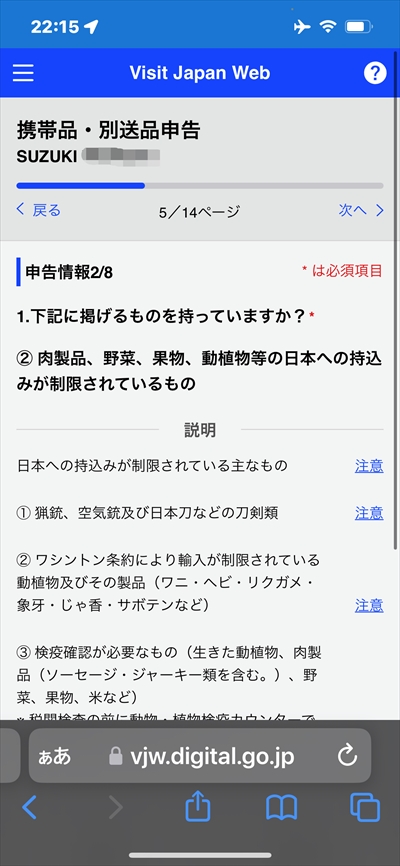
『 いいえ 』をタップします。
『 次へ 』をタップします。
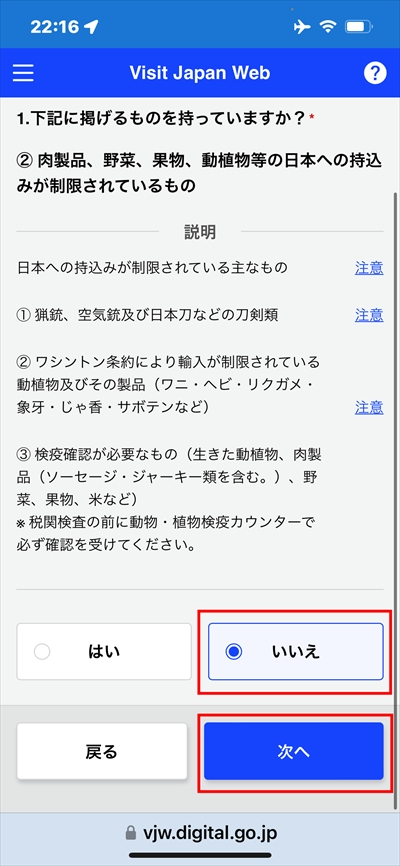
『 いいえ 』をタップします。
『 次へ 』をタップします。
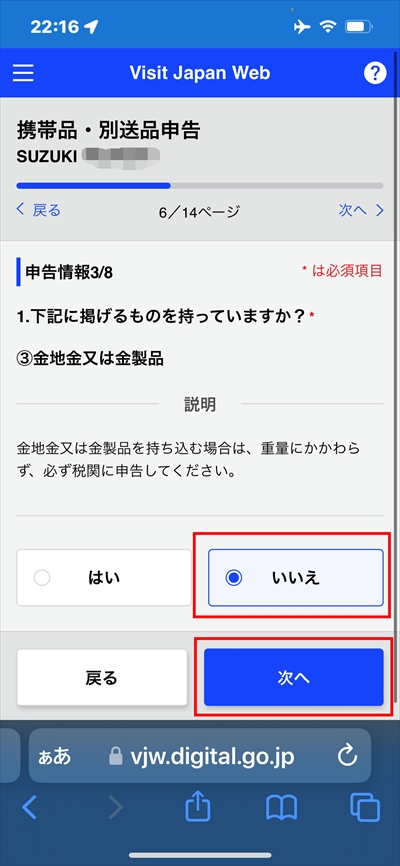
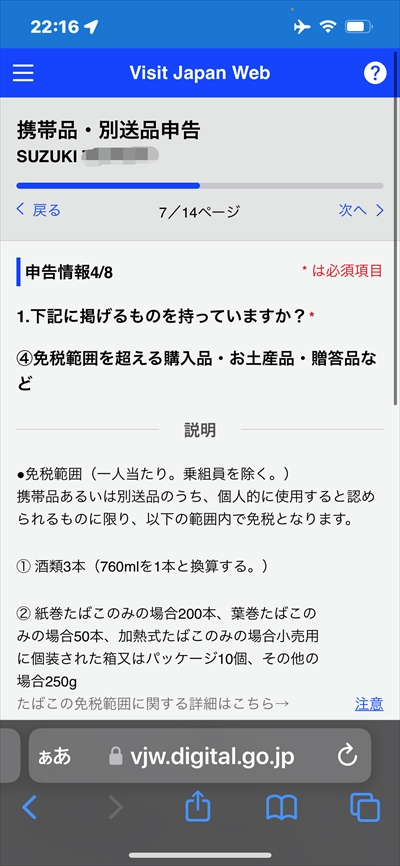
『 いいえ 』をタップします。
『 次へ 』をタップします。
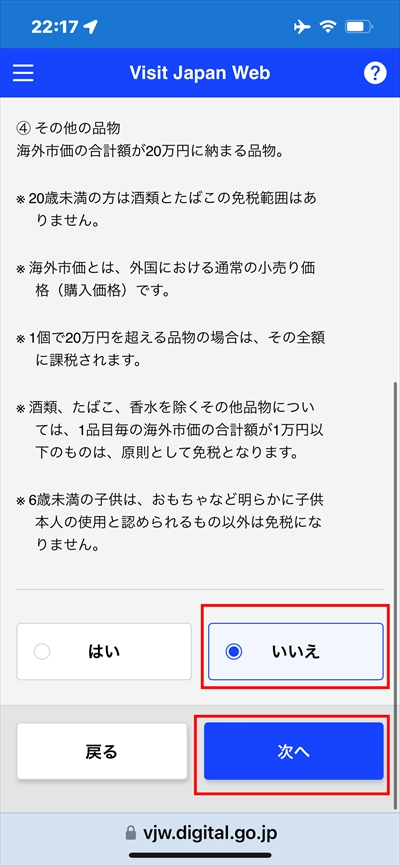
『 いいえ 』をタップします。
『 次へ 』をタップします。
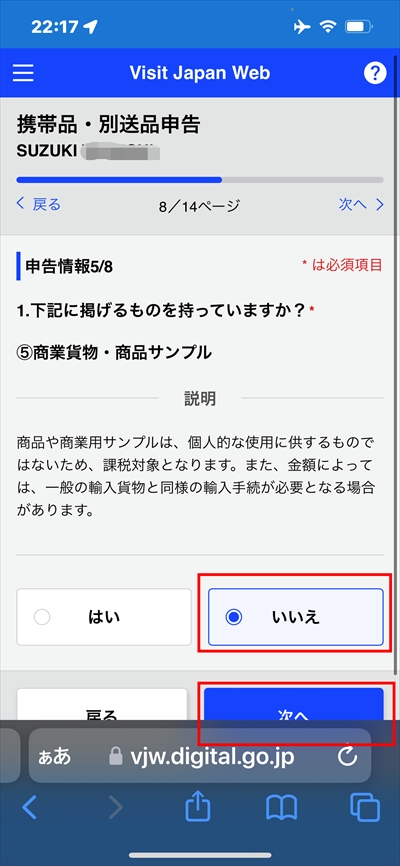
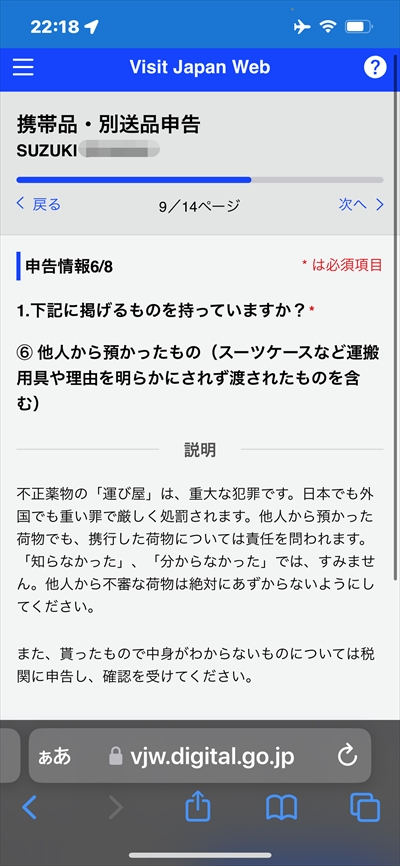
『 いいえ 』をタップします。
『 次へ 』をタップします。
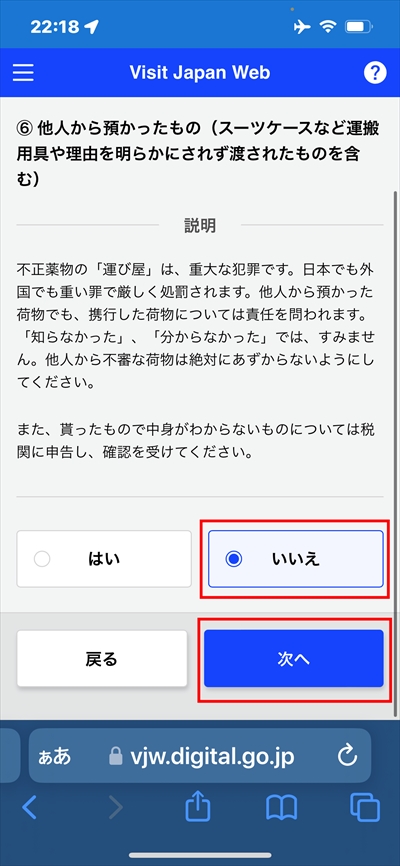
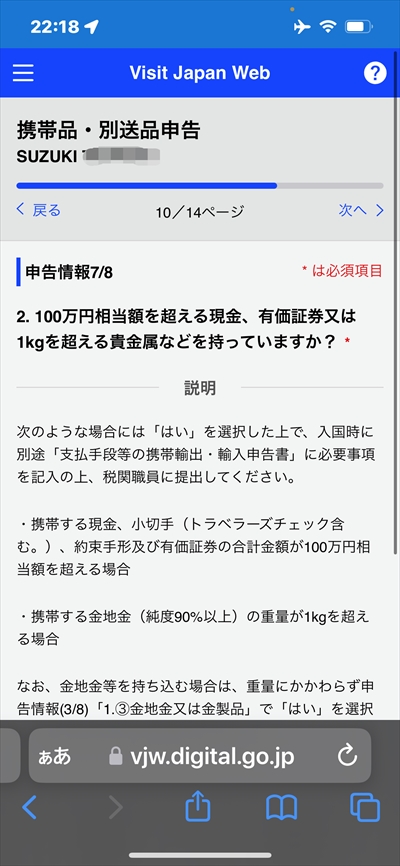
『 いいえ 』をタップします。
『 次へ 』をタップします。
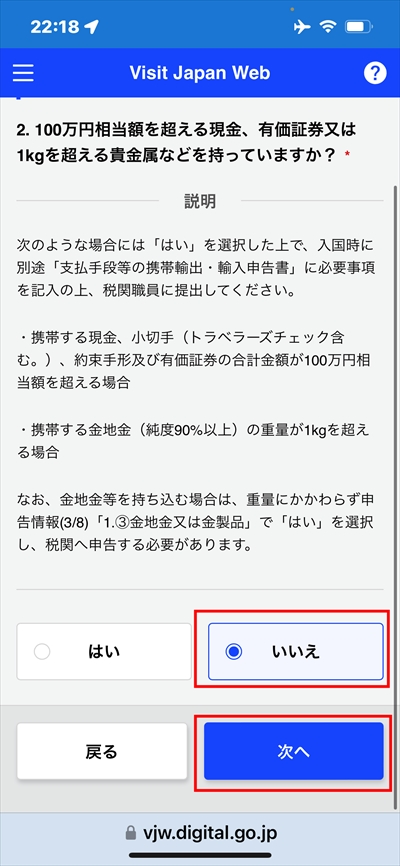
わたしの場合は、一時帰国なので、別送品はありませんでした。
『 いいえ 』をタップします。
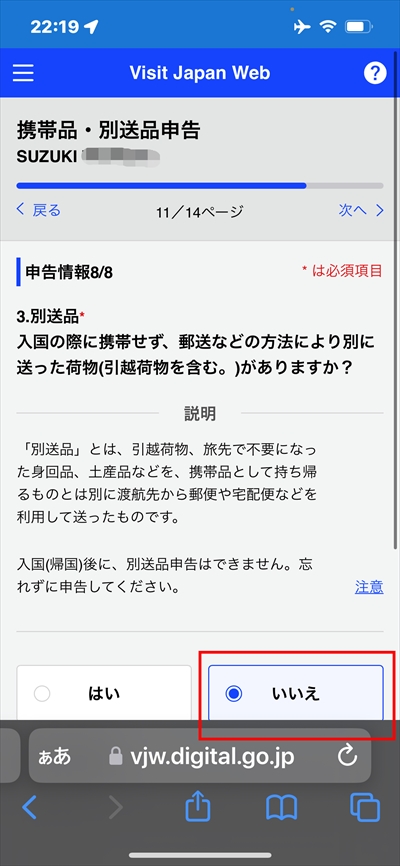
『 次へ 』をタップします。
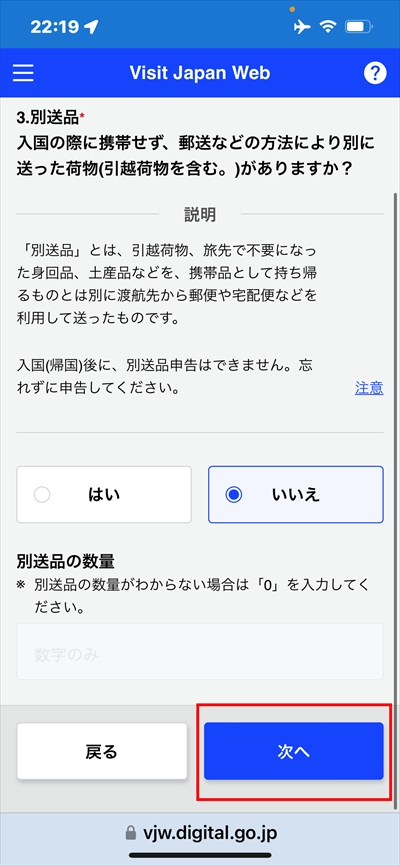
はい、もう一度確認です。
画面を下方に送りながら、内容を確認していきます。
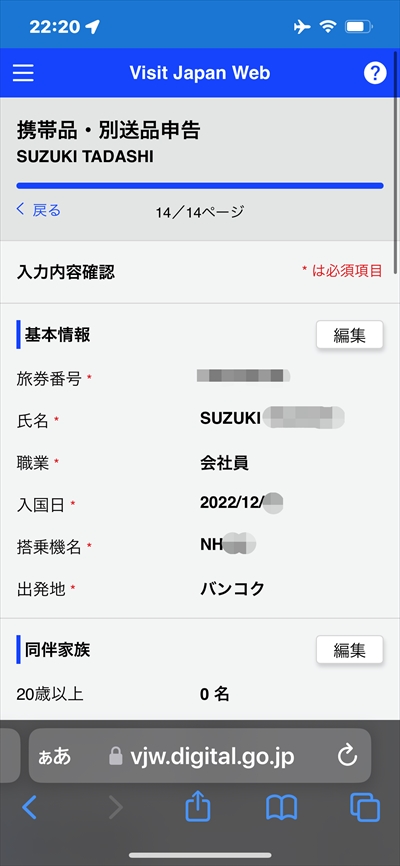
間違いがなければ『 登録 』をタップします。
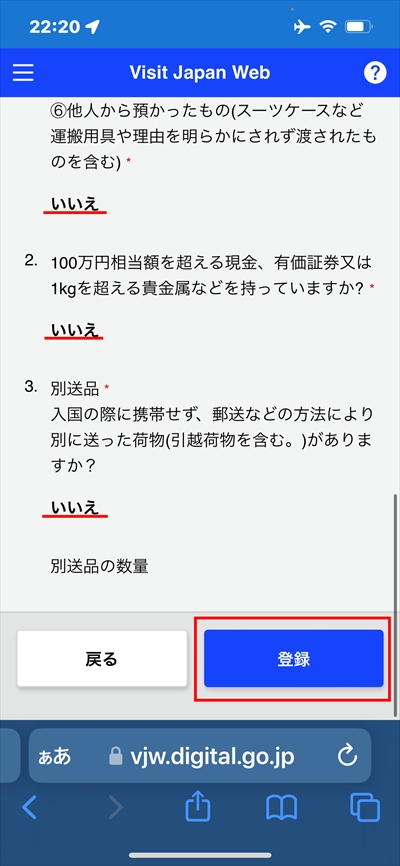
お疲れ様でした。
『 入国・帰国の手続きに戻る 』をタップします。
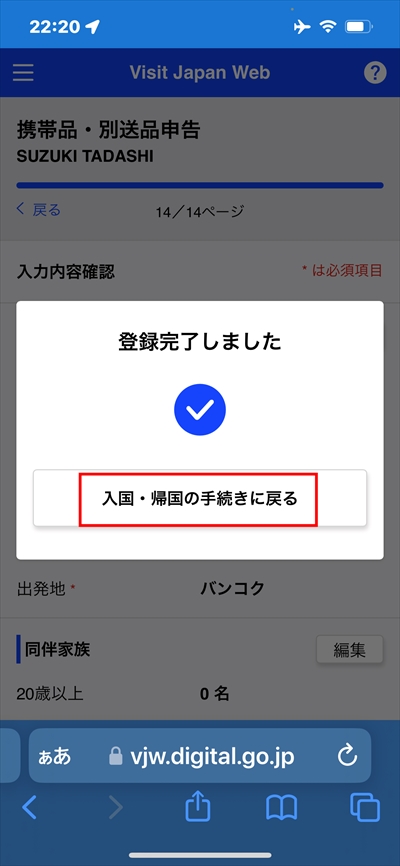
『 QRコードを表示する 』をタップしてみます。
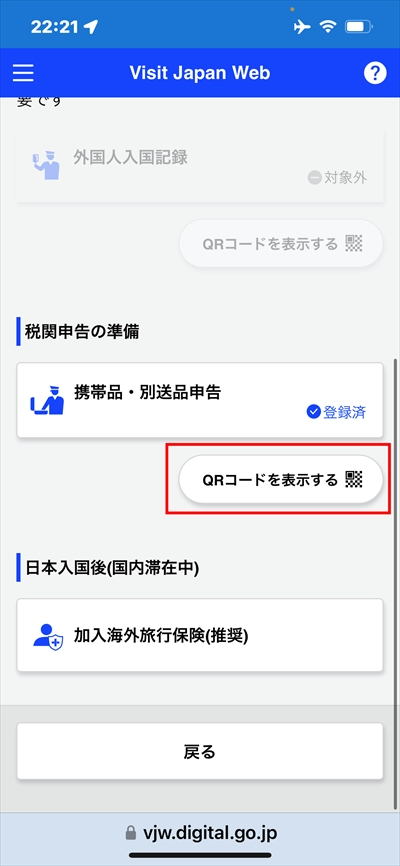
もう一度確認画面が出ます(フ~ゥ)
『 次へ 』をタップします。

このQRコードを電子申告端末で読み込ませます。
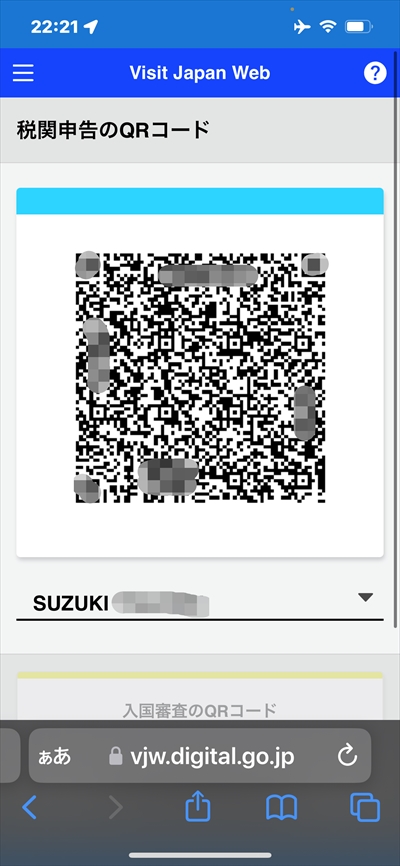
登録・審査完了
「 入国・帰国の予定 」画面から『 検疫手続(ファストトラック) 』をタップします。
税関申告の入力に時間を取られている間に、検疫手続きの審査が完了しました。
画面が青色で表示される様になりました。
この画面を、入国時、空港の検疫手前の係の人に見せます。
『 入国・帰国の手続きに戻る 』をタップしてもいいですが、画面を下方に送ると・・・
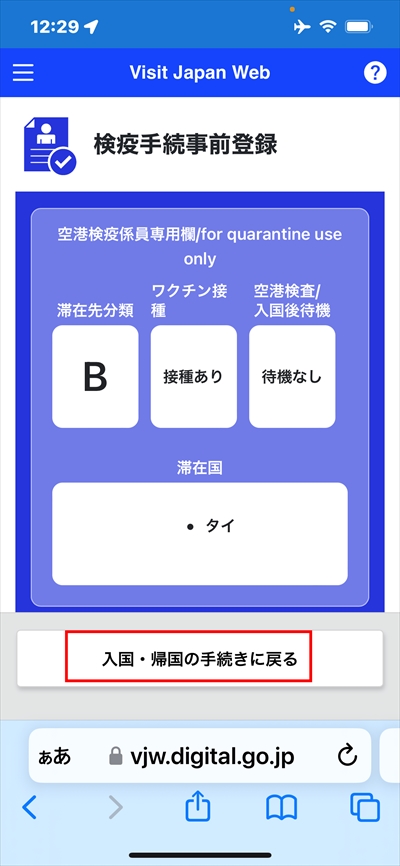
「 現在のステータス 審査完了 青 」と表示されています。
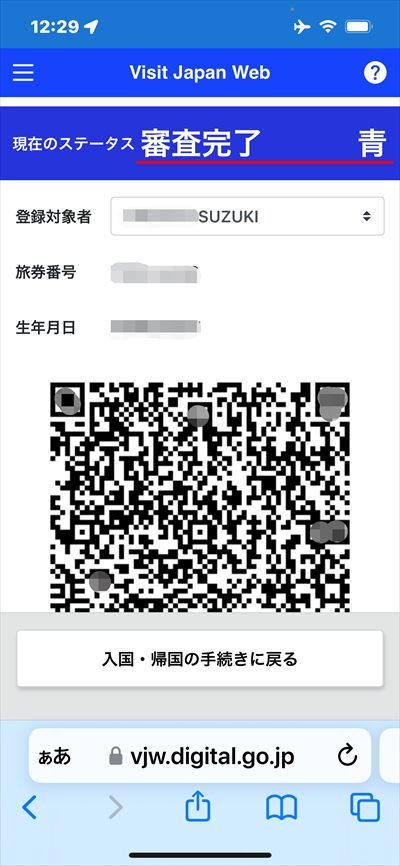
さらに画面を下方に送ると、パスポート、質問票Web、ワクチン接種証明書の登録・審査が「 完了 」になっていることを確認できます。
『 入国・帰国の手続きに戻る 』をタップします。
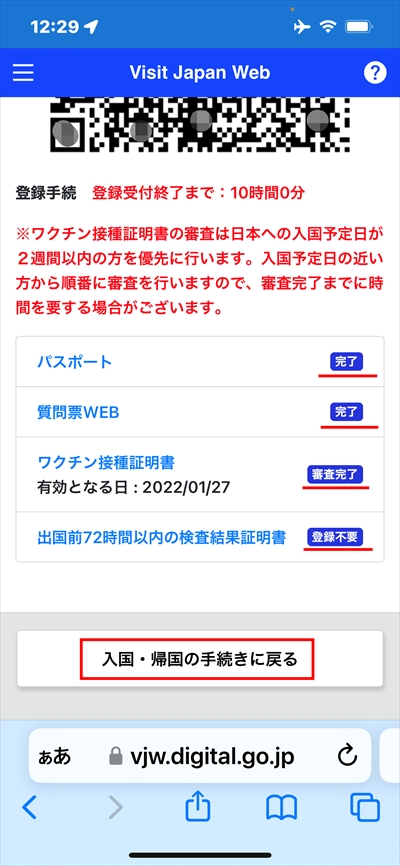
税関申告についても「 携帯品・別送品申告 」のステータスが 登録済 になっているのを確認できます。

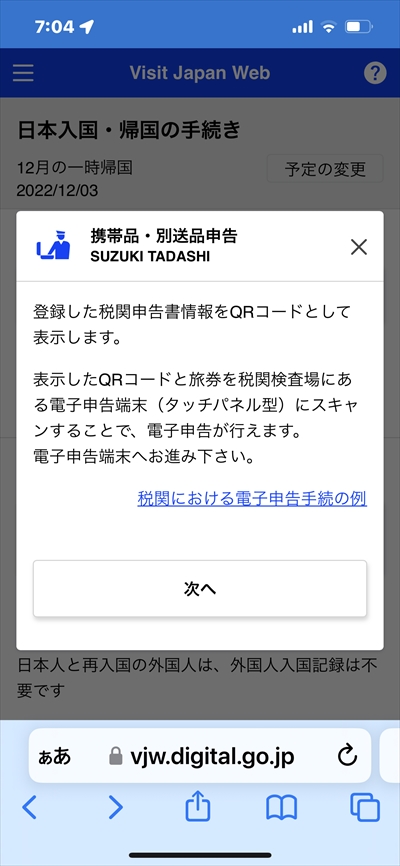
実際の入国ステップ
今回、わたしは羽田空港を利用して入国しました。
たぶん他の空港でも、大きな差はないと思いますが、2022年12月上旬の羽田空港の場合です。
飛行機を降りてからの入国のステップは次の通りです。
①検疫(ファストトラック)
②入国審査(自動ゲート:いままで通り)
③税関審査(電子申告)
ポイントを説明していきます。
飛行機が着陸したら、スマホを取り出し、機内モードを解除して、Vist Japan Webサービス に接続するか確認します。
わたしの場合は、うまくホームページに接続できず、スマホを再起動して接続を確認しました。
飛行機を降りてから慌てないために、飛行機を降りる前に画面を表示させておきます。
ホームページへログインしたら、「 入国・帰国の予定 」のなかから今回の予定を選択します。
わたしの場合は、『 12月の一時帰国 』をタップします。
検疫(ファストトラック)
「 検疫の準備 」にある『 検疫手続き(ファストトラック)』をタップします。
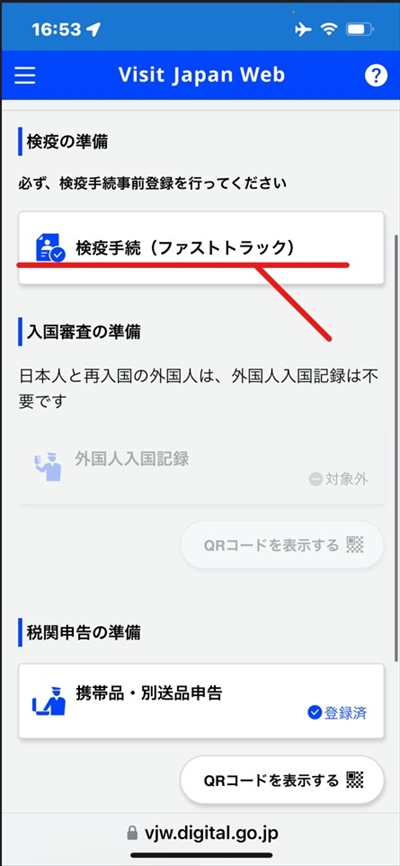
すると『 検疫手続事前登録 』が表示されます。
この青色の画面を表示させ、検疫カウンターに向かって進んでいきます。
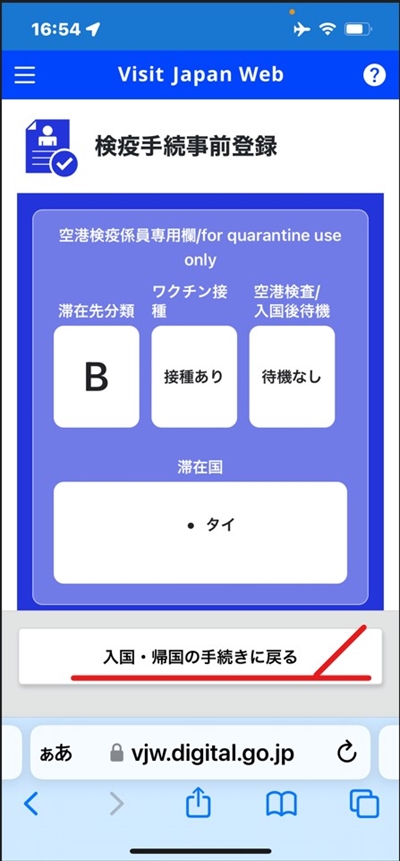
検疫カウンターの手前で、多くの係の人(アルバイト?)がいるので、上記の青色画面を見せると、下記の『 健康カード 』をくれます。
このピンクの紙が、通行手形になります。
このカードを持っていると、検疫はコロナ禍前と同じく、検疫カウンターの前を止まることなく、そのまま通過できます。
これがファストトラックです。
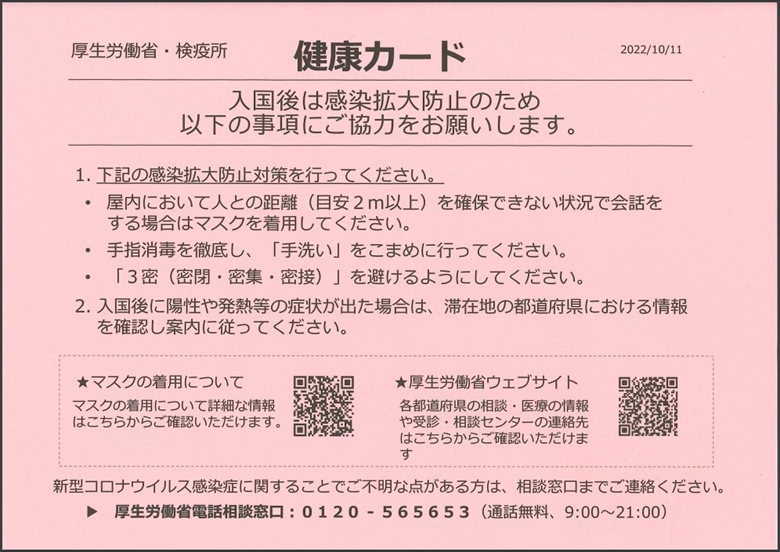
入国審査は、日本のパスポートを持っていれば、このシステムとは関係なく、パスポートを読み込ませ、顔写真を撮影して、ゲートが開きます。
いままでと変わらないので、詳細は割愛させていただきます。
税関申告
次は税関申告ですが、はっきり言って、現時点では電子申告はやめておいた方が良さそうです。
その理由は、電子申告するには、税関カウンターの近くにある端末を自分で操作して、パスポートを読み込ませ、下記のQRコードを表示して読み込ませます。
そして、登録内容を確認した後、顔写真を撮影します。
この電子申告端末に長蛇の列が出来ています。大渋滞です。
通常の税関カウンターはガラガラで、紙の税関申告書を提出すれば直ぐに通過できます。
実はほぼ同じ時期に娘夫婦が海外旅行に行きましたが、電子申告の準備と同時に、念のため機内で紙の関税申告書を記入していたそうです。
そのおかげで、電子申告で苦戦している人を尻目に、ラクラクと関税カウンターを通過したそうです。
正に、こちらがファストトラックです。
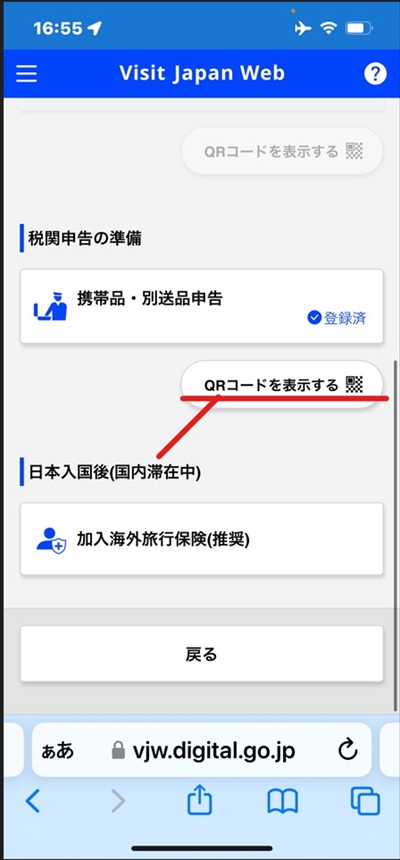
おわりに
いかがだったでしょうか?
MySOSの時もそうですが、入力項目が多く、またパスポートやワクチン接種証明書の審査もあり、時間に余裕をもって登録することが大切です。
注意点として、検疫手続きは、搭乗便の日本到着予定日時の6時間前までに事前登録を完了させる必要があります。
でも検疫手続きはいいとして、現時点では税関申告の電子申告はやめておいた方が良さそうです。
税関カウンター近くの電子申告端末の大渋滞がなくなる様に改善されない限り、いままで通りの紙での関税申告の方がファストトラックです。
この情報がみなさんのお役に立てれば嬉しいです。
最後まで読んでいただき、ありがとうございました。