こんにちは、傳兵衛です。
iPhone8のバッテリーが30分位しかもたなくなりました。
確か4年位使ったので、現在の最新版のiPhone13を大型家電量販店で買い、自分で新旧iPhone間の直接データ転送で機種変更を行いました。
シニアのわたしでも意外と簡単に出来たので、このクイックスタートのやり方と注意点をご紹介します。

目次
はじめに
今まで使っていたiPhoneから新しく購入したiPhoneへ、アプリや電話帳などのデータを転送するには、次の2通りがあります。
①新旧iPhone間の直接データ転送
②iCloud経由のデータ転送(バックアップデータからの復元)
簡単で手頃なデータ転送は、①の新旧iPhone間の直接データ転送です。
しかし、①でデータ転送するには、条件や注意点があります。
・iPhone5s以降の機種であること
・iOS 12.4以降のOSであること(OSは最新バージョンにしておく)
・データ転送中は、新旧iPhone共に使えない(数十分から数時間)
iOS 12.4以降になっていても、最新のバージョンでないと、データ移行中にOSの更新が始まることもあるそうです。
また、データ転送中は、電話を受けたり出来なくなるので、電話がかかって来る予定があるときは、データ転送は避けた方がいいでしょう。
更にMustではありませんが、アドバイスとして、
・不要なアプリは事前に削除しておく
・Wi-Fi環境下でのデータ転送を推奨する
それは、旧iPhoneにインストールしてあるアプリは、データ転送中に、App Storeから新iPhoneにダウンロードするためです。
データ転送前の事前準備
まず、前述のiOS最新版化も含めて、事前に行う作業について説明します。
iOSを最新のバージョンにする
旧iPhoneのiOSが最新のものか確認します。
設定 > 一般 > ソフトウェア・アップデート と進むと次の画面が表示されます。
「iOSは最新です」と表示されればOKです。
最新ではない時は、最新版をダウンロードするメッセージが表示されるので、ダウンロード・インストールしましょう。

モバイルSuicaの引き継ぎ準備
1枚のモバイルSuicaが使えるのは1台のiPhoneだけです。
つまり、旧iPhoneでモバイルSuicaを削除しないと、新iPhoneで今まで使っていたモバイルSuicaは使えません。
旧iPhoneで使っているモバイルSuicaの残高を新iPhoneへ引き継ぐために、一度データをサーバーへ退避させる必要があります。
と言っても、「ウォレット」アプリを使えば簡単にデータ移行できます。
「ウォレット」をタップして起動します。
そしてSuicaをタップします。
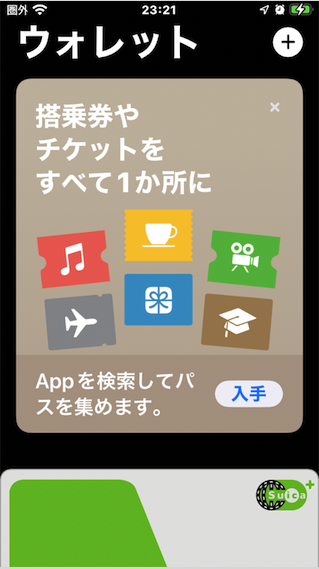
画面右上の『丸に・・・』をタップします。

画面が切り替わったら最下段まで送ります。
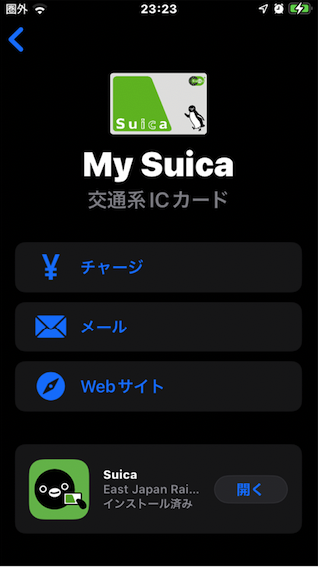
『このカードを削除』をタップします。
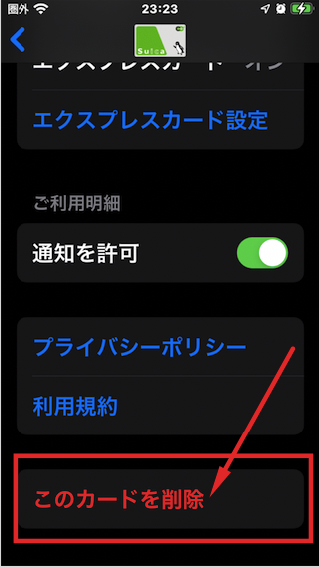
もう一度確認の画面が表示されるので、『削除』をタップします。
同時に「カードに残高があります。このカードは削除されても、いつでもウォレットから残高ごと再追加することが可能です。」と表示されます。
安心して『削除』をタップしてください。

LINEの引き継ぎ準備
今まで使っていたLINEの友達情報やトークをひき継ぐには、事前に設定が必要です。
と言っても、LINEアプリにメールアドレス、パスワードを設定するだけです。
これらが設定してあるかは、「アカウント」画面で確認します。
「アカウント」画面の出し方は、
(画面左下の) ホーム > (画面右上の) 歯車マーク > アカウント の順にタップします。
下の画面で、「メールアドレス」とパスワードが登録されていることを確認します。
「電話番号」も登録しておけば、後でログインする際に、メールアドレスと違って数字の入力だけでOKです。
パスワード欄の下には「アカウントを引き継ぐには、最新のパスワードとメールアドレスが登録されていることを確認ください。」とあります。
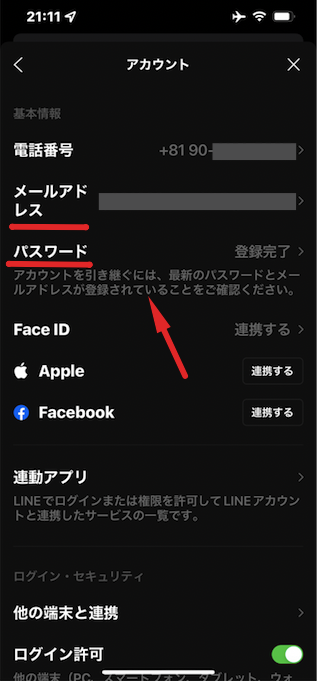
更に、念の為、トークのバックアップを行います。
(画面左下の) ホーム > (画面右上の) 歯車マーク > トーク > トークのバックアップ > 今すぐバックアップ の順にタップします。
データ転送開始
それでは、データ転送を開始します。
新iPhoneの電源スイッチを入れます。
下の写真の様な挨拶が表示される事を確認します。
新iPhoneを買ったお店によっては、既にセットアップが完了し、ホーム画面が表示される場合もあります。
その際は、新iPhoneを初期化する必要があります。
その方法は、設定 > 一般 > 転送またはiPhoneをリセット > すべてのコンテンツと設定を消去 で初期化します。
初期化すると、撮影した写真などのデータは全て消えてしまうので、必要なデータは旧iPhoneにAirDropなどで転送し、保存します。

この挨拶画面が表示されたら、画面を上にスワイプして開きます。
すると、言語の一覧が表示されるので『日本語』をタップします。

次に、スクリーンショットはありませんが、「国または地域の選択」が表示されるので『日本』をタップします。
画面が切り替わり、下の画面「クイックスタート」が表示されます。

また、旧iPhoneには、下の画面が表示されているハズです。
表示されない時は、旧iPhoneのBluetoothがオンになっている事を確認してください。

旧iPhoneの最下段にある『ロック解除して続ける』をタップします。
ここから、スクリーンショットが撮れていないので、文章だけになりますが、ご了承ください。
新iPhoneのスクリーンに現れた模様を、旧iPhoneのスクリーンに現れたカメラで写します。
・新iPhoneの表示:ほかのiPhoneを待機中・・・このイメージをほかのiPhoneの枠内に入れてください。
・旧iPhoneの表示:新しいiPhoneをカメラに向けてください 円の中にパターンを配置します
これ以降は、申し訳ありませんが、新旧iPhoneの画面に表示されるメッセージに従い操作してください。
もし、新iPhoneに「ソフトウェア・アップデート」の画面が表示されたら、最下段の『ダウンロードしてインストール』をタップしてください。

この画面は旧iPhoneのものですが、この様に表示され、データ転送が始まります。
データ量によってデータ転送時間は変わりますが、新旧どちらのiPhoneも電源に接続するか、十分充電しておいてください。

新iPhoneの画面は、この様に、アプリのアップデート中の様な画面が表示されます。

転送が終了すると、旧iPhoneに「このiPhoneを消去」と表示されますが、データ転送が正常に出来たか確認するので、『今はしない』をクリックします。
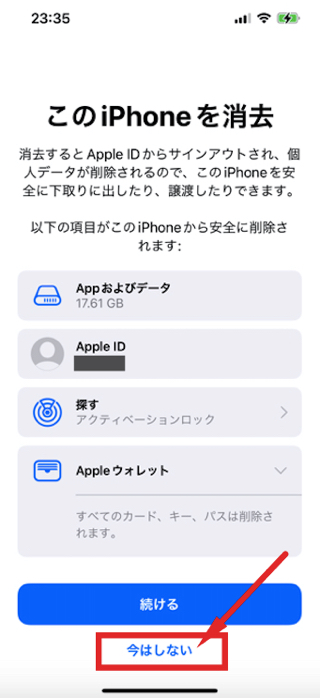
データ転送完了後の確認
新旧2つのiPhoneを並べて、下記のデータが正常に移行されたか、確認してみましょう。
データ移行の確認
まずは、旧iPhoneに保存されていたデータの確認です。
・写真 : 写真の枚数、ビデオの本数が同じになっているか?
・メモ : アプリを起動して、フォルダ内のメモの数を比較します。
・連絡先: これも同様にアプリを起動して、比較します。
・ブラウザ: ブックマーク情報が移行されていることを確認します。
わたしはiPhoneのヘビーユーザーではないので、保存している情報はこれ位です。
もし、他のデータも利用しているなら、データ移行が完了していることを確認してください。
さて注意点です。
もし、上記のデータが、iCloud を介して新旧のiPhoneで共有(同期)されていると、旧iPhoneのデータ(例えば写真)を削除すると、同期されている新iPhoneからもデータが削除されてしまいます。
アプリ移行の確認
いままで旧iPhoneで使っていたアプリは、既に新iPhoneに移行されています。
ただ、前述の通り、新iPhone のアプリについては、App Store から改めてダウンロードされたものです。
つまり、アプリを起動すると、IDやパスワードを入力しないと、使えないものもあります。
外出先で、アプリを使おうとした時、IDとパスワードを求められて、慌てることのない様に、特によく使うアプリについては、移行されているか否かの確認だけでなく、起動して、セットアップが必要か確認しましょう。
例えば、こんなアプリです。
・Gメールなどのメールアプリ
・銀行系のアプリ(お客様番号やキャッシュカードの番号など)
・LINE Payなどの決済アプリ
・Kindleなどの電子書籍アプリは電子書籍を読もうとすると、データのダウンロードが始まります。外出前のダウンロードをお勧めします。
LINEの引き継ぎ
新iPhoneでも、今まで通りLINEが使える様にしましょう。
新iPhoneでLINEを起動します。
今回は、LINEアカウントを旧iPhoneから引き継ぐので、『本人確認する』をタップします。
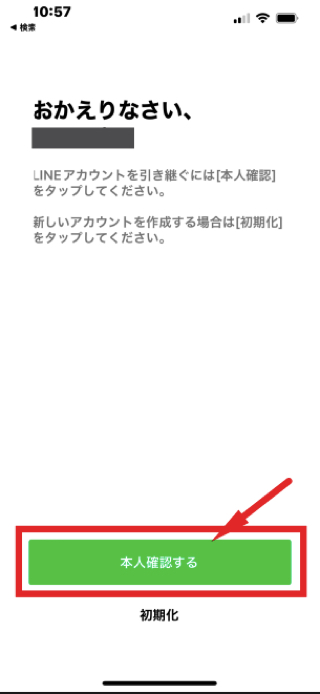
ログイン方法を求められます。
新旧機種変更では電話番号は変わらないですし、数字のインプットの方が楽なので、『電話番号でログイン』を選びます。
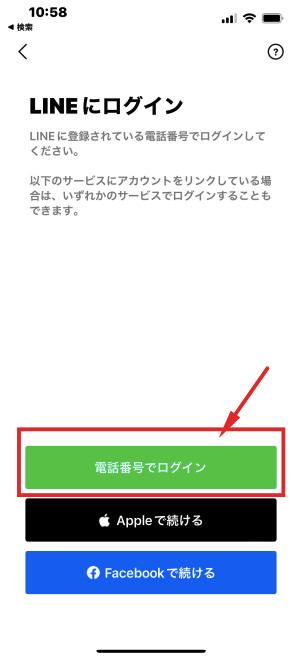
電話番号を入力して、画面下方の矢印が緑色に変わったら、それをタップします。
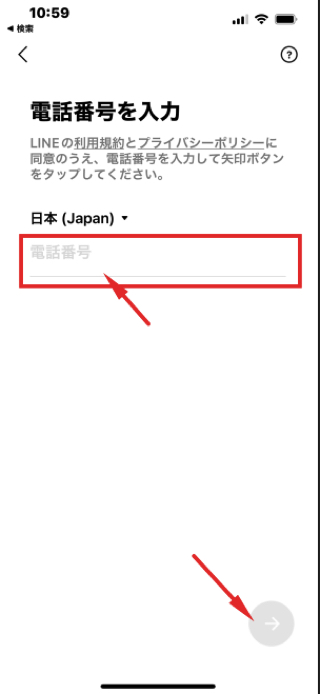
この後、SMS認証番号の入力、パスワードの入力、友達追加設定(OFFのままにする)と進みます。
画面のスクリーンショットはありませんが、問題なく出来ると思います。
必要であれば、下記のリンクから確認出来ます。
関連ブログ
おわりに
いかがでしたか?
クイックスタートという直接データ転送する機能を使えば、iCloudの容量を気にすることなく、簡単にデータとアプリの転送が出来ます。
データ容量やアプリの数によっては、時間が掛かるかもしれません。
家の引越し同様に、引っ越す前に、不要なデータやアプリは削除しておきましょう。
また、データ転送が済めば、旧iPhoneは初期化は可能ですが、今すぐ下取りに出す予定がなければ、しばらくそのままにしておき、新iPhoneで問題が発生しないことを確認してから初期化しても問題ありません。
最後に、参考までにappleのサポート(日本)の公式Webページへのリンクは、こちらから。
この情報がみなさんのお役に立てれば嬉しいです。
最後まで読んでいただき、ありがとうございました。