こんにちは、傳兵衛です。
わたしが電波少年だった頃は、国産短波ラジオの全盛期でした。
その後、日本メーカーはBCLラジオから撤退し、代わって中華ラジオが登場して来ました。
そして、同時に、コンピューターを使って短波放送を楽しむ時代になりました。
今回は、SDR: Software Defined Radio の中でも、特に多機能な、SDR Console V3 のインストール方法を説明し、とりあえずFM放送を受信することをゴールとします。

目次
はじめに
ツイッターなどで見かけるSDRのスクリーンショットや動画は、このSDR Console V3 のものが多いようです。
それだけ多くのOMさんに支持されるのは、この機能の多さだと思います。
わたしも取り敢えずインストールはしましたが、やっと入口に辿り着いただけで、その機能の全貌は分かりません。
これから勉強して、またご紹介したいと思います。
今回使用しているUSBドングル( パソコンとアンテナの中間入れるチューナー用チップと復調用チップを搭載した機器)は、Airspy HF+Discovery です。
これは地デジ用ドングルではないので、プラグ&プレイ で使用できます。
SDR Console V3側でも、対応ドングルの一覧表の中に「Airspy HF+」が含まれています。
つまり、本体プログラムであるSDR Console V3以外に、ランタイムプログラムやドライバーをインストールする必要はありませんでした。
(Airspyの場合です。ドライバーが必要なドングルもあります。)
ランタイムが必要な時は、本体インストール時に設定される様になっています。
参考までに、USBドングル RTL-SDR.COM と HDSDR の組み合わせでセットアップした際のブログ記事へのリンクは下記の通りです。
こちらには、ランタイムプログラムとドライバーの記述があります。
ダウンロード
ということで、今回は、本体プログラム SDR Console V3 だけで、インストールは完了しそうです。
それでは、早速、SDR Console V3 をダウンロードしましょう。ダウンロードはこちらのリンクから。
画面を少し下方に送ると『 Download 』というボタンが現れます。それをクリックします。

使用中のパソコンが32ビットのOSか、64ビットのOSか、該当するプログラムを選択してください。
どちらのOSか調べるには、機能>システム>詳細情報 と辿って行けば、「システムの種類」欄に表示されています。
わたしの場合は、64ビットで、このウェブサイトからダウンロードしました。
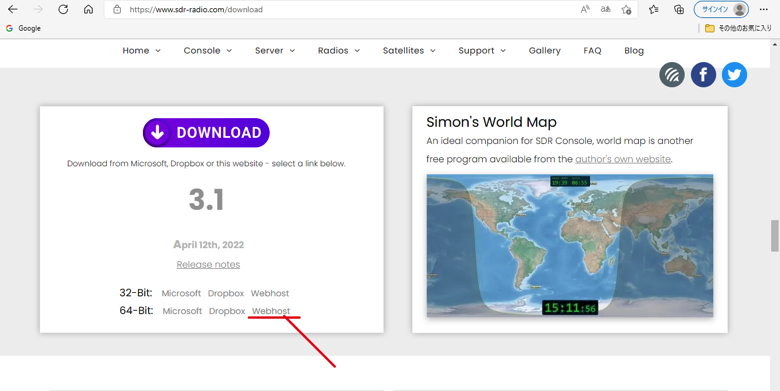
クリックするとダウンロードが始まります。
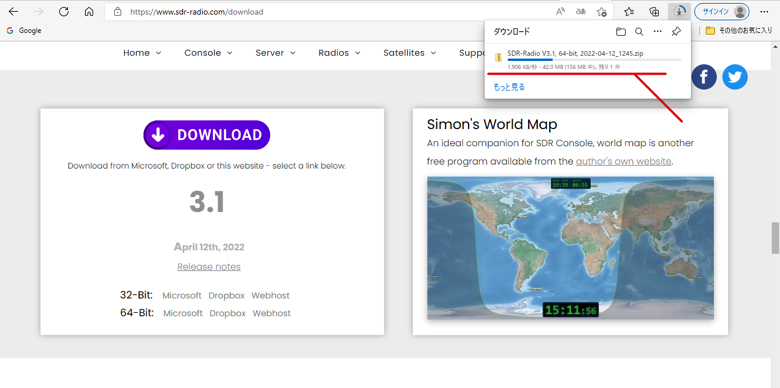
セットアップ
ダウンロードが完了したら、そのプログラム(インストーラー)を起動させます。
初画面が表示されたら『 Next 』をクリックします。
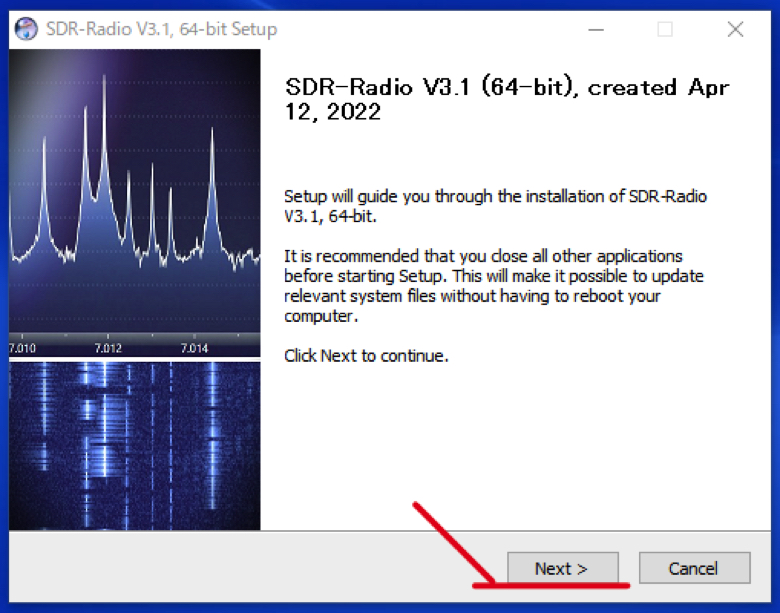
ライセンスに同意します。『 I Agree 』をクリックします。
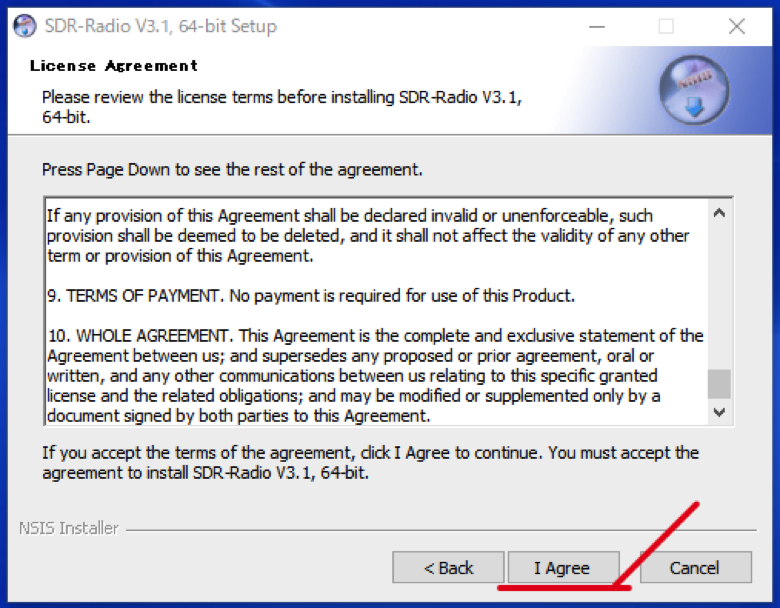
プログラムのアイコンをどこに載せるか、聞いて来ます。
わたしの場合は、「 Quick Launch 」は不要と思いチェックを外し、『 Next 』をクリックしました。
ご自分の好みでアレンジしてください。
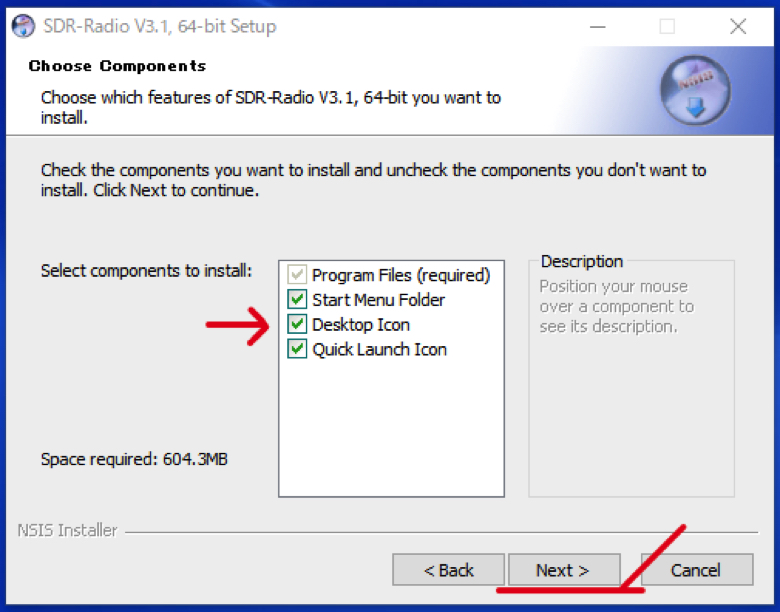
このプログラムを使うのは誰か、ですが、普通は本人一人だと思います。
だとすると、上段を選択した方が、ファイルの共有が出来て良い、とどこかで読みました。
わたしは、上段を選び『 Next 』をクリックしました。
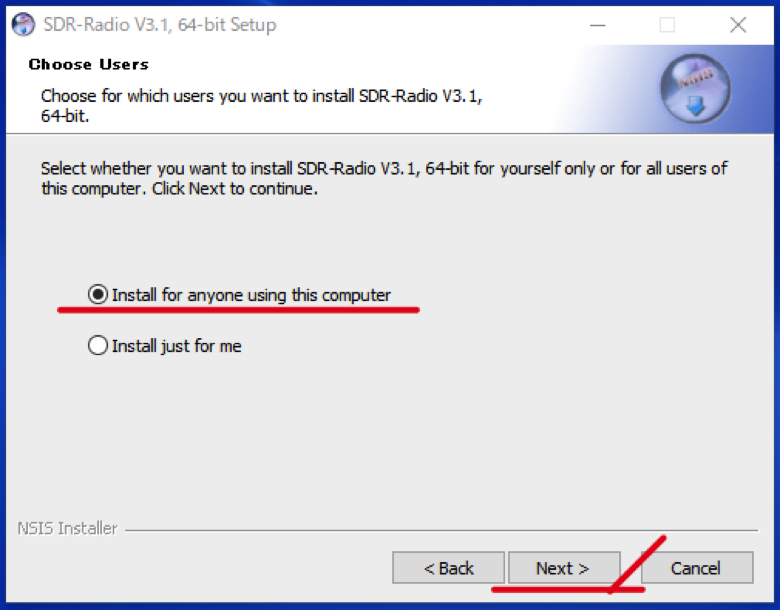
プログラムの格納先を聞いて来ます。
わたしは、ディフォルトのままにして、『 Install 』をクリックしました。
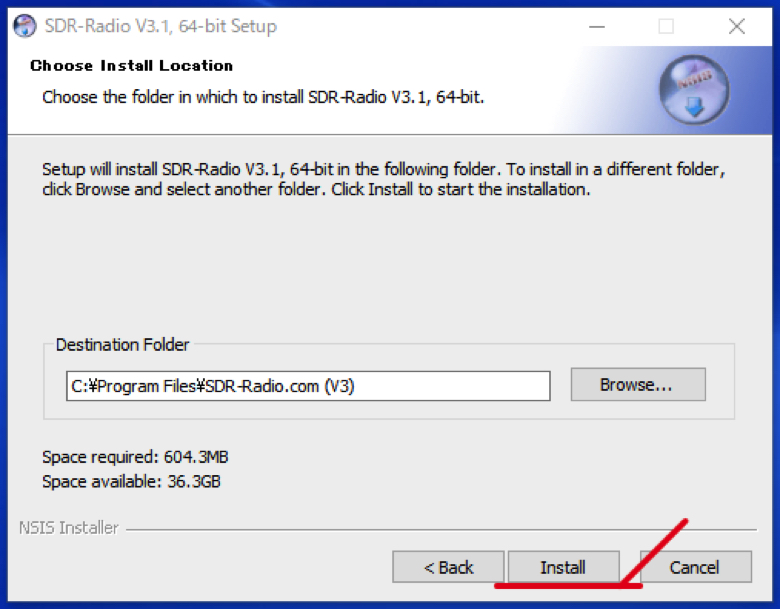
プログラムのインストールが始まります。
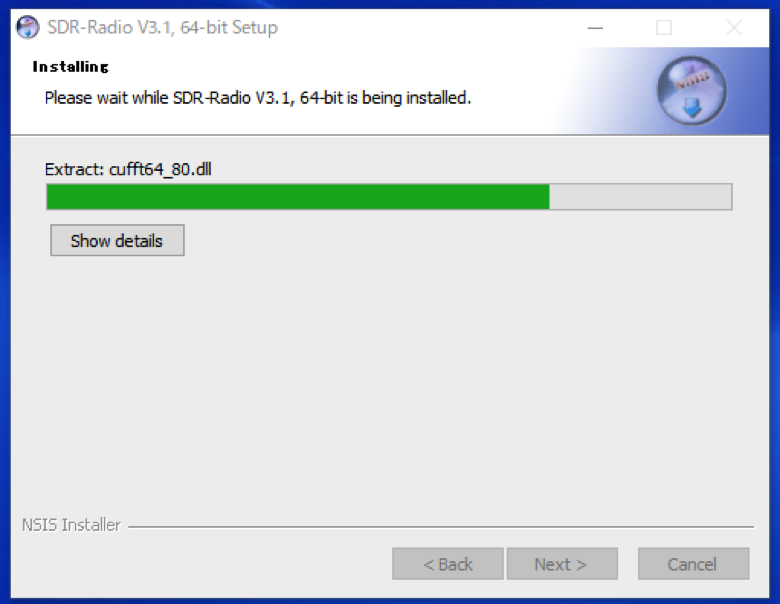
わたしの場合、この後、何度か Visual C++ のランタイムプログラムをインストールする旨のメッセージが表示されました。
その都度、『 OK 』をクリックしました。
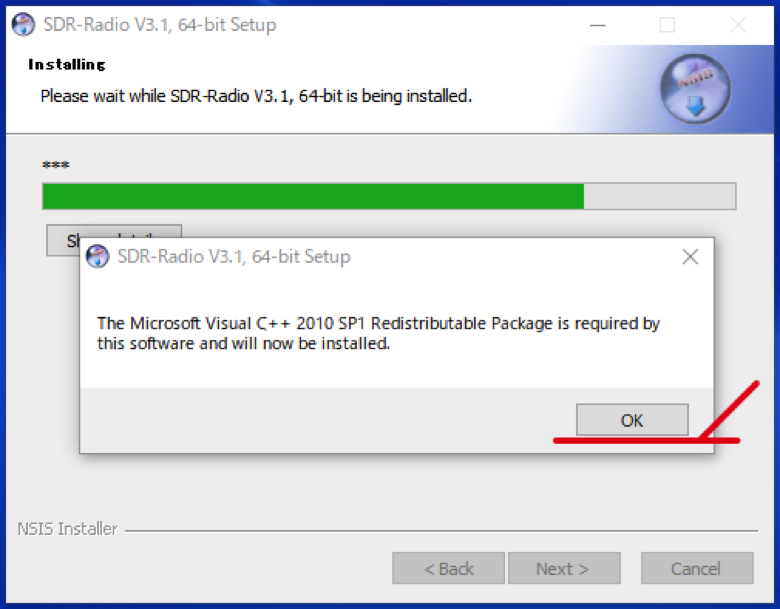
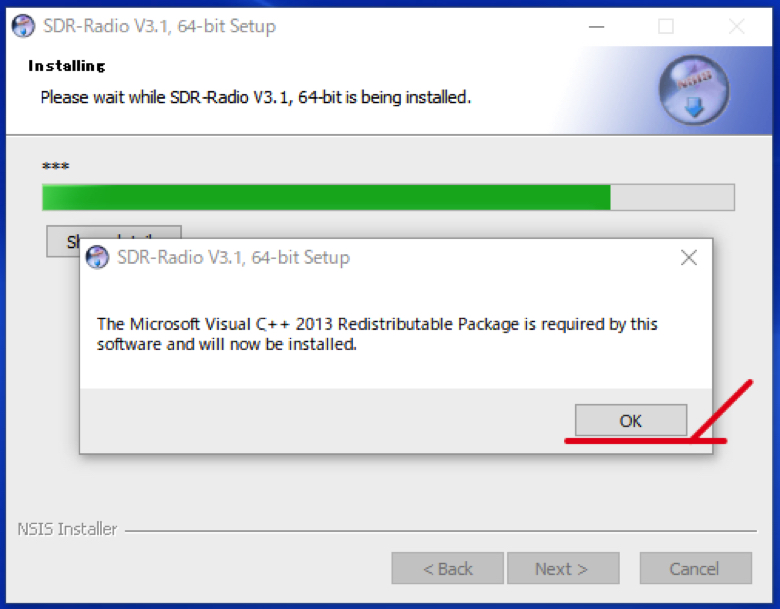
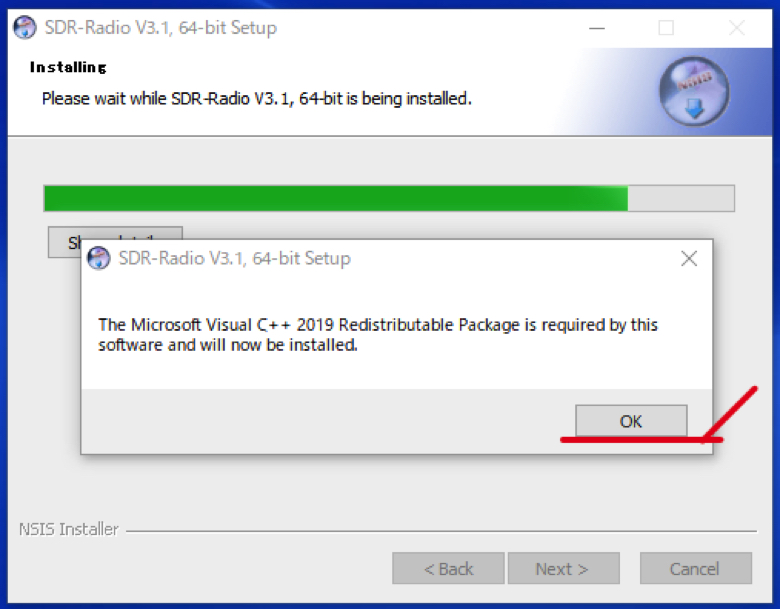
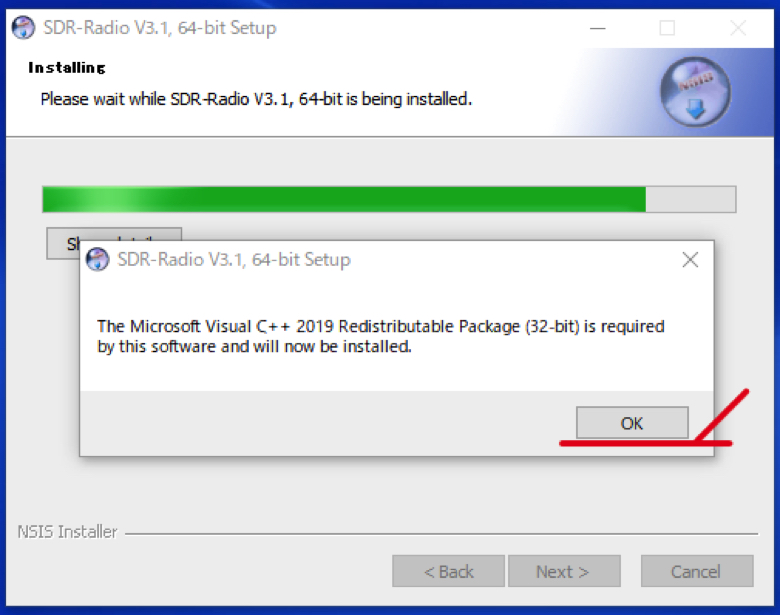
トラブルなくインストールが完了しました。
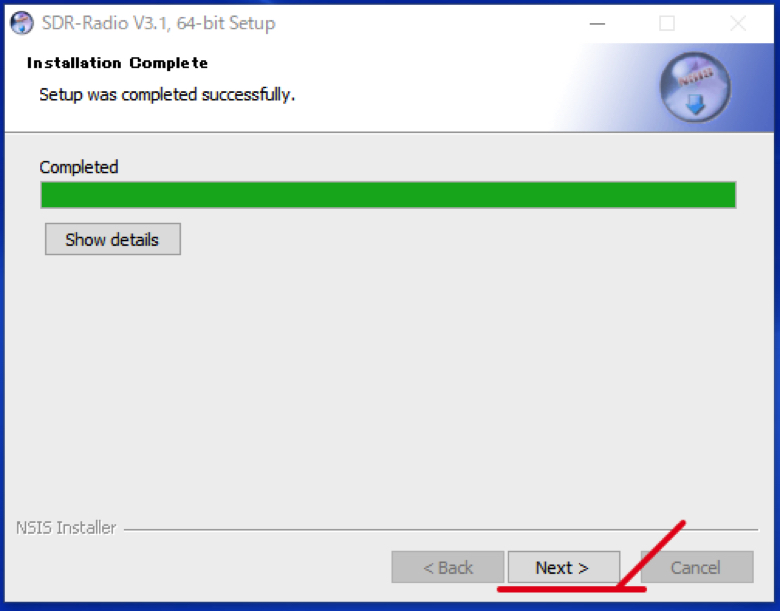
インストーラー終了後に、SDR Console を起動するか、聞いて来ます。
まだUSBドングルを接続していないので、チェックを外して『 Finish 』をクリックします。
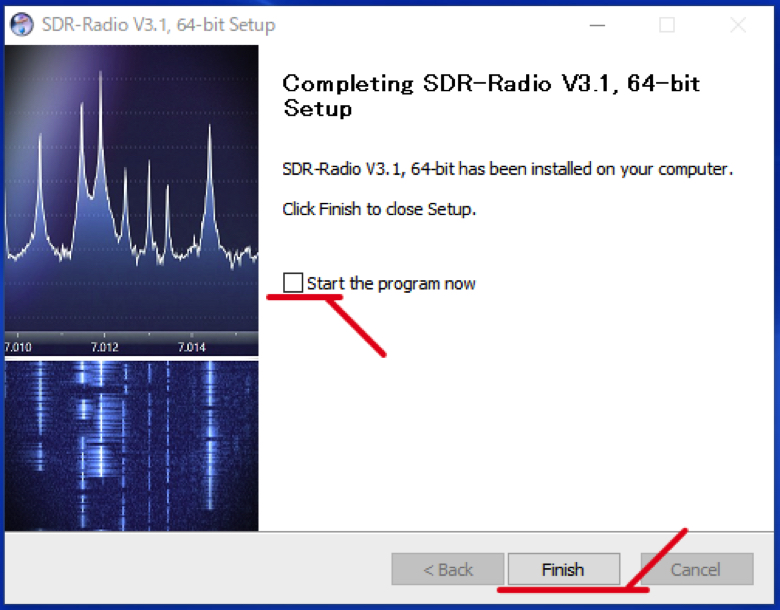
FM放送を受信
インストールが終わったので、放送が受信できるか挑戦してみましょう。
いつも、キットを自作したのと同じ、ドキドキするステップです。
USBドングル Airspy HF+ を差し込んでみます。
プラグ & プレイ を試してみます。

パソコンが Airspy HF+ を認識していることがわかります。
SDR Console のアイコンをダブルクリックして、プログラムを起動させます。
そしたらエラーメッセージが表示されました。
SDR Console側で、Airspy HF+ を使用するドングルとして選択していませんでした。
画面の『 Definitions 』をクリックします。
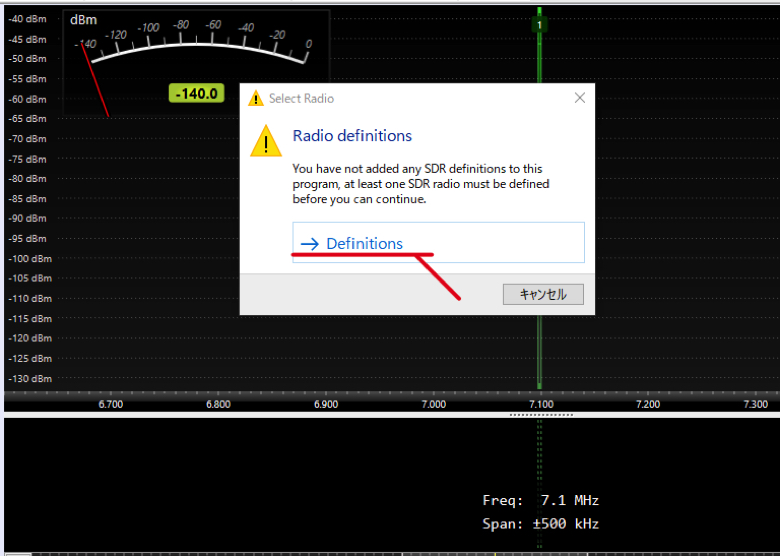
画面が切り替わります。『 Search 』をクリックします。
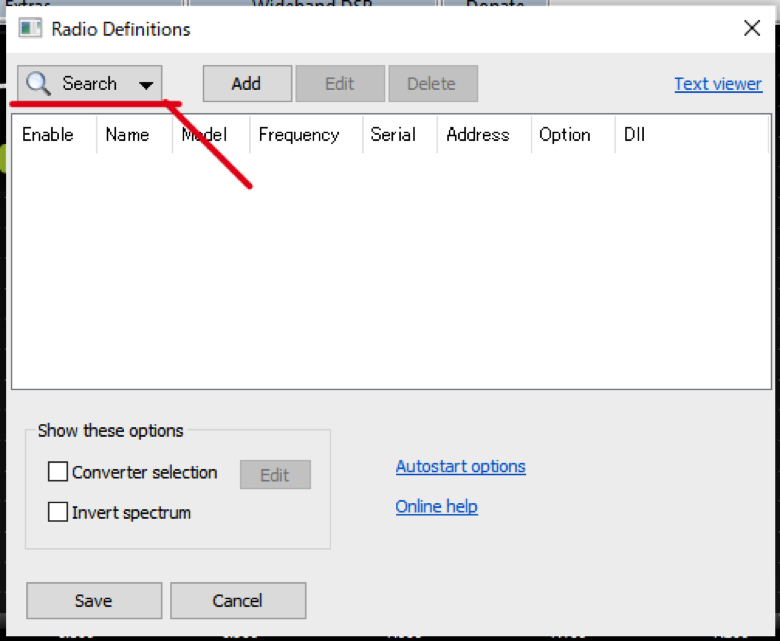
メーカー名、製品名が表示されます。
わたしの場合ま、『 HF+/Discovery 』を選択します。
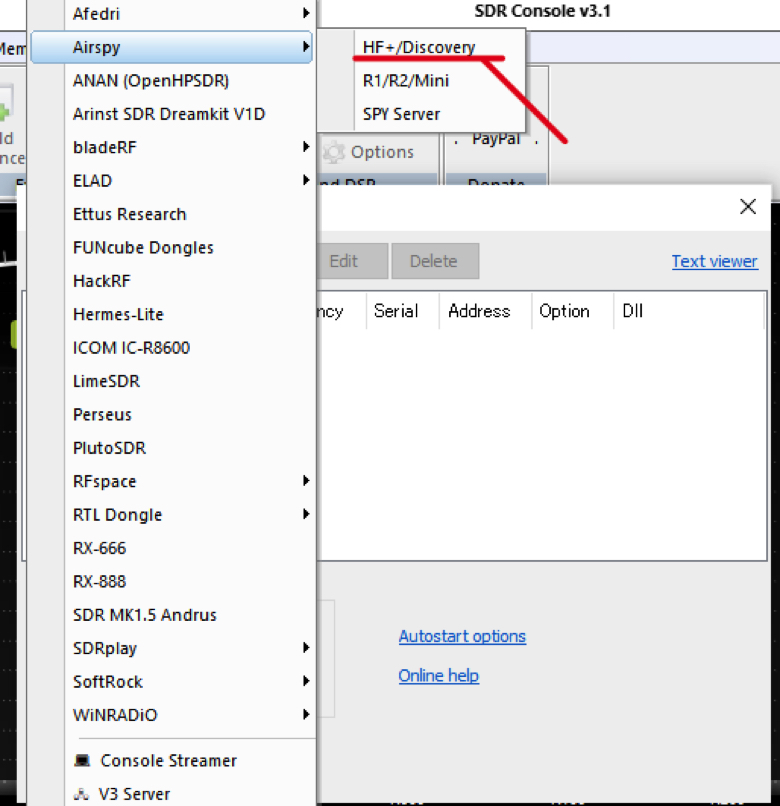
SDR Console も Airspy HF+ を認識しました。
プログラムのドングル・リストに追加します。
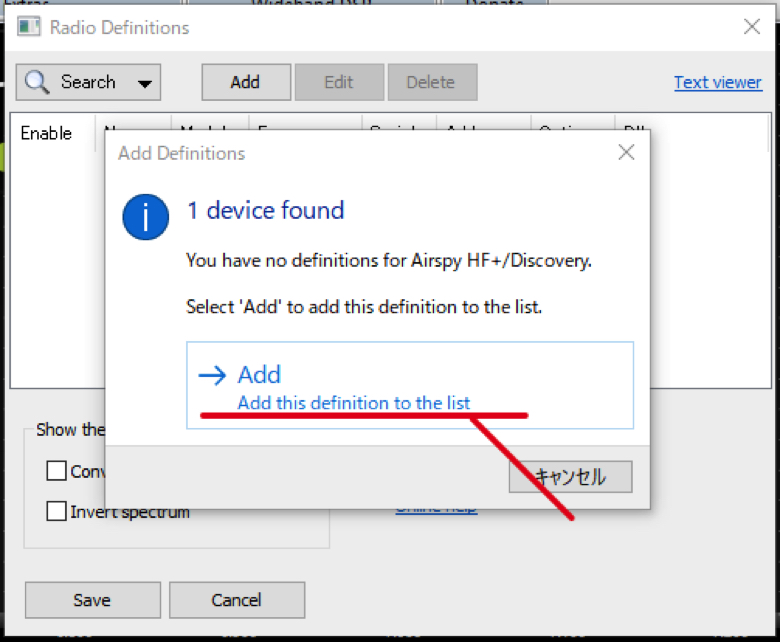
確認して『 Save 』をクリックします。
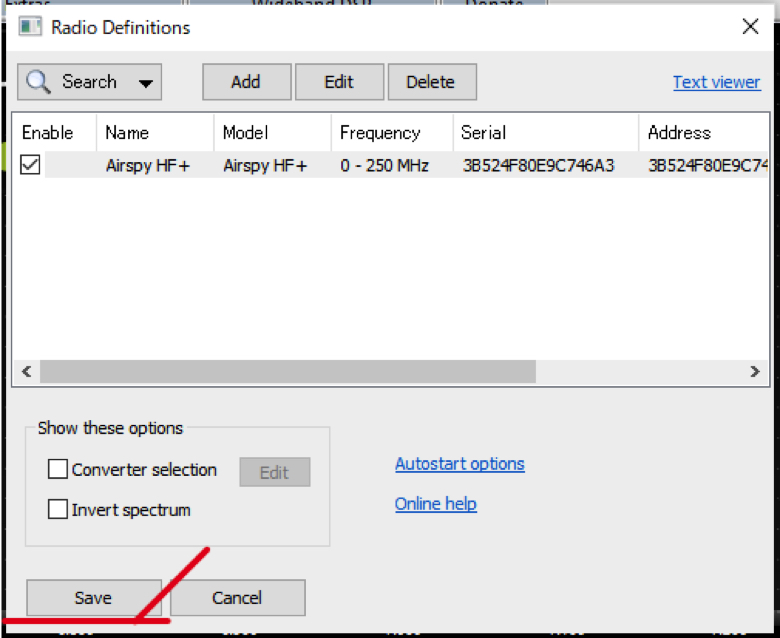
『 Airspy HF + 』をクリックし、「 Bandwidth 」を設定します。
「 Bandwidth 」の意味はよく分かりませんが、192kHz という数字から、音の帯域の設定だと思います。
画面下段の『 Start 』ボタンをクリックすると受信が始まります。
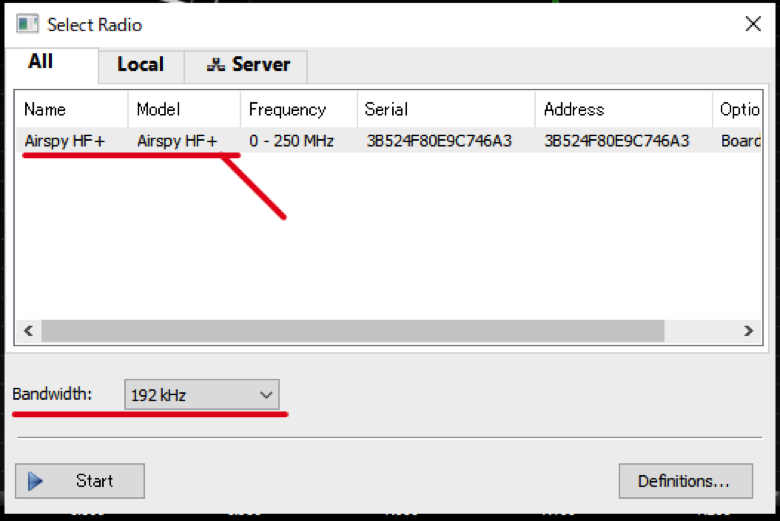
受信周波数は7,100kHzですが、周波数を切り替えて、FM放送を受信します。
地元の強力なFM放送局を受信した方が、まずはテストに向いています。
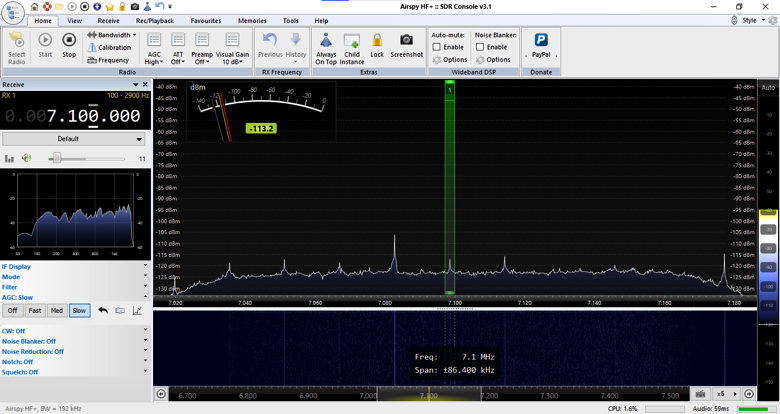
周波数帯の変更は、画面上段のメニューから Fevourites > Broadcast VHF > Japan > 76-90 を選択します。
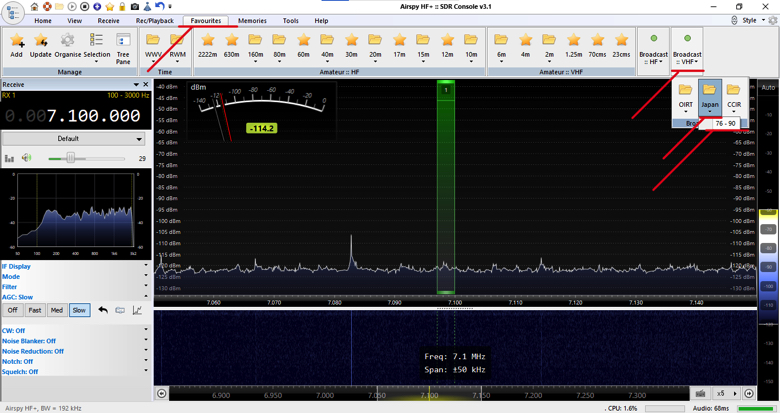
周波数を変更して、最寄りのFM放送局に合わせます。
放送が聞こえてくるはずです。

おわりに
以前インストールした、USBドングル RTL-SDR.COM と HDSDR の組み合わせに比べ、ランタイムプログラムやドライバーのインストールの心配もなく、とても手軽にインストール出来ました。
ただ、まだ操作方法が分からず、機能もたくさんあって、迷子状態です。
これから使い込んで、それぞれの機能についても紹介していくつもりです。
この情報がみなさんのお役に立てれば嬉しいです。
最後まで読んでいただき、ありがとうございました。