こんにちは、傳兵衛です。
YouTubeを観ていて、自分もあんな動画が作れたらいいな、と思ったことはありませんか?
今回は、無料アプリの割には高機能で、人気の高い Shotcut というアプリを使って、昔撮ったビデオが編集できるレベルを目指します。
具体的には、アプリのダウンロードから、撮影した動画の不要部分のカット、字幕入れ、BGMの挿入まで、まず1本作ることを優先させます。
目次
はじめに
正直に言って、わたしも「これからチャレンジ」するレベルです。
また、このアプリは高機能がゆえに、取っ付き難いかもしれません。
ですから、先述の通り、機能をあれこれ説明するより、まず1本動画を作成する、を目的にしています。
わたしは現在タイの工場に駐在しているので、動画で技能をどうローカルスタッフにトランスファーするか、色々考えています。
その1つのチャレンジが、守らなくてはいけないルールを動画に撮り、しかもタイ語のアフレコを付け、字幕は日本語、という動画作成です。
うまくいくか、まずやってみます。
ダウンロード
早速、アプリのダウンロードを行います。
ダウンロードには、まずShotcutの公式ホームページにアクセスします。リンクはこちらから。
わたしは、『 Windows installer 』をクリックして、exeファイルをダウンロードしました。
ちなみに、Mac でこのページにアクセスすると、表示はMac OS のものに自動的に変わります。
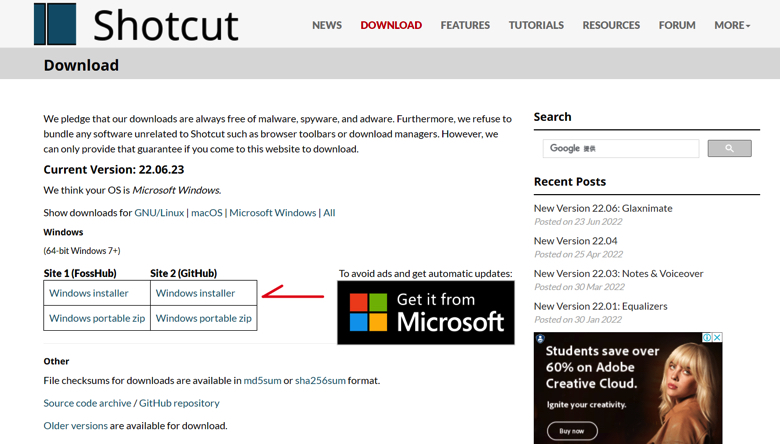
画面が切り替わり、すぐにダウンロードが始まります。
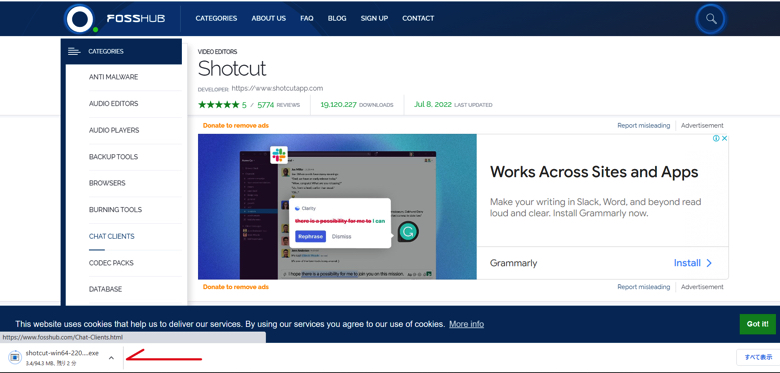
インストール
ダウンロードした exeファイル( ここではshotcut-win64-220623.exe )をクリックして起動します。
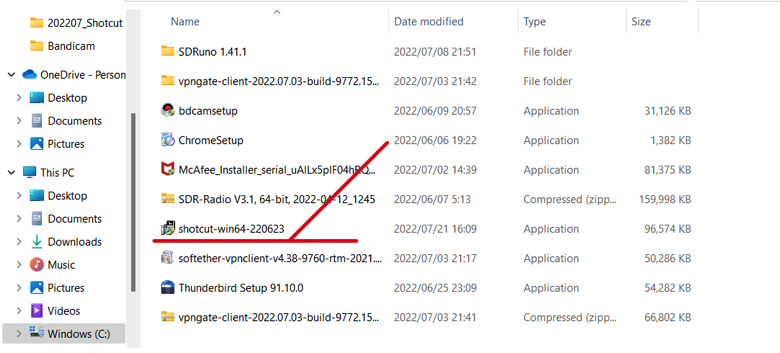
Windowsのバージョンによっては、こんな画面が表示されます。
表示されたら『 Yes 』をクリックします。
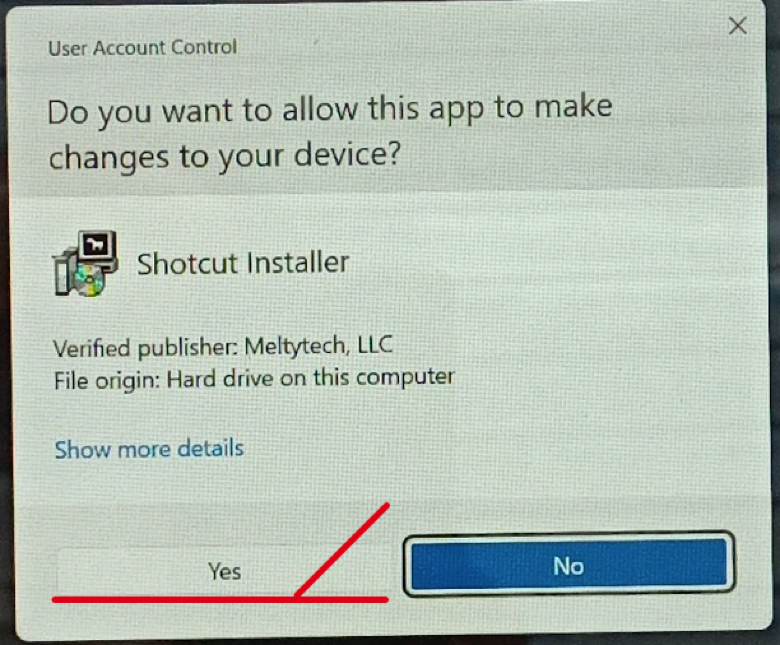
ライセンスの承諾画面が表示されます。
『 I Agree 』をクリックします。
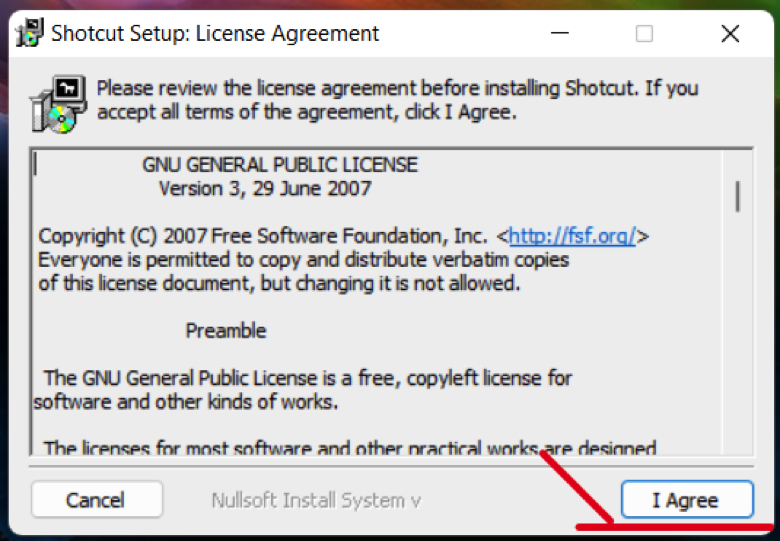
プログラムを格納するフォルダーを指定します。
通常はデフォルトのままで問題ないと思うので、そのまま 『 Next 』をクリックします。
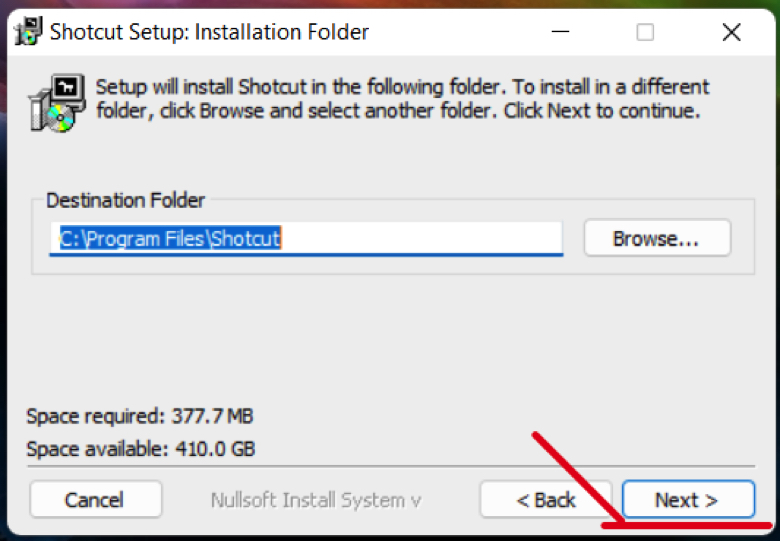
インストール際に、古いプログラムを削除するか、とかスタートメニュー、デスクトップにショートカットを作成するか、を指定します。
わたしはショートカットは不要と思ったので、チェックを入れていませんが、お好みでチェックを入れてください。
『 Install 』をクリックします。
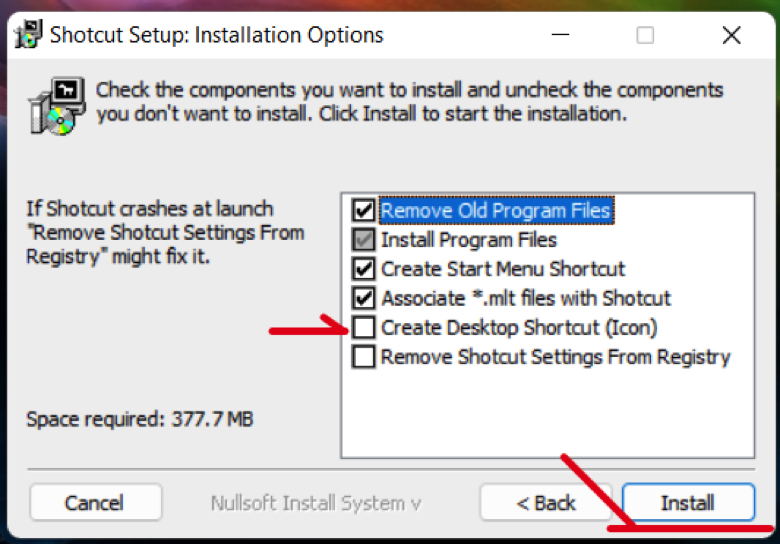
すると、インストールを開始します。
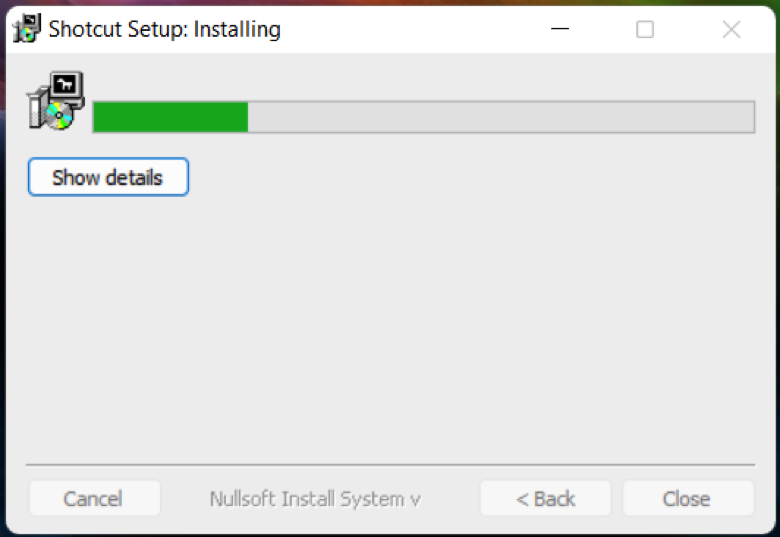
「 Completed 」と表示されたら、『 Close 』をクリックします。
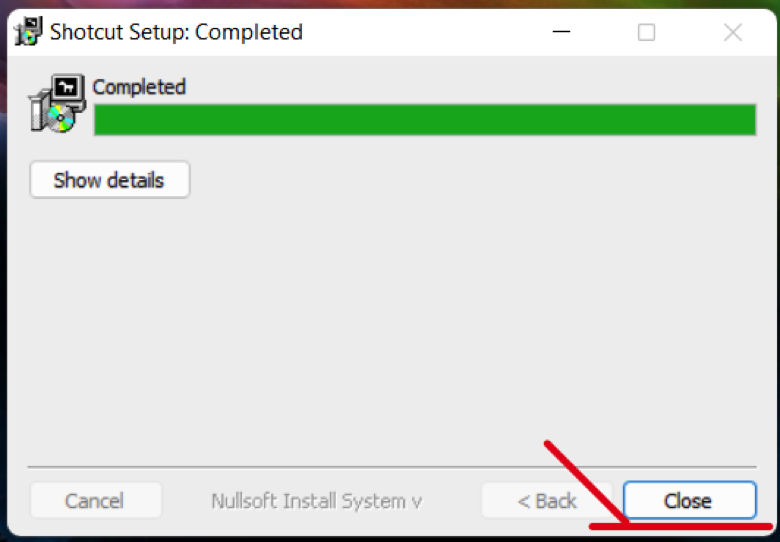
ちなみに、「 Show details 」をクリックすると、こんな画面が表示されますが、初心者には確認不要(意味不明)でしょう。
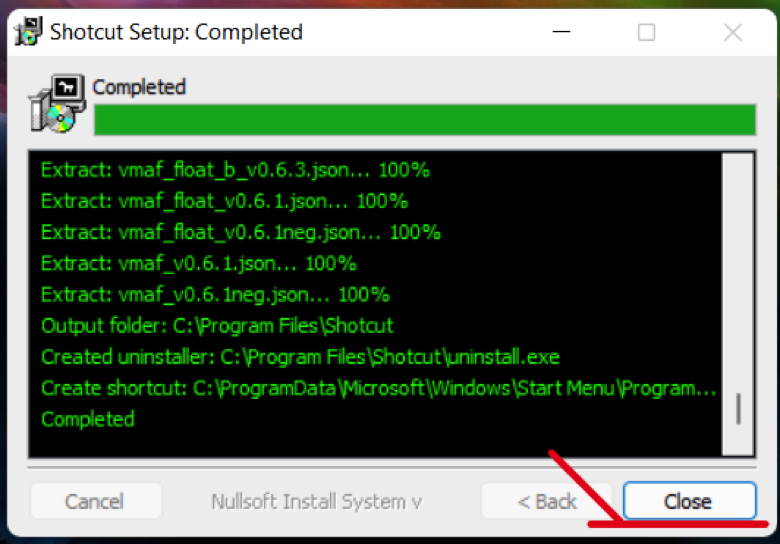
これでアプリのインストールは完了です。
おわりに
ダウンロードからインストールまで、特に難しいところはありません。
Shotcutは Windowsだけで動くアプリかと思いましたが、Macでも動く様です。
わたしのMacはOSのバージョンが古いので、試していませんが、機会があったら挑戦したいと思います。
次のステップは、インストールしたShotcutを使って、プロジェクトの作成から動画の不要部分のカット編集までを説明します。
下記の「 関連ブログ 」のリンクから進んでください。
今回の記事が皆さんのお役に立てたら嬉しいです。
最後まで読んでいただき、ありがとうございました。