こんにちは、傳兵衛です。
YouTubeを観ていて、自分もあんな動画が作れたらいいな、と思ったことはありませんか?
今回は、無料アプリの割には高機能で、人気の高い Shotcut というアプリを使って、昔撮ったビデオを編集できるレベルを目指します。
最初から特殊効果を求めず、不要部分のカット、テキスト(テロップ)とBGMの挿入、といった最低限の編集で、カッコいい動画に生まれ変わらせます。
これらの基本操作から、Shotcutの操作にも慣れることが出来ます。
シリーズ最終回は、BGMの挿入と動画を書き出す方法、そしてプロジェクトの保存について、超初心者向けの説明をしていきます。
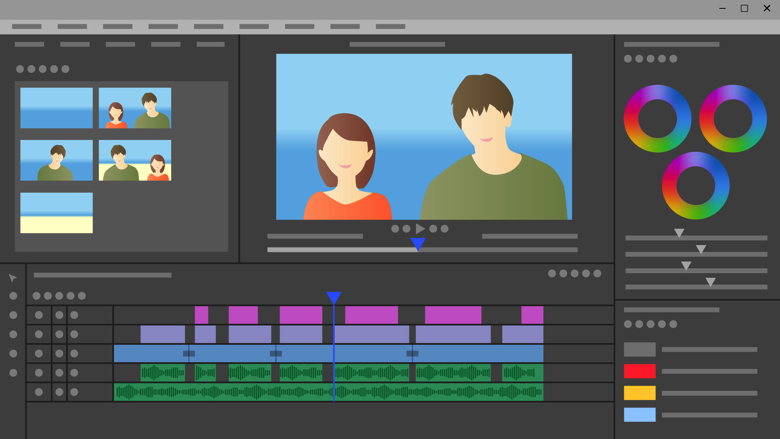
目次
はじめに
まず、Shotcutで動画編集をする手順をおさえておきましょう。
- プロジェクトを作成する
- 編集する動画を読み込む
- 動画の不要部分をカット(トリミング)する
- 動画のつなぎ目(場面の切り替わり)を編集する
- テキストを挿入する
- サウンド(BGM)を入れる
- 動画を書き出す・プロジェクトの保存
大雑把に言うとこんなステップになります。
今回は、6と7について説明します。
その他のステップについて、必要があれば関連ブログをご覧ください。
1から4については「動画編集1」で説明しました。
「5. テキストの挿入」については「動画編集2」で説明しました。
まだShotcut のダウンロード・インストールが済んでいない人は、関連ブログを参考にインストールしてください。
BGMの追加
ネット検索で、「無料音源 ピアノ」とか「無料音源 クラッシック」などのキーワードを使って検索すると、ライセンスフリーな無料音源をダウンロードすることが出来ます。
あらかじめお好きな音源(音楽メディア)を用意しておきます。
基本的な編集手順は、映像の場合とほぼ同じです。
音楽メディアの読み込み
映像メディア(ビデオの動画)同様、プレイリストに追加したいBGMの音楽メディアをドラッグ&ドロップします。
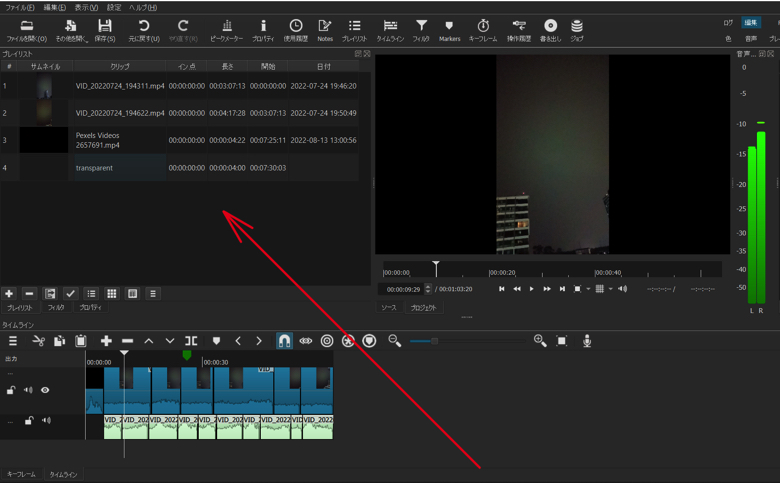
ここでは、ネットからダウンロードした、ライセンスフリーのクラシック音楽「ベートーベンの運命」(ファイル名:4172.mp3)をプレイリストに登録しました。
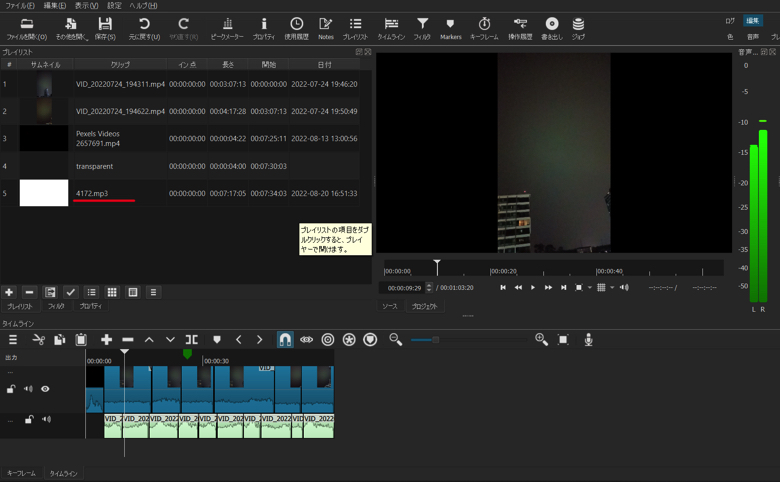
音声トラックへの挿入
そして、タイムラインに新しく「音声トラック」を追加します。
音声トラックの追加方法は、何通りかありますが、タイムライン左上の
メニューボタン(ハンバーガーボタン)> トラックの操作 > 音声トラックを追加 をクリックします。
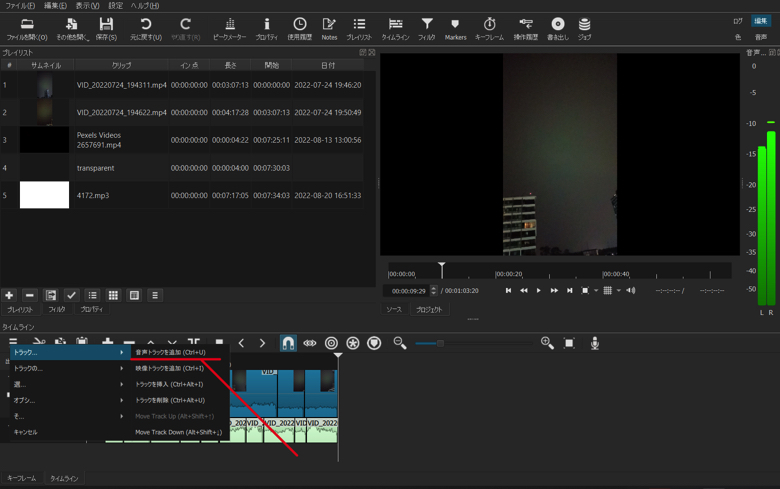
タイムライン上で右クリックしてもメニュー画面が表示されます。
または CTRL + U でも、新しい音声トラックを追加することが可能になります。
次に、プレイリストに登録したBGMを、新しい音声トラック(例では、Move A2)にドラッグ&ドロップします。
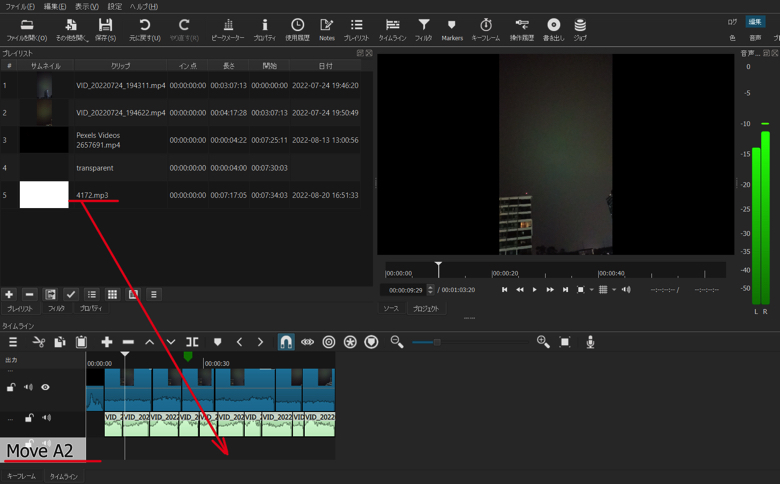
BGMが音声トラックに挿入されました。
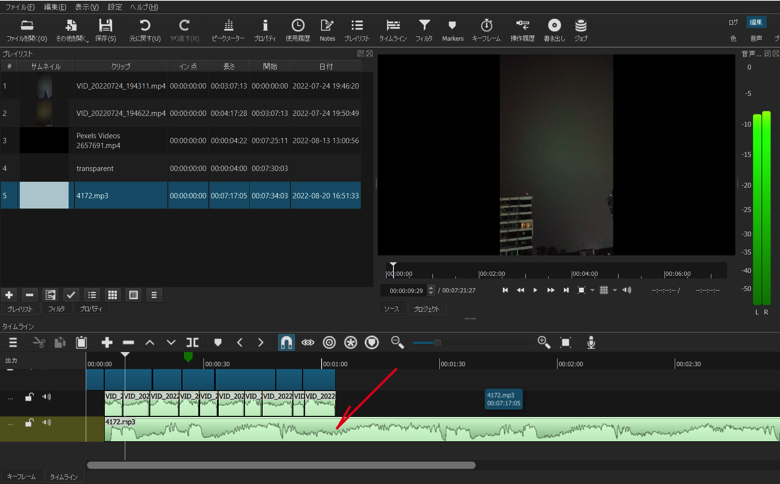
BGMの長さ調整
映像トラック終了の終了位置に再生ヘッドを移動します。
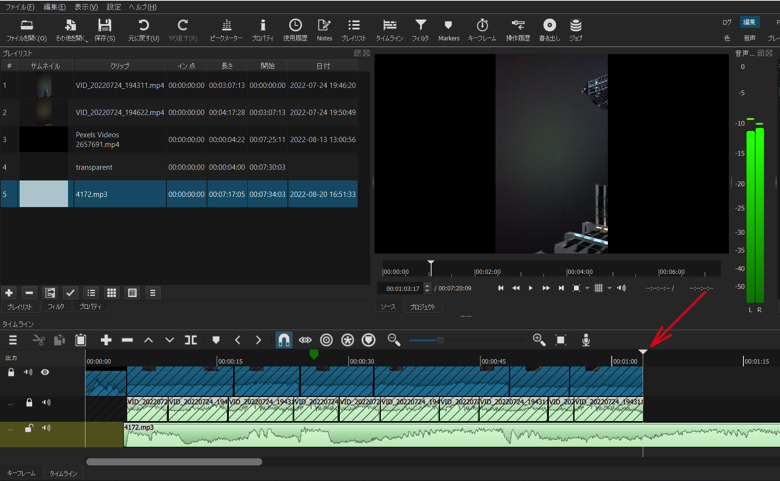
BGMのはいった音声トラックを選択(クリック)します。
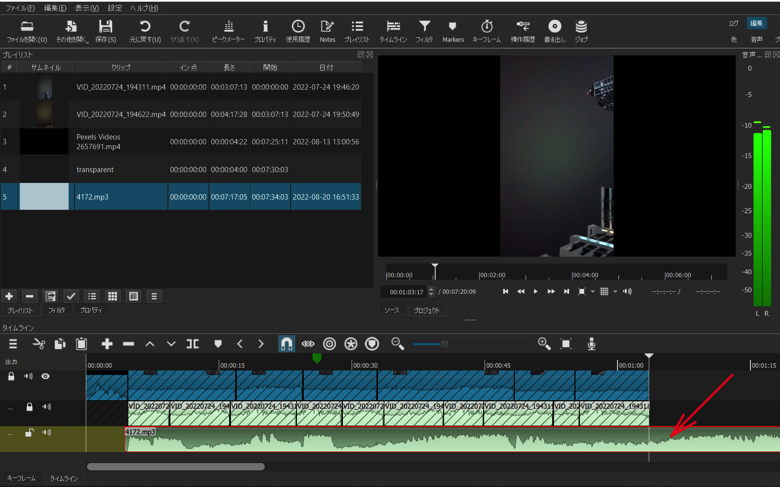
映像トラックの分割と同じく「 再生ヘッドで分割 」を使って、BGMの長さを映像の長さと同じにします、
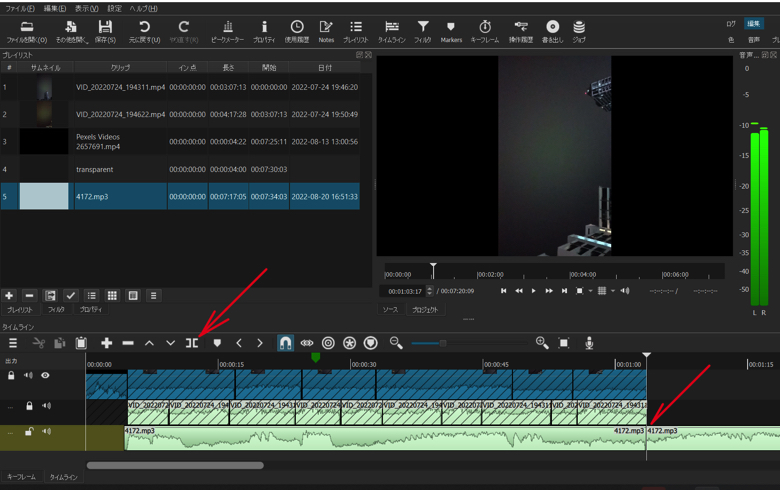
映像より長い部分のBGMは不要なので、削除します。
分割した音声トラックの後半(不要になったBGMの部分)をクリックして、右クリックでメニューを開き、『削除』をクリックします。
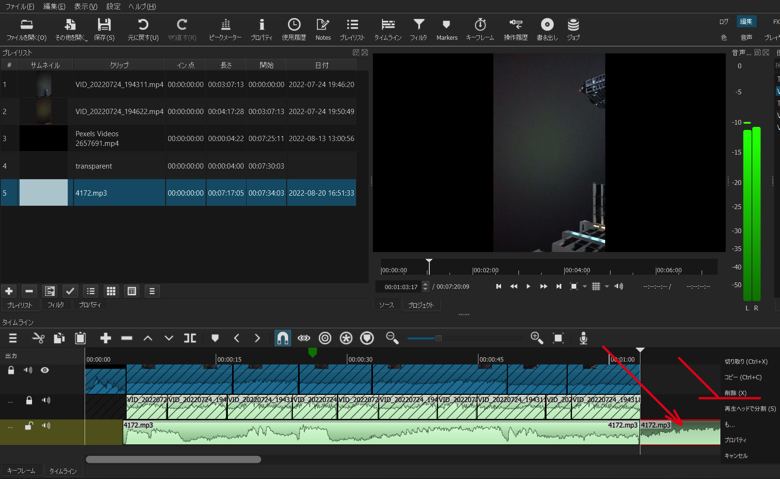
音量調整
必要があれば、BGMの音量調整を行います。
まず、BGMの音声トラックをクリック(選択)します。
そしてタイムラインの左上の『フィルタ』をクリックします。
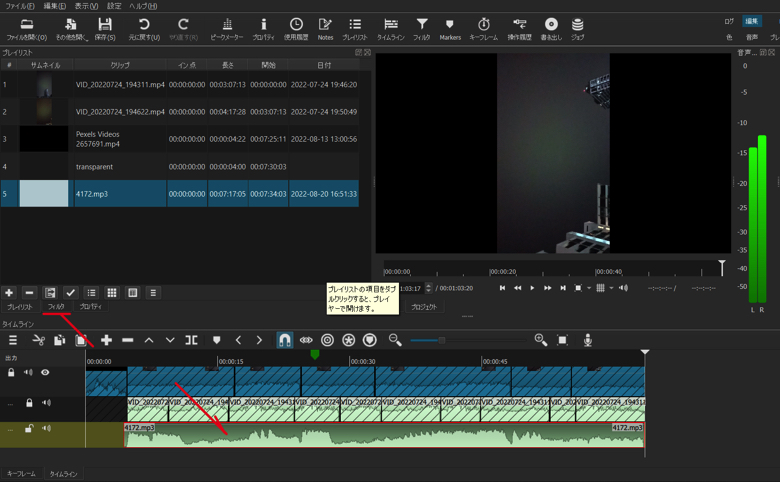
『 + 』をクリックします。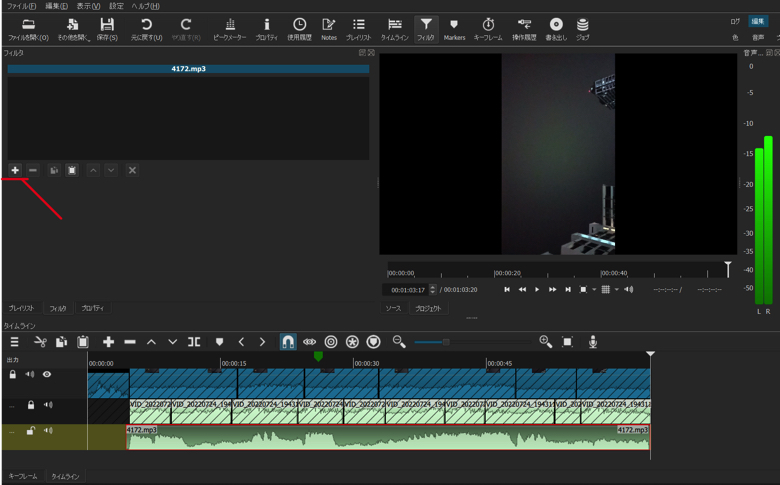
『 ゲイン・音量 』をクリックします。

再生ヘッドをBGMのトラック開始位置に移動します。
プレビューの『 ▷ 』をクリックします。
フィルタダイアログボックスのレベルをドラッグして左右に動かし、BGMと他の音声などの音源とのバランスをとります。
また、必要に応じてレベルメーターを確認しながら、音声が割れたりしない範囲で、レベルの帯をドラッグして左右に動かし、音量を調整します。
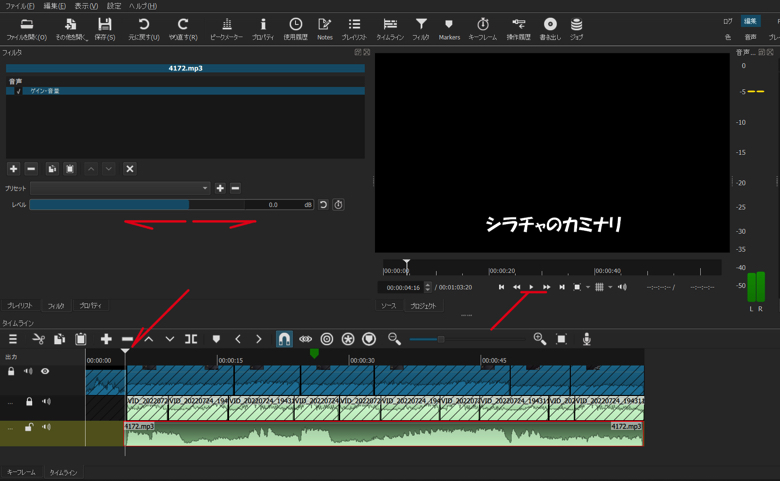
BGMのフェードアウト
BGMの終わり部分にフェードをかけてみます。(徐々に音量を絞る編集です)
BGMトラックの右上にマウスポインタをもって行くと「黒丸」が表示されます。
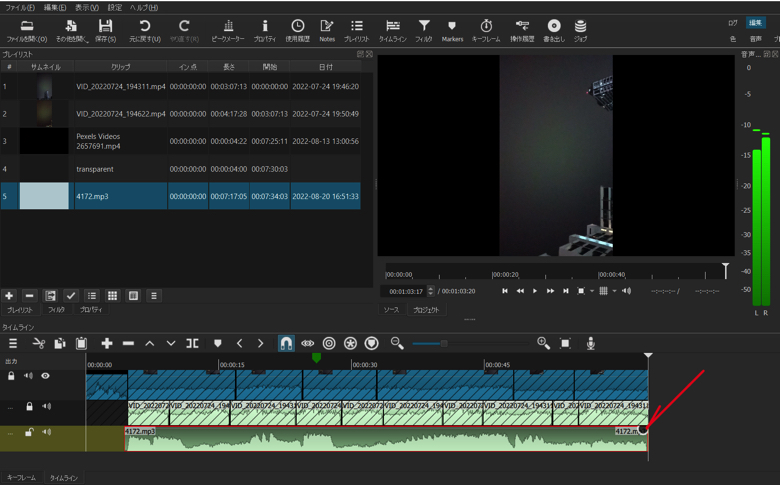
黒丸をドラッグしてスライドさせます。
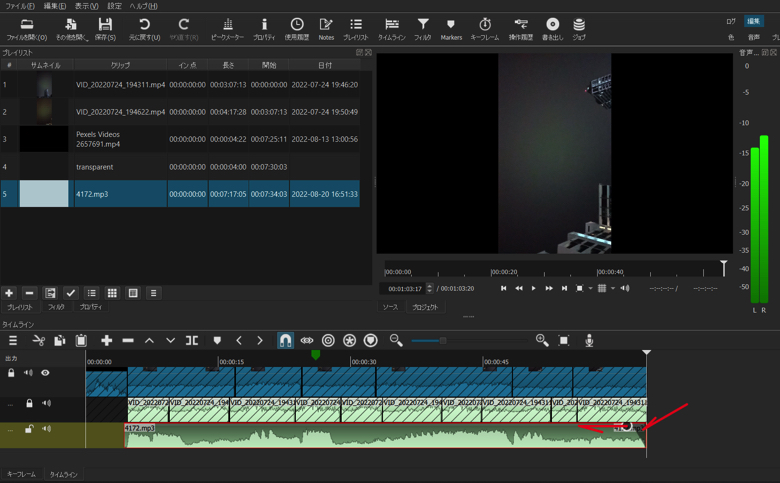
「再生ヘッド」をフェードアウト直前の位置い移動します。
そしてプレビューの『 ▷ 』をクリックして、BGMの効果を確認します。
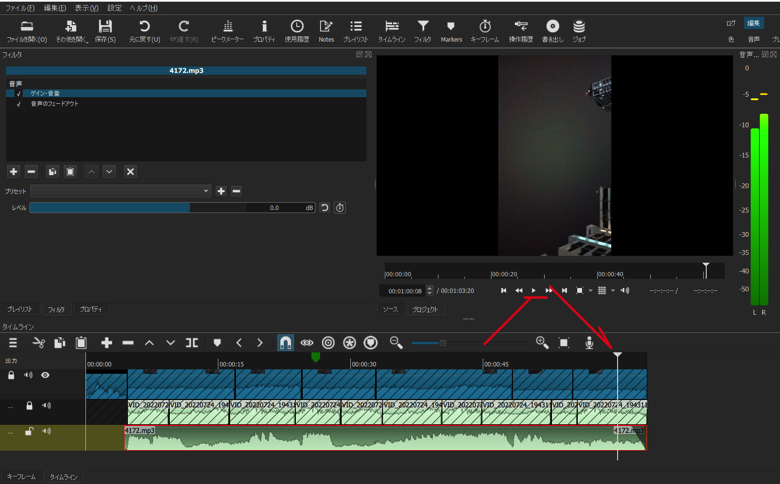
今回は映像側にも雷雨の「音」が録音されていました。
BGMをフェードアウトさせたら、映像側の音声もフェードアウト処理をした方が、自然に感じます。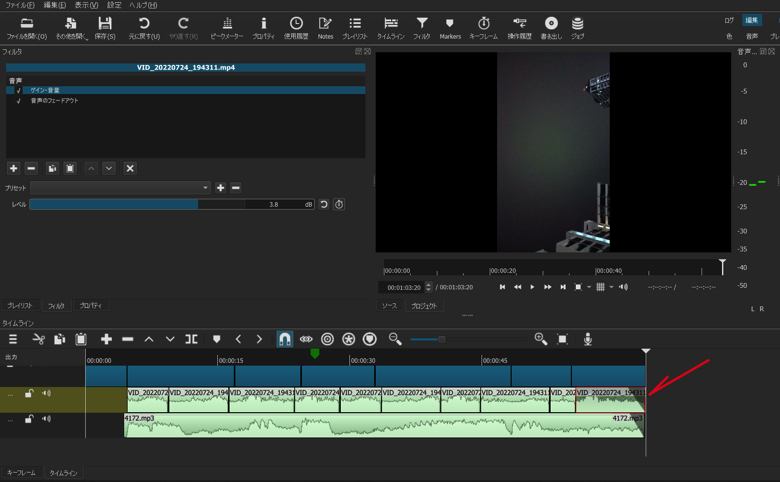
覚えておきたい機能
いままでの説明で、トラックに斜線がかかっているのにお気付きになりましたか。
これから、それらの機能を紹介します。
トラックにロックをかける
複数の映像クリップがある場合、1つのクリップの一部を削除すると、他のトラックの同じ部分も削除されてしまいます。
あるトラックの削除などの編集が、他のトラックに影響を及ぼさない様にする設定です。
影響を受けたくない(例えば既に編集済の)トラックの錠前をクリックします。
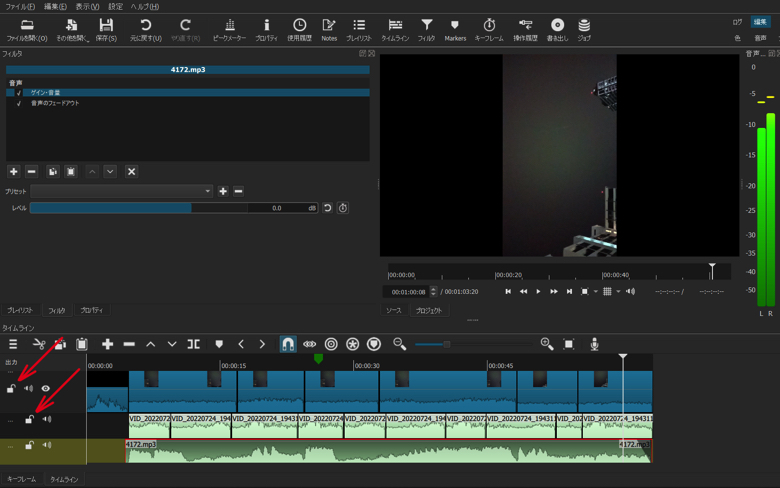
すると、錠前がロックして、トラック全体に斜線がかかります。
回避策:消したくない方のトラックに「ロック」をかけることにより、他のトラックの編集の影響をうけなくなります。
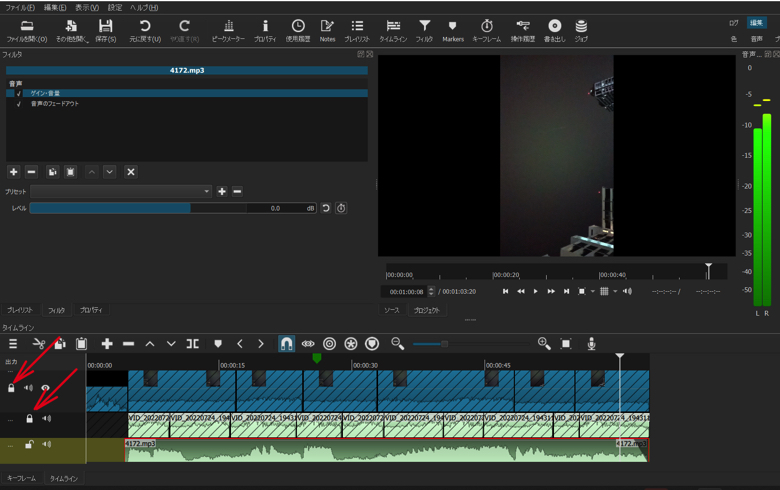
トラックの音をミュート(消音)する
編集するトラックの音に集中したい時、他のトラックの音をミュート(消音)することが出来ます。
ミュートしたいトラックのスピーカーをクリックします。
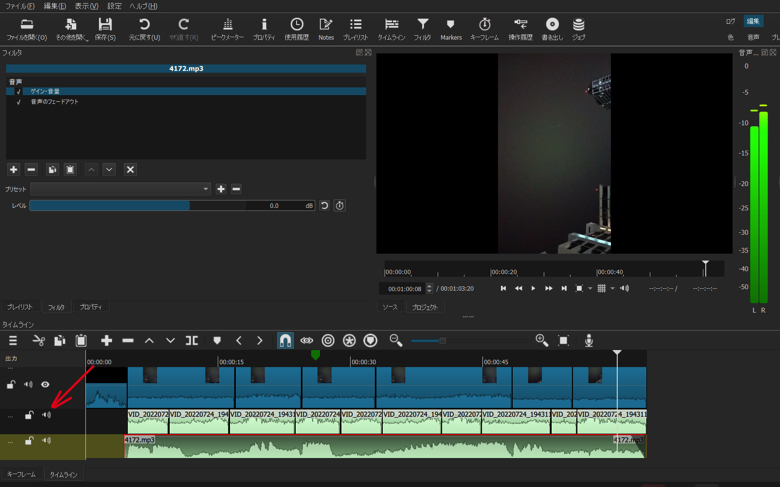
スピーカーに「 × 」がつくと、そのトラックの音が消音(ミュート)され、聞こえなくなります。
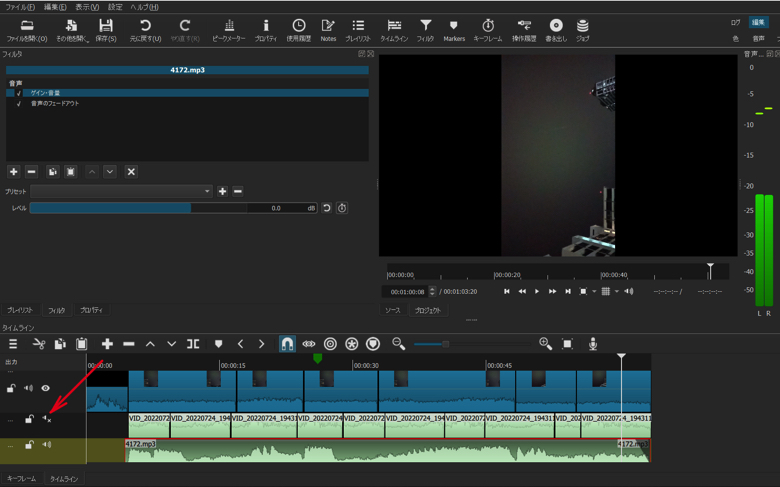
トラックの映像を非表示にする
映像トラックは上のトラックから優先的にプレビューに表示されます。
一時的に上のトラックの映像をプレビューに表示させたくない時は、目のマークをクリックします。
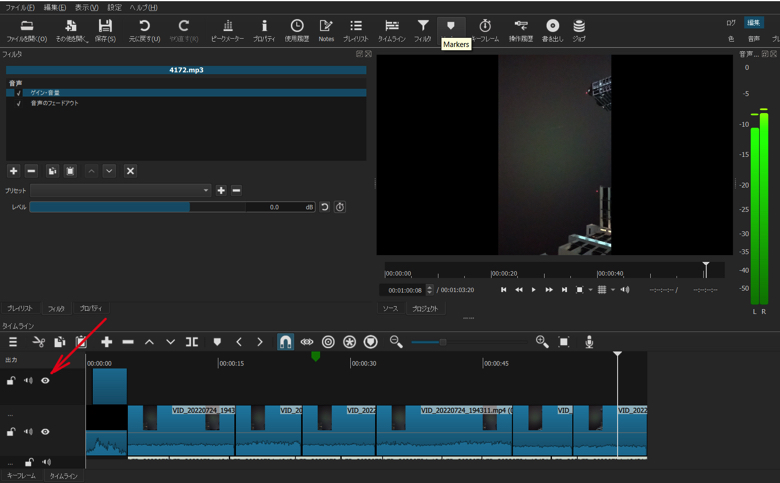
目をつぶったマークに変わると、その映像トラックは非表示になります。
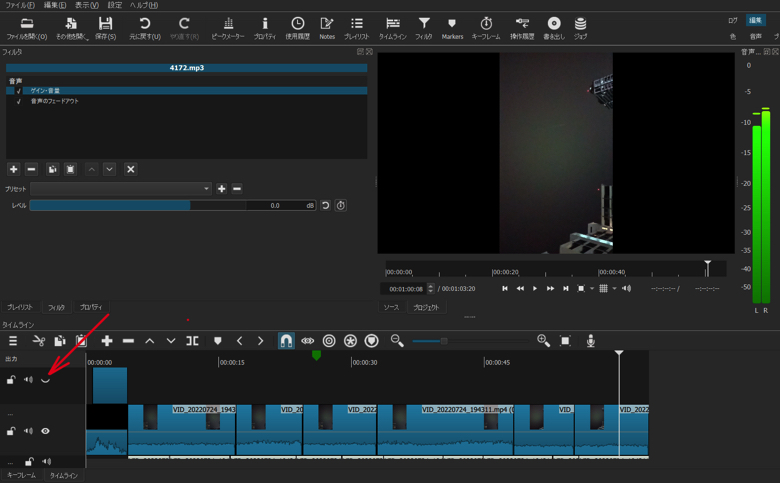
書き出しと保存
「動画の書き出し」と「保存」について説明します。
動画の書き出し
「動画の書き出し」とは、編集が完了した1つまたは複数のトラックを動画として「書き出す(作成する)」ことです。
画面上段のメニューから『 書き出し 』をクリックします。
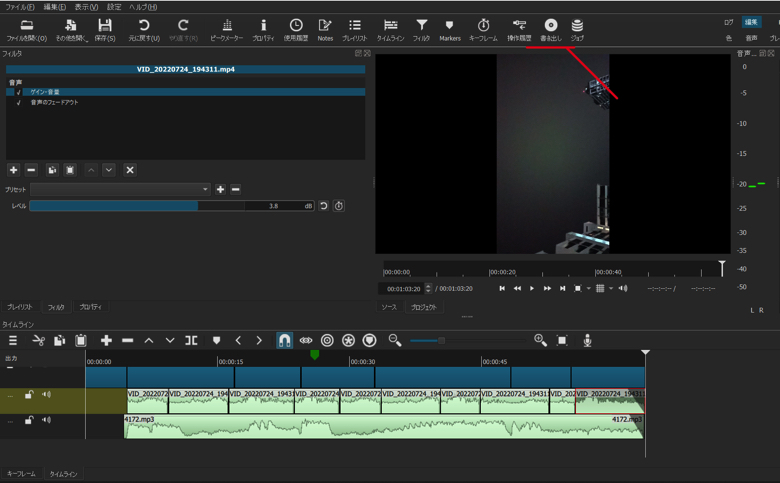
「書き出し」ダイアログボックスが表示されるので、『 ファイルの書き出し 』をクリックします。
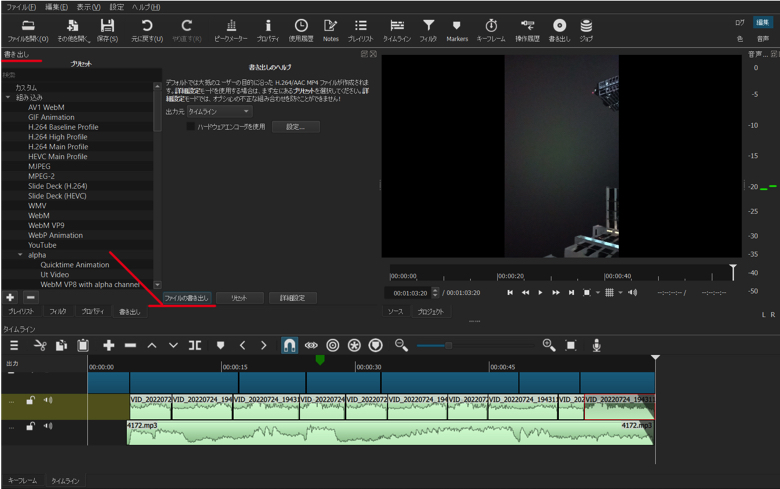
保存場所(フォルダ)と名前を変更します。
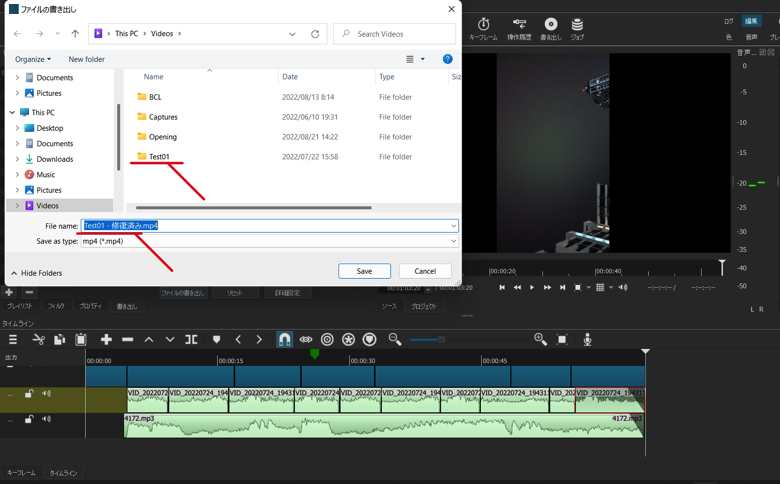
変更したら、『 Save 』をクリックします。
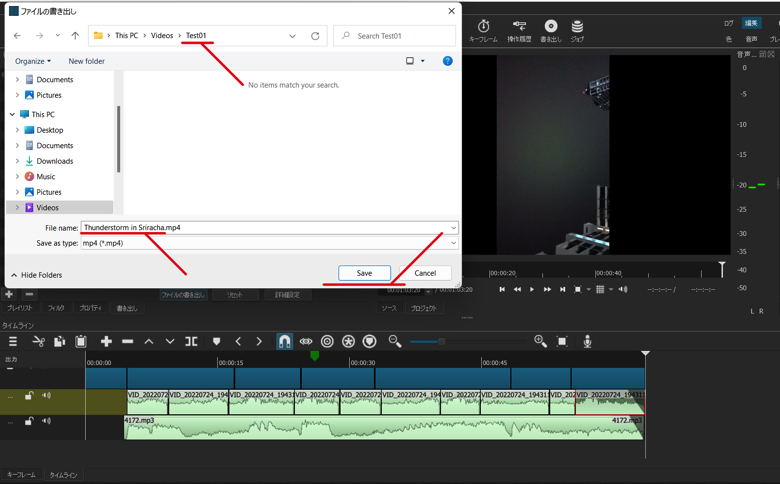
画面右上に、動画作成の進捗状況が表示されます。
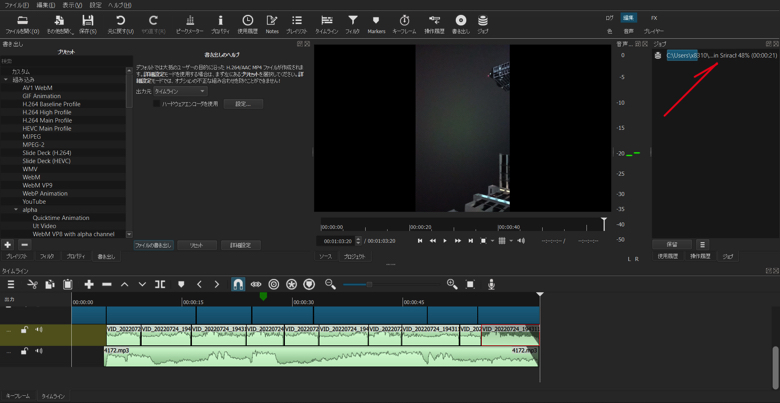
プロジェクトの保存
いままでの動画編集を一旦中止したいとき、つまり現在までの編集を「保存」しておく方法を説明します。
画面上方のメニューから『 保存 』をクリックします。
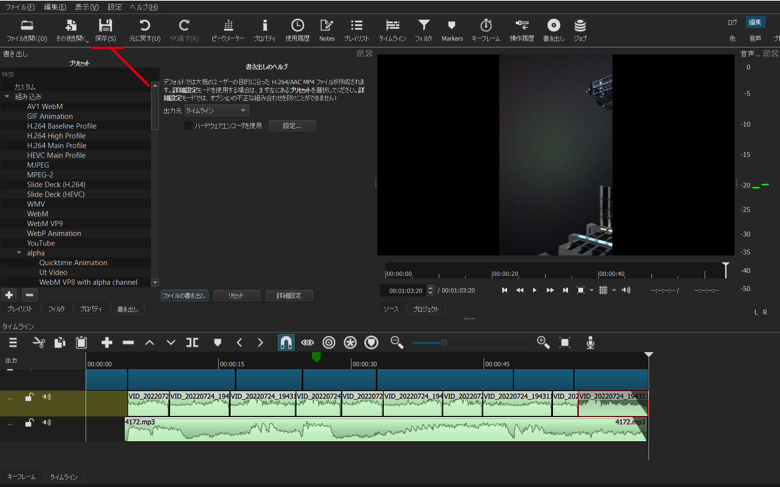
すると、プロジェクト作成時に指定したフォルダに、プロジェクトの内容が保存されます。
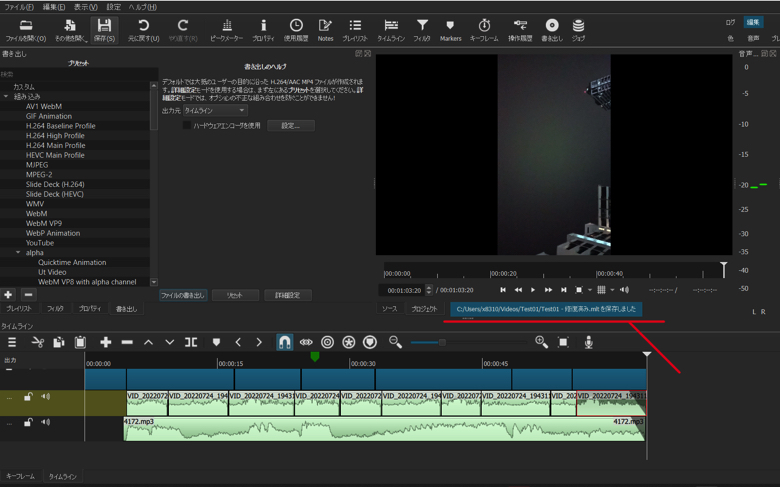
Shotcutの終了とプロジェクトの再開
Shotcutの終了
Shotcutの終了は、他のアプリケーションと同じです。
つまり、ファイル(F) > 終了(X) をクリックして、Shotcut を終了させます。
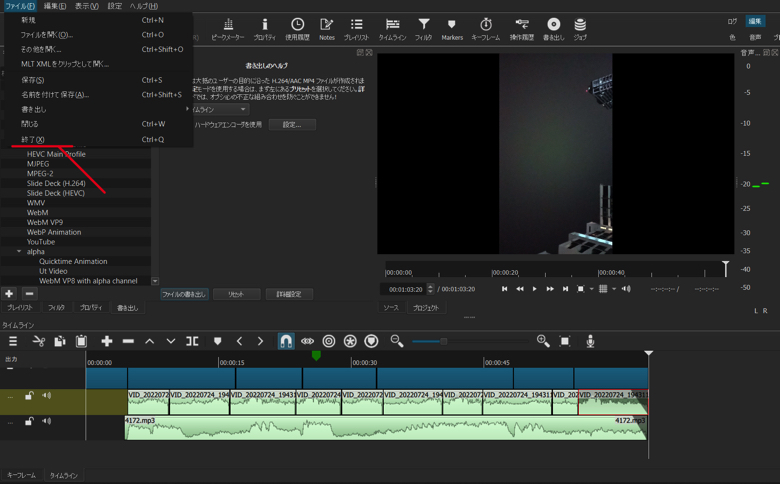
プロジェクトの再開
Shotcutを起動します。
つぎに『ファイルを開く(O)』をクリックします。
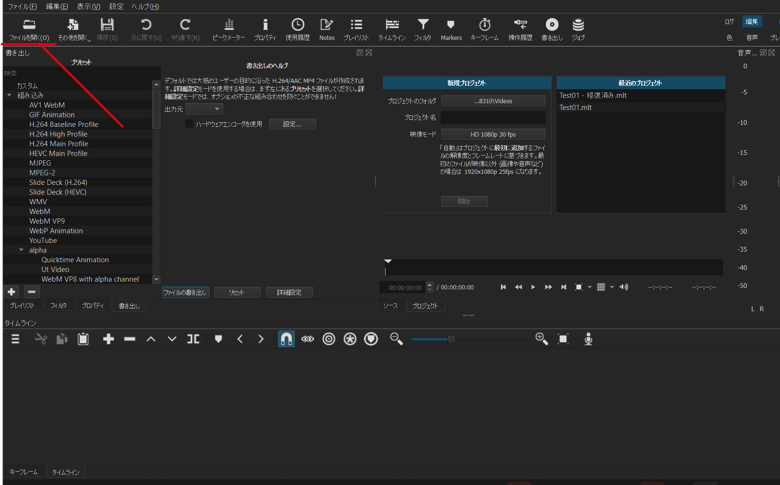
「ファイルを開く」というダイアログボックスが表示されるので、編集を再開するプロジェクトファイル( 拡張子がmlt )をクリックして、『 Open 』をクリックします。
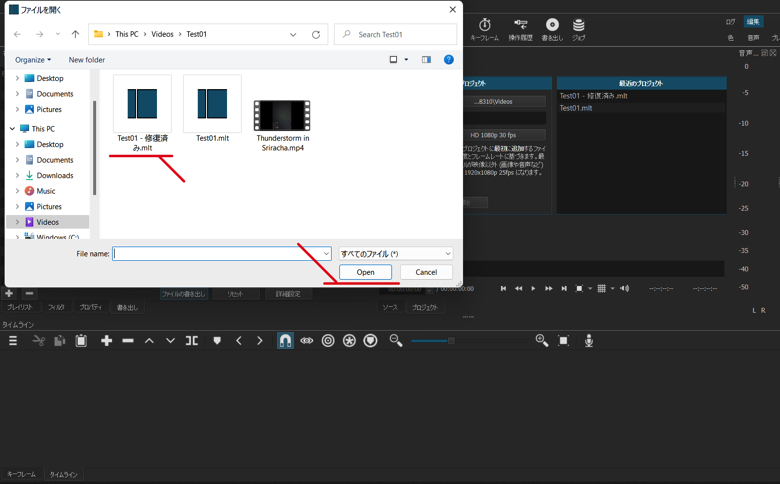
作成途中のプロジェクトが表示されます。
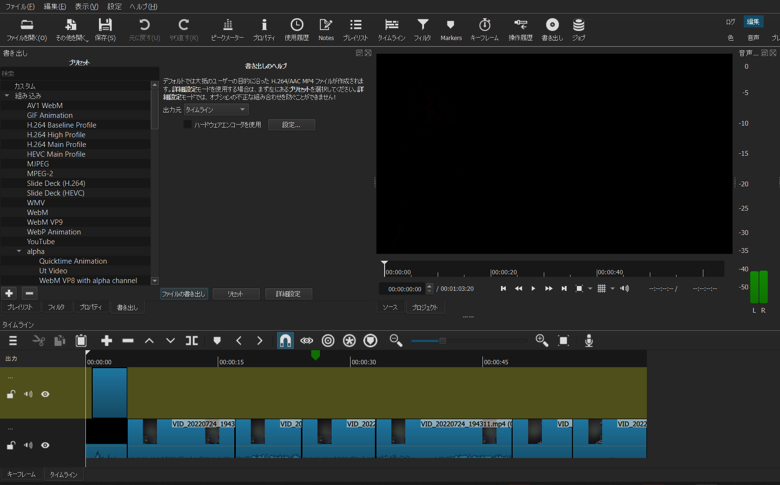
おわりに
いままで、順を追って、Shotcutの使い方を説明してきました。
- プロジェクトを作成する
- 編集する動画を読み込む
- 動画の不要部分をカット(トリミング)する
- 動画のつなぎ目(場面の切り替わり)を編集する
- テキストを挿入する
- サウンド(BGM)を入れる
- 動画を書き出す・プロジェクトの保存
これで、ダラダラ撮影しただけの動画が、「編集」を加えた動画に生まれ変わったと思います。
Shotcutには、まだまだ沢山の機能があるようで、それらを使えば、さらに素敵な本格的な動画へと進化させられるでしょう。
わたしももっと勉強して、また色々な機能をご紹介していきます。
Shotcutの公式ホームページ(英語)は、こちらから。
この情報がみなさんのお役に立てれば嬉しいです。
最後まで読んでいただき、ありがとうございました。