こんにちは、傳兵衛です。
YouTubeを観ていて、自分もあんな動画が作れたらいいな、と思ったことはありませんか?
今回は、無料アプリの割には高機能で、人気の高い Shotcut というアプリを使って、昔撮ったビデオを編集できるレベルを目指します。
今回は、プロジェクトを作成し、撮影した動画の不要部分をカットする方法を説明します。
目次
はじめに
まだShotcut のダウンロード・インストールが済んでいない人は、こちらのブログを参考にインストールしてください。
まず、Shotcutで動画編集をする手順をおさえておきましょう。
- プロジェクトを作成する
- 編集する動画を読み込む
- 動画の不要部分をカット(トリミング)する
- 動画のつなぎ目(場面の切り替わり)を編集する
- テキストを挿入する
- サウンド(BGM)を入れる
- 動画を保存する
大雑把に言うとこんなステップになります。
今回は、この1から4までを説明します。
ここでお詫びです。(2022年8月追記)
このステップには抜けてしまっていますが、「音量調整」という編集があります。
色々試してみると、その編集は「3.動画の不要部分をカット(トリミング)する」の前に実施すべきでした。
カット編集の後にやろうとすると、出来ないことはありませんが、工数が増え、煩雑になることが分かりました。
「音量調整」のやり方は、下記の関連ブログを参照してください。
プロジェクトを作成する
プロジェクトって何だ、気になりますよね。
ネット上では普通に使われていますが、つまずくシニアの典型であるわたしは気になって先に進めませんでした。
どうやら、1本の最終形となる動画を構成する短い動画やBGM、字幕などのテキストなどの素材を入れるフォルダーの様なものらしいです。
このフォルダーに関連する素材を入れて、不要部分をカットしたり、順番を入れ替えたり、必要な箇所にBGMや字幕を入れていって(編集して)、1本の動画に仕上げます。
わたしの言葉での説明は、このあたりが限界ですが、作業を通じて理解していただけると思います。
早速、Shotcut をスタートメニューから起動しましょう。
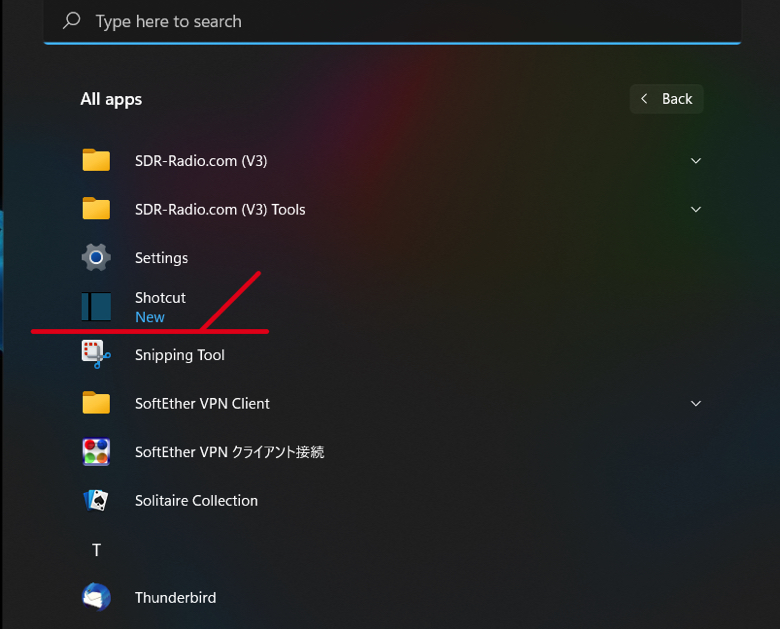
アプリが起動すると、プロジェクトに関するダイアログボックスが同時に表示されます。
わたしは、フォルダはディフォルトのままにしました。
変更の必要があればボタンをクリックして、変更してください。
今回は、プロジェクト名を『 Test01 』と入力しました。
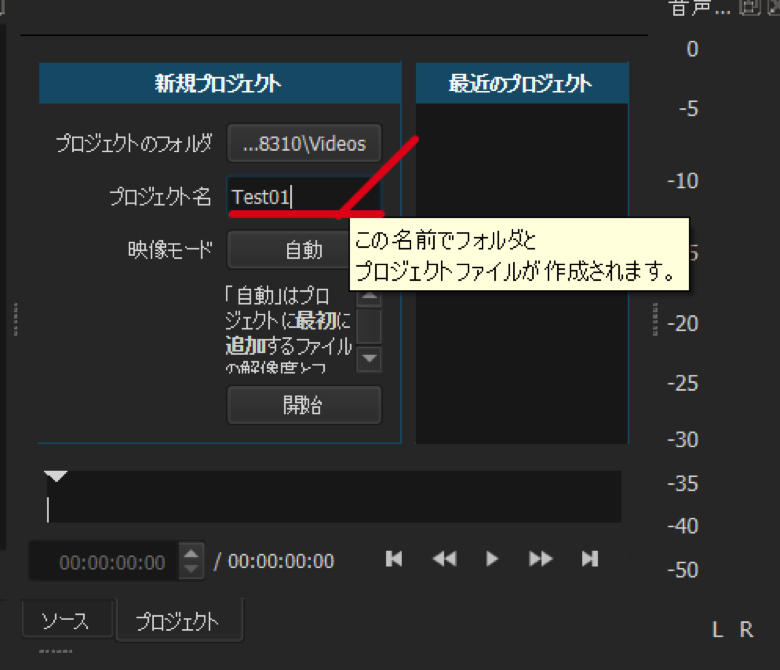
「 映像モード 」については、解像度とはフレームレートの設定だと思います。
正直よくわかりません。「 自動 」(最初に追加するファイルの解像度とする)でもいい気がします。
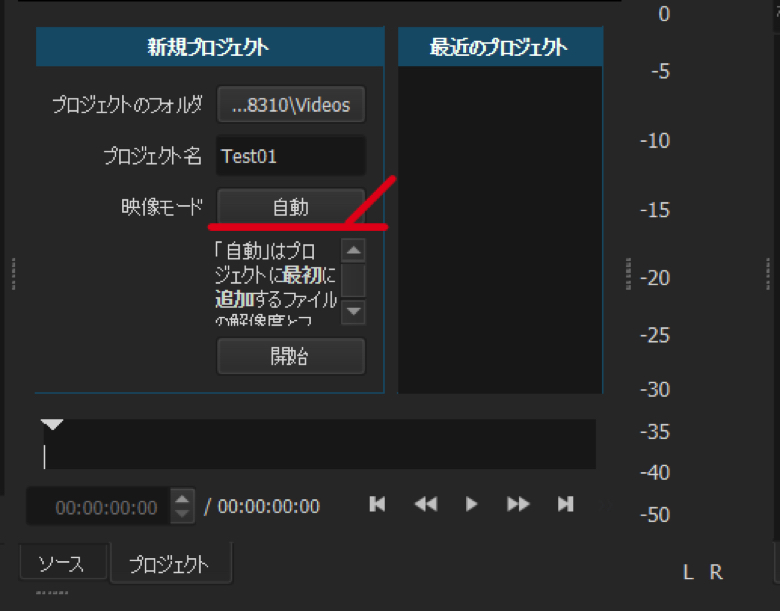
しかし、ネット上で 『 HD 1080p 30fps 』に設定する、と言う記述を見かけたので、その通りにしてみます(テストしてみます)
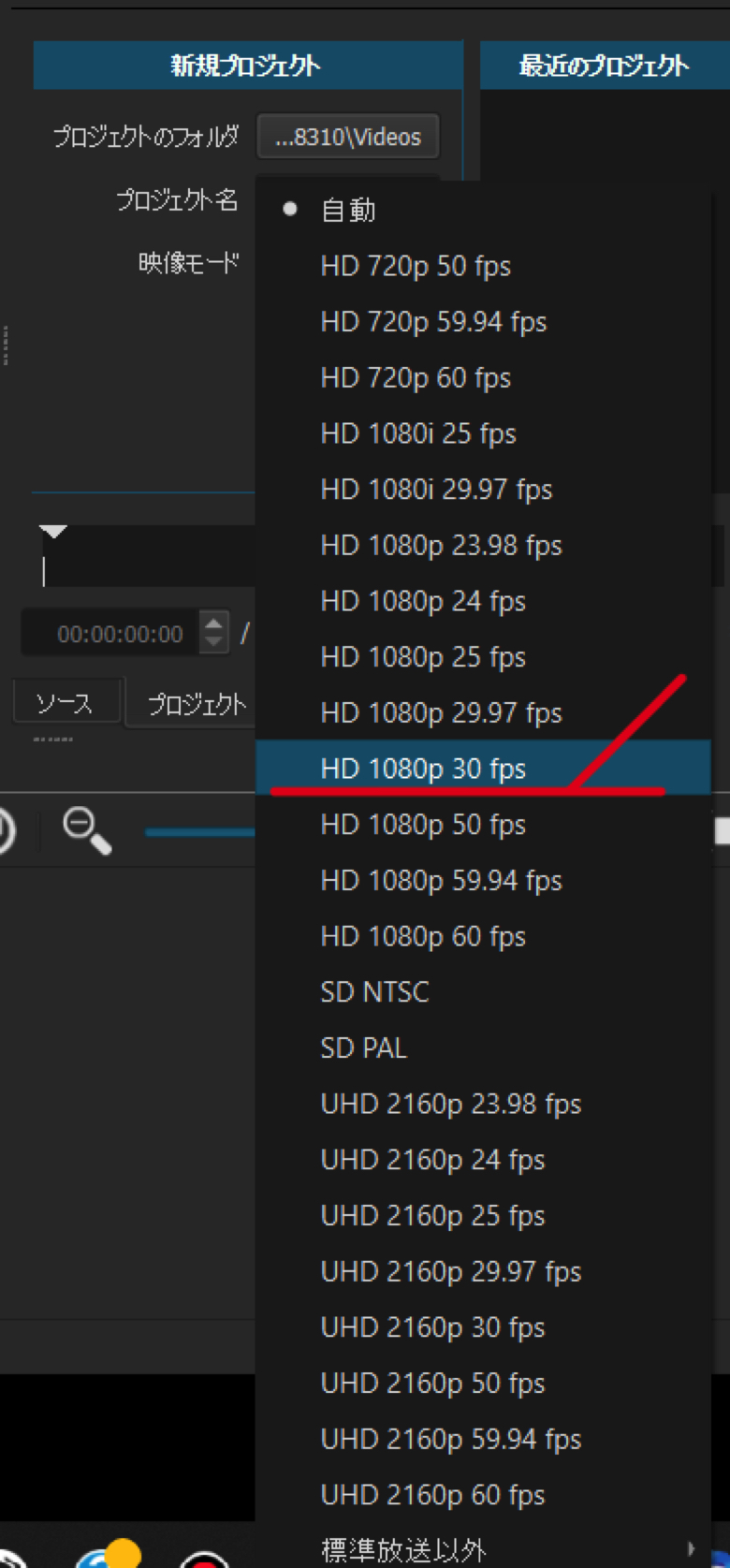
下記の通りの設定にしました。
『 開始 』をクリックします。
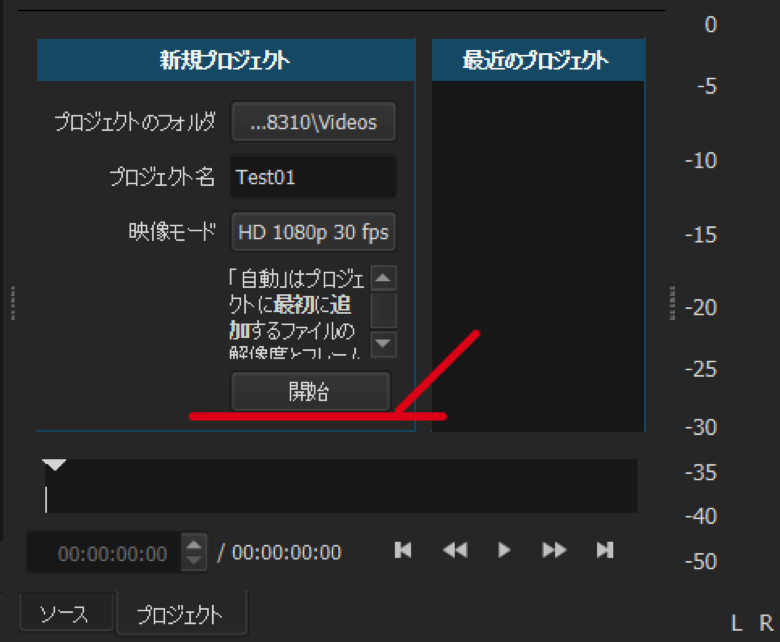
動画の読み込み
プロジェクト(素材を入れるフォルダ)を定義したので、ここに編集する動画を読み込んでいきます。
まずは、画面左上の「 プレイリスト 」に、編集対象となる動画をドラッグ&ドロップしていきます。
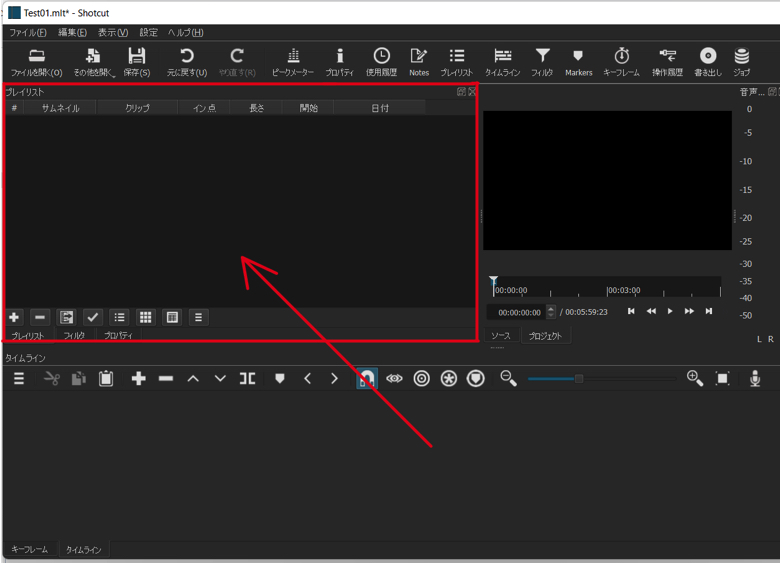
もしプレイリストがないとき、画面上段の『 プレイリスト 』をクリックすると、プレイリストボックスが表示され、ドラッグ&ドロップが可能になります。
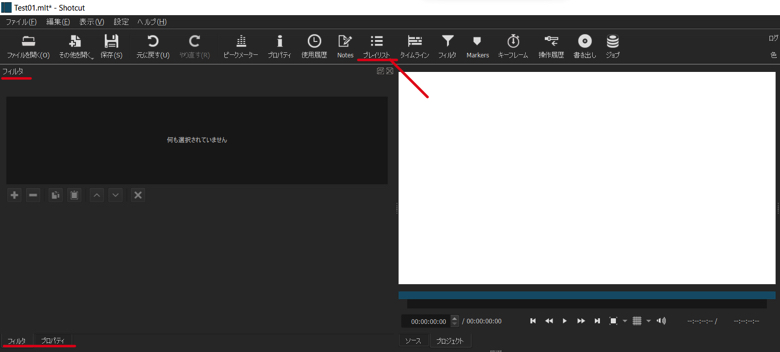
この様に、「プレイリスト」欄があらわれます。
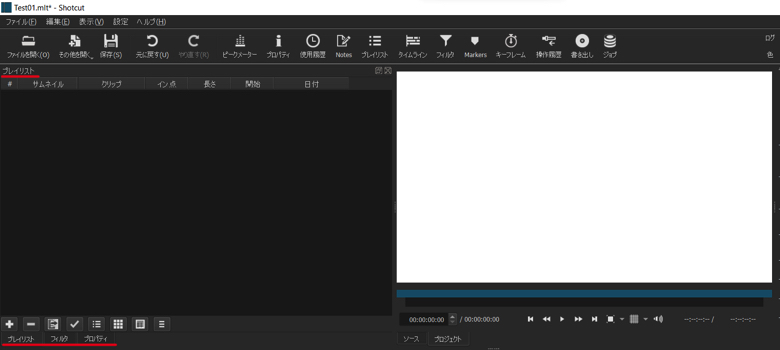
この例では、2件の動画をドラッグ&ドロップしました。
動画はスマホで撮影したものです。
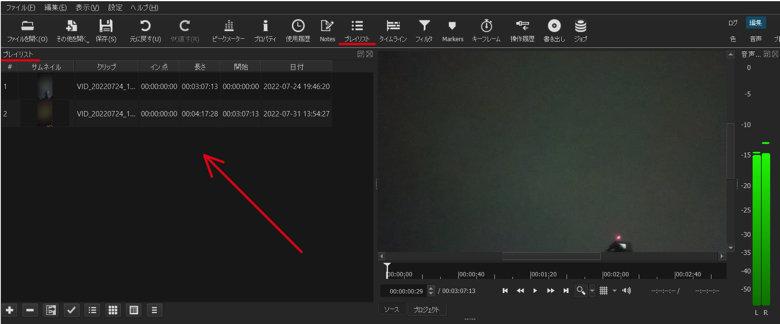
「プレイリスト」から「タイムライン」へ ドラッグ&ドロップします。
不要部分のカットなど、動画の編集は、ここ「タイムライン」で行います。
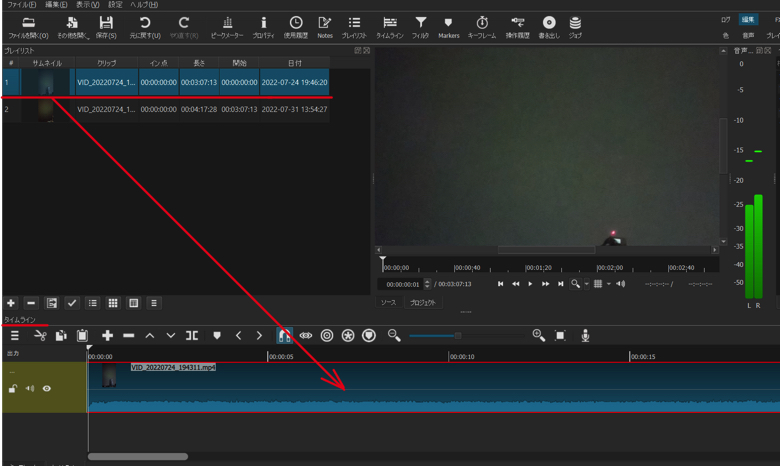
カット編集
不要部分のカット編集(作業)は、不要部分を「分割」操作で切り出し、その部分を「削除」します。
クリップの分割
プレビューで表示している位置を表す白い線を「再生ヘッド」と呼びます。
この「再生ヘッド」を分割したい位置、まずは「カットしたいスタート位置」に移動して、以下の3つの操作の内の1つで、「クリップ(動画)」の「分割」を行います。
その方法は3つあります。どれも同じです。
- タイムラインのボタン(メニュー)『再生ヘッドで分割』
- クリップ上で右クリックして再生ヘッドで分割
- 『 S 』キーを押す
1つずつ説明します。
タイムラインのボタン(メニュー)『再生ヘッドで分割』(コの字が背中合わせ)を押すと、分割します。

クリップ上で右クリックして『再生ヘッドで分割』を選択します。
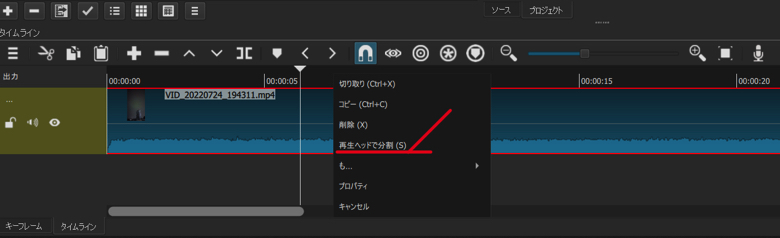
単に『 S 』キーを押しても、分割が実行されます。
ちなみにタイムラインに表示されている再生ヘッドの位置(動画開始からの時間)は、時分秒で、プレビュー画面の左下に表示されます。
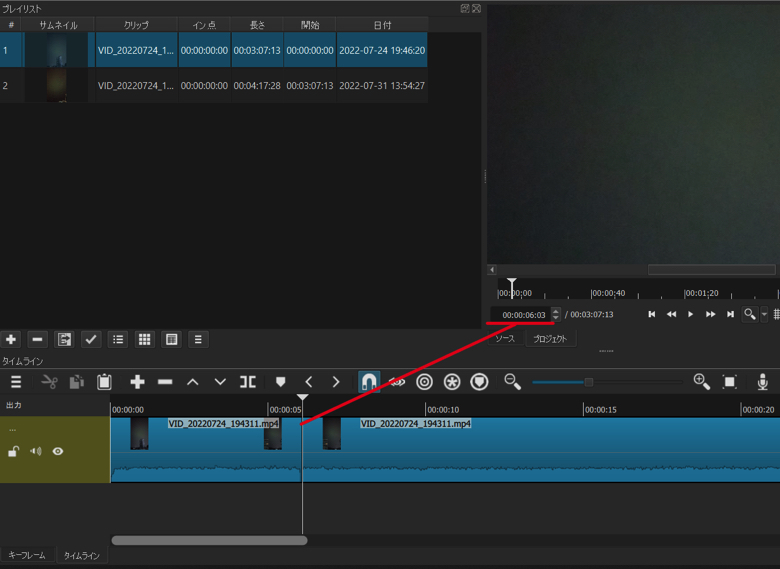
次は「再生ヘッド」を分割したい位置、「カットしたいエンド位置」に、再生ヘッドを移動させます。
タイムラインの再生ヘッドの位置と、プレビューの再生ヘッドの位置は連動しています。
プレビューの再生ヘッドの位置を見ると、動画の全体像をつかむ事が出来ます。
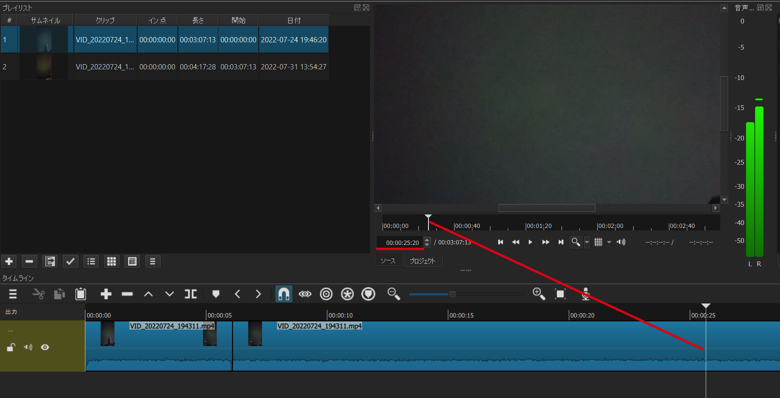
分割は、前述のカットしたいスタート位置での分割と同様のやり方で行います。
不要な部分の削除
いよいよ不要部分の削除(カット)を行います。
矢印で示した部分が不要な部分として「分割」した部分です。

この不要部分をまず選択(クリック:赤枠で囲まれる)して、次に右クリック、そして『 削除 』を選びます。
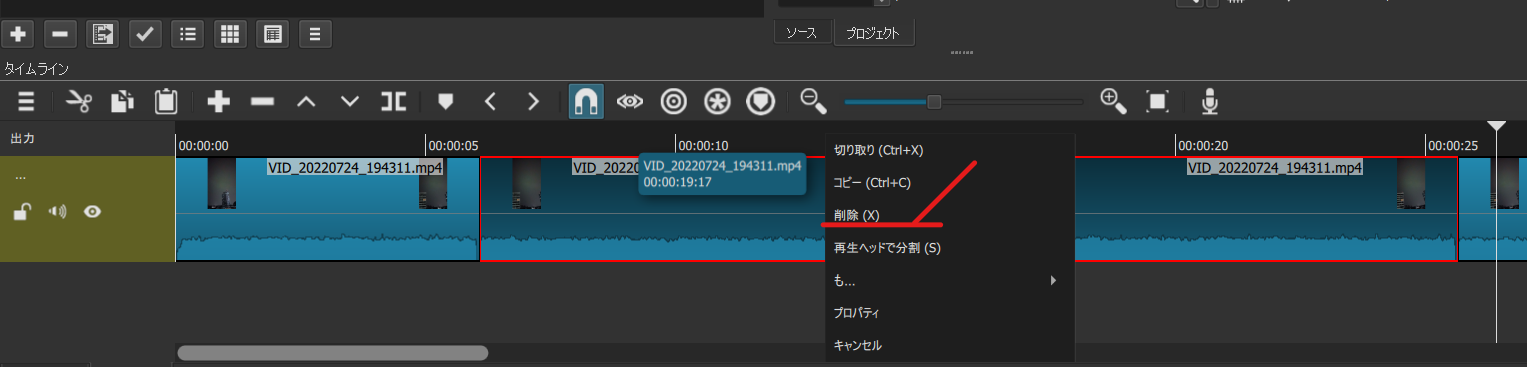
赤枠の部分が削除され、後ろの動画部分が前に詰められます。
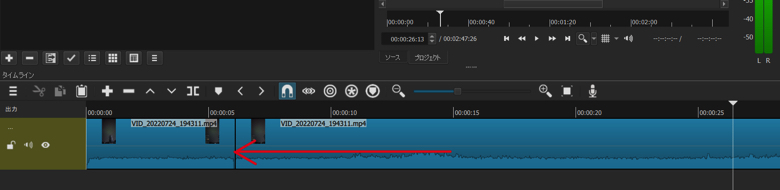
トランジションの挿入
トランジションの挿入とは、画面の切り替わり時の効果を入れる事です。
単にクリップ(動画)の不要部分をカットしただけでは、画面がプツッと急に切り替わり、テレビドラマの様なカッコいい画面の切り替わりにはなりません。
この画面切り替わり時のトランジションの挿入も、簡単に編集する事が出来ます。
まず、前の画面に後ろの画面を重ね(押し込む)ます。
具体的には、後ろの動画をドラッグして前の動画に押し込みます。
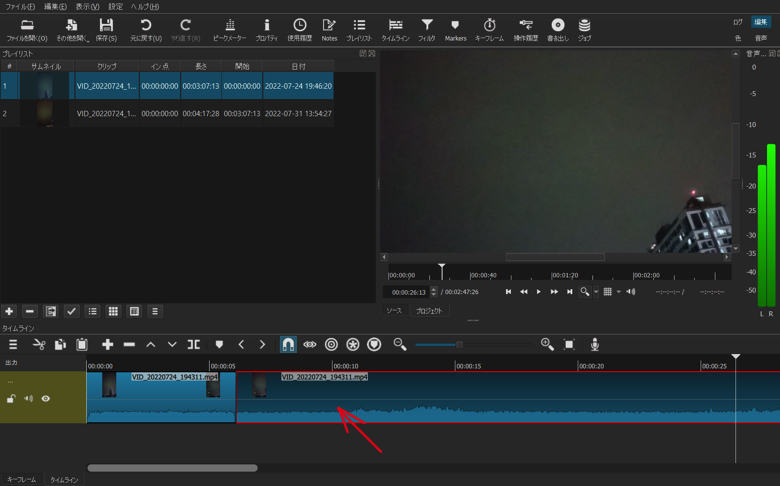
押し込んだ部分が下記の様に表されます。
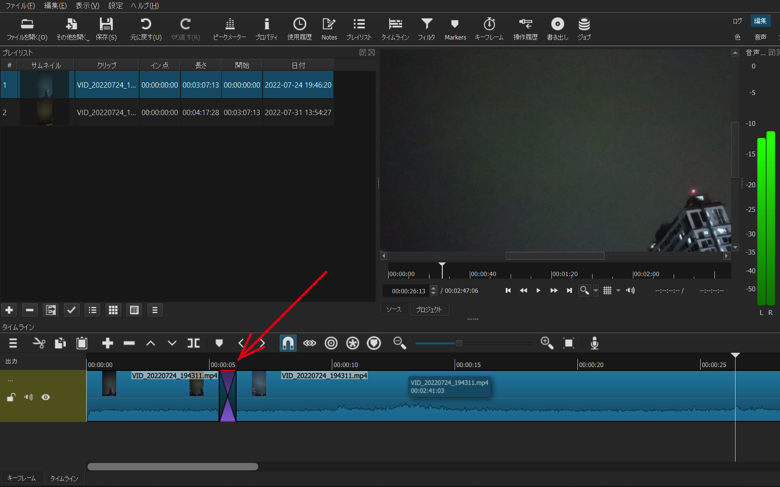
この「トランジション」の部分で、右クリックし、『プロパティ』を選択します。
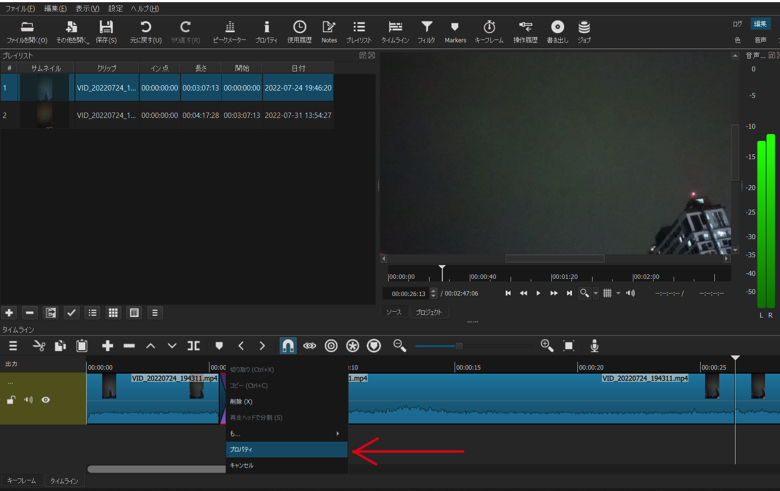
すると画面左上にプロパティ(トランジション)が表示されます。
映像の欄(例では「ディゾルブ」)のプルダウンを開きます。
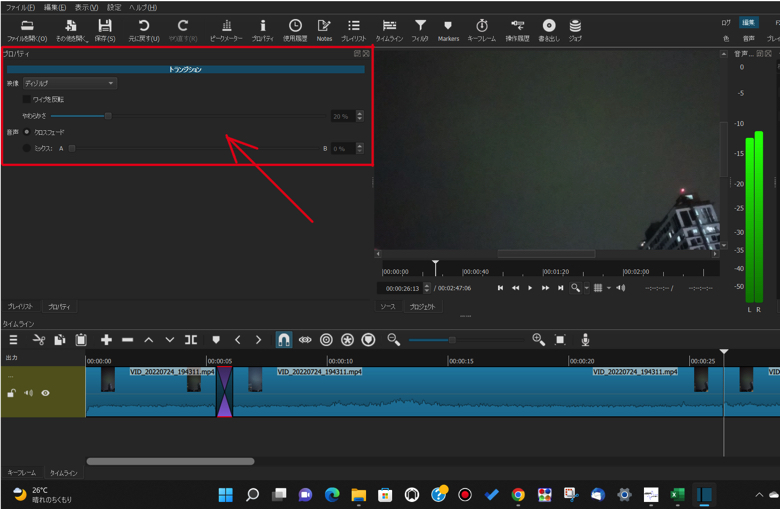
その各種トランジションのなかから、お好きなトランジションを選択します。
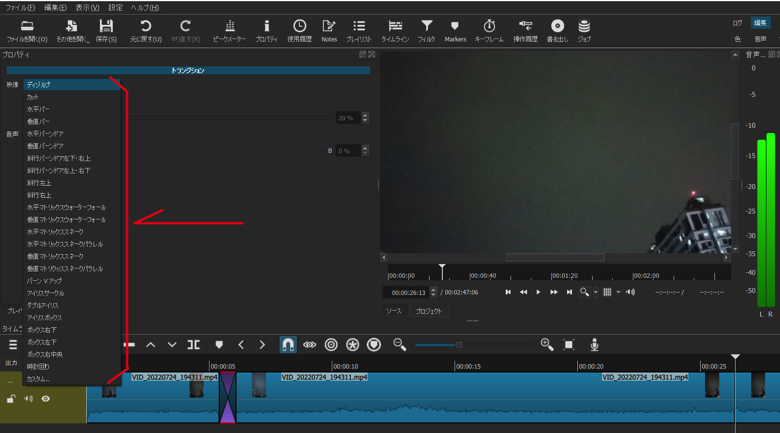
再生ヘッドをトランジションの直前に移動させ、プレビューのプレイ ▶️ を押すことで、設定したトランジションを確認することが出来ます。
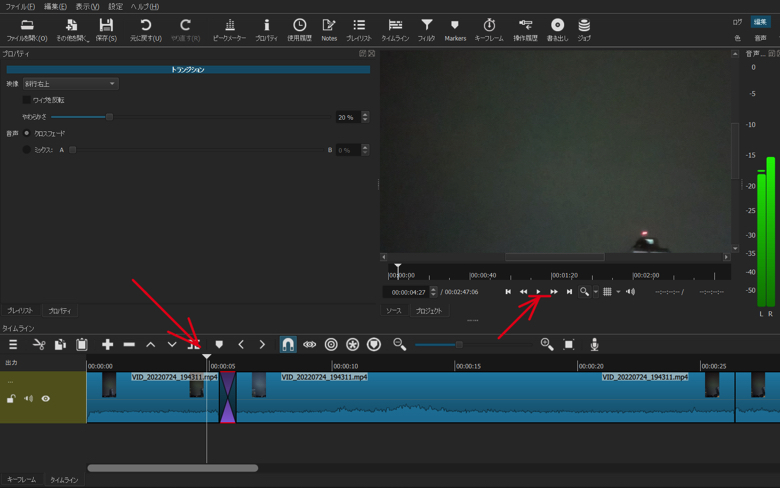
覚えておきたい便利な機能
カット編集に限らず、覚えておきたい便利な機能を紹介します。
・元に戻す 操作を間違えた
・タイムラインの拡大/縮小 (虫眼鏡+ / 虫眼鏡 − バーをスライドさせる CTRL + マウスホイール)
・再生ヘッドを1フレームずつ動かすには、矢印( ← / → )キーを使用する
元に戻す
操作を間違えた場合、このボタンを押すことで、操作を1つ前の状態に戻すことが出来ます。
ここの例では、トランジションの挿入を間違えた、とします。
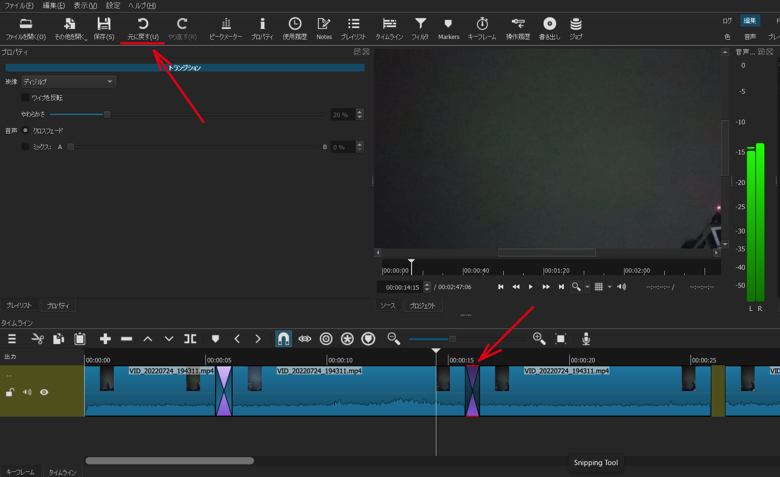
クリップ上のトランジションが消えている(挿入前の状態)ことが分かります。
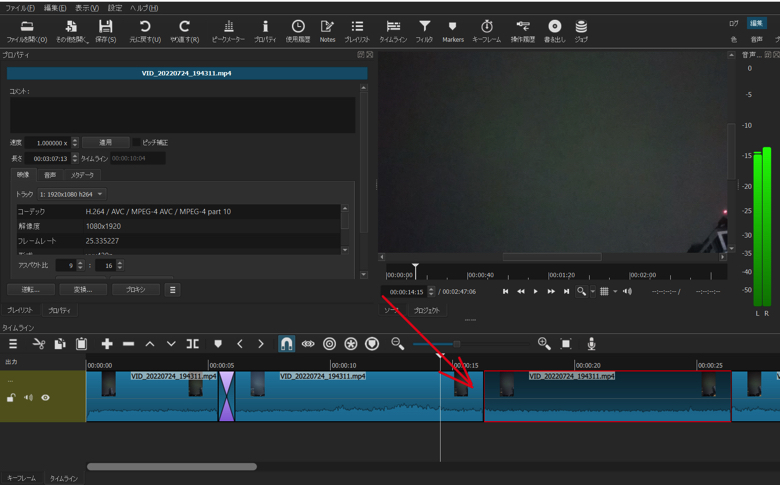
タイムラインの拡大/縮小
タイムラインを拡大すれば、細かい編集がやり易くなります。
また、縮小すれば、編集箇所を探し易くなるなど、全体像がつかみ易くなります。
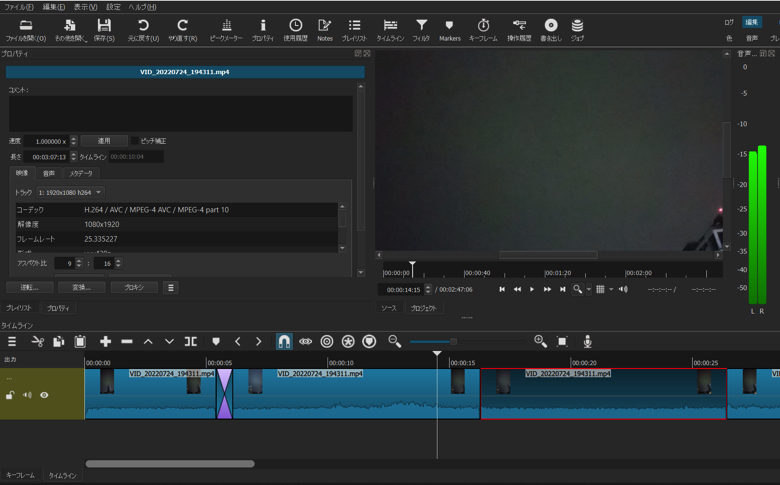
タイムラインの拡大/縮小のやり方は、3つの方法があります。
・虫眼鏡+ / 虫眼鏡 − を押す
・虫眼鏡の間にあるバーをスライドさせる
・CTRL + マウスホイールを回す
下図の例は、虫眼鏡 − を押し、タイムラインを縮小したものです。
赤枠が小さく表示され、タイムラインが広範囲に表示されました。
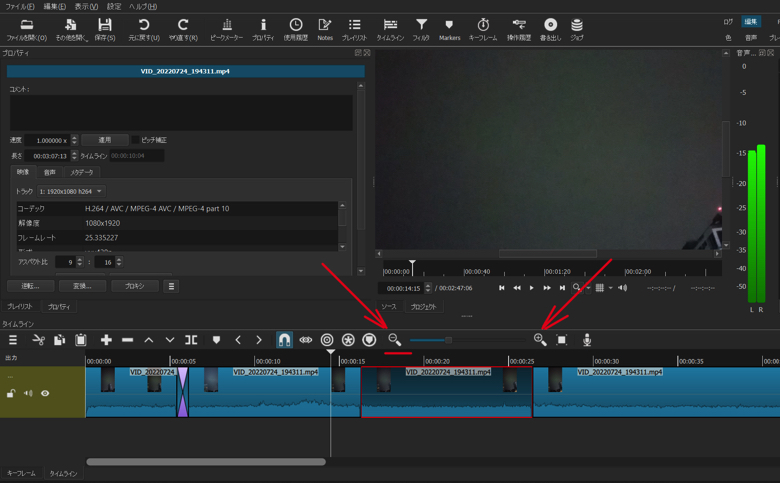
再生ヘッドを1フレームずつ動かす
ヘッドライン(クリップ)上でクリックし、キーボードの矢印( ← / → )キーを1回押すと、1フレーム移動します。
微調整が可能になります。
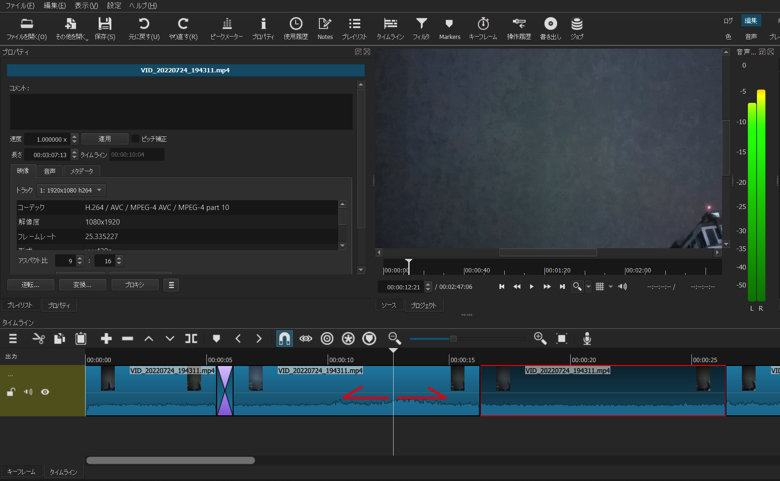
おわりに
今回は、超基本的機能(プロジェクトの作成 〜 カット編集)について説明しました。
これで、昔撮影したビデオも、不要部分がカットされ、中身の濃い動画に生まれ変わります。
早速、トライしてみてください。
次のステップは、タイトル・字幕の挿入とBGMの挿入について説明する予定です。
ご期待ください。
Shotcutの公式ホームページ(英語)は、こちらから。
この情報がみなさんのお役に立てれば嬉しいです。
最後まで読んでいただき、ありがとうございました。