こんにちは、傳兵衛です。
最近「Zoom」と言う単語をよく耳にしますね。
新型コロナウイルスの感染防止で、オンラインを活用した、「オンライン帰省」や「オンライン飲み会」がニュースになっています。
Zoomは「オンライン帰省」や「オンライン飲み会」のためのソフト(アプリ)という訳ではありません。
本来はテレビ会議といった、画像と音声を使ったコミュニケーションアプリです。
今シニアの飲み会は、自分のためにも、友人のためにも、直接会っての飲み会は今はガマンのときです。
今回は、Zoomを使ってオンラインクラス会を開催するための、導入編です。
Zoomのダウンロードから、セットアップまでを丁寧に説明します。
前回のOSやブラウザーの注意事項、周辺機器について述べた「準備編」もぜひ参照してください。
また、Zoomのセキュリティー設定、使い方は「運用編」を参照してください。
【Zoom】オンライン帰省・オンライン飲み会にシニアも挑戦!③(運用編)
【Zoom】オンライン帰省・オンライン飲み会にシニアも挑戦!④(トラブル対応編)
【Zoom】オンライン帰省・オンライン飲み会にシニアも挑戦!⑤(便利な機能編)
目次
Zoomのインストール
注意事項
Zoomに関する記事を読んでいて気になったことが1つあります。
それは、PCアプリをダウンロードする際、偽サイトに誘導する事例があったそうです。
ダウンロードに際しては、下記の2点を確認するように求めています。
⇒https://zoom.us/jp-jp/meetings.html
・インストーラー起動時の「発行元」を確認する。(後述します)
⇒Zoom Video Communications, Inc
選択肢について
Zoomのアプリについては、無償版と有償版があることは「準備編」で紹介した通りです。
それ以外の選択肢として、スマートホンを使用するか、パソコンを使用するか、も選択肢です。
さらに、パソコンでは、ソフト(アプリ)をインストールしなくても、Web上でブラウザを利用してテレビ会議をすることが可能です。
しかし、ソフト(アプリ)をインストールした方が、安定している、通信量が少ない、表示速度・動作速度がブラウザより優れている、などメリットが大きいです。
そこで、会社のパソコン等で、どうしてもソフト(アプリ)をインストール出来ない場合を除き、ソフト(アプリ)をインストールして使用することにし、これを前提に説明して行きます。
前置きが長くなりましたが、無償版のソフト(アプリ)をパソコンとスマートフォンにインストールする場合について説明して行きます。
ダウンロード(パソコン)
まずは、パソコン版ソフト(アプリ)のダウンロードを行います。
日本版正規URLを確認して、画面最下段にある①「ダウンロード」→「ミーティングクライアント」をクリックします。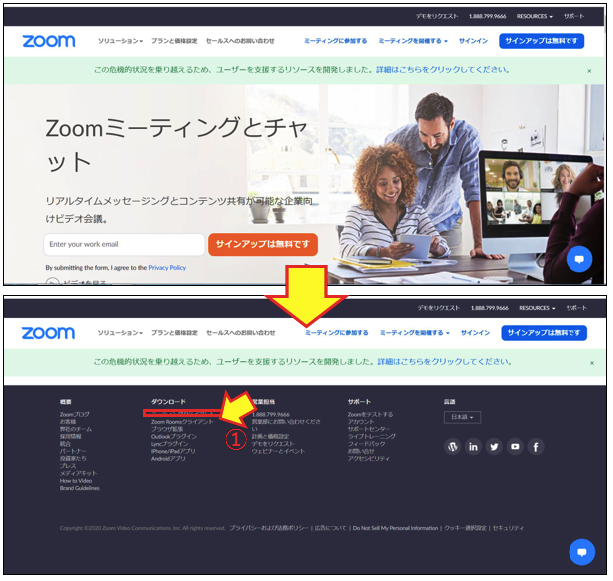
画面が切り替わるので、「ミーティング用Zoomクライアント」の①「ダウンロード」をクリックします。
「セキュリティの警告」がポップアップされるので、「発行元」を確認して、②「実行」をクリックします。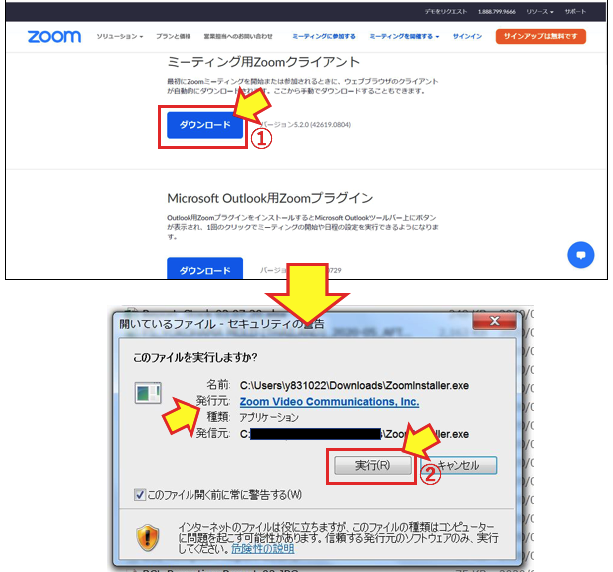
アプリのダウンロードは直ぐに終わります。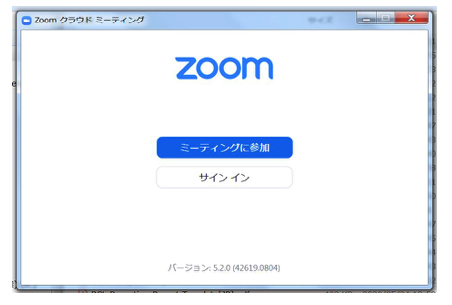
Zoomへのサインアップ(パソコン)
Zoomへサインアップ(利用者登録)を行います。
先程のダウンロード画面右上の①「サインアップは無料です」をクリックします。
すると画面が切り替わり、生年月日を入力する画面が表示されます。ここで年齢制限の確認を行っている様です。
画面に従って、②「誕生日」を入力します。
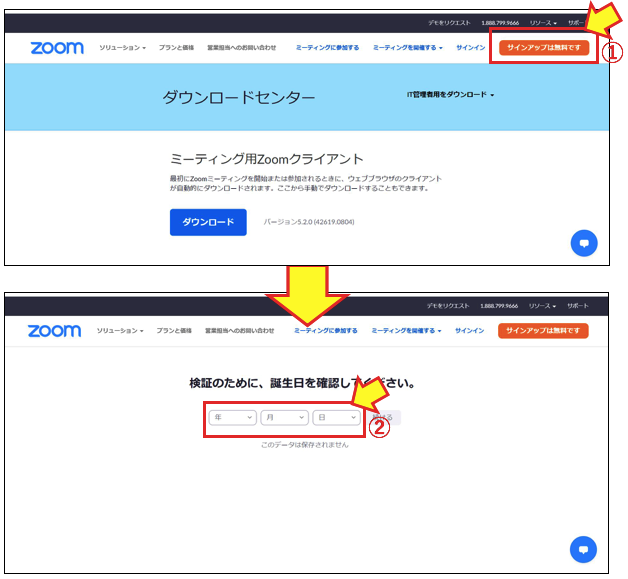
「誕生日」の入力が完了したら①「続ける」をクリックします。
画面が切り替わるので、ログインIDとなる②「仕事用メールアドレス」を入力します。
「仕事用」という意味が分かりませんが、オンライン会議という業務を想定しているのかも知れません。会議への招待状もこのメールアドレスに送られます。
そして③「サインアップ」をクリックします。
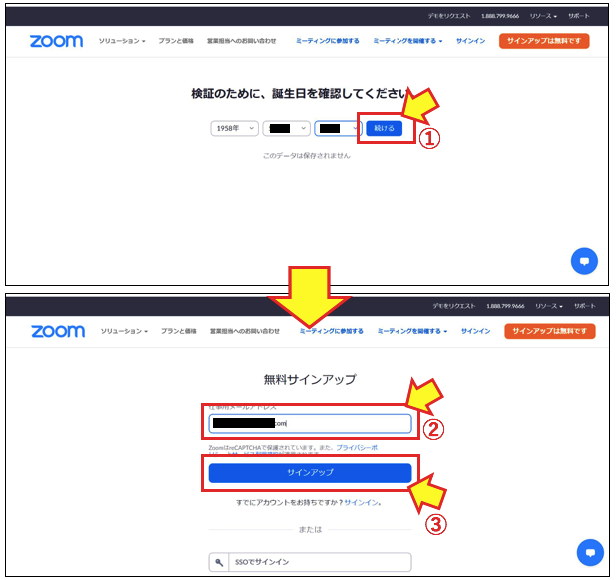
画面が切り替わり、入力したメールアドレスへ「確認用メール」を送信した旨の表示がされます。
実際にメールを確認して、①「アクティブなアカウント」をクリックします。
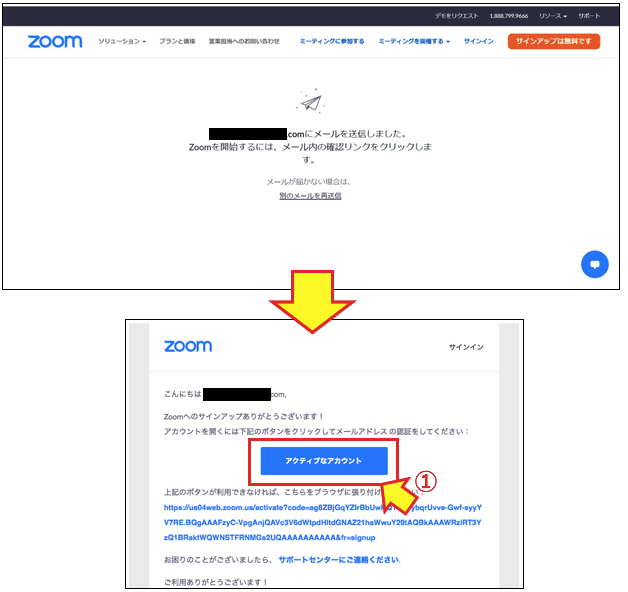
パソコンのZoomの画面には、「学校の代わりにサインアップしていますか?」という問いが出るので、①「いいえ」をクリックします。
「はい」を選択すると、どの様な学校か、詳しく聞かれるそうです。(見てませんが)
そして、②「続ける」をクリックします。
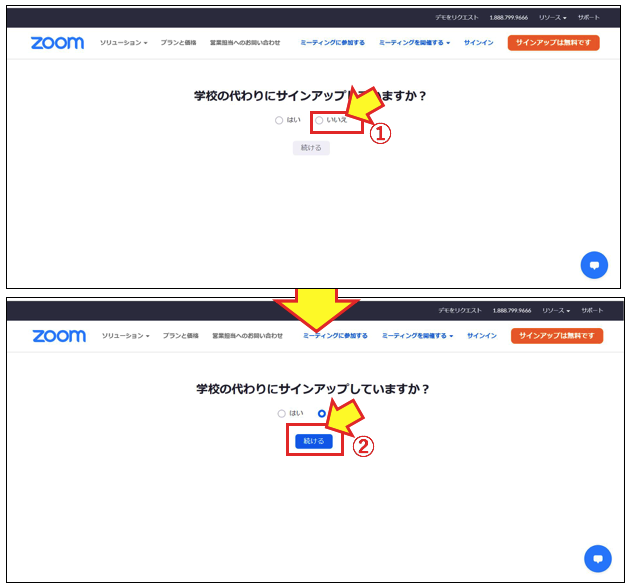
画面が切り替わり、「氏名」と「パスワード」を入力する画面が表示されます。
①「名」「姓」「パスワード」を入力します。「パスワード」には要求事項があるので確認してください。
②「パスワード」は同じパスワードを2回入力します。
③「続ける」をクリックします。
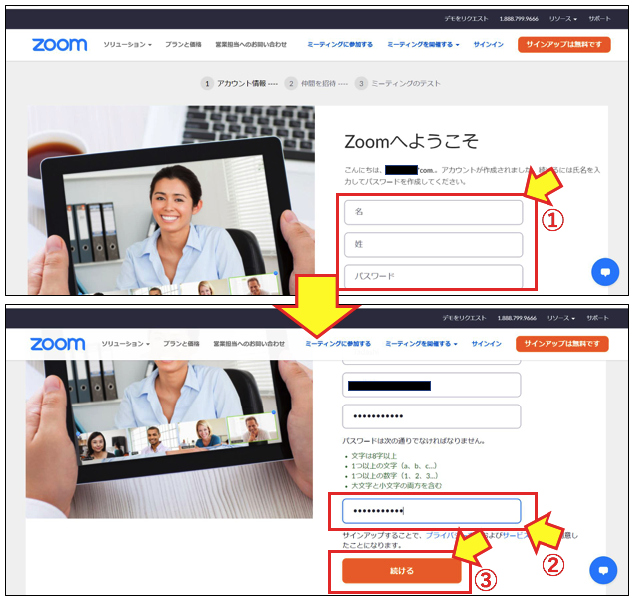
画面が切り替わり「仲間を増やしましょう。」という画面が表示されます。
画面下段の①「私はロボットではありません」にチェックを入れます。
すると、例の「信号機」や「横断歩道」を選ぶ画面が出るので、該当する写真を選択します。(例題の写真は掲載できませんでした)
②「手順をスキップする」をクリックします。
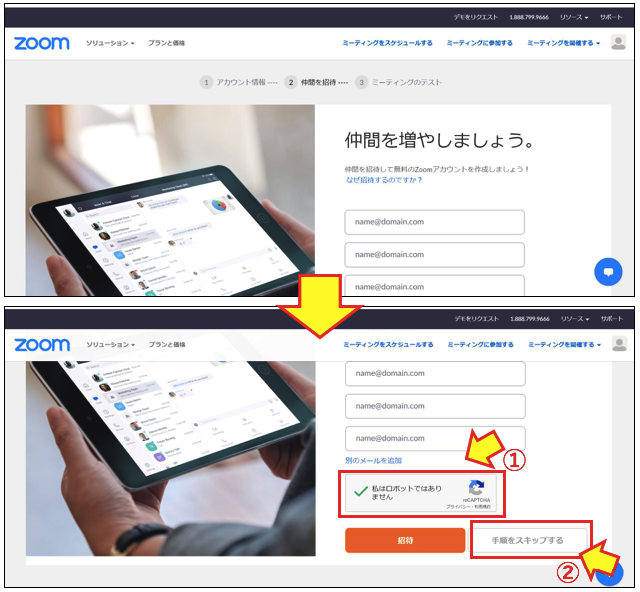
最後に「テストミーティング」を行うことが出来ます。
もしお友達の協力が得られれば、テストしてください。
今回は、詳細は割愛します。(運用編を参考にしてください)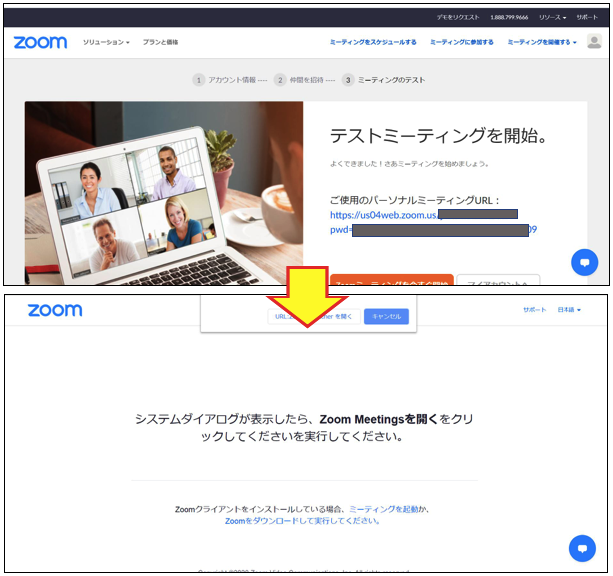
ダウンロード(スマートフォン)
・iPhoneの場合、App Store で「Zoom」を検索 またはここをクリック。
・Android の場合、Play ストアで「Zoom」を検索 またはここをクリック。
スマートフォンでQRコードを読み込むと、直接「ZOOM Cloud Meetings」のページへジャンプします。
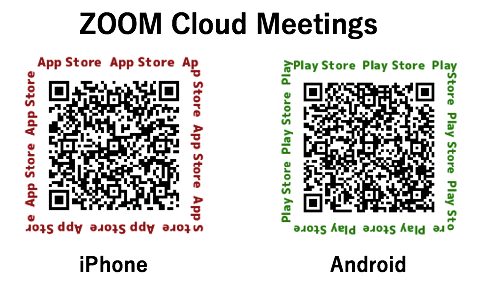
今回はAndroidの画面を使ってアプリのセットアップを紹介します。
iPhoneについても、若干の文言の違いはありますが、基本ステップは同じです。
「ZOOM Cloud Meetings」のページが表示されたら、①「インストール」をタップする。
ダウンロードが完了したら②「開く」をタップする。
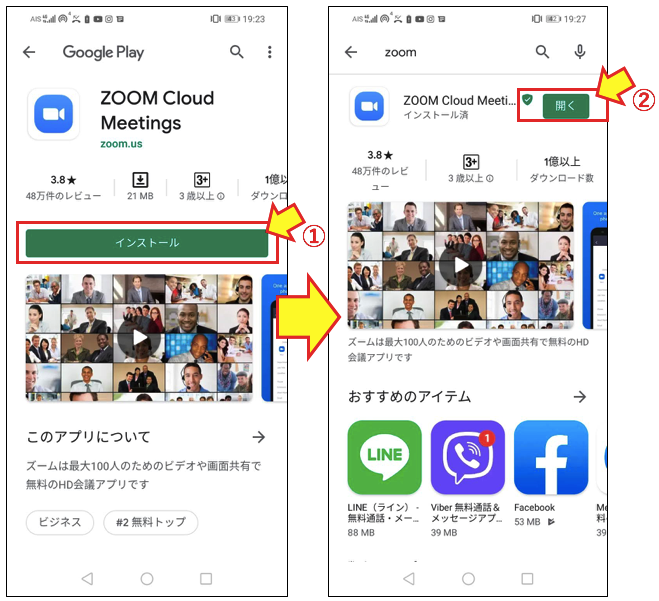
ダウンロードはこれで完了です。
ひき続き、「サインアップ」を行います。
Zoomへのサインアップ(スマートフォン)
Zoomへサインアップ(利用者登録)を行います。
画面が切り替わり「ミーティングの開始」と表示されます。
画面左下の①「サインアップ」をタップします。
「誕生日」の入力画面が現れるので、②「月/日/年」を入力します。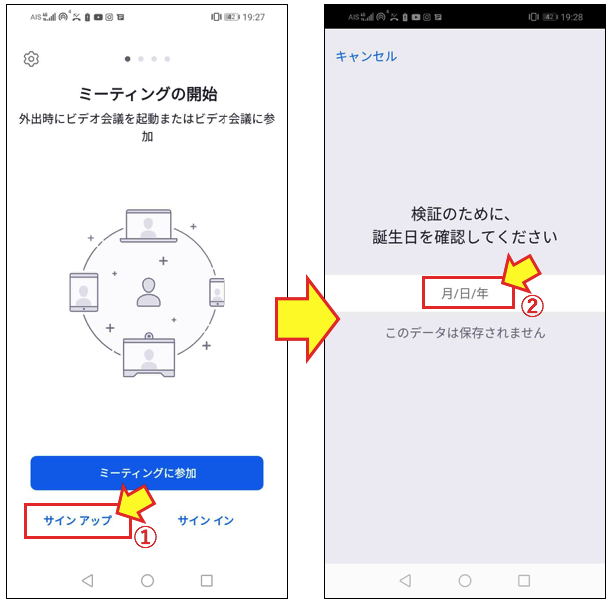
画面が切り替わり、「メールアドレス」と「氏名」を入力する画面が表示されます。
①「メールアドレス」「名」「姓」を入力します。
②「サインアップ」をタップします。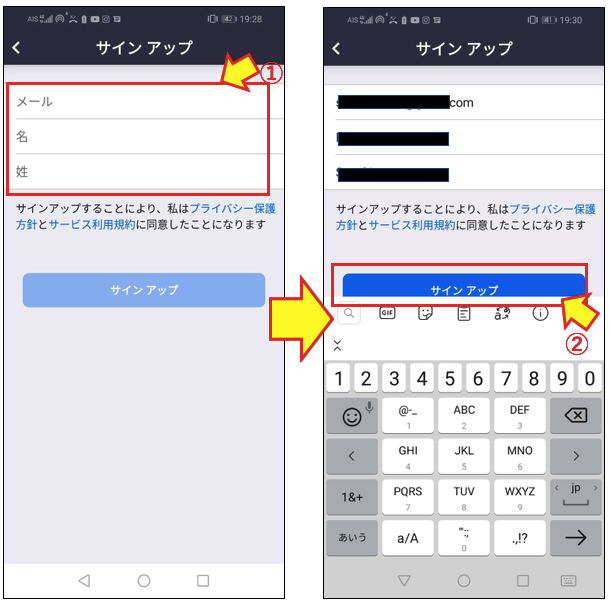
画面が切り替わり、入力したメールアドレスへ「確認用メール」を送信した旨の表示がされます。
実際にメールを確認して、①「アクティブなアカウント」をクリックします。
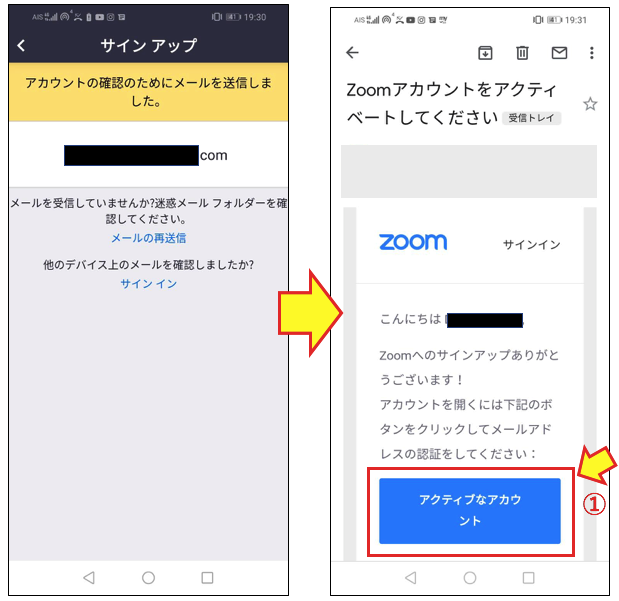
Zoomの画面に、「学校の代わりにサインアップしていますか?」という問いが出るので、①「いいえ」をクリックします。
「はい」を選択すると、どの様な学校か、詳しく聞かれるそうです。(見てませんが)
そして、②「続ける」をクリックします。
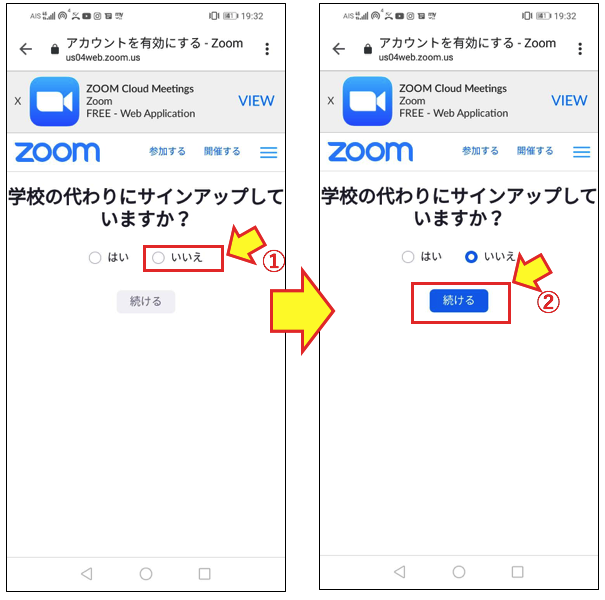
画面が切り替わり、「アカウント情報」が表示されます。
①「パスワード」を2回入力します。
②「続ける」をタップします。
「仲間を招待」画面になったら、③「私はロボットではありません」にチェックを入れます。
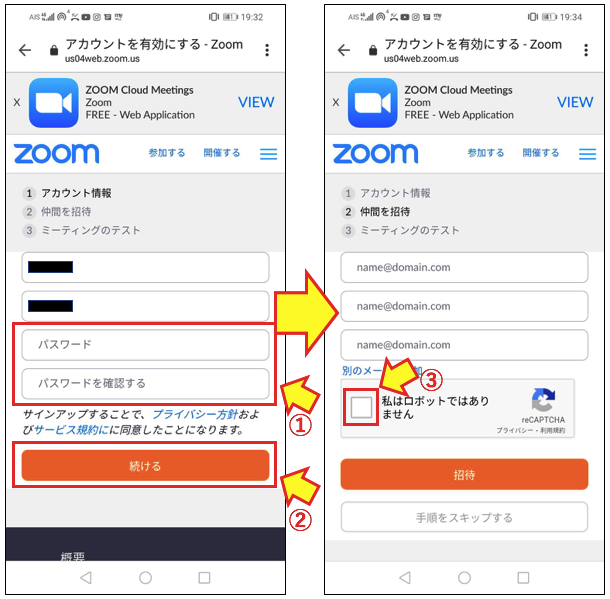
最後に「テストミーティング」を行うことが出来ます。
もしお友達の協力が得られれば、テストしてください。
今回は、詳細は割愛します。(運用編を参考にしてください)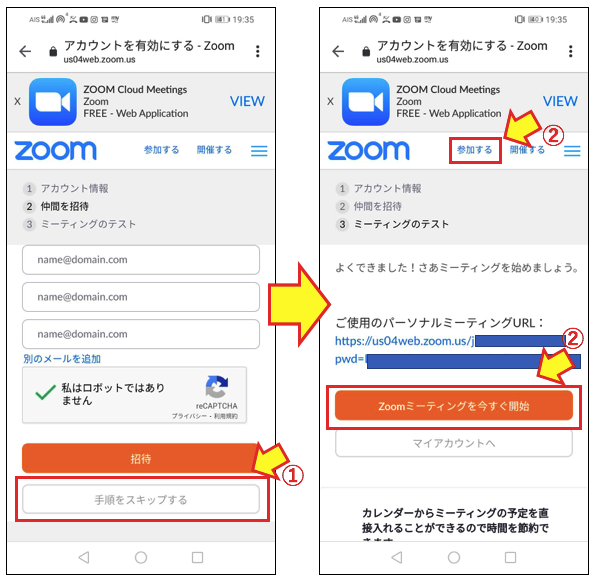
まとめ
パソコンとスマートフォンへのセットアップを紹介したら、長文になってしまいました。
私は、当然ですが、パソコンとスマートフォン両方にセットアップしたので、パソコン側で「テストミーティング」を開催して、スマートフォンは「参加」して確認しました。
無事、開通しました。
今回はWindows7パソコンも問題ありません。もっともブラウザーはIEからGoogle Chromeに変更して、Zoomアプリをインストールしました。
引き続き、「オンライン飲み会」を想定して、Zoomのセキュリティー設定と使い方を、「運用編」で紹介します。
【Zoom】オンライン帰省・オンライン飲み会にシニアも挑戦!①(準備編)
【Zoom】オンライン帰省・オンライン飲み会にシニアも挑戦!④(トラブル対応編)
【Zoom】オンライン帰省・オンライン飲み会にシニアも挑戦!⑤(便利な機能編)
最後に参考書を紹介します。
Zoomは、どんどんバージョンアップが進んでいるので、なるべく最近発行された本を紹介します。